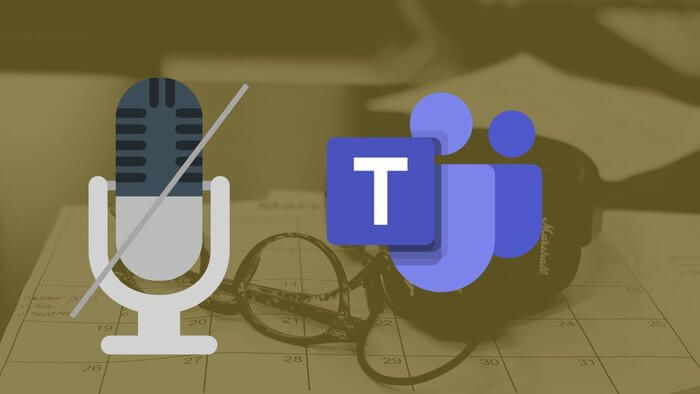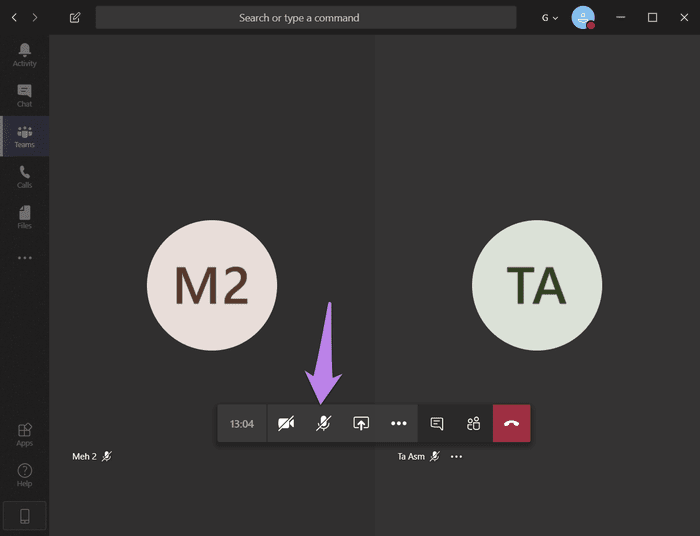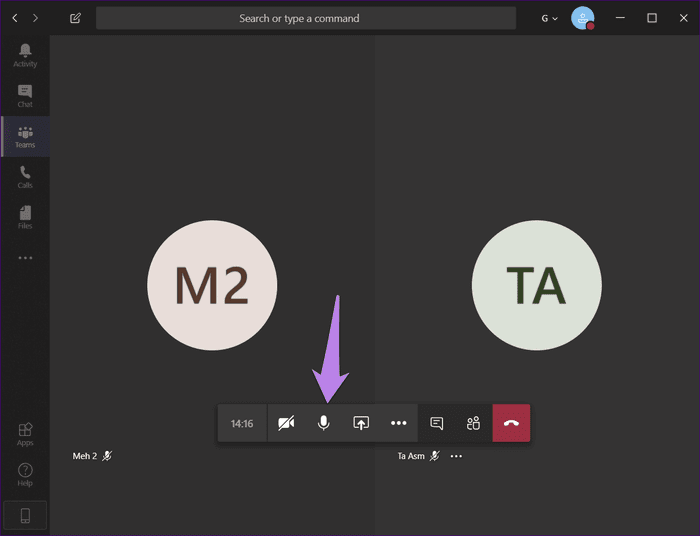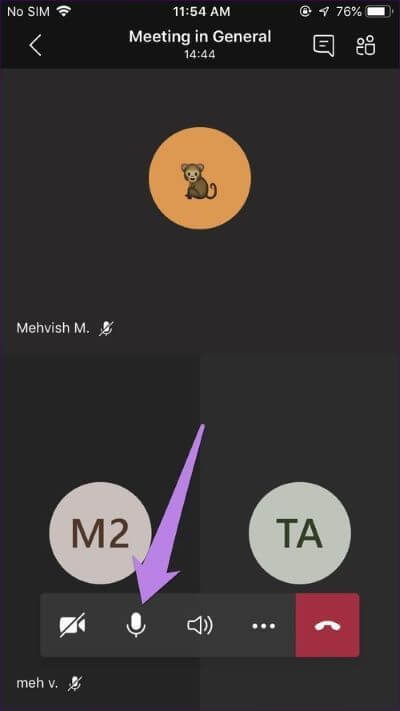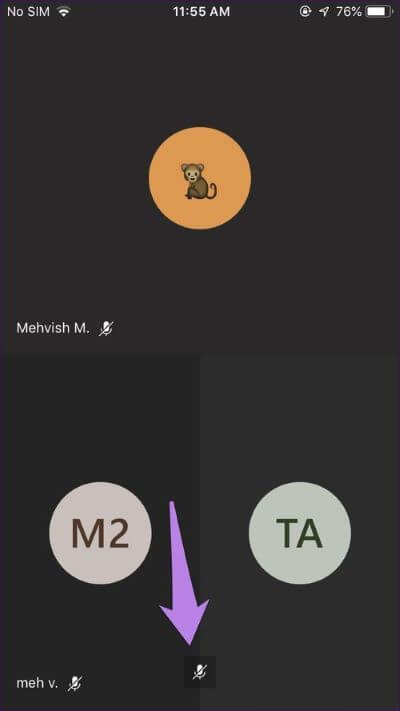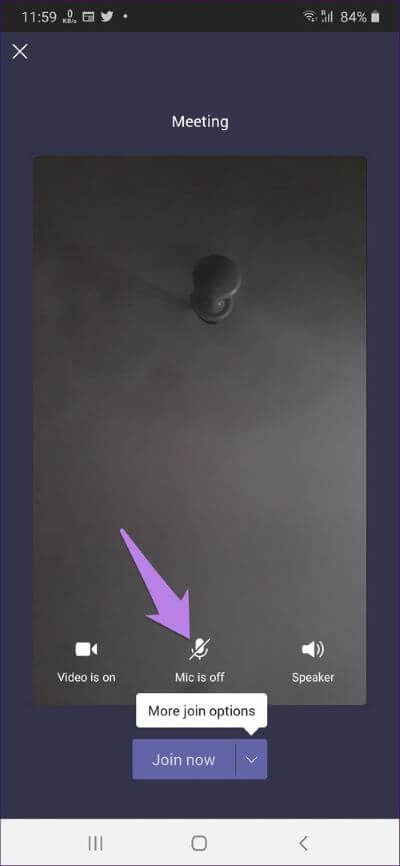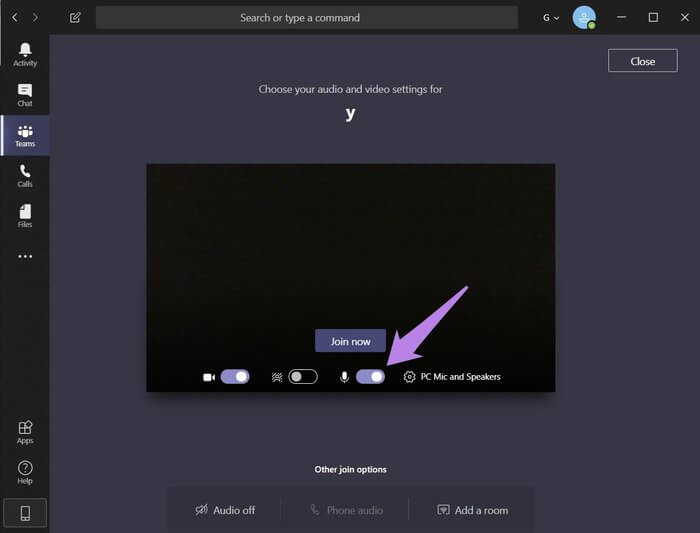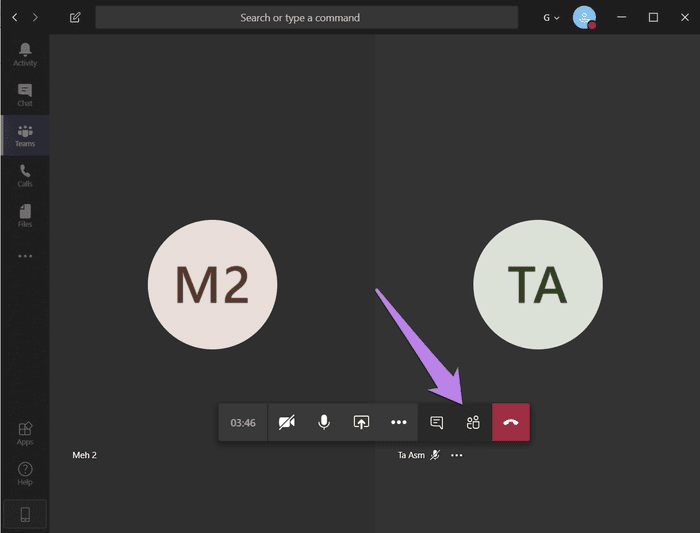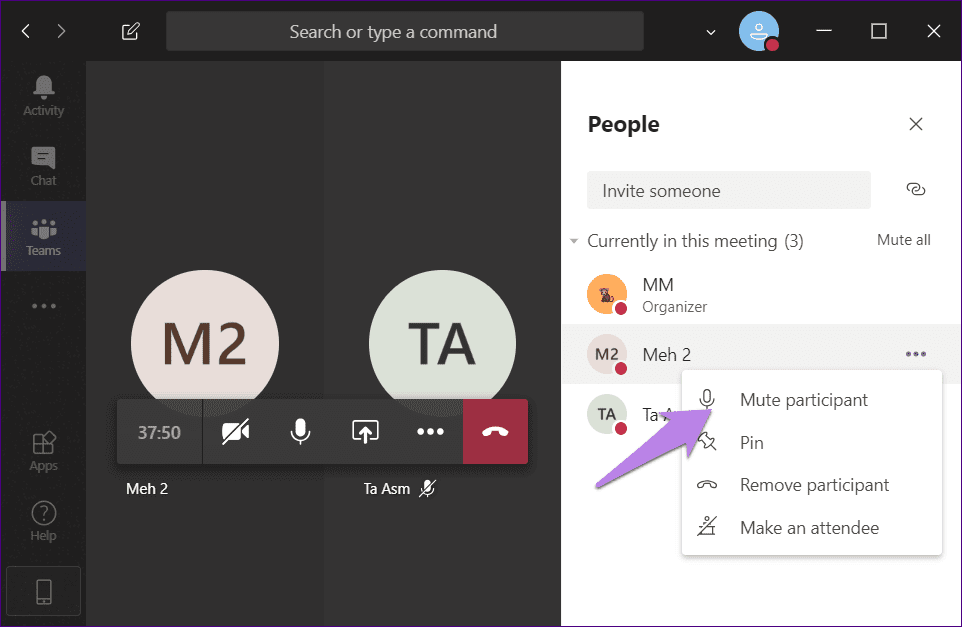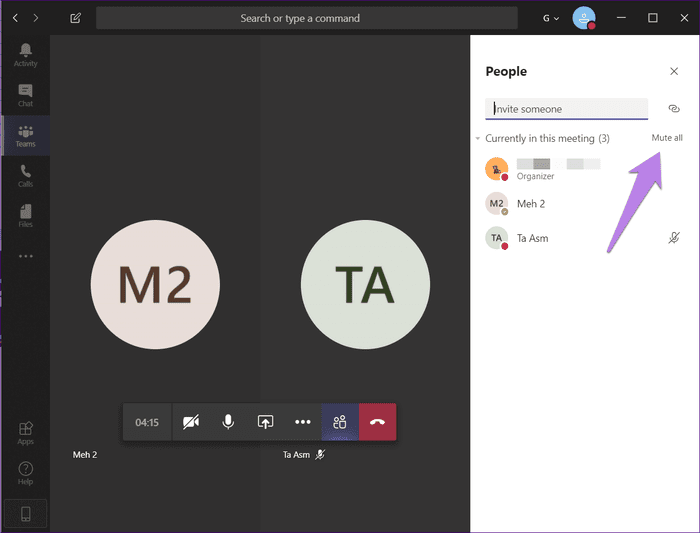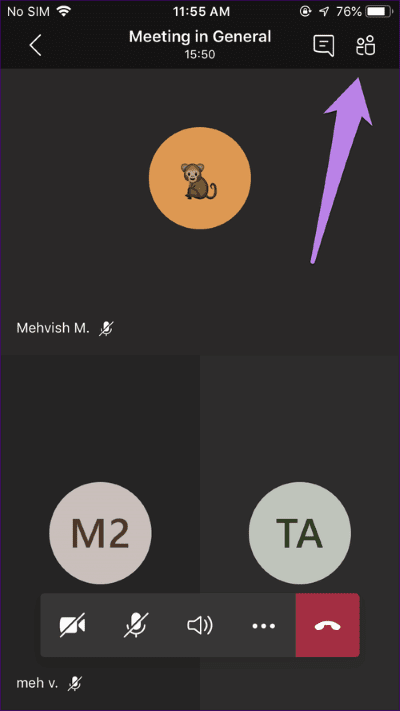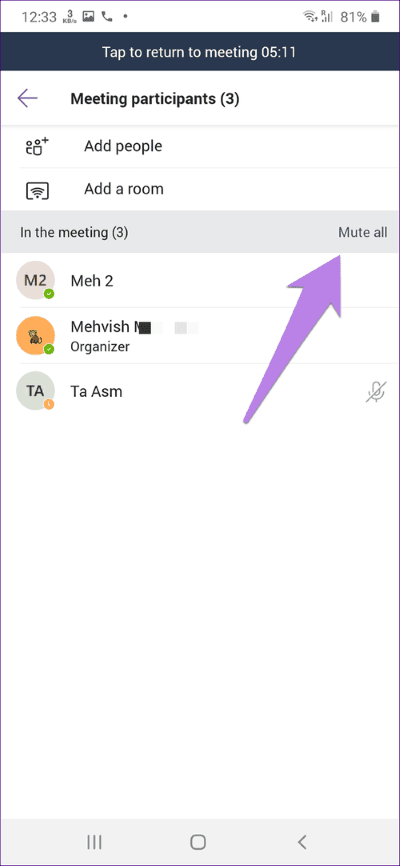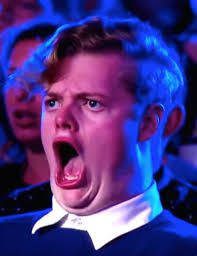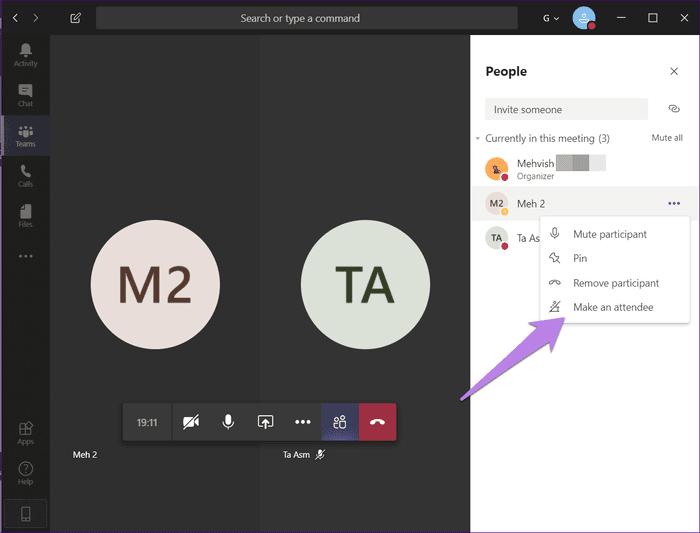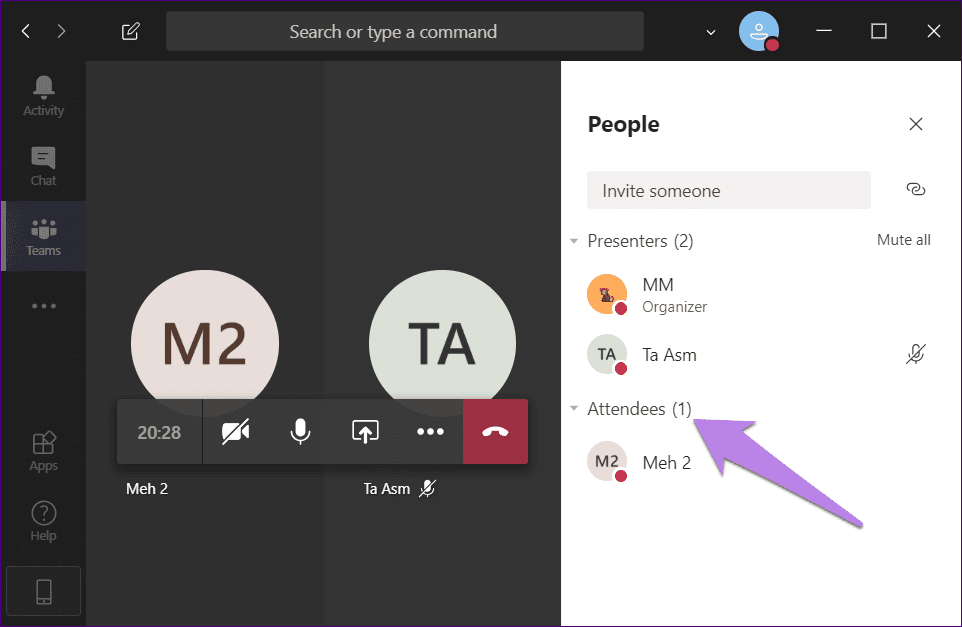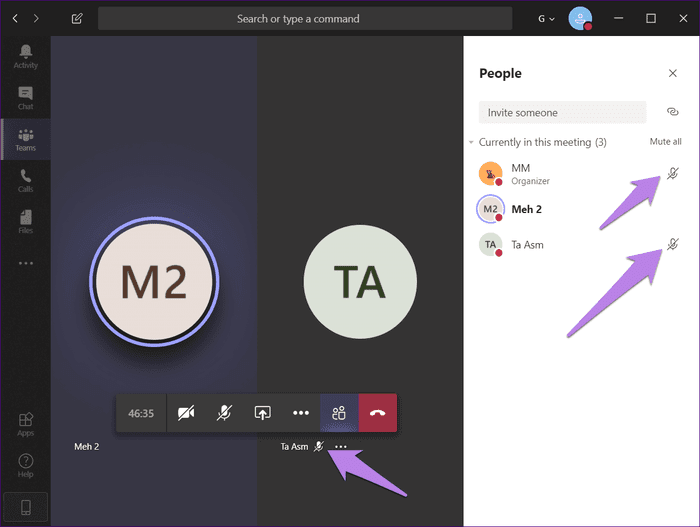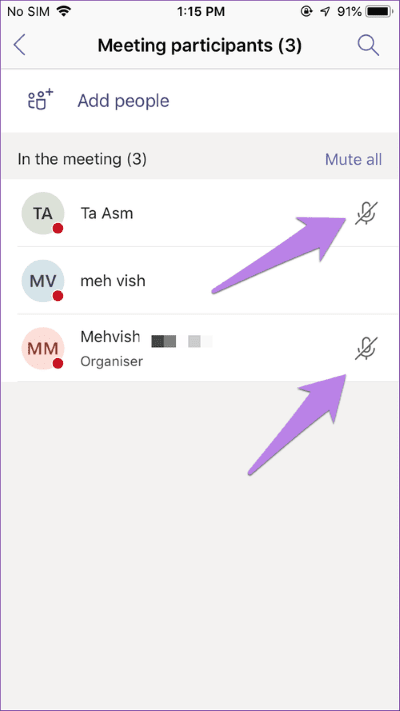Microsoft Teams'deki katılımcıların sesini kapatma ve açma
Microsoft Teams hisseleri Zoom'a zorlu bir rakip olarak yükseldi. Video konferans uygulaması. Bir katılımcının sesini kapatmak için zum yapmak neredeyse kolaydır Tüm üyeleri yoksay. Bu sizi merak ettirebilir - Microsoft Teams aynı sessiz yetenekleri sunuyor mu? Bu yayında, size bir Microsoft Teams toplantısında katılımcıların veya katılımcıların sesini kapatma veya açma.
Aramadaki üyelerin arka plan gürültüsü çok dikkat dağıtıcı olabilir. Bu nedenle, iletişim uygulamaları, özellikle video konferans uygulamaları, amir veya organizatörün tüm katılımcıları sessize almasına izin vermelidir.
Microsoft Teams'deki sessizliğin nasıl çalıştığını, sesinizi ve diğer katılımcıları veya katılımcıları nasıl sessize aldığını görelim.
Microsoft Teams toplantılarında sesinizi kapatma
Bir toplantıya katılmadan önce veya toplantıya katıldıktan sonra sesinizi kapatabilirsiniz. İşte her ikisi için de adımlar.
1. Bir toplantıya katıldıktan sonra sesinizi kapatın
Masaüstü ve mobil uygulamalarda nasıl yapacağınız aşağıda açıklanmıştır.
Masaüstü sesini kapatma
Masaüstü uygulamasında, bir görüşme yaparken, alt kısımdaki seçenekler araç çubuğunu göreceksiniz. Sesinizi kapatmak için mikrofon simgesini tıklayın.
Sesiniz kapatıldığında, üzerinde bant bulunan bir mikrofon simgesi göreceksiniz. Sesi açmak için aynı simgeye tekrar dokunun.
Android ve iOS'ta sesinizi kapatın
Aramayı sessize almak için, kayan seçenekler araç çubuğunu görüntülemek üzere ekrana bir kez dokunun. Ardından, sesinizi kapatmak için mikrofon simgesine basın.
Susturduğunuzda, ekranın altında susturma simgesini (bantlı mikrofon) görürsünüz. Seçenekler araç çubuğunu getirmek için ekrana dokunun. Ardından, sesi geri yüklemek için mikrofon simgesini tıklayın.
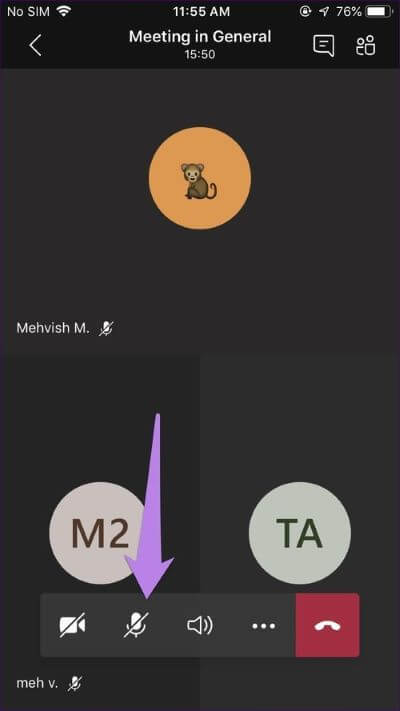
2. Bir toplantıya katılmadan önce sesi kapatın
Yalnızca devam eden bir toplantıya katılmanız gerektiğinde bir toplantıya katılmadan önce sesinizi kapatabilirsiniz.
Cep telefonunda Toplantıya Katıl düğmesini tıklattığınızda bir ekran görünür. Sesinizin varsayılan olarak kapatılıp kapatılmadığını görebilirsiniz. Sesinizi kapatmak için mikrofon simgesine dokunun.
Masaüstünde, Toplantıya Katıl düğmesini tıklattığınızda mikrofon simgesinin yanındaki anahtarı kapatın.
Tüm katılımcıları ve bireyleri susturma
Öğretmenseniz ve öğrencilere çevrimiçi olarak öğretmek için Microsoft Teams kullanıyorsanız katılımcıların tümünü veya bazılarını sessize almak isteyebilirsiniz. Neyse ki, diğer tüm katılımcıları tek bir tıklamayla kolayca kapatabilirsiniz.
Microsoft Teams Call'ta sesi kim kapatabilir?
Herhangi bir ekip üyesinin görüşme sırasında başkalarının sesini kapatabilmesi için Microsoft Teams konusunda dikkatli olmalısınız. Aramayı oluşturup oluşturmamanız önemli değildir. Bu yazının sonunda, katılımcıların diğer üyeleri yok saymasını nasıl durduracakları veya engelleyecekleri konusunda bir çözüm bulacaksınız.
Masaüstündeki katılımcıları yoksay
Bunu yapmak için, arama sırasında alt araç çubuğundaki Katılımcılar simgesini tıklayın.
Katılımcıların listesini göreceksiniz. Bir katılımcıyı sessize almak için fareyle adının üzerine gelin ve üç nokta simgesini tıklayın. Sessiz katılımcıyı seçin.
Herkesin sesini kapatmak için Tümünü sessize al seçeneğini tıklayın.
Mobil uygulamadaki katılımcıların sesini kapatma
Bir görüşme yaparken, seçenekler araç çubuğunu görüntülemek için ekrana bir kez dokunun. Ardından, yukarıdaki Katılımcı simgesini tıklayın. Bir sonraki ekranda yok saymak istediğiniz katılımcının adına dokunun ve basılı tutun. Sessiz katılımcıyı seçin.
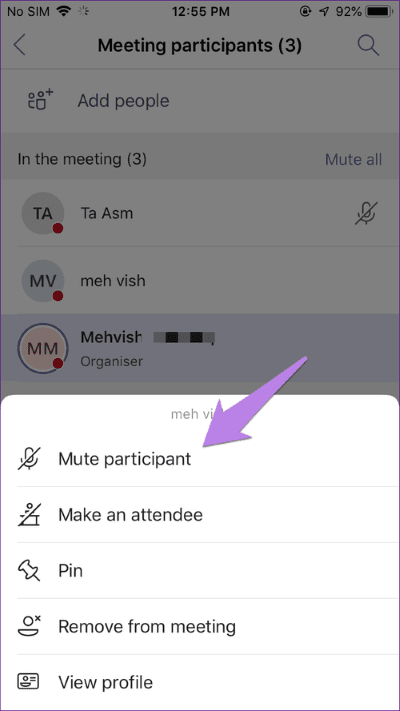
Tüm üyeleri yoksaymak için "Tümünü yoksay" ı tıklayın.
MICROSOFT takımlarındaki katılımcılara nasıl yeniden oy verilir?
Tüm katılımcılar veya kişiler için yeniden oy kullanamazsınız. Katılımcıların, yukarıda açıklandığı gibi, onları susturabilmeleri gerekir.
Sessizliği başkaları için devre dışı bırakabilir misiniz?
Hayır, bir grup video görüşmesi sırasında insanların sesi kapatmasını engelleyemezsiniz.
MICROSOFT ekiplerinde sessizlik hakkında bilinmesi gereken önemli bir şey
Diğer uygulamalarda yoksaymak basit görünebilir, ancak Microsoft Teams'de durum böyle değildir. Bunun nedeni, toplantıdaki rolünüze büyük ölçüde bağlı olmasıdır. Microsoft Teams toplantısında üç rol vardır: ajanda, sunum yapan kişi ve sunum. Toplantıyı düzenleyen ve tüm haklara sahip olan organizatördür. Varsayılan olarak, sunucu rolü tüm katılımcılara atanır. Sağlayıcı, düzenleyici ile aynı haklara sahiptir.
Sunum yapan kişinin diğer hakları arasında sesi kapatma ve diğer katılımcıları kaldırma yeteneği de vardır. Şok? Evet, doğru.
Bir Microsoft Teams çağrısında herkes başkalarının sesini kapatabilir. Bu nedenle, katılımcılar sesi kapatırken veya diğer üyeleri kaldırırken birçok insan sorunla karşı karşıyadır. Bu, çevrimiçi öğretmenlerin normudur ve öğrencilerin genellikle öğretmenlerini sadece eğlence için susturur.
Sorabilirsiniz, çözüm nedir?
Neyse ki, bir tane var. Tüm diğer üyelerin rolünü katılımcılara değiştirmeniz gerekir. Bundan sonra, sesi kapatma ve diğer katılımcıları kaldırma hakkını kaybederler. Artık yalnızca düzenleyici ve sunum yapan kişi (varsa) başkalarının sesini kapatabilir.
Toplantı katılımcılarının rolünü değiştirmek için sonraki bölüme göz atın.
İnsanların diğer katılımcıların sesini kapatmalarını engelleme
Masaüstü ve mobil uygulamalardaki katılımcıların rolünü nasıl değiştirecekleri, böylece başkalarının sesini kapatamayacakları.
Not: Organizatörün rolü değiştirilemez. Yalnızca sunum yapan kişi veya düzenleyici başkalarının rolünü değiştirebilir.
Masaüstündeki rolü değiştirme
Masaüstündeki katılımcıların rolünü değiştirmek için devam eden toplantıyı açın. Ardından aşağıdaki Katılımcılar simgesini tıklayın.
Katılımcı listesi açıldığında, rolünü değiştirmek istediğiniz kişinin adının yanındaki üç noktalı simgeye dokunun. Menüden Hediye Yap'ı seçin.
Bunu tüm üyeler için ayrı ayrı yapmanız gerekir. Tüm katılımcılar ayrı bir bölümde sunulacaktır.
Not: "Tümünü sessize al" düğmesi sunum yapan kişiler ve katılımcılar için kullanılabilir.
Android ve iOS'ta rol değişikliği
Toplantı içinde, üstteki katılımcı simgesini tıklayın. Rolünü değiştirmek istediğiniz katılımcının adını tıklayın ve basılı tutun. Katılım Yap'ı seçin.
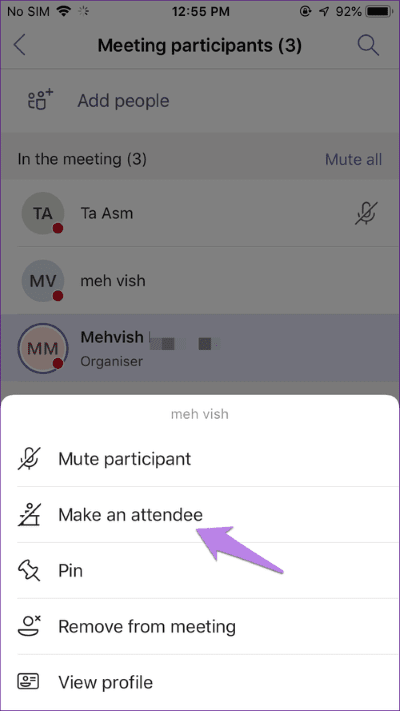
Not: Rolü sunum yapan kişi olarak değiştirmek istiyorsanız, aynı adımları tekrarlayın ve ardından sunum yapan kişi yapmayı seçin.
Kimin sesinin kapalı olduğunu nasıl anlayabilirim?
Masaüstünde, görüşme sırasında katılımcının adının yanında bir sessiz simgesi göreceksiniz. Tüm katılımcıları göremiyorsanız, Katılımcılar simgesini tıklayın. Üzerinde bant bulunan bir mikrofon simgesi olan herkes sesinin kapalı olduğu anlamına gelir.
Benzer şekilde, Android ve iOS uygulamalarında katılımcının adında bir sessiz simgesi görürsünüz. Üst taraftaki katılımcılar simgesini tıklayın. Ardından, yasaklı mikrofon simgesiyle gösterildiği gibi, kimin sesinin kapatıldığını görebilirsiniz.
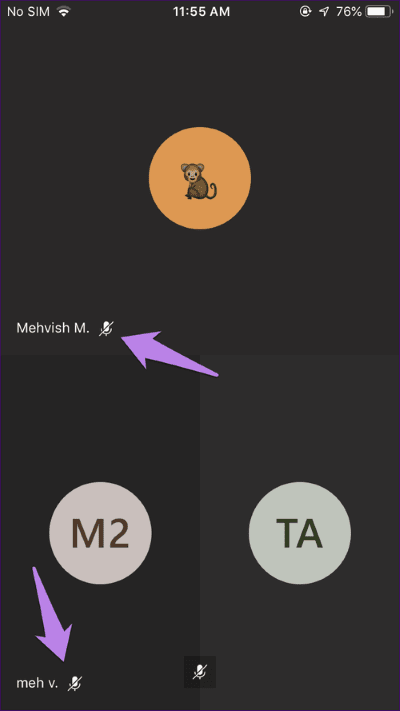
İpucu: Öğrenin Microsoft Teams'in Windows'ta başlatma sırasında başlatılması nasıl durdurulur.
Microsoft Teams üzerinde sessiz kontrolü
Microsoft Teams, Zoom veya Diğer benzer video konferans uygulamaları. Slack gibi mesajlaşma uygulamalarına bir alternatiftir. Yani bir çağrı yapıldığında, belirli bir amaç içindir. Bu nedenle, başkalarının sesini tekrar etme seçeneğiniz yoktur. İnsanlar onları susturmalı.
Bununla birlikte, Teams'in video konferans için popülerliği nedeniyle, Microsoft'un diğerlerinin sesini açması ve herkesi baştan sesini kapatma gibi daha iyi özellikler ekleyeceğini umuyoruz.