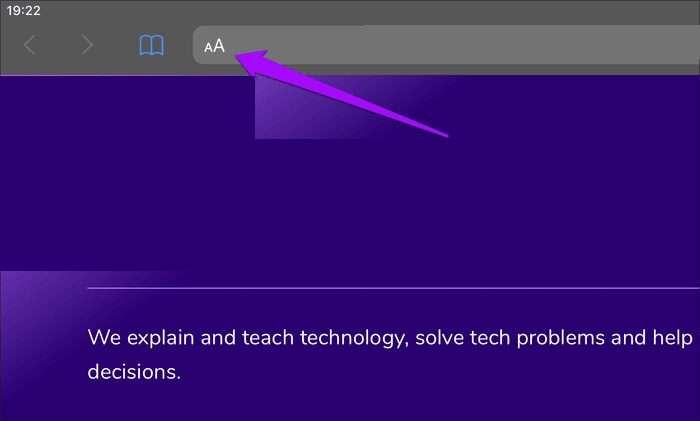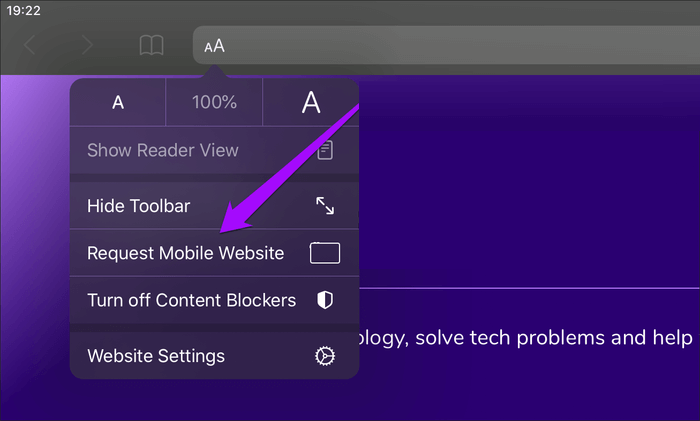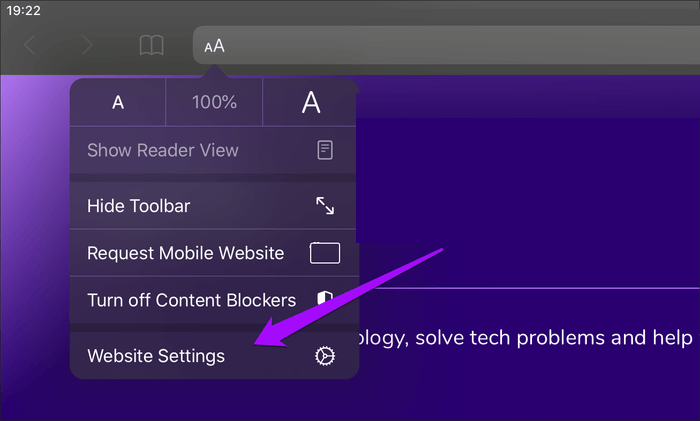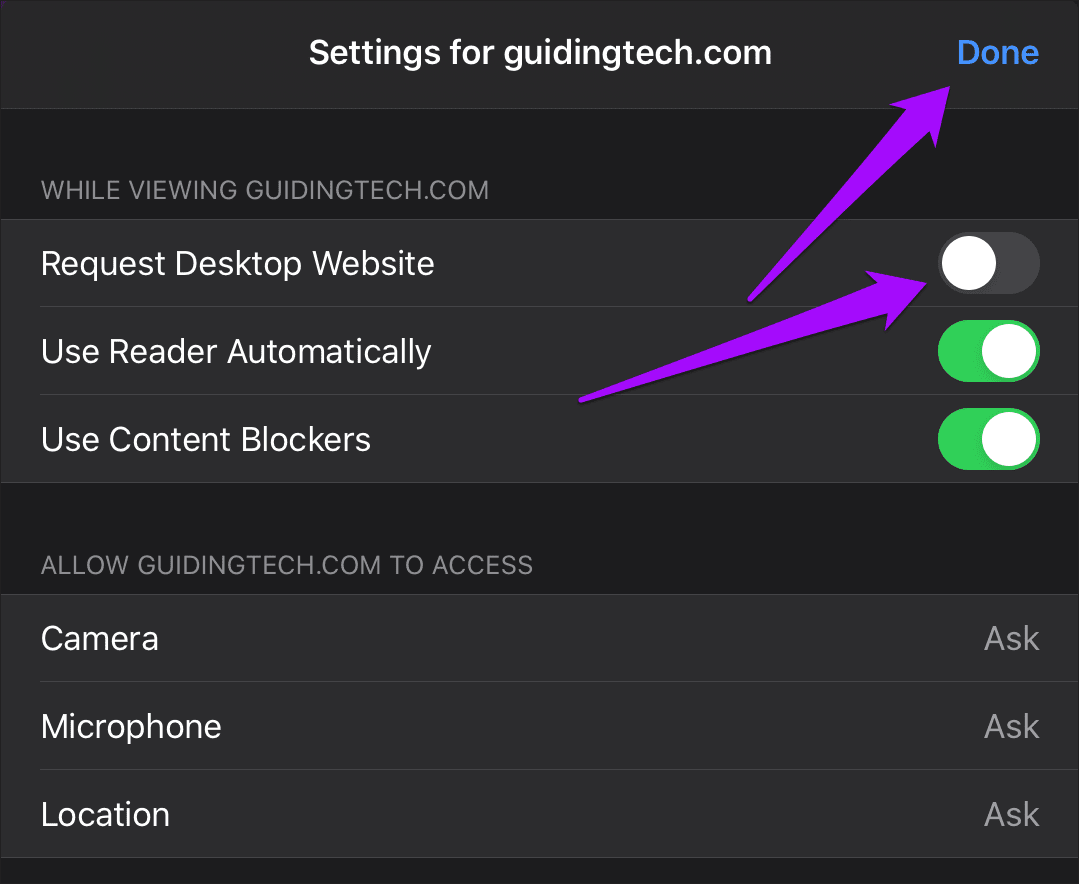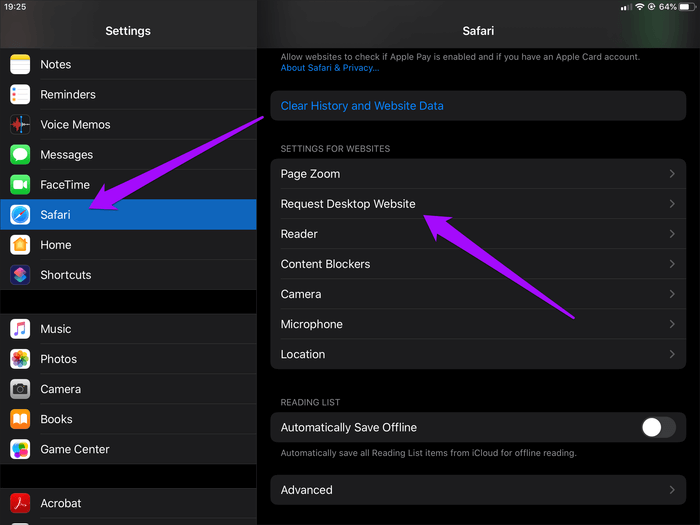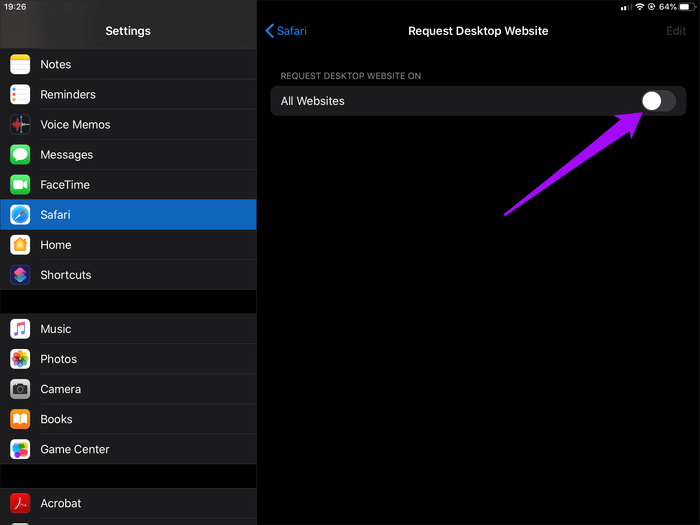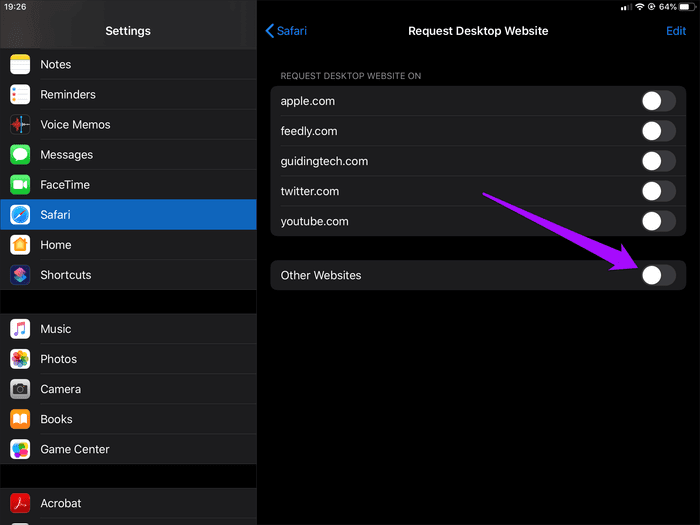İPadOS için Safari mobil modunda web sitelerinin kilidini açmanın en iyi 3 yolu
Safari Yüksek düzeyde optimize edilmiş bir web tarayıcısıdır. İPadOS çalıştıran IPad'ler. Web sitelerini özelleştirebilir, içerik engelleyicileri kullanabilir ve yönetebilirsiniz Birden çok dosya indirme , birçok klavye kısayolu uygulayın ve dah. Ayrıca web sitelerini masaüstü modunda yükler - web'de gezinmek için çok uygundur.
Varsayılan olarak, iPadOS için Safari kendini bir masaüstü tarayıcısı olarak gizler (Mac için Safari Kullanıcı Aracısı Dizesi çalışırken). Ve iPadOS masaüstü odaklı doğa ile bu mükemmel bir anlam ifade ediyor.
Bununla birlikte, iPad hala esas olarak dokunmatik tabanlı girişe başvuruyor ve bazı masaüstü sitelerinin en sevdiğiniz hareketlerle çalışmayacağı birden fazla durum var.
Bu nedenle, masaüstü sürümleri iyi yanıt vermediğinde belirli web sitelerini mobil moda geçirmek isteyebilirsiniz. Ama bunu nasıl yapıyorsun?
Neyse ki Safari, iPadOS'a siteleri mobil modda başlatmak için birçok yol sunuyor. Test ettiğimiz en iyi üç denemeye göz atalım ve kusursuz çalıştıklarından emin olabiliriz.
1. Bir siteyi taşınabilir modda indirin - geçici olarak
Sitenin masaüstünü görüntülerken sorunlarla karşılaştığınızda bir sekmeyi mobil görünüme geçirmek için Safari'yi kolayca yönlendirebilirsiniz. Safari adres çubuğunun sol köşesindeki ᴀA simgesine tıklayarak başlayın.
Görünen menüde Mobil web sitesini göster'i tıklayın. Bunu yaptıktan sonra, Safari sekmeyi otomatik olarak yeniden yükleyecek ve size web sitesinin mobil sürümünü gösterecektir.
Aynı sitedeki farklı bir sayfaya gitseniz bile, sekmedeki site mobil modda görünmeye devam eder.
Not: Değişiklik tüm tarayıcı için değil, yalnızca görüntülemekte olduğunuz etkin sekme için geçerlidir. Diğer web sitelerini mobil görünüme geçirmek istiyorsanız bu işlemi diğer sekmeler için tekrarlamanız gerekir.
Masaüstü moduna dönmek istiyorsanız, tekrar ikon tabanlı menüye tekrar basın, ardından Masaüstü Konumunu Göster seçeneğini tıklayın. Başka bir web sitesine giderseniz Safari sekmeyi otomatik olarak masaüstü moduna döndürür.
2. Bir siteyi taşınabilir modda indirin - kalıcı olarak
Hangi sekmeyi kullanırsanız kullanın, belirli bir web sitesini kalıcı olarak mobil moda yüklemek istiyorsanız, web sitesi içerik ayarlarında basit bir yapılandırma yapmanız gerekir. MenuA menüsünü açın, ardından Web sitesi ayarları.
Görüntülenen web sitesi ayarları sayfasında, Masaüstü İsteği'nin yanındaki anahtarı kapatın ve değişiklikleri uygulamak için Bitti'ye basın.
Safari web sitesini otomatik olarak güncelleyecek ve mobil modda yeniden başlatacaktır. Site (ve ilgili tüm web sayfaları) diğer sekmelerde çalışıyor olsa bile bunu yapmaya devam edecektir. Safari uygulamasından çıkıp yeniden açsanız bile bu işlem devam eder.
Web sitesinin masaüstü sürümünü kullanmaya geri dönmek istiyorsanız, sitenin şu anda kullandığınız sekmede açıldığından emin olun, aA tabanlı bir menüden web sitesi ayarları sayfasını yeniden açın ve ardından Masaüstü sitesi isteğinin yanındaki anahtarı açın.
Alternatif olarak, menuA menüsünde Masaüstü Konumunu Göster seçeneğini tıklatarak masaüstü sürümünü geçici olarak isteyebilirsiniz.
3. Tüm siteleri mobil modda indirin
Masaüstü modunda web sitelerini yüklemekten yoruldunuz mu? Safari'yi varsayılan olarak tüm web sitelerini mobil modda yükleyecek şekilde yapılandırabilirsiniz. İPad'inizde bir klavye veya fare ayarlanmamışsa, bunun yerine Safari ile harika bir dokunmatik tabanlı deneyim istiyorsanız bu mükemmeldir.
iPad'inizde Ayarlar uygulamasını açarak başlayın. Sol tarafta aşağı kaydırın, Safari'yi seçin ve ardından Web Siteleri ayarları bölümüne ulaşana kadar Safari ayarları menüsüne tıklayın. Altındaki Masaüstü web sitesi iste seçeneğine dokunun.
Görüntülenen Masaüstü Web Sitesi İsteği ekranında, Tüm Web Siteleri'nin yanındaki anahtarı kapatın. Bu, Safari'den tüm siteleri mobil modda indirmesini istemelidir.
Not: Safari, Ayarlar > Safari altındaki Masaüstü Web Sitesi İsteği ayarına dönene ve Tüm Web Siteleri'nin yanındaki anahtarı açana kadar siteleri mobil modda açmaya devam edecektir.
Önceki yöntemi kullanarak el ile mobil modda görünecek şekilde yapılandırdığınız siteler varsa, Masaüstü Web Sitesi İsteği ekranı biraz farklı görünecektir.
Bu durumda, hariç tutulan tüm sitelerin bir listesini görürsünüz ve tüm web siteleri için seçenek diğer siteler gibi görünür - Safari'nin tüm siteleri mobil modda yüklemesini sağlamak için yanındaki anahtarı kapatın.
Mobil mod kurtarma içindir
Apple, iPadOS'ta Safari'yi siteleri varsayılan olarak masaüstü modunda başlatacak şekilde yapılandırarak doğru olanı yaptı. Ancak, bazı daha karmaşık konumlarla etkileşim için bir klavye ve fare kullanmak kesinlikle bir fark yaratacaktır. Web sitesi bir dahaki sefere üzüntü verdiğinde, cep telefonunuzu koymanın sadece birkaç tık uzakta olduğunu bilin.