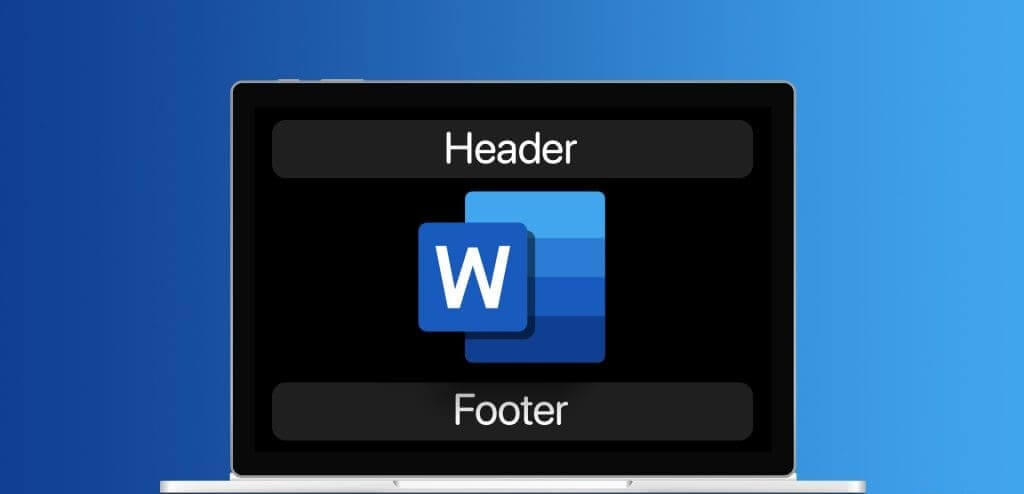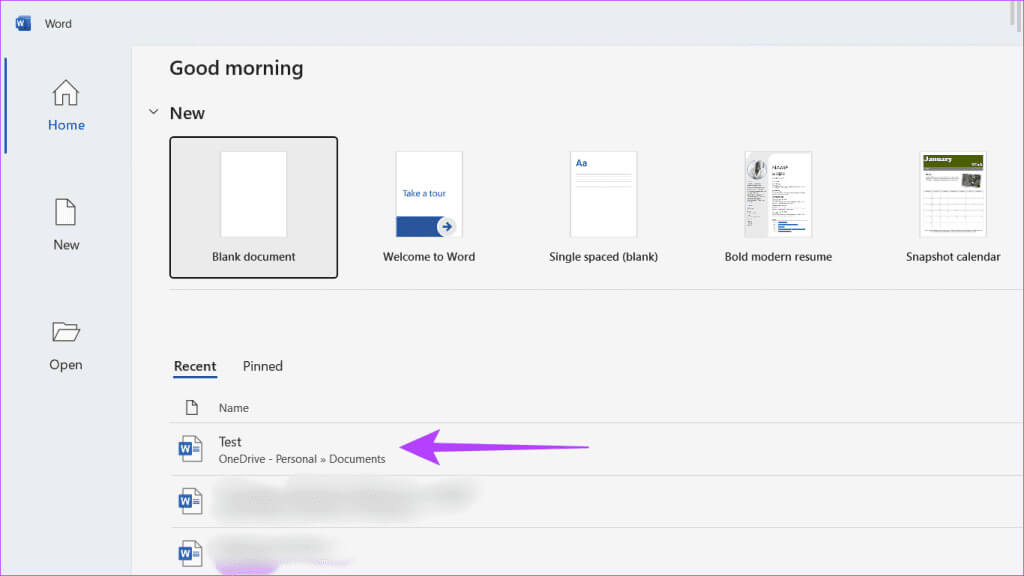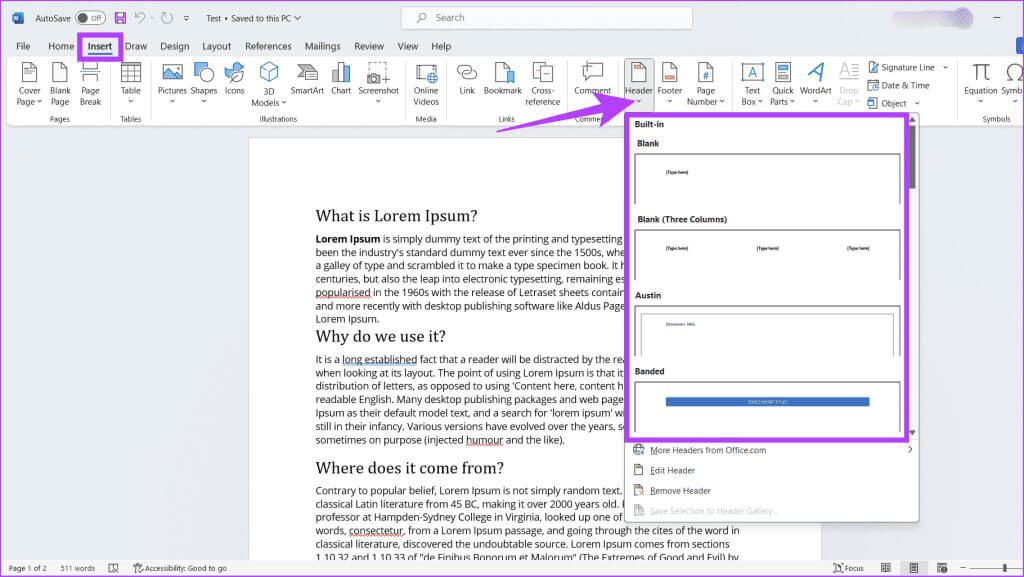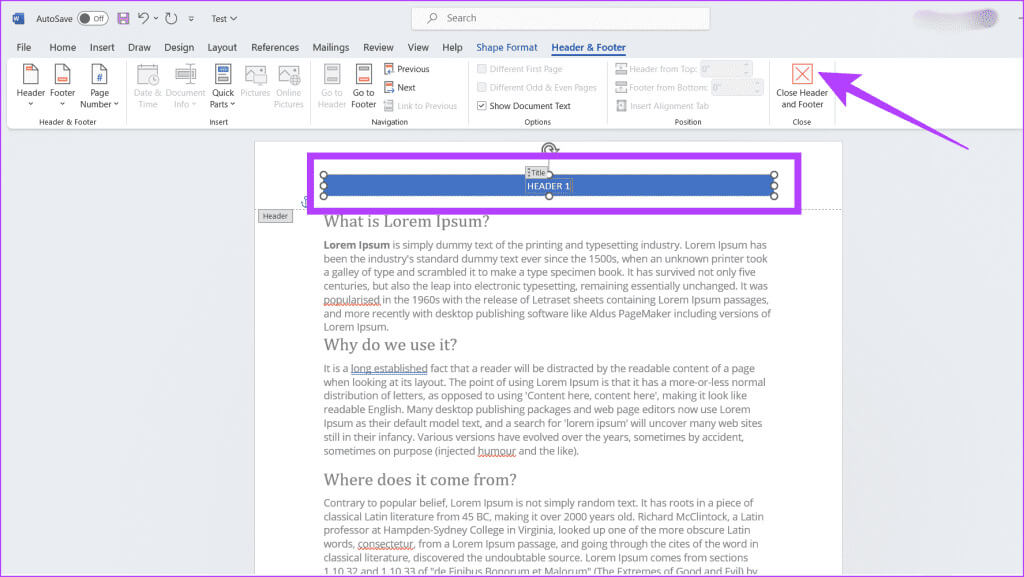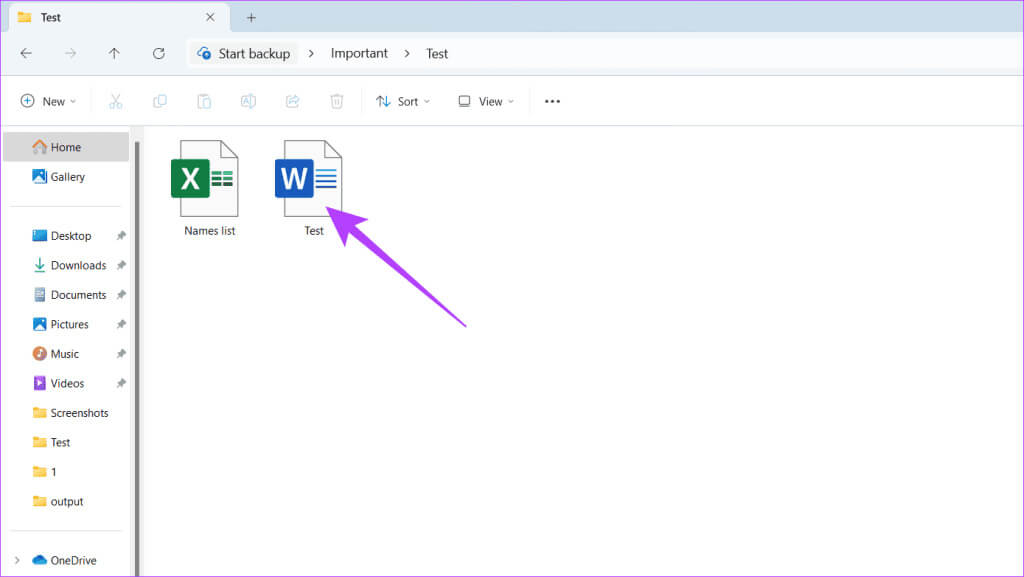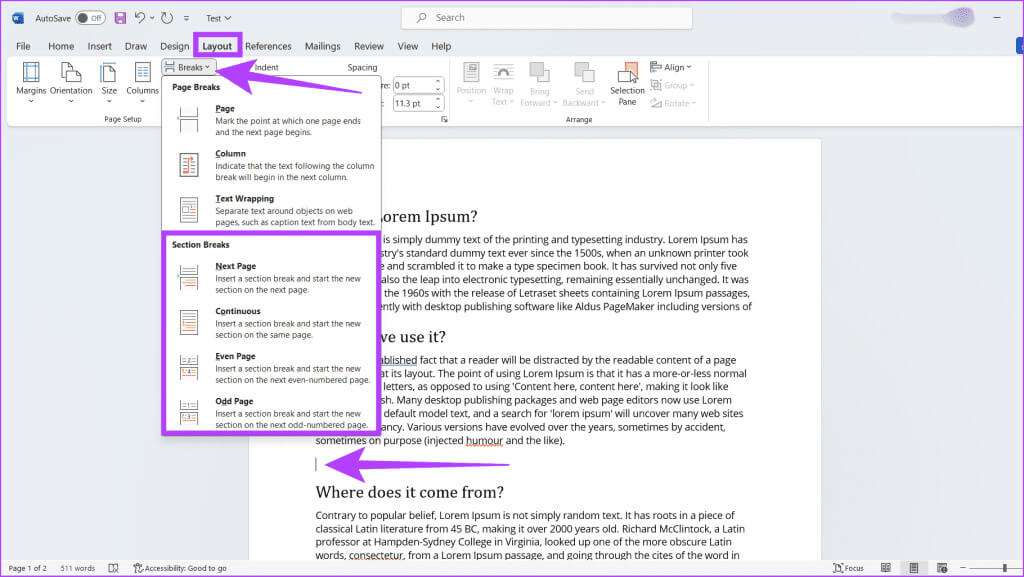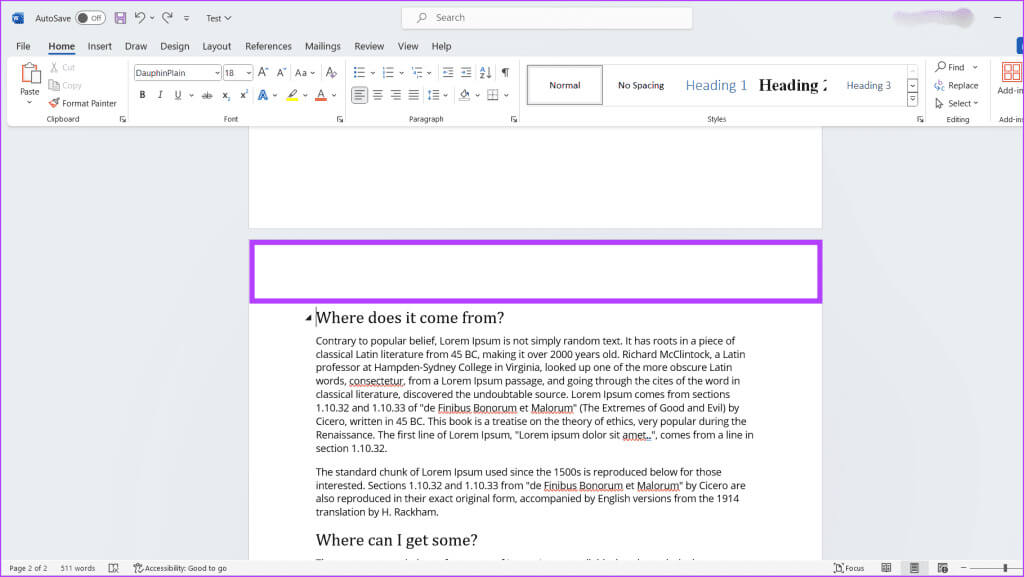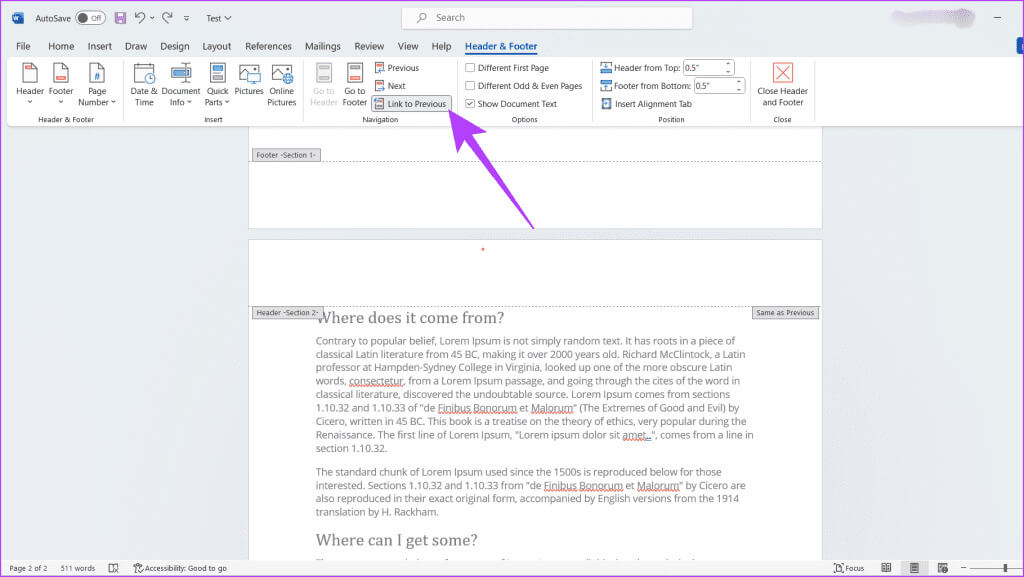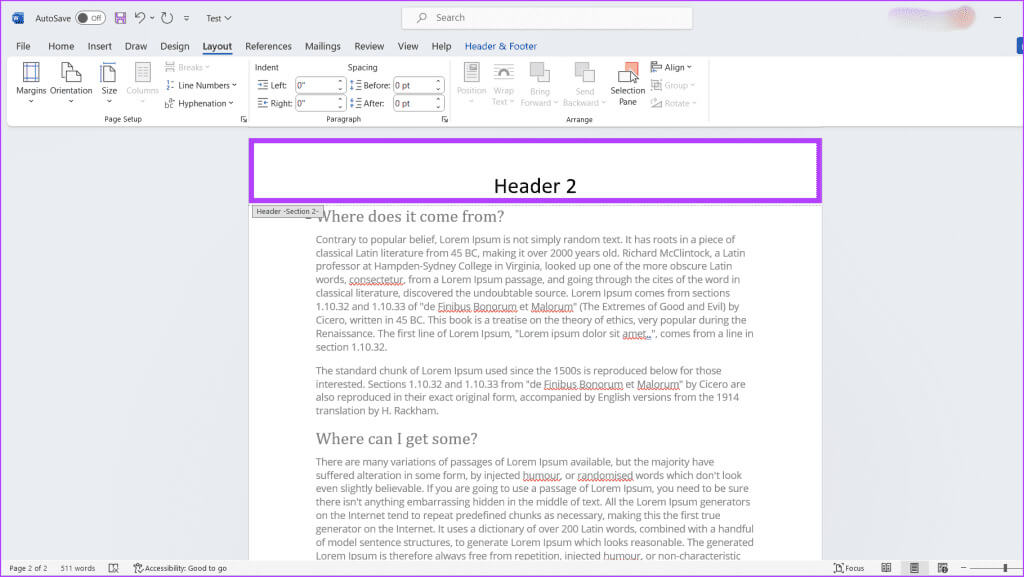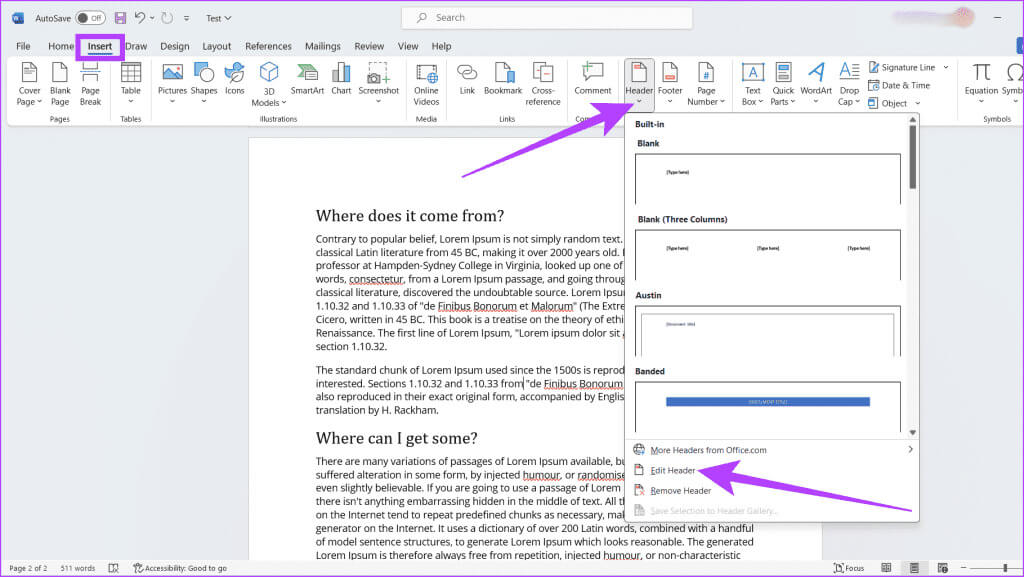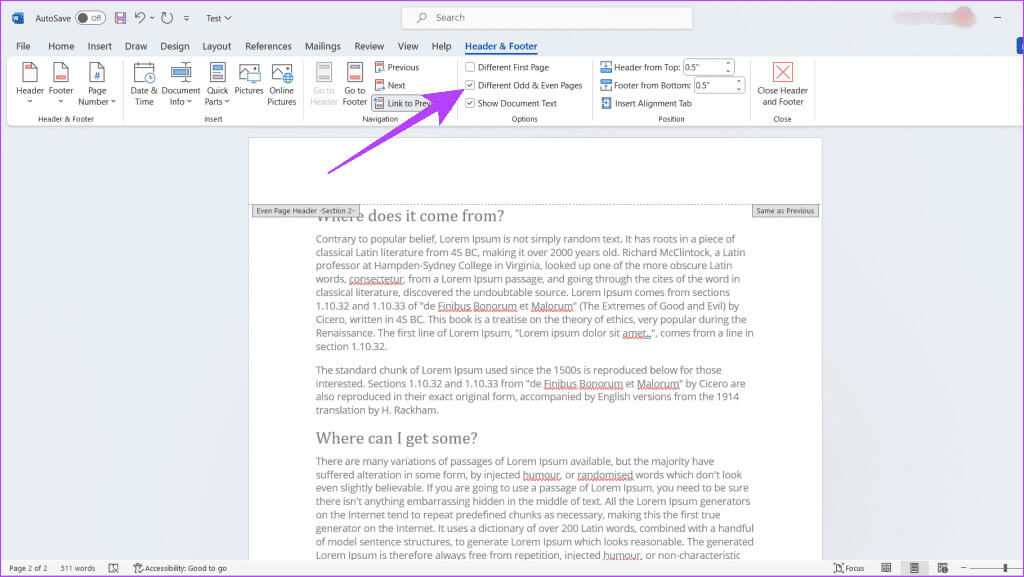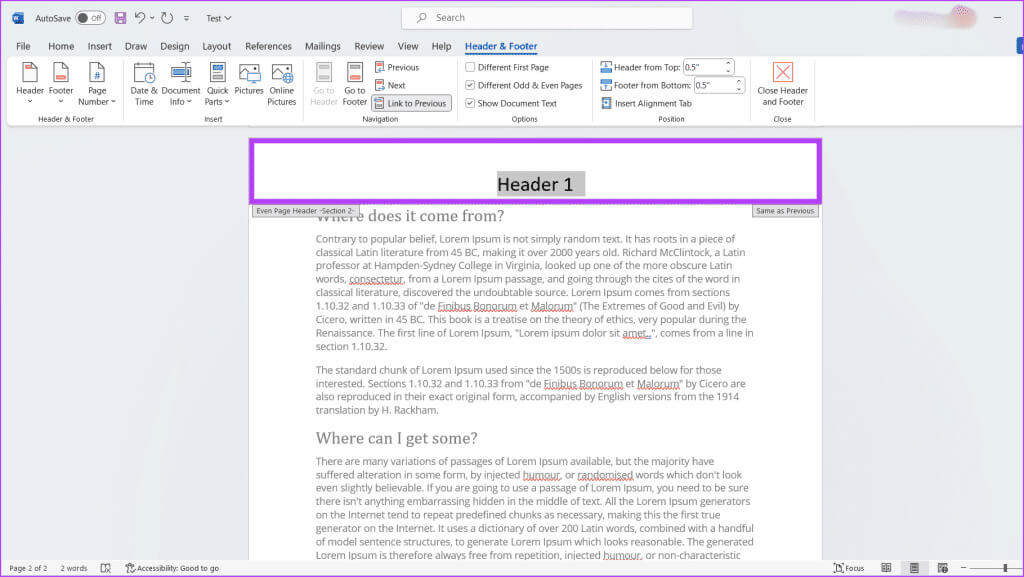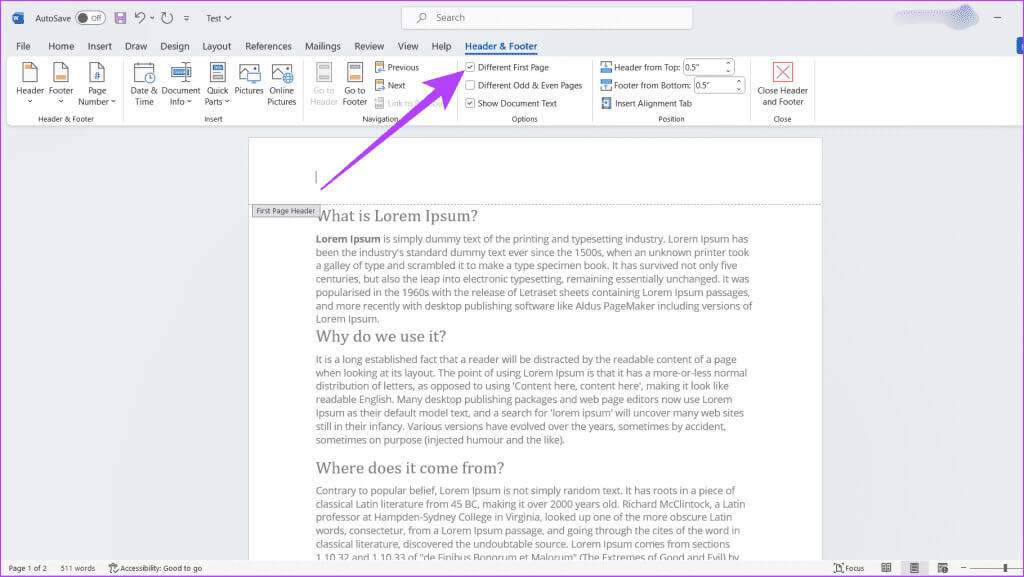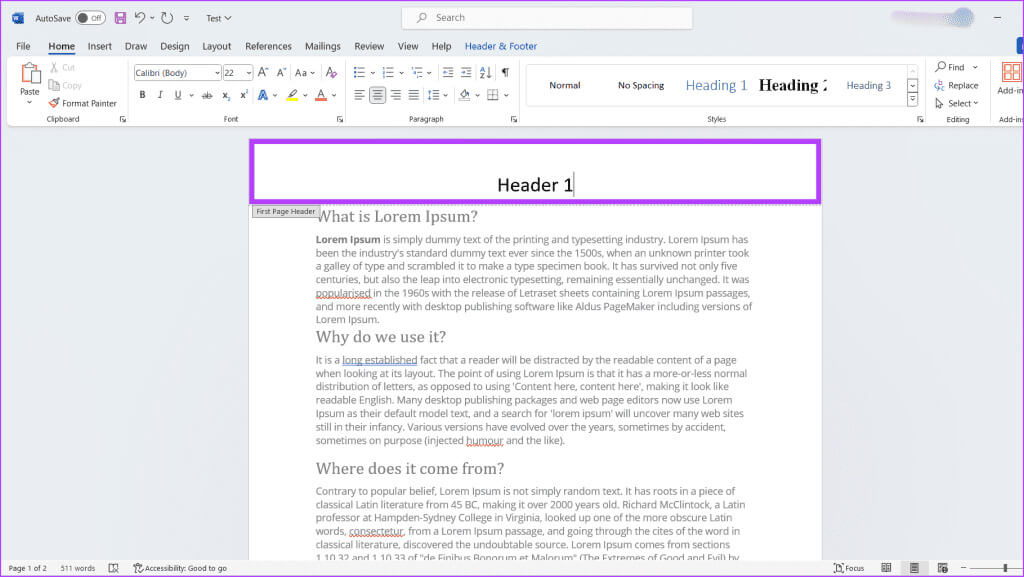Word'de farklı sayfalara farklı üstbilgiler ve altbilgiler nasıl yerleştirilir?
Üstbilgiler ve altbilgiler, profesyonel görünümlü belgelerin temelidir. Ancak bazen onu standart yinelemenin ötesinde özelleştirmeniz gerekir. İster karmaşık bir raporda sayfa numaralarını yönetiyor olun, ister üstbilgileri olmayan bir başlık sayfası oluşturuyor olun, herkese uyan tek boyutlu üstbilgi ve altbilgilerden kurtulmanın zamanı geldi. Bu kılavuz size Word'deki farklı sayfalara farklı üstbilgi ve altbilgilerin nasıl yerleştirileceğini gösterecektir.
Bir Word belgesinin farklı sayfalarında üstbilgi veya altbilginin görünmemesinden dolayı kendinizi hayal kırıklığına uğramış halde buldunuz mu? Başlıksız bir başlık sayfasına sahip olmak veya raporun ortasındaki sayfalandırma stilini değiştirmek isteyebilirsiniz. Nasıl yapılacağını kontrol edelim.
Temel üstbilgi veya altbilgi nasıl eklenir?
Bir belgenin bölümleri için farklı üstbilgiler veya altbilgiler oluşturmadan önce, bunların nasıl ekleneceğini bilmek en iyisidir. Word belgenize temel üstbilgi veya altbilgi eklemek için aşağıdaki talimatları izleyin:
Adım 1: Tıklayın Windows simgesi, Ve yazın Kelime, Sonra tıklayın açmak.
Adım 2: Bir konum seçin Word belgesi Düzenlemek ve açmak için.
Aşama 3: Sekmeye git "Sokmak". Bir konum seçin Üstbilgi ve altbilgi bölümü Üstbilginin veya altbilginin altındaki açılır düğmeyi tıklayın.
Adım 4: Önceden tanımlanmış bir üst bilgi veya alt bilgi şablonu seçin veya Boş'u seçin.
Adım 5: salıverme Üstbilgi ve altbilgi bölümü.
Aşama 6: Son olarak düğmeye tıklayın “Üstbilgiyi ve altbilgiyi kapat” Sekmede "tasarım" Ana belgeye dönmek için.
Not: Üstbilgi veya altbilgiden çıkmak için belgenin ana gövdesini çift tıklatabilirsiniz.
İpucu: Microsoft Word'ün Windows'ta Yanıt Vermemesini Düzeltme
Belirli sayfalarda farklı üstbilgiler ve altbilgiler oluşturmanın önkoşulları
Belirli sayfalarda farklı üstbilgi ve altbilgiler oluşturmak kolaydır, ancak bundan önce belgenizi bölümlere ayırmanız ve üstbilgi ve altbilginin önceki sayfayla olan bağlantısını kaldırmanız gerekir. Aşağıdaki adımlara uyun:
1. Bölüm sonu ekleyin
Bölüm sonu, Word belgenizde içeriğinizi ayrı bölümlere ayırmanıza olanak tanıyan görünmez bir işarettir. Word dosyanızdaki bölümü nasıl böleceğiniz aşağıda açıklanmıştır:
Adım 1: Adresine git Word dosyası Üstbilgi ve altbilgi eklemek istediğiniz yere çift tıklayın ve dosyayı açın.
Adım 2: İmleci belgede istediğiniz noktaya getirin Yeni bölüm başlıyor.
Aşama 3: Sekmeye git "Planlama" şeritte ve düğmenin yanındaki aşağı oku tıklayın "Molalar."
Adım 4: Aşağıda listelenen bölücülerden birini seçin:
- Sonraki sayfa: Bir sonraki sayfada yeni bir bölüm başlatmak için. Belgenin ana bölümlerini (örneğin bölümler, konudaki önemli geçişler) bölmek için bunu kullanın.
- sürekli: Aynı sayfada yeni bir bölüm başlatır. Bu, sayfa biçimlendirme öğelerini (örneğin, sütun düzenleri veya sayfa yönlendirmesi) değiştirmenize yardımcı olur.
- Çift sayfa: Bir sonraki çift sayfada yeni bir bölüme başlarsınız. Baskı veya kitap stili düzenleri için biçimlendirme yaparken bunu kullanın.
- Bireysel sayfa: Bu, sonraki tek sayılı sayfada yeni bir bölüm başlatır. Çift sayfa sonuna benzer şekilde kullanılır.
2. Önceki bölümdeki üstbilgilerin ve altbilgilerin bağlantısını kaldırın
Word belgenize bölüm sonu ekledikten sonra, üstbilgi ve altbilginin önceki bölümle olan bağlantısını kaldırmak için aşağıdaki adımları uygulayabilirsiniz:
Adım 1: Çift tıklayın Üstbilgi veya altbilgi alanı Oluşturduğunuz yeni bölümde.
Adım 2: Bir konum seçin Hareketlilik bölümü Ve tıklayın Önceki düğmesine bağlantı ver.
Not: Öncekine Bağlantı düğmesinin gri olmadığından emin olun.
İpucu: Verimliliği artırmak için en iyi Microsoft Word ipuçları ve püf noktaları
Belirli sayfalarda farklı üstbilgiler ve altbilgiler nasıl oluşturulur?
Artık bölüm sonları ve bağlantısı kaldırılmış bölümler eklediğinize göre özelleştirmeye hazırsınız. İstediğiniz belirli sayfalarda üstbilgi ve altbilgiyi nasıl değiştireceğiniz aşağıda açıklanmıştır:
Adım 1: basın Windows + S tuşları Klavyede yazın Kelime, Sonra tıklayın açmak.
Adım 2: koşmak Word dosyası düzenlemek istediğiniz
Aşama 3: Çift dokunma Üstbilgi veya altbilgi bölümü Seçmek için.
Adım 4: tip ayrıntılar Üstbilgi veya altbilgi bölümüne girmek istediğiniz
Word'de tek ve çift sayfalarda farklı bir başlığa nasıl sahip olunur?
Adım 1: Ara Word dosyası Düzenlemek istediğiniz öğeyi seçin ve açmak için üzerine çift tıklayın.
Adım 2: tık "Sokmak" üst menüde ve tuşuna basın Açılır düğme üstbilginin veya altbilginin altındadır.
Aşama 3: seçmek Üstbilgiyi düzenleyin veya altbilgiyi düzenleyinneyi değiştirmek istediğinize bağlı olarak.
Adım 4: Yanındaki kutuyu işaretleyin “Farklı tek ve çift sayfalar.”
Adım 5: Düzenle Üstbilgi veya altbilgi Tek ve çift sayfalar için.
6. Adım: bİşiniz bittiğinde, tuşuna basın Ctrl + S Belgede yaptığınız değişiklikleri kaydetmek için.
İpucu: Bir Word belgesi herhangi bir cihaza nasıl kopyalanır
İlk sayfaya üstbilgi veya altbilgi nasıl eklenir?
Farklı başlık sayfaları olan belgeler üzerinde çalışırken veya farklı bölümler arasında geçiş yaparken, ilk sayfaya üst bilgi veya alt bilgi eklemek için aşağıdaki adımları izleyin:
Adım 1: basın Windows + S, Ve yazın Kelime, Sonra tıklayın açmak.
Adım 2: koşmak Word belgesi düzenlemek istediğiniz
Aşama 3: Adresine git çıkıntı "Sokmak" Üstbilginin veya altbilginin altındaki açılır menü simgesini tıklayın.
Adım 4: seçmek Üstbilgiyi düzenleyin veya altbilgiyi düzenleyin, üzerine dümdüz.
Adım 5: Farklı ilk sayfa'nın yanındaki kutuyu işaretleyin.
Aşama 6: Şimdi, yazın Üstbilgi veya altbilgi İlk sayfa ve kalan sayfalardaki diğer üstbilgiler ve altbilgiler.
Adım 7: Son olarak basın Ctrl + S Kaydetmek التغييرات belgenizde.
İpucu: Microsoft Word'de tüm görseller aynı boyutta nasıl yapılır
Üstbilgi ve altbilgi SSS
S1. Aynı bölümde farklı üstbilgi ve altbilgilere sahip olabilir miyim?
Cevap: Hayır, bir Word belgesinde tek bir bölümde farklı üstbilgi ve altbilgilere sahip olamazsınız. Üstbilgiler ve altbilgiler bölümlerle ilişkilidir, bu nedenle belgenizi birden çok bölüme ayırmanız gerekir.
Q2. Word belgemdeki üstbilgileri ve altbilgileri değiştirmek belgenin hizalamasını etkiler mi?
Cevap: Hayır, bir Word belgesindeki üstbilgileri ve altbilgileri değiştirmek, belgenin ana metninden ayrı kenar boşluklarında bulunduklarından hizalamayı etkilemez.
Üstbilgi ve altbilgi eklendi
Word'deki farklı sayfalara farklı üstbilgileri ve altbilgileri bu şekilde yerleştirebilirsiniz. Ayrıca belgenizde yaptığınız değişikliklerin tam listesini tutmak istiyorsanız bu özelliği açmayı unutmayın. Word'deki değişiklikleri izleme özelliği.