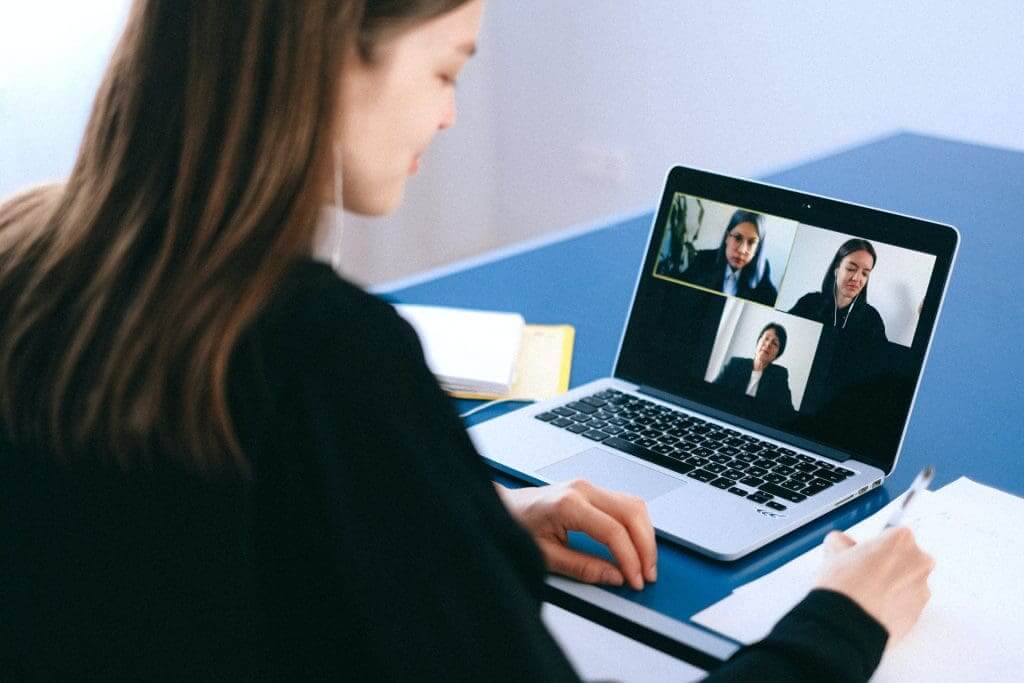daha fazla işveren, 2020'den beri uzaktan çalışma kavramını benimsiyor. Ancak, uzaktan çalışma,Video konferans. Tarafınızda çok fazla rahatsızlık varsa, takım arkadaşlarınızın sizi duyma zahmetine girmesine neden olabilir. Neyse ki, arka plan gürültüsünü azaltmak için bir seçenek var. yakınlaştırma İşte bilmeniz gereken her şey.
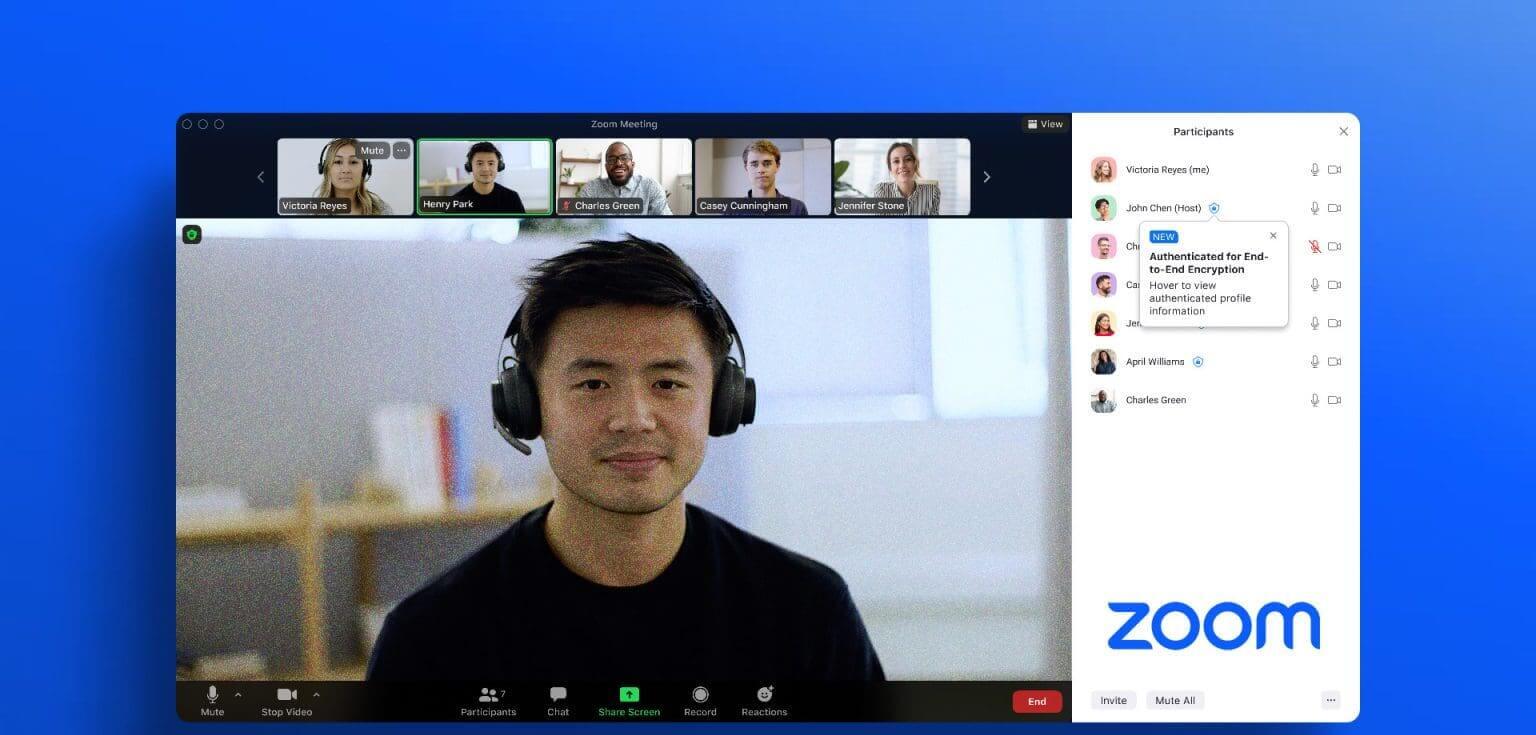
İyi bir mikrofona sahip bir kulaklığa yatırım yapmak istemiyorsanız, bu seçenekler kesinlikle yardımcı olacaktır. Zoom, hem PC hem de Mac uygulamasında arka plan gürültüsünü azaltma seçeneklerine sahiptir. Ayrıca, Windows kullanıcıları için arka plan gürültüsünü azaltmanın ek bir yoluna da sahibiz. Hadi başlayalım.
PENCERELERDE VE MAC'TE ZOOM'DA ARKA PLAN GÜRÜLTÜSÜ NASIL AZALTILIR
Yakınlaştırma ayarlarında arka plan gürültüsünü nasıl azaltacağınız aşağıda açıklanmıştır. Bunu önce Windows masaüstünde ve Mac uygulamasında nasıl yapacağımızı anlayalım. Gürültü azaltma ayarlarına nasıl erişeceğinizi gösterdikten sonra, makalenin sonraki bölümünde tüm Ayarları açıklayacağız.
Adım 1: Bir uygulama açın yakınlaştırma.
Adım 2: Simgeye tıklayın Profil resmi Sağ üst köşede.
Aşama 3: tık ayarlar.
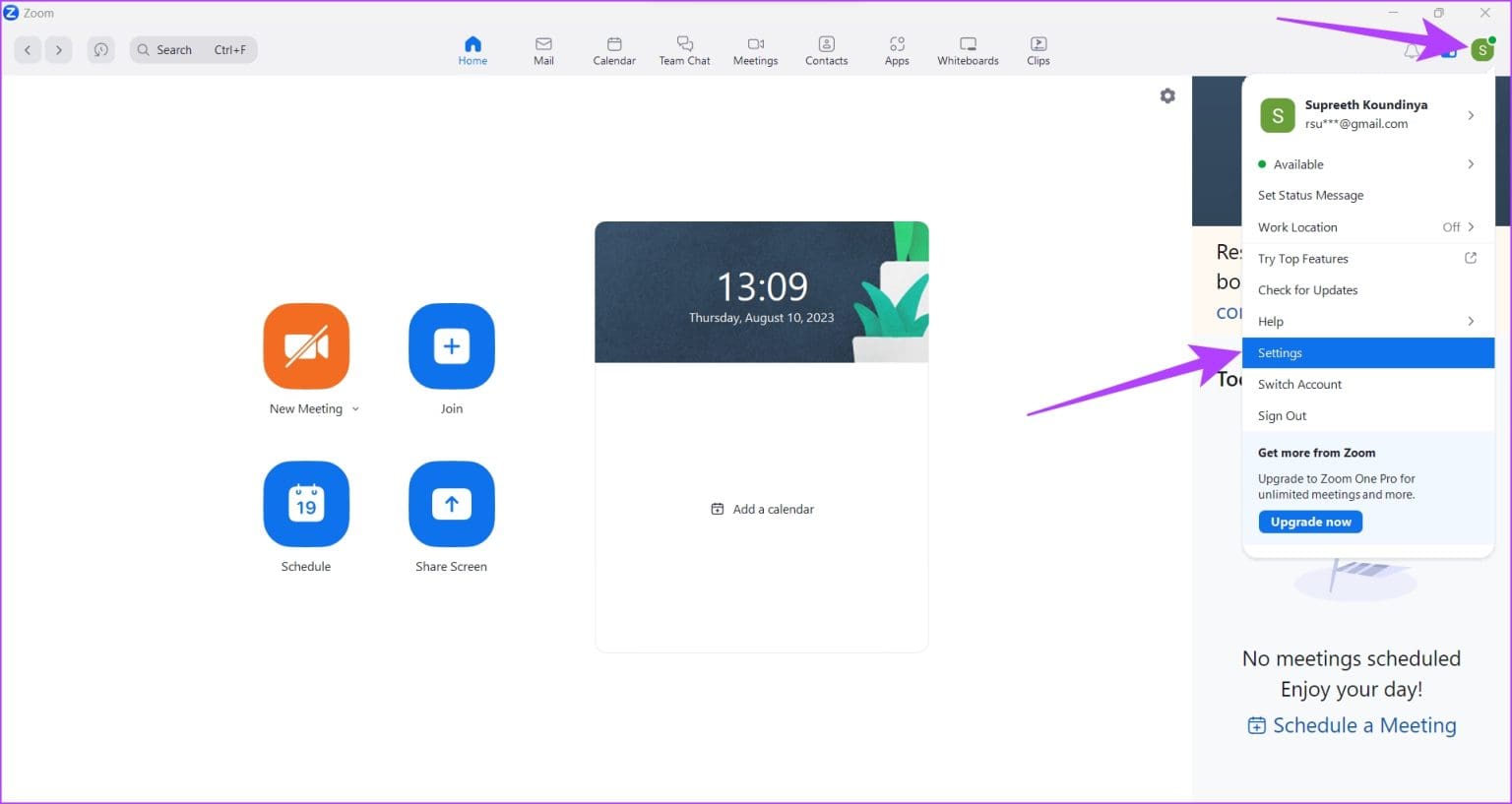
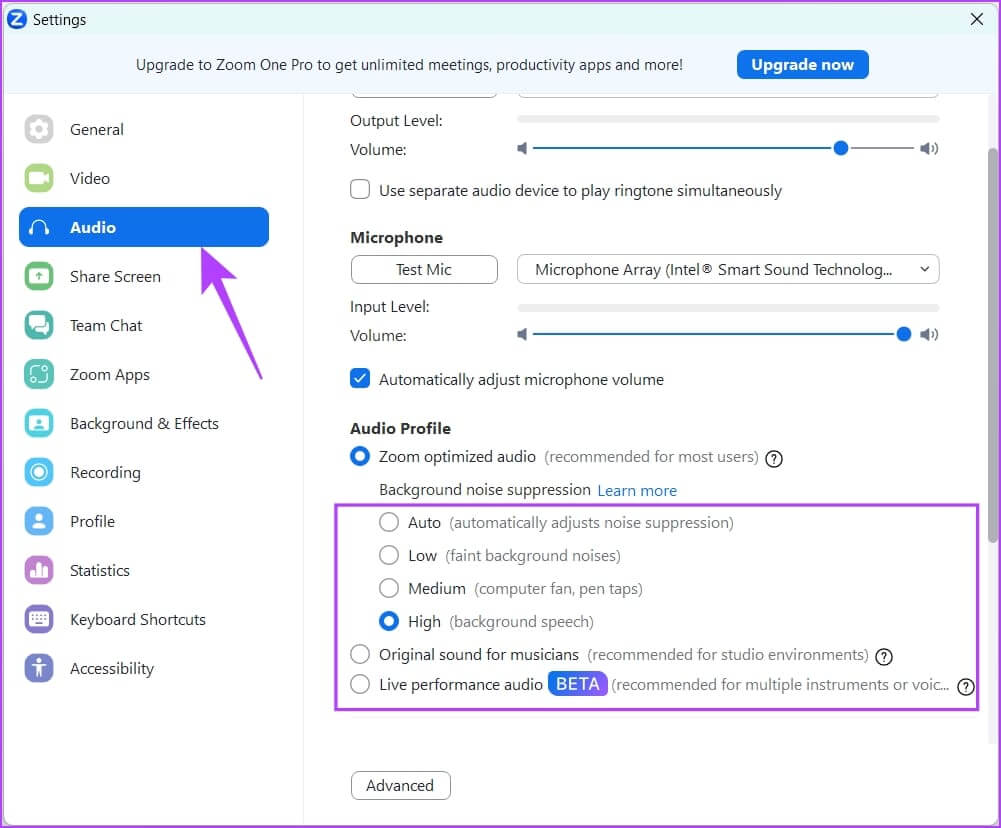
Şimdi, Zoom'da arka plan gürültüsünü azaltmanın tüm farklı yollarını anlayalım.
ZOOM'da gürültü engelleme düzeylerini anlama
Zoom'da sizin için en iyi ses profili seçeneğini nasıl seçeceğiniz aşağıda açıklanmıştır.
- otomatik: Bu seçenek çoğu kullanıcı için önerilir. Yakınlaştırma, seste netlik sağlamak için arka plan gürültüsünü ve araya giren sesleri otomatik olarak algılar ve engeller. Bu seçenek, yalnızca sesinize orta düzeylerde gürültü azaltma uygulayacaktır.
- Düşük: Yalnızca minimum gürültü azaltma istiyorsanız, bu seçeneği seçin. Düşük ses seviyesinde sabit seviyelerde arka plan gürültüsünü önleyecektir.
- orta: Fan gürültüsü ve diğer standart ev seslerinden oluşan arka plan gürültüsünü azaltmak istiyorsanız bu ayar idealdir.
- Yüksek: Bu seçenekte gürültü azaltma çok agresif olacaktır. Bir kafede veya kalabalık bir odada çalışıyorsanız, bu seçenek mükemmeldir çünkü tüm gürültüyü engeller. Ancak, bu seçeneğin etkinleştirilmesi CPU kullanımını artırır.
- Müzisyenlerin orijinal müzikleri: Zoom aramasında herhangi bir enstrüman çalıyorsanız, bu seçenek size yardımcı olacaktır. Bu özellikle Zoom, müziğin kalitesini bozabilecek veya azaltabilecek herhangi bir gürültü giderme veya ses sıkıştırması uygulamadan orijinal ses kalitesini korur.
- Canlı performans sesi: Zoom'da bant genişliği arkadaşlarınızla performans sergiliyorsanız Canlı Performans Sesi, eş zamanlı, koordineli ses paylaşımı sağlamaya yardımcı olur. Bu seçenek, ses gecikmesini 30-50ms'ye düşürür.
Zoom'da gürültü azaltmayı kullanmak için bilmeniz gereken tek şey bu. Daha önce de belirtildiği gibi, Windows kullanıcılarının Zoom'da arka plan gürültüsünü azaltmak için kullanabilecekleri ek bir yöntem.
BONUS: PENCERELERDE MİKROFON GÜÇLENDİRMESİNİ KULLANIN
Windows PC'nizde, mikrofondaki ses girişinin hassasiyetini artırmanıza olanak tanıyan Mikrofon Yükseltme adı verilen bir özellik bulunur. Temel olarak, bu özellik üzerinde çalışır Mikrofon aracılığıyla ses kalitesini iyileştirin. Özelliği nasıl etkinleştireceğiniz aşağıda açıklanmıştır.
Adım 1: aç Kontrol Paneli Bilgisayarınızda.
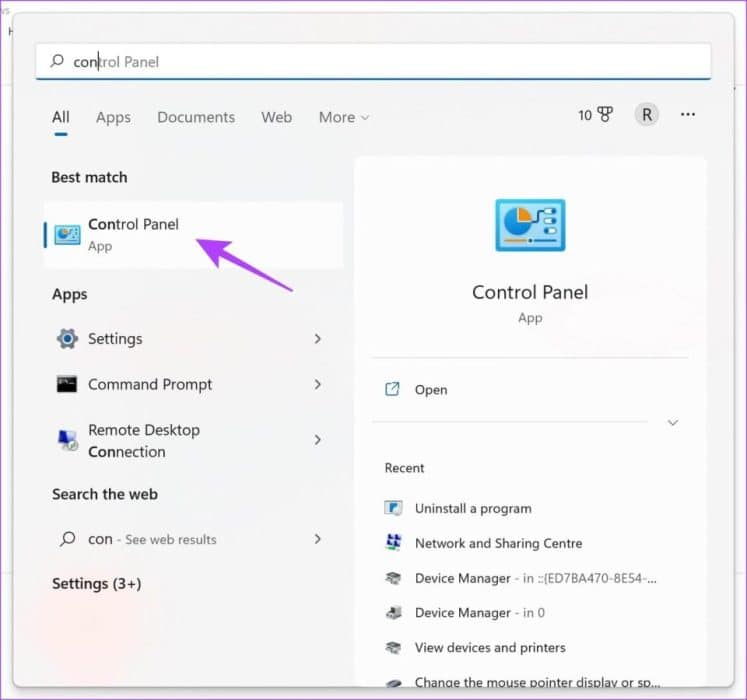
Adım 2: set Donanım ve ses.
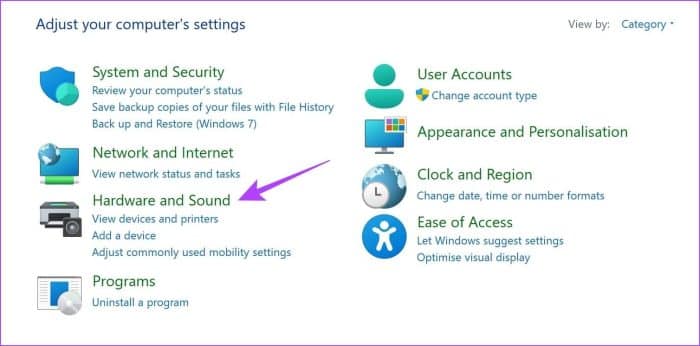
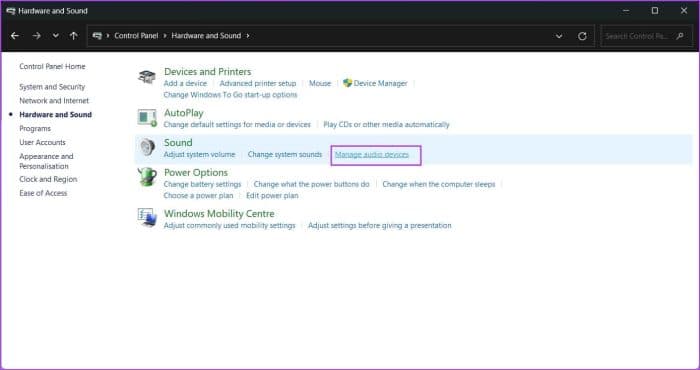
Adım 4: tık Kayıt ol.
Adım 5: Mikrofonunuzu seçin ve tıklayın Özellikleri.
Aşama 6: tık seviyeler.
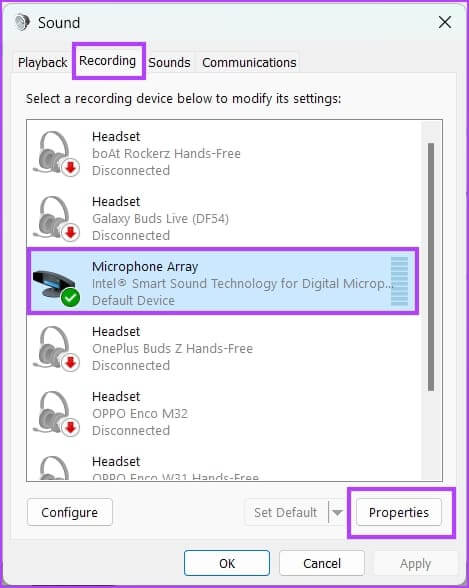
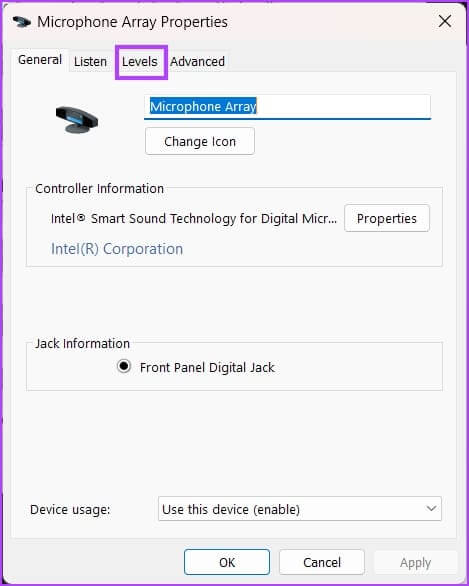
Adım 7: ayarlamak Mikrofon güçlendirme istediğiniz seviyede. Tıklamak TAMAM.
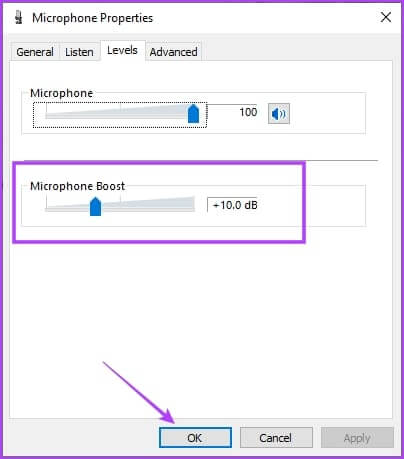
Sıkça Sorulan Sorular:
S1. Gürültü azaltma iPhone ve Android'de Zoom'da mevcut mu?
Cevap: hayır. Ne yazık ki, gürültü azaltma özelliği iPhone ve Android'deki Zoom uygulamalarında mevcut değil.
S2. Zum gürültü azaltma özelliği yalnızca yerleşik bir mikrofonla mı çalışır?
Cevap: Herhangi bir mikrofon takılıyken Zoom'da arka plan gürültüsünü azaltmayı etkinleştirebilirsiniz.
S3. Windows PC'mde Mikrofon Yükseltme seçeneğini neden göremiyorum?
Cevap: Ne yazık ki, Windows bilgisayarlardaki tüm mikrofonlar Mikrofon Yükseltme seçeneğini desteklemez.
Toplantılara rahatsız edilmeden katılın
Umarız bu makale etkinleştirmenize yardımcı olmuştur Gürültü kesen Zoom'da. Bu şekilde, takım arkadaşlarınız sizden kristal netliğinde ses duyabilir. Toplantılarınızda herhangi bir ses sorunu yaşamadan zaman kazanmak için bu ses ayarlarını ekip arkadaşlarınıza da önerin!