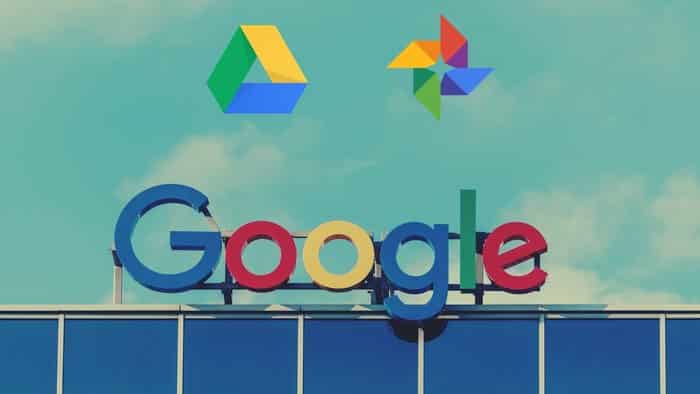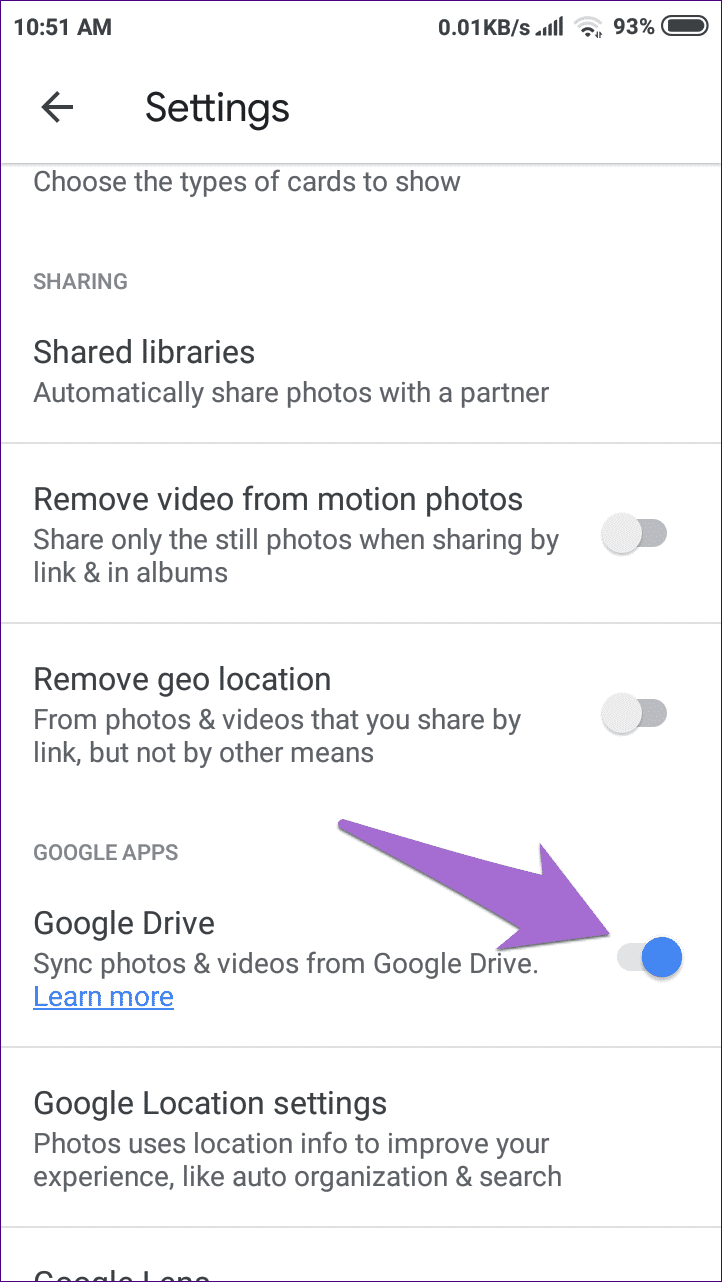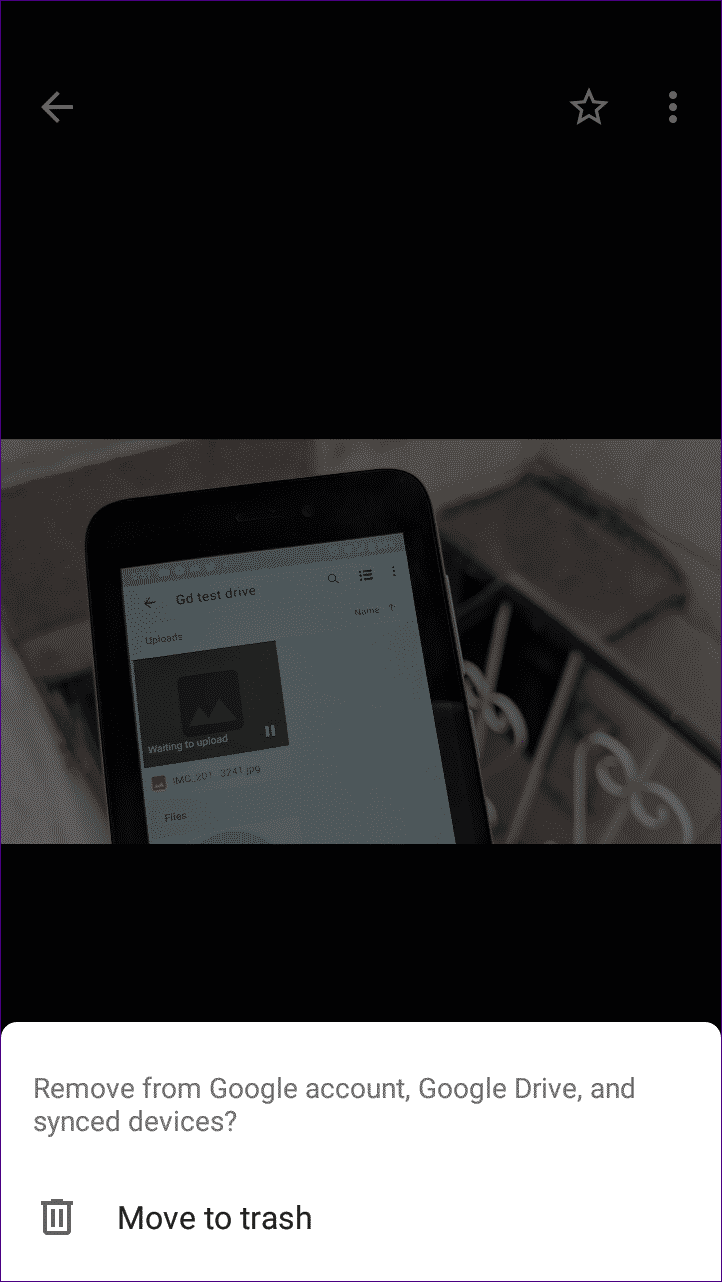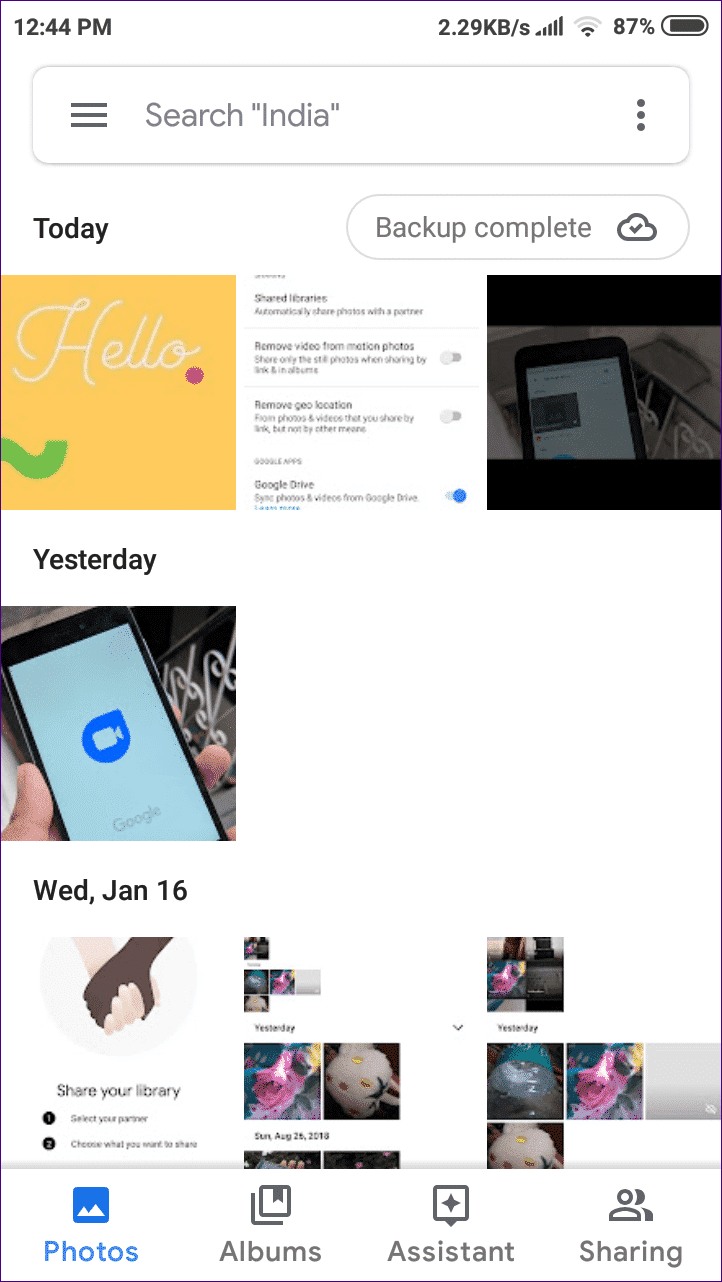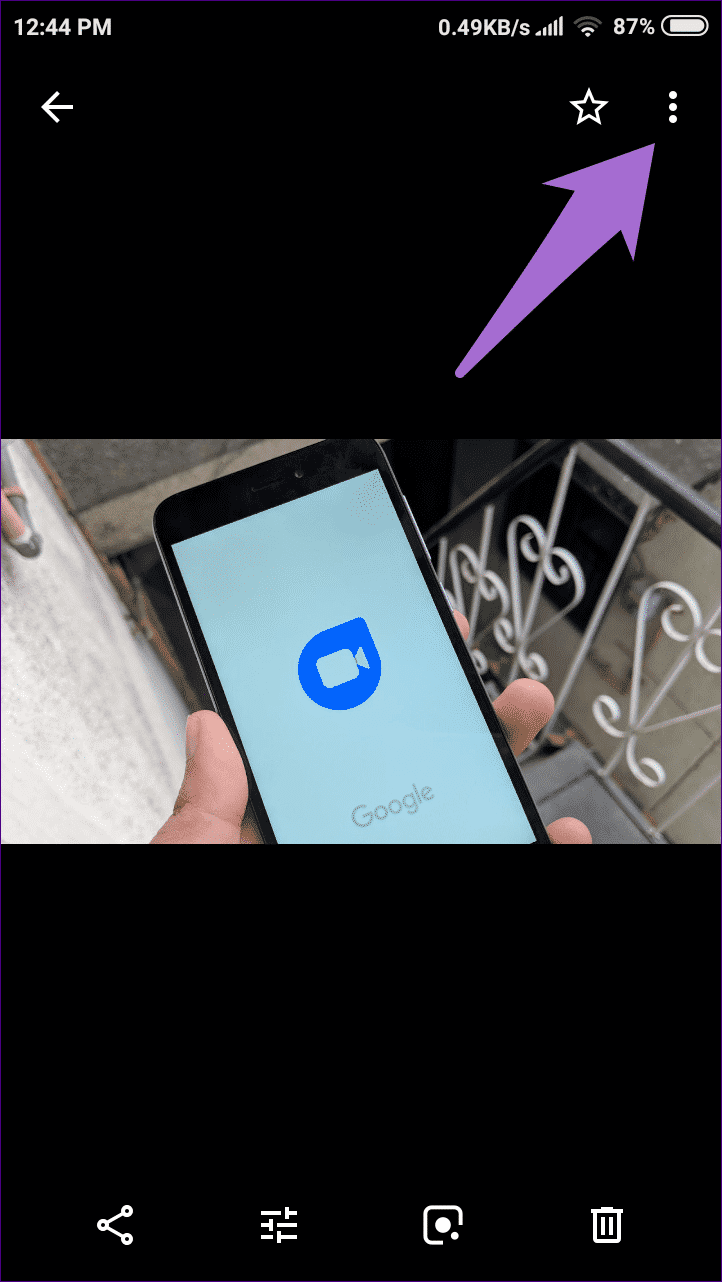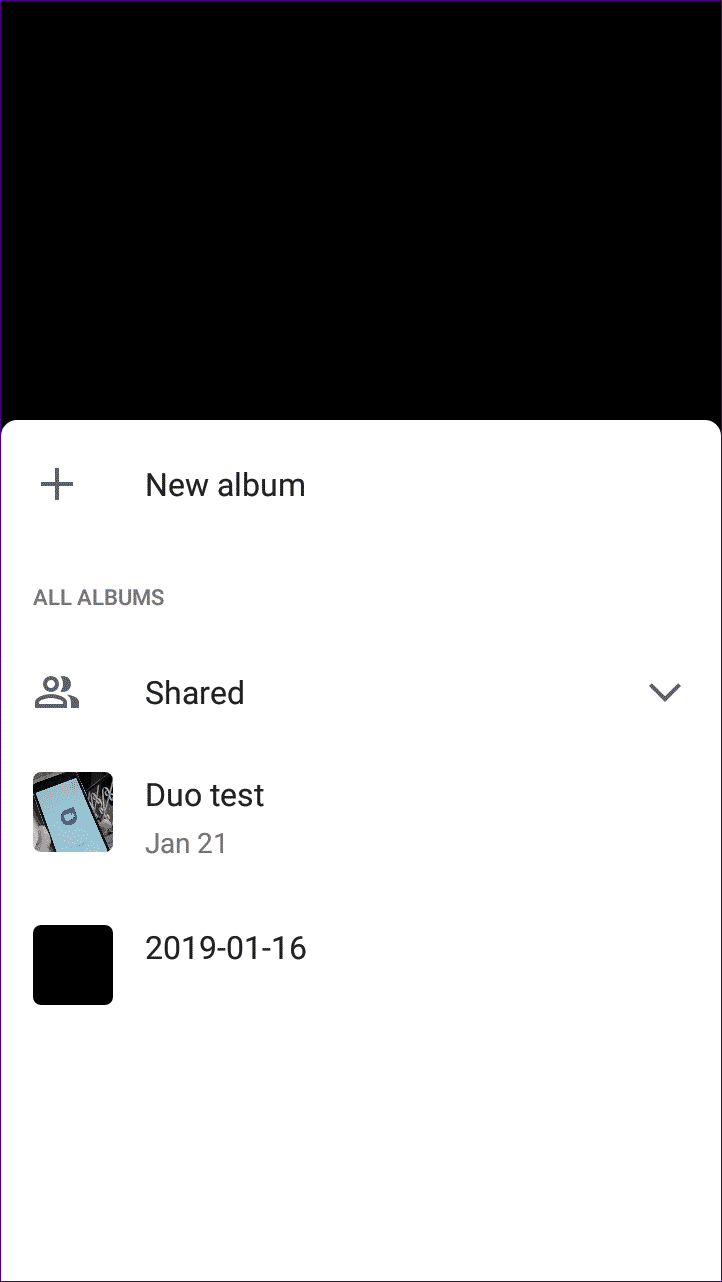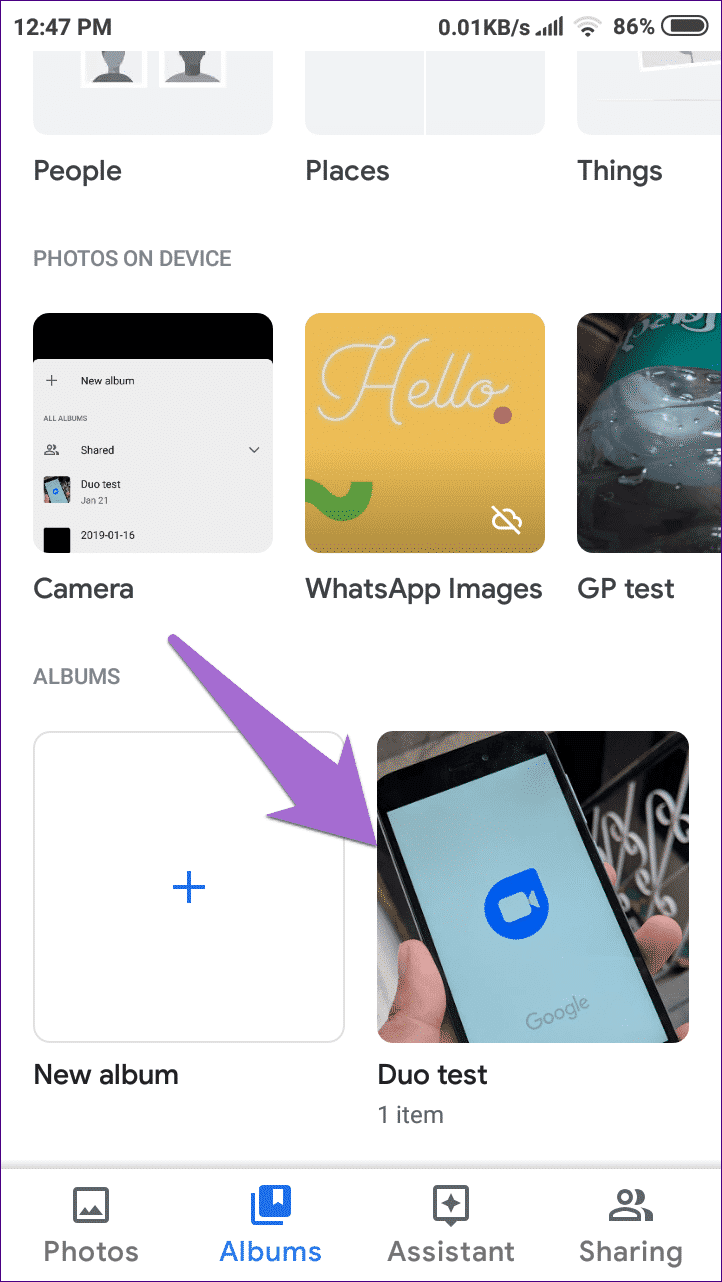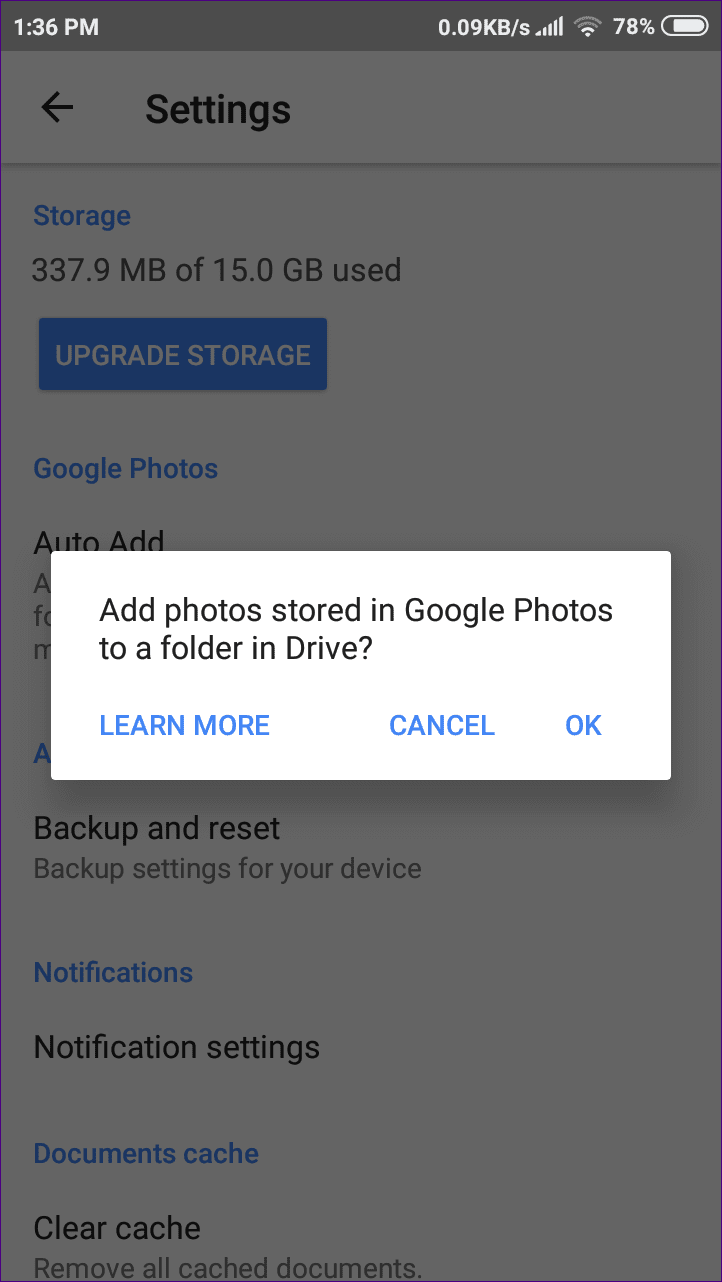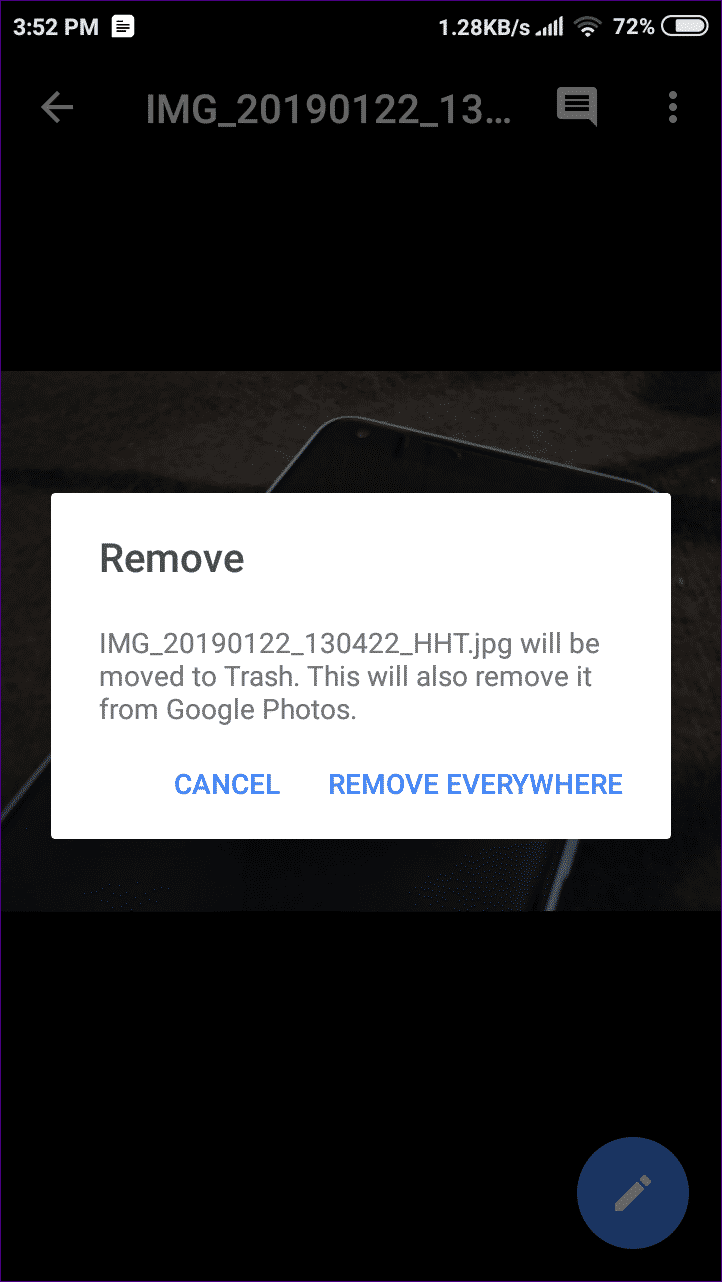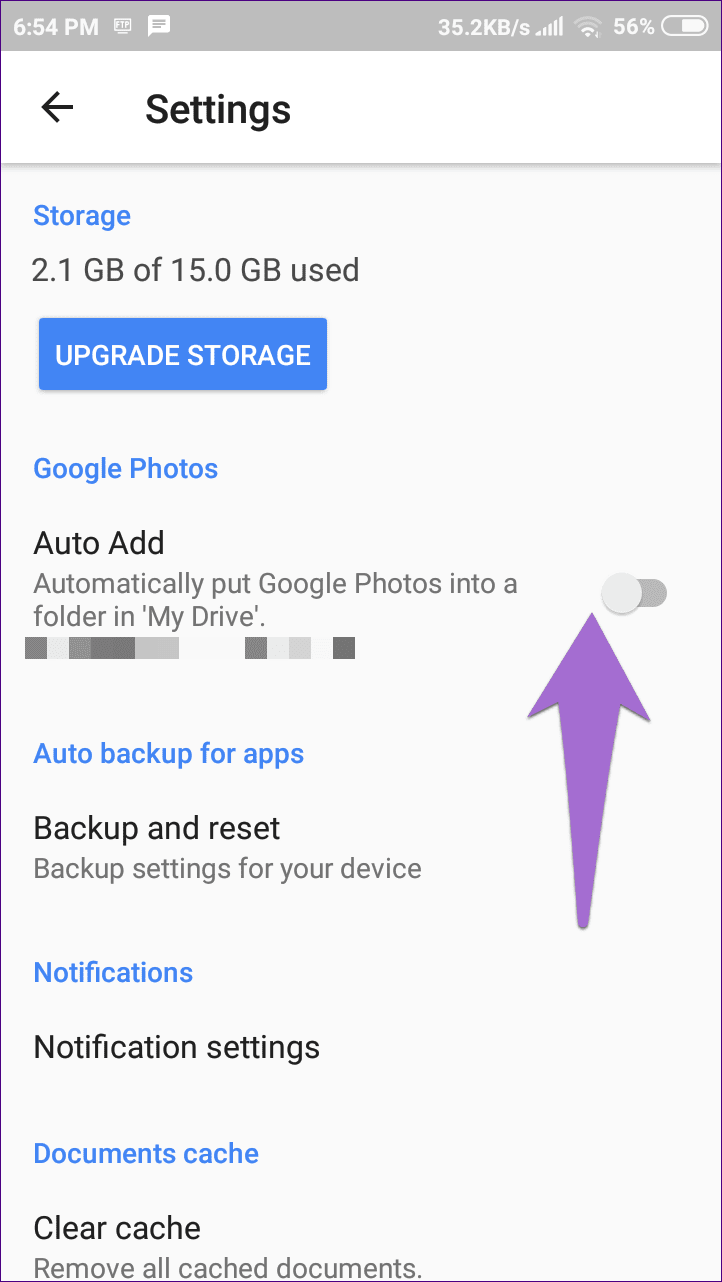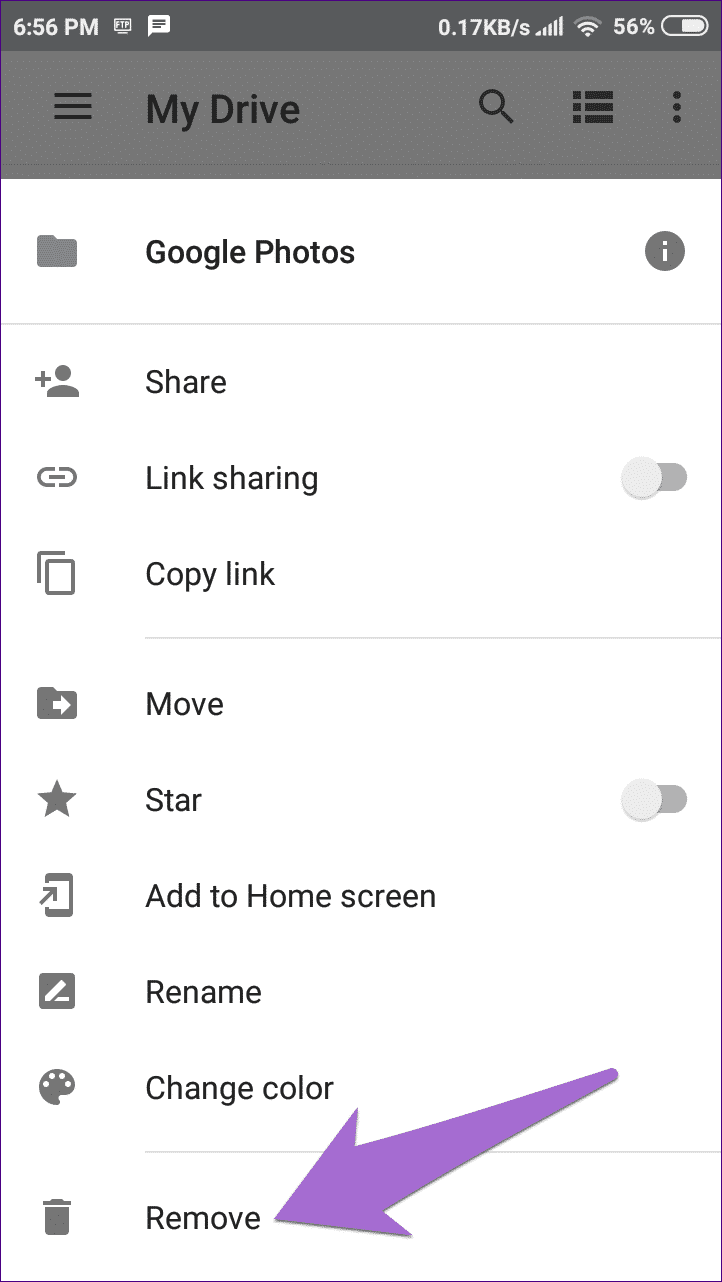Google Drive'dan nasıl fotoğraf kaldırılır, ancak Google Fotoğraflar'dan kaldırılmaz
Google Drive'dan fotoğraf kaldırma, ancak Google Görseller'den kaldırma
Google Drive ve Fotoğraflar, fotoğraf ve video depolamak için benzer, premium ürünlerdir. Google, mevcut fotoğraf ve videoları da eklerken dosyaları hem senkronize etmek için orijinal bir seçenek sunar. Her şey rahat görünüyor, ama biraz karmaşık.
Ürünler Drive ve Fotoğraflar'a bağlandıktan sonra, senkronize edilmiş resimleri ikisinden de silmek kolay değildir. Senkronize edilmiş bir resmi bir platformdan kaldırırsanız Google onu her ikisinde de siler.
Evet, bunu doğru okudunuz. Bu yazıda, aynı fotoğrafları Google Fotoğraflar'dan kaldırmadan yalnızca Google Drive'dan fotoğraf ve videoları silebileceğiniz senaryoyu tartışacağız.
Başlayalım.
Durum 1: GOOGLE DRIVE uygulamasından yüklenen fotoğraflar
Drive uygulamasına fotoğraf ve video yüklerseniz Google bunları toplam Google Drive depolama alanı olarak sayar. Uygulamada "Google Drive'dan fotoğraf ve videoları senkronize et" ayarını etkinleştirerek Google Fotoğraflar ile senkronize edilmediği sürece, fotoğraflar ve videolar burada görünmez.
Bunu yaptığınızda, senkronize edilen fotoğrafları silmek zorlaşır. Daha önce de belirtildiği gibi, bir platformdan bir görüntüyü silmek diğer platformdan da kaldırır.
Fotoğrafları Google Fotoğraflar'dan kaldırmadan yalnızca Drive'dan silmek için bu fotoğrafları Google Fotoğraf Albümü'ne eklemeniz gerekir (aşağıdaki adımlar). Bu yapıldığında, Google bu resimleri Fotoğraflar'ın bir parçası olarak değerlendirecektir. Ardından, Google Fotoğraflar'da olma konusunda endişelenmeden Google Drive'dan güvenle silebilirsiniz.
Albümlere fotoğraf ekle
Google Fotoğraf Albümü'ne fotoğraf eklemek için aşağıdaki adımları izleyin:
Adım 1: "Fotoğraflar" uygulamasını çalıştırın ve "Resimler" sekmesinin altında, senkronize edilmiş resmi Google Drive'dan açın.
Adım 2: Sağ üst köşedeki XNUMX nokta simgesine dokunun ve menüden Albüme Ekle'yi seçin.
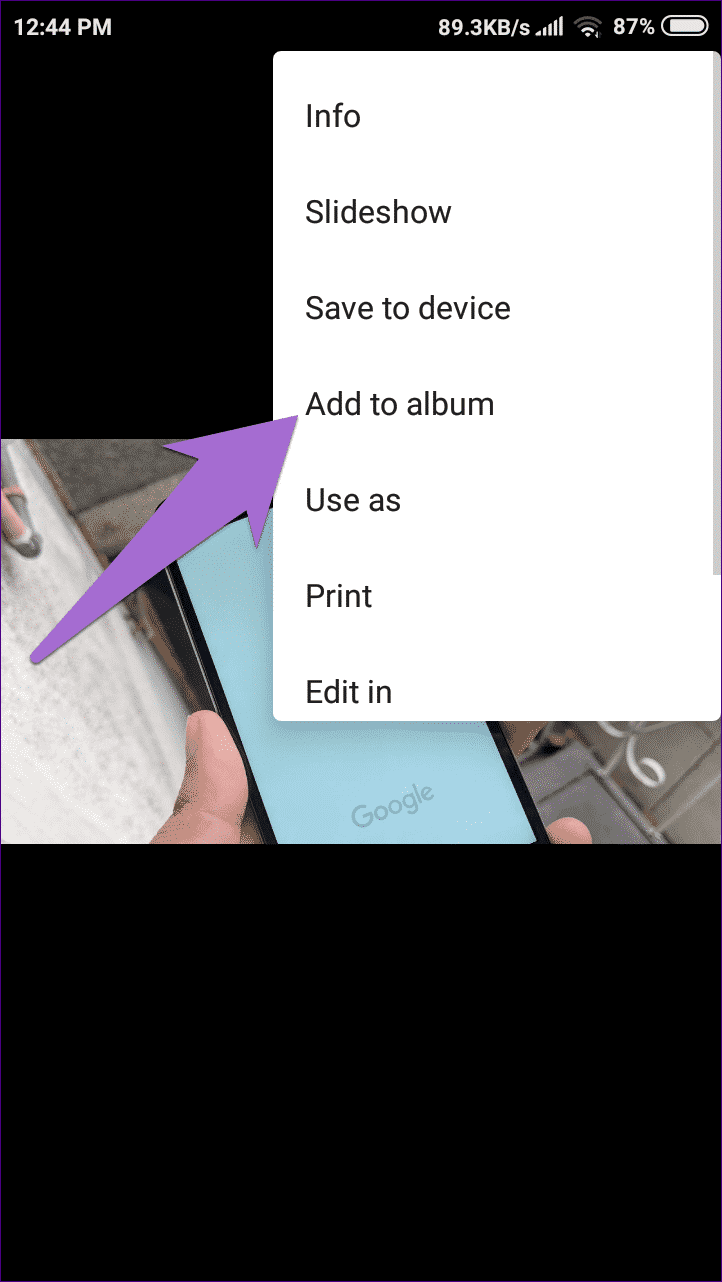
Adım 3: Yeni bir albümü tıklayarak veya mevcut bir albüme ekleyerek yeni bir albüm oluşturun.
Adım 4: Yeni oluşturulan albüme Albümler sekmesinden erişin.
Bunun yerine, albümlerin altındaki yeni albümü tıklayın ve birden fazla fotoğraf ekleyin.
Özetlemek gerekirse:
- Drive'dan fotoğraf silme - her yerde silinir.
- Google Fotoğraflar'dan sil - her yerden silinir.
- Drive'dan Google Fotoğraf Albümüne fotoğraf ekleyin ve silin - Yalnızca Google Drive'dan silin.
- Fotoğraflar'dan Google Fotoğraf Albümüne fotoğraf ekleyin ve silin - her yerden silin.
Durum 2: GOOGLE PHOTOS uygulamasından yüklenen fotoğraflar
“Yedekle ve Senkronize Et” özelliği etkinken Google Fotoğraflar'a fotoğraf ve video eklediğinizde bunlar Google Drive'da görünmez. Ancak, güçlü bir Google Drive kullanıcısıysanız ve Drive'daki fotoğraflardan dosya görmek istiyorsanız, bunun için otomatik eklenti adı verilen bir özellik vardır. Etkinleştirildiğinde, Google Drive'da Google Fotoğraflar olarak bilinen yeni bir klasör oluşturulur.
"Otomatik Ekle" ayarını bilmeden etkinleştirirseniz Google Fotoğraflar'daki tüm fotoğraflar Drive'da görünür olur. Bunlar yalnızca Google Fotoğraflar aracındaki resimler değil, aynı zamanda hesabınıza bağlı Blogger, Google Haritalar, Google+ vb. Google ürünlerinin her resmi orada görünecektir.
Ayarı devre dışı bıraktığınızda, bu noktadan önceki resimler Google Drive'da görünmeye devam eder, ancak ayar devre dışı bırakıldıktan sonra çekilen yeni fotoğraflar görünmez.
"Otomatik Ekle" ayarını bilmeden etkinleştirirseniz Google Fotoğraflar'daki tüm fotoğraflar Drive'da görünür olur.
Peki, şu anda Drive'da bulunan Google Fotoğraflar dosyaları ne olacak? Google Fotoğraflar'da tutarken nasıl kaldırabilirsiniz? Doğrudan Drive'daki Google Fotoğraflar klasöründen siliyor musunuz? hayır. Bunu yaptığınızda Google Fotoğraflar'dan da silinir. Fotoğrafları Google Drive'daki farklı bir klasöre taşımak ve ardından bunları kaldırmak aynı sonucu verir - Google bunları her iki platformdan da siler.
Özelliğin devre dışı bırakılması da yardımcı olmaz. Fotoğrafları devre dışı bıraktıktan sonra Drive'dan silerseniz, yine Google tarafından bildirildiği şekilde Google Fotoğraflar'dan kaldırılır.
Peki çözüm nedir? Temel olarak, Google Drive'daki Google Fotoğraflar klasörünü silmeniz gerekir. Google Destek sayfasında belirtildiği gibi, Drive'daki tüm Google Fotoğraflar klasörünün silinmesi içeriğini görüntülerden kaldırmaz.
İşte bunun için adımlar.
1. "Otomatik ekle" ayarını devre dışı bırakın
Android cihazlarda Google Drive ayarlarını açın ve "otomatik ekle" yi devre dışı bırakın.
iOS cihazlarda Drive uygulamasını açın, üç çubuklu menüye gidin, Donanım simgelerine ve ardından Fotoğraflar'a dokunun. Ardından Google Fotoğraflar seçeneğini kapatın.
2. Google Fotoğraflar klasörünü silin
Devre dışı bırakıldıktan sonra Google Fotoğraflar ve Drive uygulamalarından çıkın. Ardından Drive uygulamasını açın ve Google Fotoğraflar klasörünün yanındaki üç noktalı simgeyi tıklayın. Menüden Kaldır'ı seçin. Klasör, Google Görseller'deki hiçbir şeyi etkilemeden Drive'dan anında silinecek.
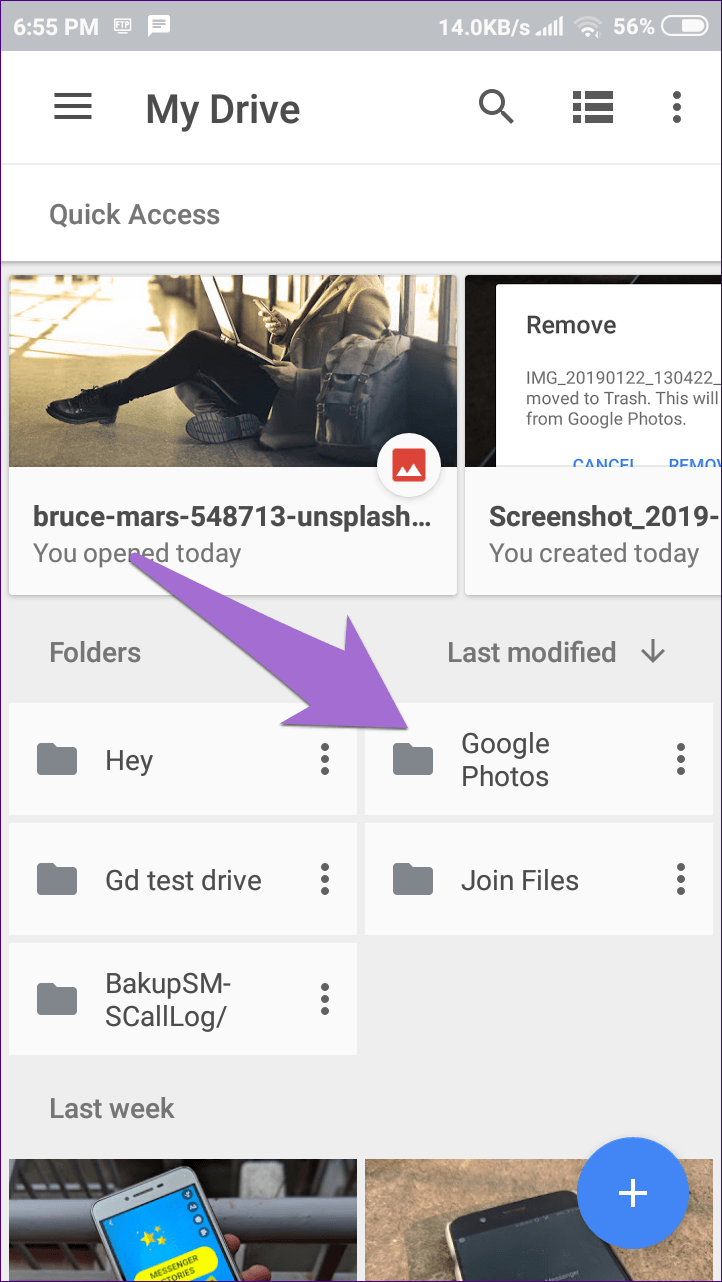
Benim için korkunç fotoğraflar klasörü Google Fotoğraflar'da saklanırken Drive'dan silindi. Maalesef, bazı kullanıcılar için albümün silinmesi fotoğrafları Google Fotoğraflar'dan da kaldırdı. Bu durumda, Google Drive'daki çöp kutusundan klasörü geri yükleyin.
Senkronizasyona dikkat edin!
Açıkçası, Google Drive ve Fotoğraflar dosyalarını ayırmanızı öneririm. Fotoğraflara yüksek kalitede fotoğraf eklemek, platformlarda bunlara erişebilmenizi sağlayan sınırsız yedeklemeler sağladığından, ayrı ayrı kullanırsanız hiçbir şey kaybolmaz. Fotoğrafları düzenlemek için fotoğraf albümü özelliğini kullanabilirsiniz. Drive'da, resimlerde desteklenmeyen ZIP, PDF, ses dosyaları vb. Diğer dosya türleri için kullanın.
Drive ve Fotoğraflar arasında bağlantı kurma hakkında ne düşünüyorsunuz? Aşağıdaki yorumlarda bize bildirin.