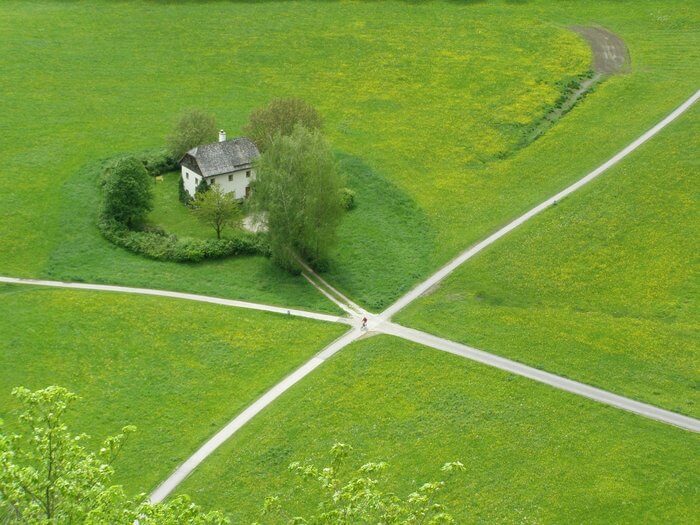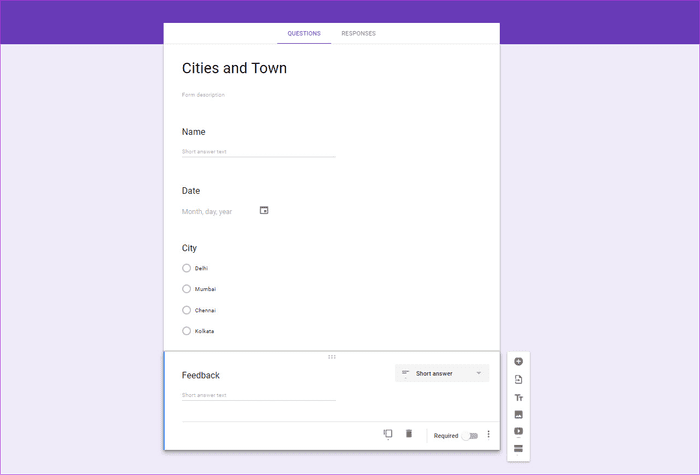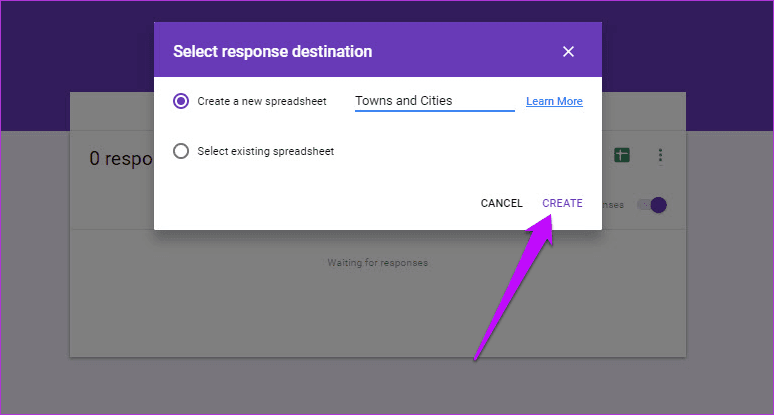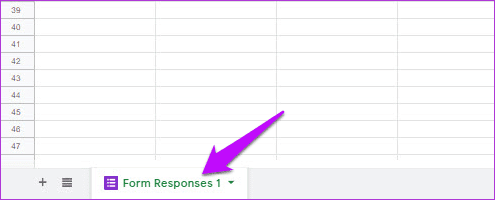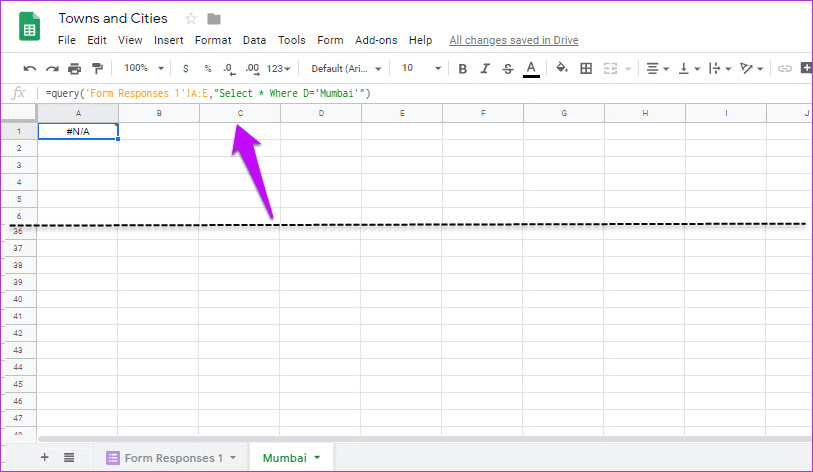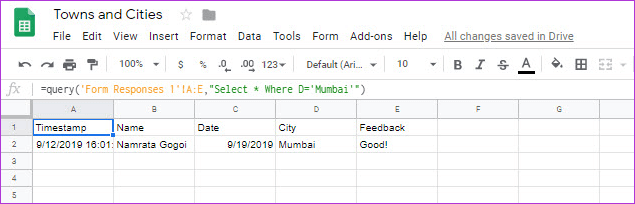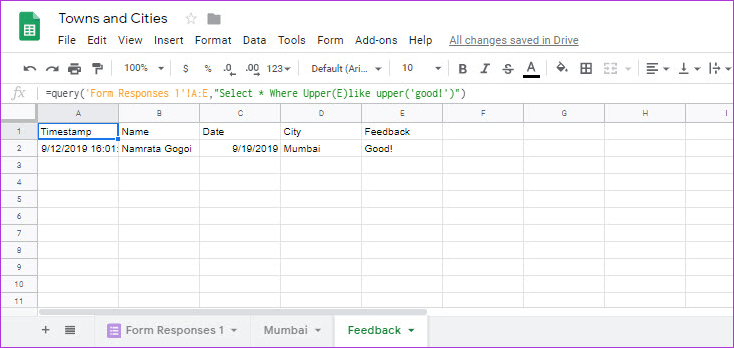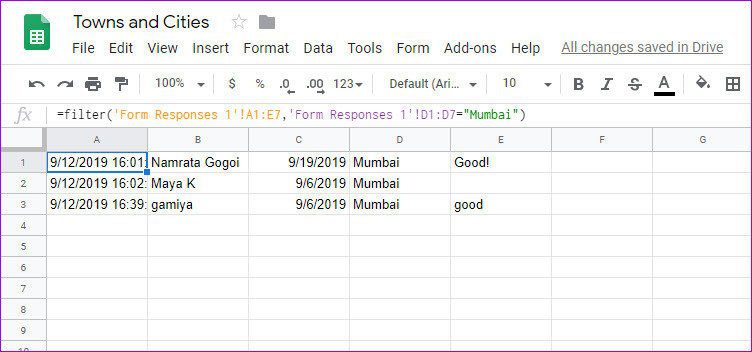Google Form yanıtlarını farklı E-Tablolara kolayca nasıl kaydedebilirim?
Google Formlar muhtemelen anket toplamak için en popüler hizmetlerden biridir ve nedenini görmek kolaydır. Koşullu mantık eklemekten dosya indirmeye kadar formlar, sörveyörler ve eğitimciler için bir nimettir. Ancak ayrıcalıklı kullanıcınızın bilmesi gerektiği gibi, özellikle bir grup yanıtınız varsa, sayfaya verilen her yanıtı sıralamak ve analiz etmek zordur.
Her Google Form yanıtını yanıta göre otomatik olarak farklı sayfalara kaydedebilmeniz daha kolay olmaz mıydı?
Peki, yaklaşık 2020 ve tüm sıralama ve analizleri manuel olarak yapmanız gerekiyorsa çok daha etkili olacak. Google E-Tablolar'ın kolay formülleri ve işlevleri sayesinde, formlara verilen tüm yanıtları tek tek sayfalarda tutma görevi basittir.
Tek yapmanız gereken yanıtları nasıl ayırmak istediğinizi bilmektir. Koşulları (bir koşul veya birden çok koşul) öğrendikten sonra, sonraki adımlar çok kolaylaşır.
Başlayalım.
İlk yöntem: Sorguyu kullanın
Bu yöntem, Google E-Tablolar'daki sorgu işlevini kullanır. Bilmeyenler için, bu işlev tablo verilerini tercihlerinize göre sıralamak için basit SQL benzeri sorgular kullanır.
Sum ve Avg gibi matematiksel formüllerden Contains ve Like gibi ifadeleri kullanmaya kadar çok şey deneyebilirsiniz. Tabii ki, bu koşulları karşılamak istediğiniz veri aralığını belirleyebilirsiniz.
Tamamlandığında, farklı sayfalara yanıtlar yerleştirebilirsiniz.
Dolayısıyla, A sütununun ortalamasını bulmamız gerekirse, sorgu şöyle görünecektir,
= Sorgu (A1: A12, "ort (A) seç")
İşte yerine getirilmesi gereken bazı koşullar,
- Sorgu tırnak içine alınmalıdır.
- Değilse, sorgu hücre değerlerine bir başvuru içermelidir.
- Sütun değerleri mantıksal, dize veya sayısal olmalıdır.
Bu yöntem yalnızca modelinizin değerlerine dayalı bir ön hazırlık gerektirir. Testin ilk sonuçlarından memnun olduğunuzda, formu izleyicinizle paylaşabilirsiniz.
GOOGLE modeli yanıtları sağlamak için e-tablo sorguları nasıl kullanılır?
Adım 1: Google Formlar'ı açın ve kendinizinkini oluşturun. Bizim durumumuzda, verileri şehir adına göre ayırmak istediğimiz çoktan seçmeli sorular (MCQ) içeren bir form oluşturduk.
Tamamlandığında, Yanıtlar sekmesine gidin ve küçük e-tablo simgesinin yanındaki üç nokta listesini tıklayın.
Menüden Yanıt Hedefini Seç'i seçin ve Yeni Elektronik Tablo Oluştur'u tıklayın. Makaleye hatırlanması kolay bir ad verin.
Söz konusu e-tablonun bağlantısını oluşturduktan sonra Google E-Tablolar'da açın. Bu noktada, ilk sayfanın adının Yanıtların 1. Formu olarak değiştiğini göreceksiniz.
Adım 2: Şimdi, ikinci bir sayfa açın ve aşağıdaki formülü ilk hücreye yapıştırın,
= query ('Form Yanıtları 1'! A: E, "Seç * Nerede D = 'Mumbai'")
Gördüğünüz gibi, önce sayfa adı, sonra hücre aralığı ve ardından koşullu sorgu başlar. Sorgudaki koşulu değiştirdikten sonra, diğer tüm sekmeler için aynı işlemi tekrarlayın.
Bizim durumumuzda, üçüncü ve dördüncü kartlar görünür,
= query ('Form Yanıtları 1'! A: E, "Seç * Nerede D = 'Delhi'")
= query ('Form Yanıtları 1'! A: E, "Seç * Nerede D = 'Kalküta'")
Adım 4: Şimdi, yapmanız gereken tek şey iki test yanıtı göndermek ve büyünün açıldığını görmek.
Profesyonel tavsiye: Yalnızca bir sütun değeri seçmek istiyorsanız, * öğesini sütun adıyla değiştirin.
Sorgunuzu daha fazla özelleştirin
İyi olan şey, makalenin başlık adlandırma ile ilgilenmesidir ve bunun için endişelenmenize gerek yoktur.
Sorguyu form koşullarınıza uyacak şekilde daha fazla değiştirebilirsiniz. Örneğin, yanıtlayanın yanıtının bir dize değeriyle eşleşmesini istiyorsanız, "nerede" ifadesi "içerir" veya "beğeni" kelimesiyle değiştirilir. Dize değerlerini karşılaştırıyorsanız, üst işlevi kullanarak dizeyi dönüştürmek her zaman akıllıca olur.
= query ('Form Yanıtları 1'! A: E, "Seç * Nerede E 'iyi' İçerir" ") = query ('Form Yanıtları 1'! A: E," Seç * Nerede E 'iyi' gibi "))
Ayrıca, Google E-Tablosu sorguları SQL ifadeleri kadar gelişmiş değildir. İlk olarak, verilen dizenin değerine verilen cevapları eşleştirmek için '%' parametresini kullanamazsınız. Sadece tam eşleme için çalışır. Bu nedenle, birisi yanıt olarak “iyi” yanıt verse bile, yukarıdaki sorgu yanıt vermeyecektir.
Aynı şekilde, tarihlerde de oynayabilirsiniz.
Not: Aşağıda gösterilen formülün tamamını görüntülemek veya seçmek için sağa kaydırmanız gerekecektir.
E-tablolar yalnızca "yyyy-aa-gg" tarih biçimini anlar, bu nedenle daha iyi sonuçlar için başlangıçta sütun biçimini ayarlamanız gerekebilir.
= sorgu (Form Yanıtları 1 '! A: D, "C, B'yi seçin, burada B> tarih'" & METİN (TARİH DEĞERİ ("1/1/2000"), "yyyy-aa-gg") & "", 1 )
Ayrıca kartlarınıza birden fazla koşul ekleyebilirsiniz. Hatırlamanız gereken tek şey iki koşulu “veya” veya “ve” ile ayırmaktır.
Yöntem 2: Filtre
Kullanabileceğiniz diğer bir alternatif işlev, basit bir durum için filtrelemedir ve belirli sonuçlar elde etmek için kullanılabilir.
Örneğin, D1 ila D7 sütununun değeri Mumbai adına sahip olduğunda aşağıdakiler Satır 1'den Satır 2'ye filtre edilecektir.
= filtre ('Form Yanıtları 1'! A1: E7, 'Form Yanıtları 1'! D1: D7 = "Mumbai")
Ancak, satır sayısı beklentilerinizi aşabileceğinden, formu otomatik olarak göndermek istiyorsanız bu formül başarısız olabilir.
Akıllı çalışma
Böylece, Google Formlar yanıtlarını farklı sayfalarda kolayca bu şekilde ayırabilirsiniz. En iyi şey, ana verilerin daha sonra başvurmak için her zaman ilk sayfada yer almasıdır.
Tek sınırlama, kağıdın içeriğini doğrudan "Şuraya kopyala" işleviyle kopyalayamayacağınızdır. Bu durumda, e-tablo, yeni e-tablodaki içerik yerine formülü kopyalar ve bu da yeni e-tabloyu işe yaramaz hale getirir.
İyi haber, içeriği manuel olarak kopyalayıp yapıştırabilmenizdir.