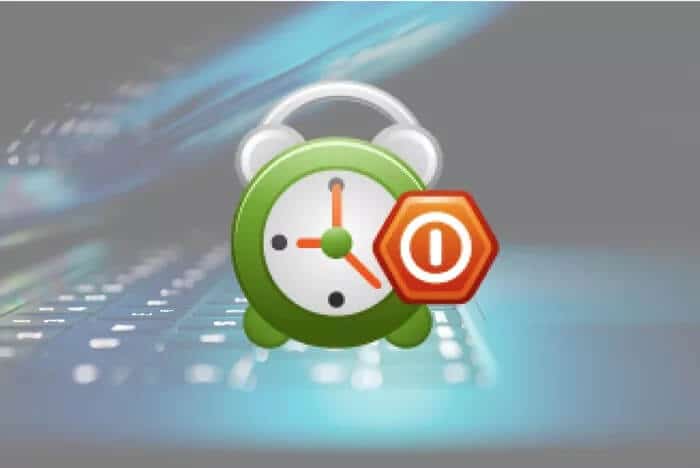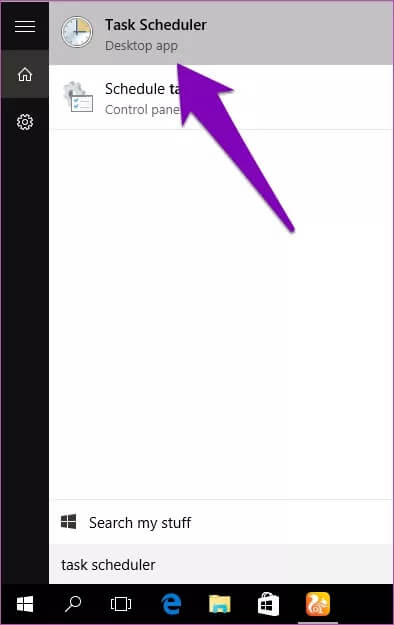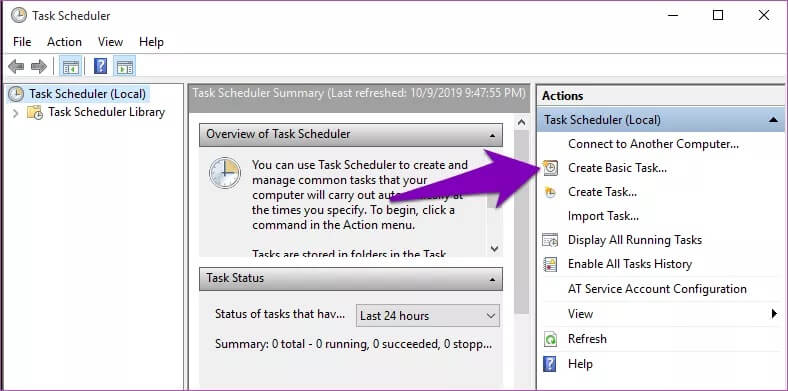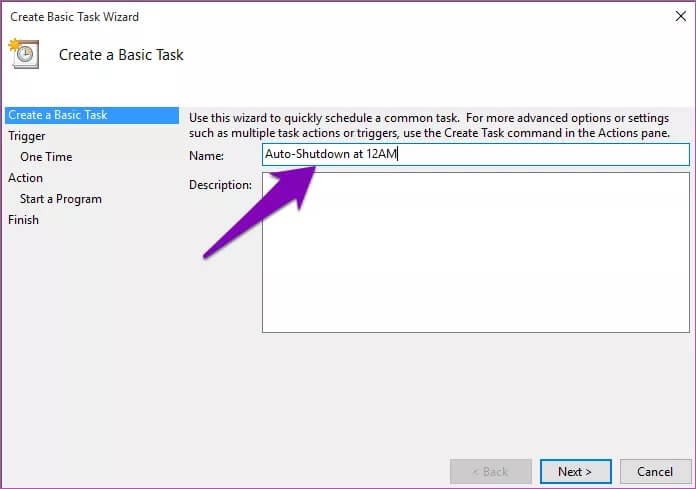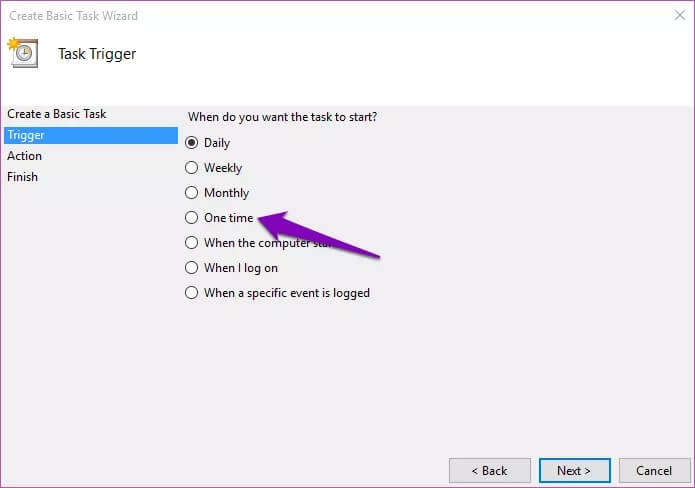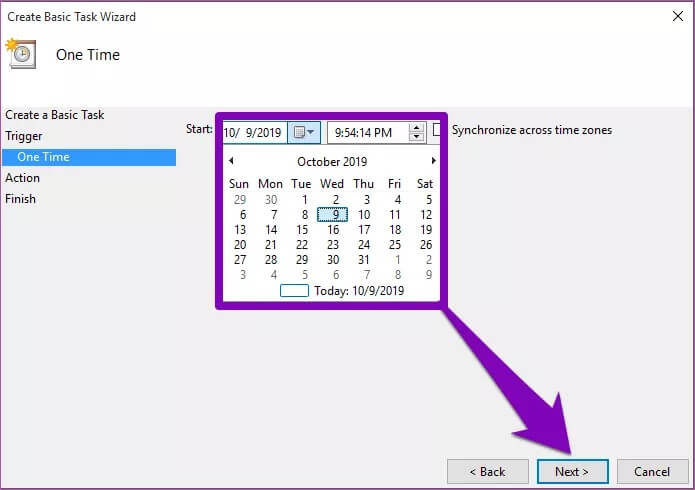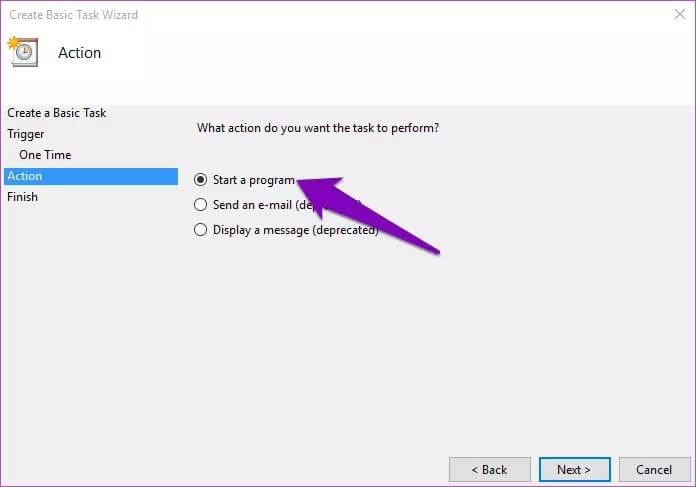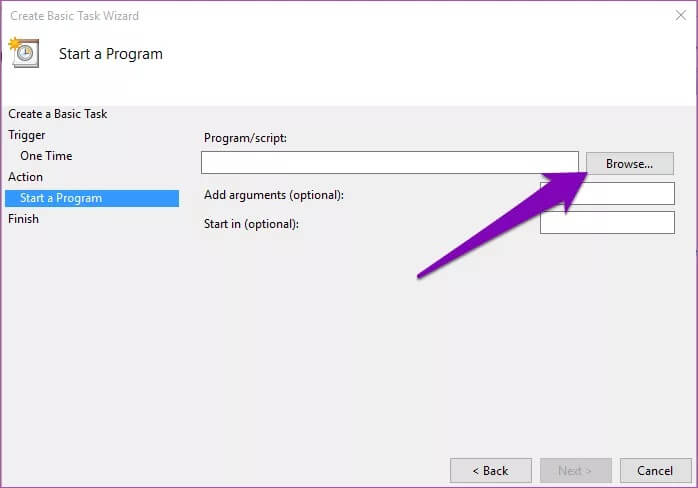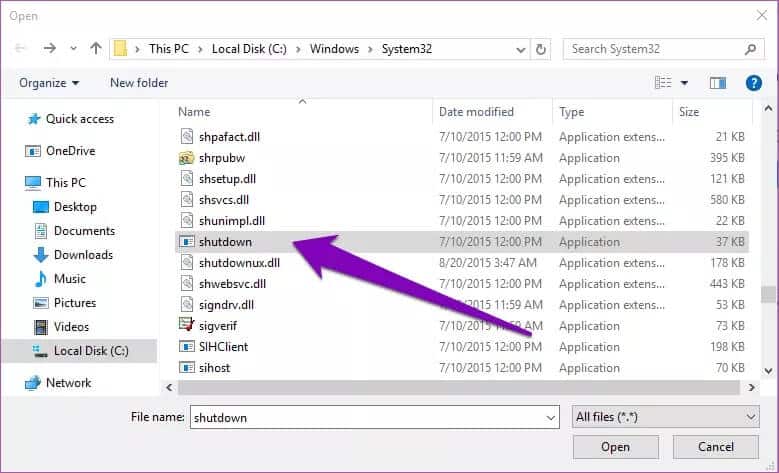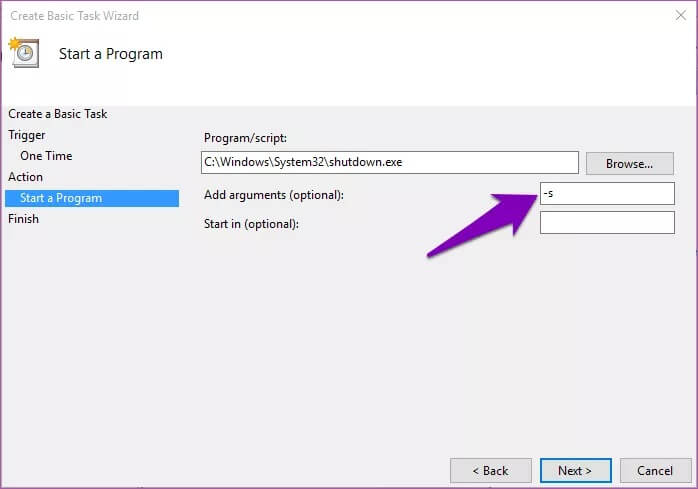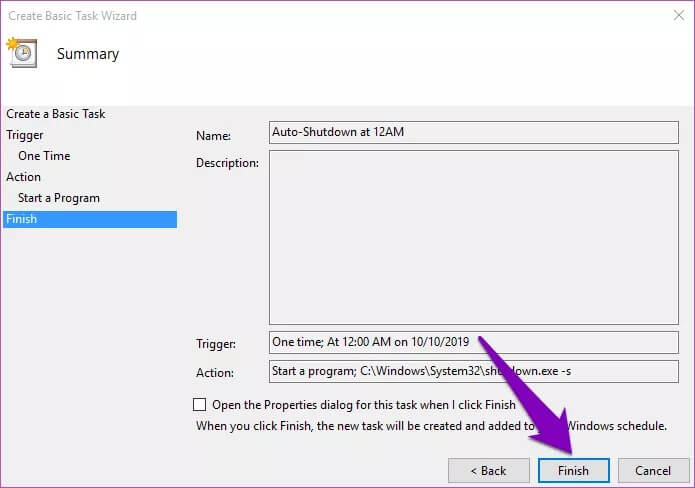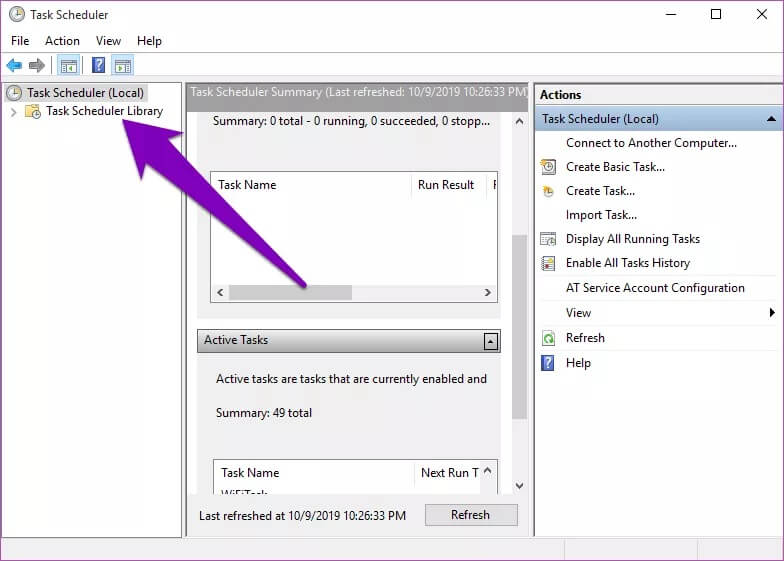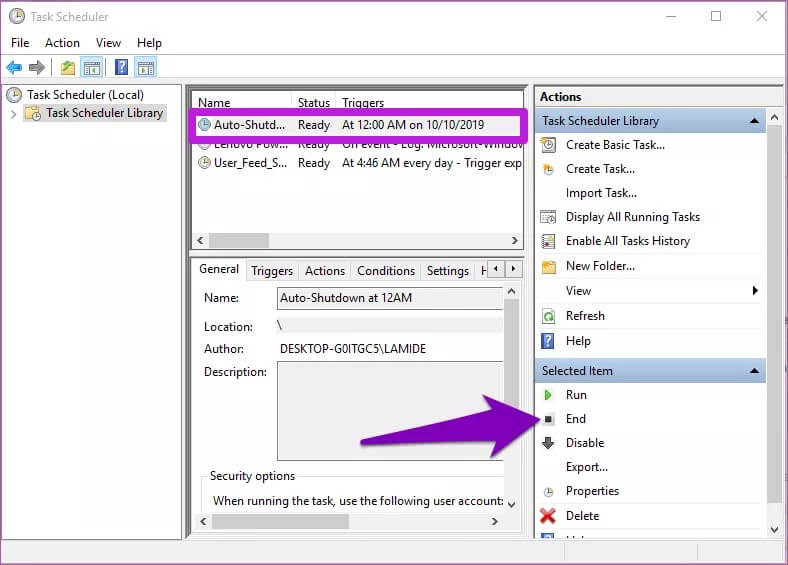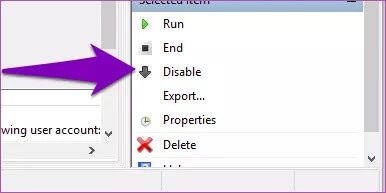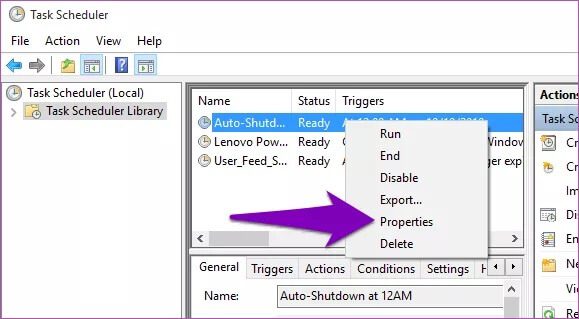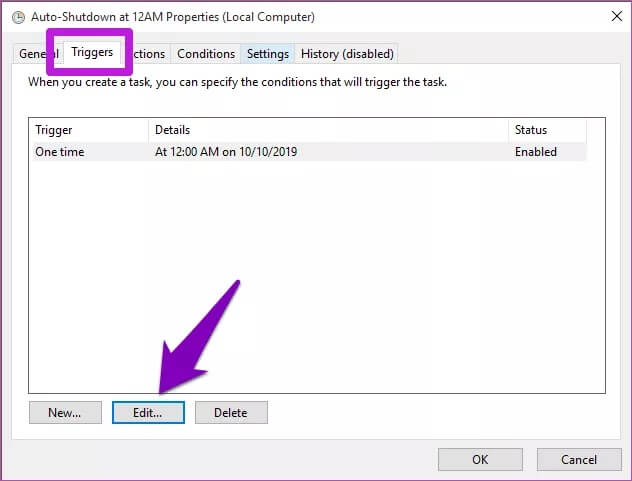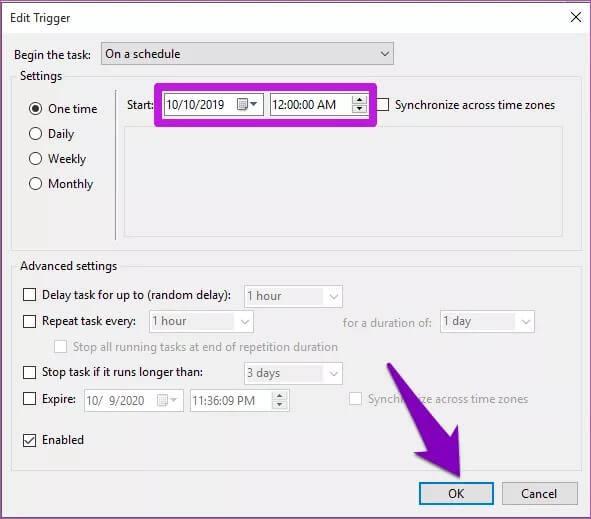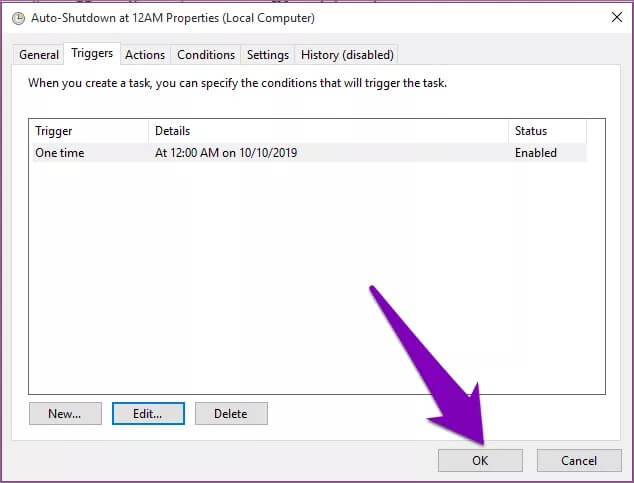Windows 10'da otomatik kapatma nasıl programlanır
Bırak özelliği ya da kış uykusu Bilgisayarları sık sık açık tutun. Bundan sonra uzun bir süre sistemin genel performansını da etkileyebilir. Pil ömrü Dizüstü bilgisayarlar durumunda. Çalıştığı yer burası Otomatik kapatma planlayın Windows 10'da günü kurtarın.
Bilgisayarın güç düğmesinin devre dışı olduğunu söyleyin. Ya da garip bir nedenden dolayı Bilgisayar manuel olarak kapanmıyor Windows menüsünde "Kapat" ı tıkladığınızda. Otomatik bir kapatma planlamak, gidilecek yol olacaktır. Teknik sorunlar ne olursa olsun, dizüstü bilgisayarınızda geç saatlere kadar çalışarak uykuya dalacak türden biriyseniz, kapatma zamanını planlamak pil gücünden tasarruf sağlayacaktır.
Aşağıdaki ipuçlarını kullanarak bilgisayarınızı belirli bir zamanda otomatik olarak kapanacak şekilde programlayabilirsiniz. Bu nedenle, siz uyurken bilgisayarınızın pilinin bitmesine veya hazırda bekletme modunda kalmasına izin vermek yerine, kapanmayı planlamak mükemmel bir fikir olacaktır.
Görev programını kullanarak otomatik kapatmayı ayarlayın
Görev Zamanlayıcı, Windows 10 ile birlikte gelen yerleşik bir uygulamadır ve çeşitli görevleri planlamak için bundan en iyi şekilde yararlanabilirsiniz. Bilgisayarınızda otomatik kapanmayı planlamak için bunu nasıl kullanacağınız aşağıda açıklanmıştır.
Adım 1: tip görev Zamanlayıcı Çalışan bilgisayarın arama çubuğunda Windows 10 ile Ve tıklayın Görev Zamanlayıcısı.
Adım 2: Bir bölüm içinde الإجراءات , Click Temel bir görev oluşturun.
Adım 3: vermek Görevin bir adı ve açıklaması var (İsteğe bağlı) ve tıklayın Sıradaki. Bu eğiticide, göreve ad vereceğiz - Saat 12'de otomatik kapanma.
Adım 4: seçmek Kaç kez Görevi gerçekleştirmek istediğinizde ve Sıradaki. Hangi Bilgisayarınızın ne sıklıkla otomatik olarak kapanmasını istiyorsunuz? Günlük, haftalık veya aylık vb. Olabilir. Tek seferlik bir görev olabilir.
Adım 5: Bir sonraki adım, Bilgisayarınızın otomatik olarak kapanmasını istediğiniz başlangıç tarihi ve saati.
Adım 6: Yeni pencerede başlangıç Programlayın ve bir düğmeye basın Sıradaki.
Adım 7: Yapılacak bir sonraki şey Hangi programın kapanacağını belirleyin senin bilgisayarın. Tıkla "استعراض".
Adım 8: Düğmeye git sayfa Ve seçin Kapatma uygulaması , Ve tıklayın açmak.
Adım 9: tip içinde -s Ekleme kutusunda Bağımsız değişkenler (isteğe bağlı) Ve tıklayın Sıradaki.
Adım 10: Önemli bir önizleme yapın Otomatik kapanma Yeni pencerede ve tıklayın son.
Bundan sonra, bilgisayarınız Görev Zamanlayıcı'da tam olarak belirlediğiniz saatte otomatik olarak kapanacaktır. 4. adımda (yukarıda) günlükse, bilgisayar her gün belirtilen saatte otomatik olarak kapanacaktır.
Planlanmış otomatik kapatmayı atla
Otomatik bir kapatma programlamış olsanız bile bilgisayarınızı kullanmaya devam etmek istediğinizi varsayalım. Bu durumda, çalıştırdığınız programlardan hiçbirinin bilgisayarınızda olmaması için otomatik kapatma görevini atlayabilir veya geçici olarak sonlandırabilirsiniz.
Daha önce Windows 10 bilgisayarınızda etkinleştirdiğiniz otomatik kapatma görevini nasıl atlayacağınız aşağıda açıklanmıştır.
Adım 1: koşmak Görev Zamanlayıcı uygulaması.
Adım 2: Bir tabakta Başvuru bilgisi , Click "Kütüphane Görev Zamanlayıcısı."
Adım 3: Içinde Görev pencereleri seçin Otomatik kapanma görev konumu Önceden oluşturduğunuz ve onu seçin.
Adım 4: Bundan sonra geçersiz kılabilirsiniz Amaçlanan eylem. Bir bölüm içinde الإجراءات , Click Sonlandırma seçeneği Görevi atlamak için.
Bundan sonra, görev belirtilen zamanda çalışmayacak, yani bilgisayarınız otomatik olarak kapanmayacaktır.
Alternatif olarak, Eylem menüsünde Devre Dışı Bırak'ı seçerek görevi şimdilik devre dışı bırakabilirsiniz. Bu, otomatik kapanma görevini geçici olarak askıya alacaktır. Bilgisayarınızı başka birinin kullanması durumunda, otomatik kapatma görevini silmeniz gerekmez. Basitçe devre dışı bırakabilirsiniz. Görevi yeniden etkinleştirmek de kolaydır - sadece görev zamanlayıcıyı başlatın, görevi seçin ve Etkinleştir'i tıklayın.
Windows 10'da otomatik kapatma komutunu değiştirin
Bilgisayarınızı önceden otomatik kapanmaya ayarladıysanız ancak şimdi farklı bir zamanda kapatmak istiyorsanız, yapmanız gereken tek şey talimatları düzenlemektir. İşte nasıl yapılacağı.
Adım 1: Gülşen Görev Zamanlayıcı uygulamasını çalıştırın Ve seçin Görev Zamanlayıcı Kitaplığı.
Adım 2: Değiştirmek istediğiniz otomatik kapatma görevine sağ tıklayın ve Özellikler'e tıklayın.
Adım 3: Adresine git Tetik Bölümü Içinde Yeni Pencere Ve tıklayın salıverme.
Adım 4: set Otomatik kapanmanın tarihi veya saati Yeni (veya her ikisi) ve tıklayın Katılıyorum.
Adım 5: Son olarak, “Katılıyorum"Değişiklikleri kaydetmek için bir kez daha.
Güvenle kapatın
Pek çok kişi bu özelliği kullanmayabilir veya var olduğunun farkına varmayabilir. Bununla birlikte, Windows 10'un çok kullanışlı bir özelliği olan otomatik kapanmaları zamanlama yeteneği vardır. Tüm gün bilgisayarınızda çalışıyorsanız ve ekranınızı uyku moduna almakta zorlanıyorsanız, uyku vaktinizin otomatik olarak kapanmasını programlayabilirsiniz.
Bu özellik aynı zamanda bir ebeveyn kontrolü biçimi olarak da kullanılabilir. Çocuklarınızın kişisel (veya ev) bilgisayarlarında oyun oynamak veya film izlemek için harcadıkları zamanı sınırlandırmak için bilgisayarlarında otomatik kapanma planlayabilirsiniz.