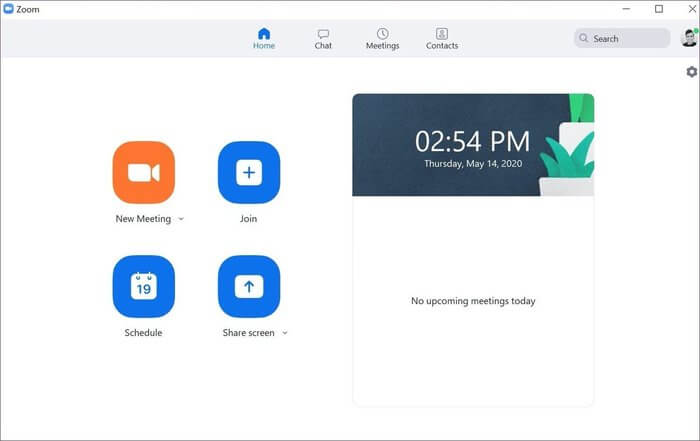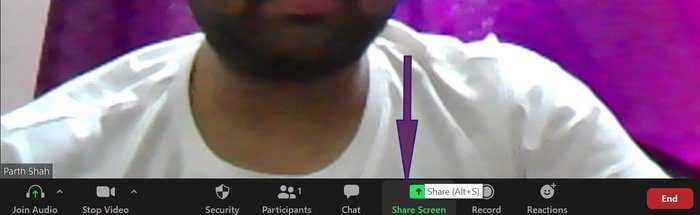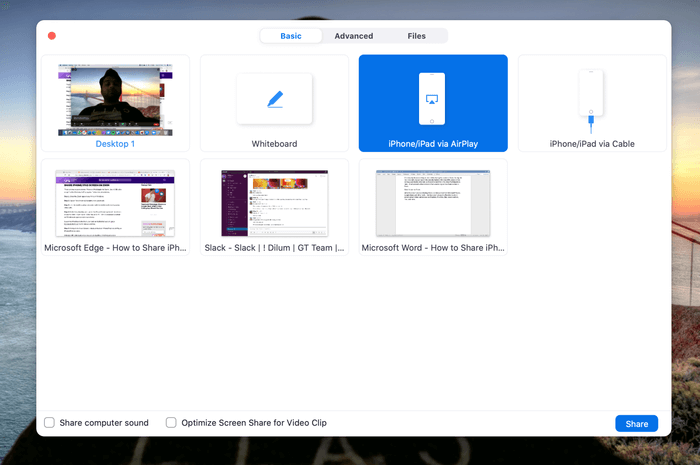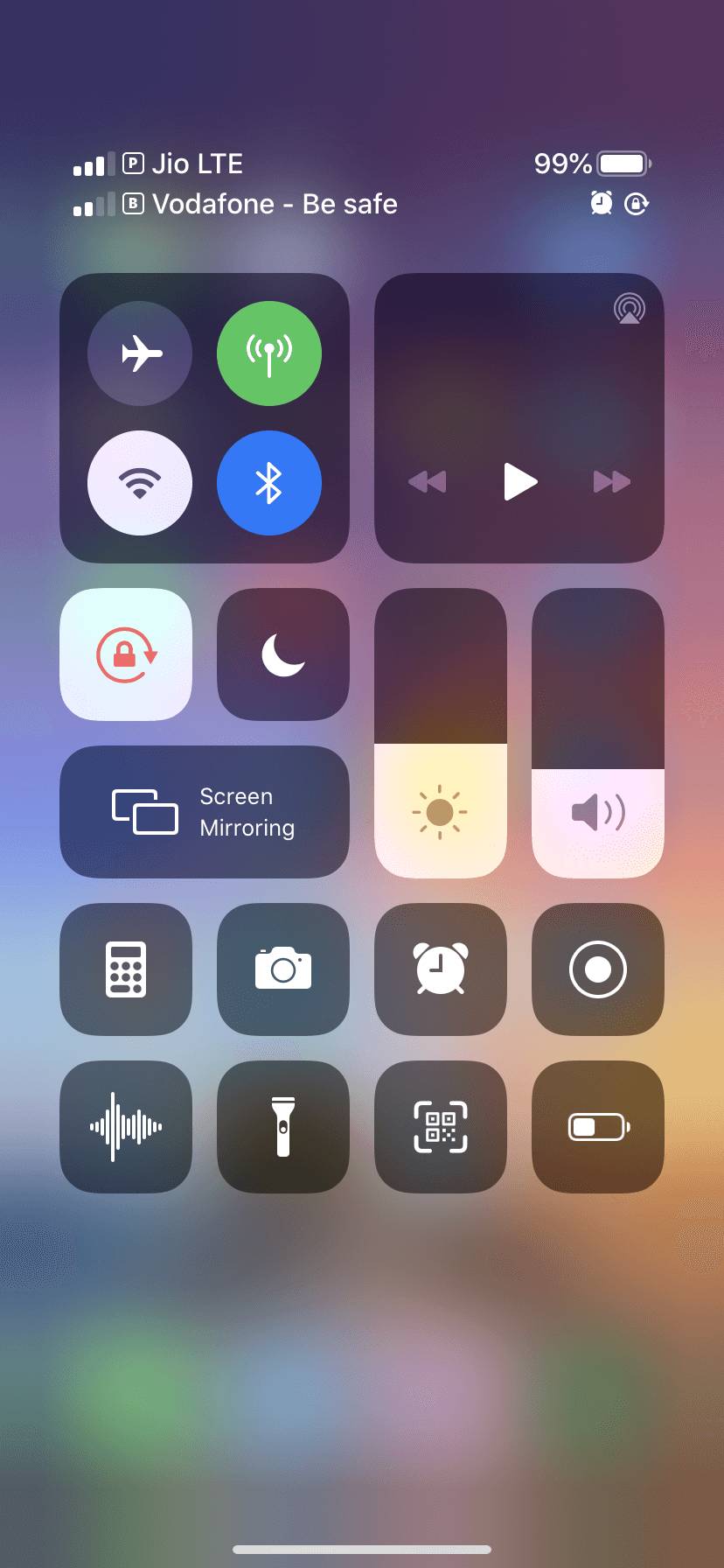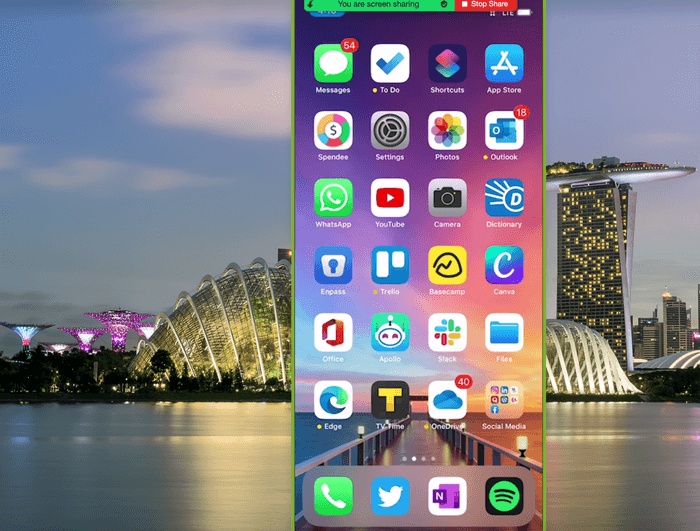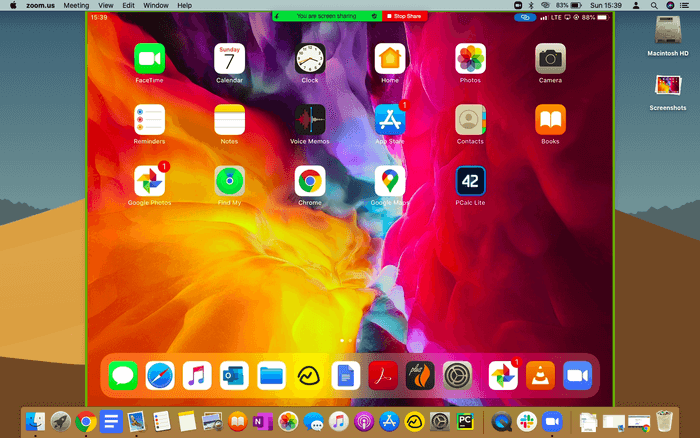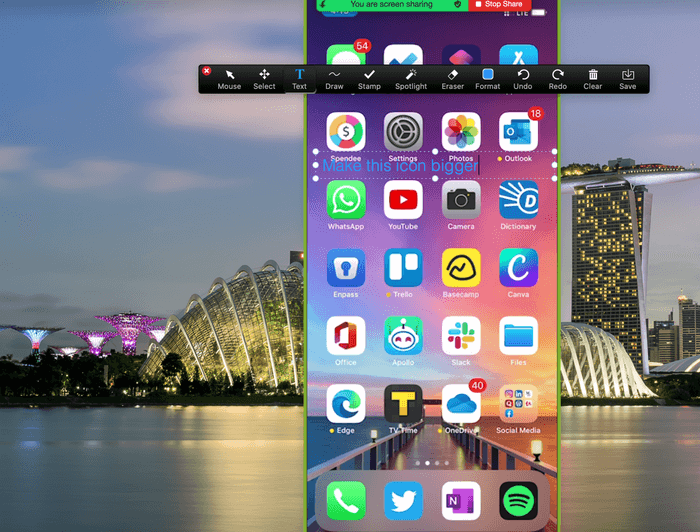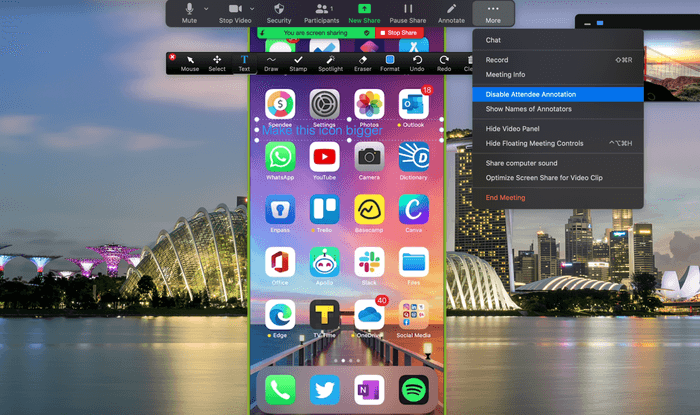İPhone veya iPad ekranını Zoom üzerinde paylaşma
Zoom, şirketin tarihindeki en iyi ilk çeyrek sonuçlarını önümüzdeki çeyrek için güçlü rehberlikle açıkladı. Microsoft ve Google'ın Zoom gibi video görüşmeleri tekliflerini hedeflediğini gördük Microsoft Ekipleri Ve Google Meet. Zoom hala zengin Beyaz Tahta ekran paylaşımı, kullanım kolaylığı ve Windows ve Mac'te AirPlay'i kullanarak Zoom'da bir iPhone veya iPad ekranını paylaşma yeteneği gibi özelliklere yapışıyor.
Grup video görüşmeleri sırasında yönetici geçerli ekranı, dosyayı, geçerli PowerPoint slaydını vb. Ekran paylaşımı ile görüntülemek isteyebilir. Tüm görüşmeyi sorunsuz hale getirir. İPhone ve iPad ekranını doğrudan Zoom video görüşmeleriyle de paylaşabilirsiniz.
Özellik, katılımcıları büyütmek için iPhone veya iPad ekranında bir şey görüntülemek istediğinizde yararlı olabilir. Sorunu çözmek için aileme iPhone'unda bazı seçenekler sunmak istedim. İPhone'da Zoom ekran paylaşımını kullandım ve sorunu çözmek için iPhone'u nasıl sıfırlayacağımı gösterdim. Bu, Zoom üzerinde iPhone / iPad ekran paylaşımını kullanmanın bir örneğidir.
Bu yazıda, bir Zoom toplantısında iPhone veya iPad ekranınızı nasıl paylaşacağınız konusunda size rehberlik edeceğim. Hadi başlayalım.
ZOOM'da IPHONE / IPAD paylaşımı
İPhone veya iPad ekranını Zoom'a yansıtmanın iki yolu vardır. Bir USB kablosu kullanın veya AirPlay kablosuz seçeneğini seçin. Aşağıdaki adımları izleyin.
Adım 1: Bir uygulama açın yakınlaştırma Bir cihazda Mac veya Windows.
2. Adım“Yeni toplantı"Başlamak Yakınlaştırma Çağrısı Yeni.
Adım 3: Katılım toplantı kullanma Bilgisayar sesi Sesi etkinleştirmek için Grup video görüşmeleri sırasında.
Adım 4: Katılımcıları davet edin ve tıklayın Ekran paylaşma seçeneği Aşağıda veya kullanın Mac için Shift + Command + S klavye kısayolu veya Windows'ta Shift + Ctrl + S Ekran paylaşma menüsünü açın.
Klavye kısayollarından bahsetmişken, kısayollarla ilgili özel yayınımızı okuyun Zum klavyesi Windows ve Mac için.
Adım 5: Adresine git Ekranı Paylaş> Temel Ve seçin iPhoneiPad Çapraz AirPlay veya iPhone / iPad Çapraz Kablo.
USB kablosu güvenilir olsa da, kablosuz bağlantıyı yavaş bir internet bağlantısı üzerinden çevirmenin bazı aksaklıkları olabilir. Ayrıca, gevşek veya bozuk kablo ekran paylaşım deneyimini bozabilir.
Adım 6: AirPlay üzerinden iPhone / iPad'e dokunduğunuzda Zoom uygulaması AirPlay hizmetini etkinleştirmek için gereken eklentiyi indirir.
Adım 7: Aşağıdaki Paylaş düğmesini tıklayın ve iPhone / iPad'e dönün.
Adım 8: İPhone / iPad'de, Kontrol Merkezi'ni açmak için sağ üst köşeden aşağı kaydırın.
Adım 9: Kontrol merkezinden ekran yansıtma seçeneğine uzun dokunun.
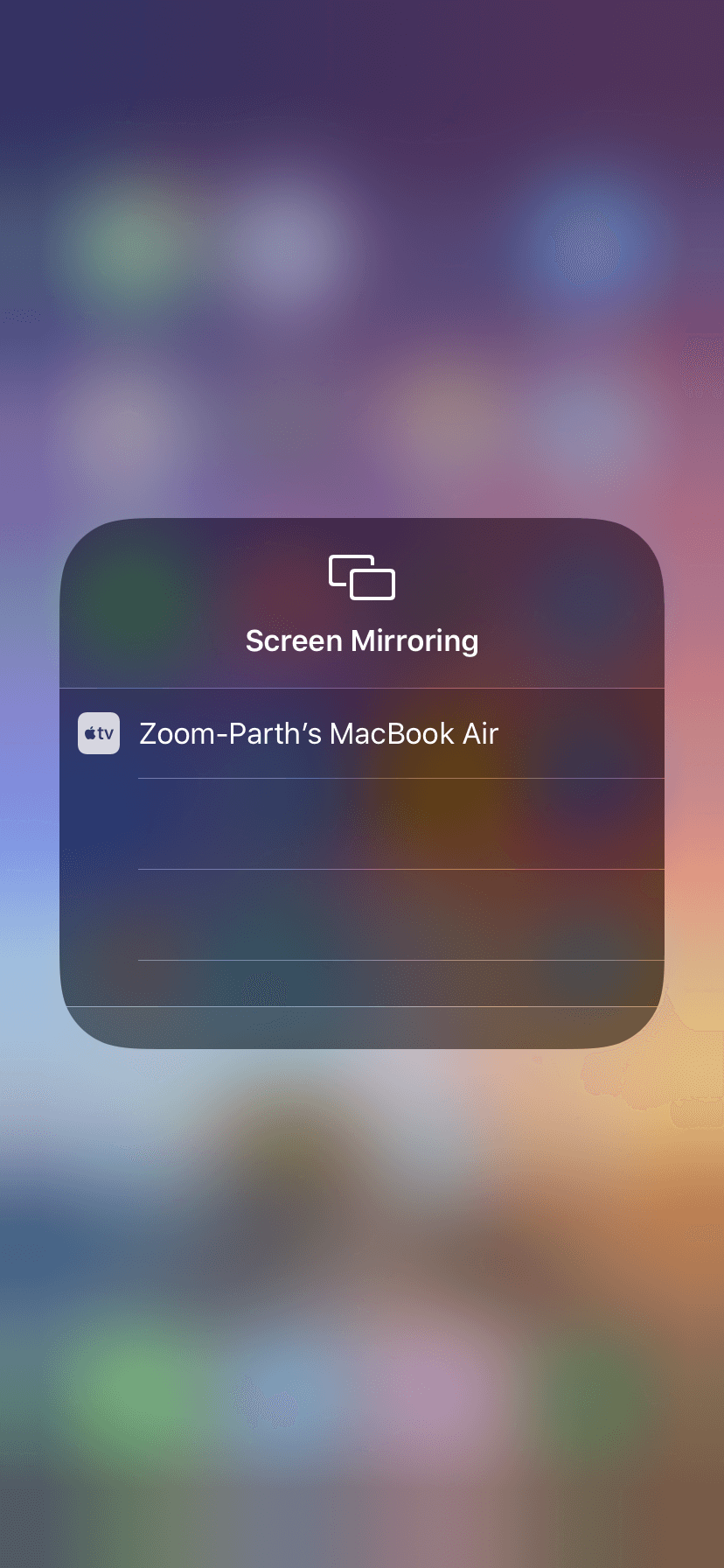
Adım 10: Gösterecek "yakınlaştırma - Dizüstü bilgisayarın adı“. Üzerine tıklayın, canlı iPhone ekranını Mac / Windows'daki Zoom uygulamasına yayınlamaya başlayacaktır.
İPad ekranınızı Zoom Zoom katılımcılarıyla paylaşmak için iPad'de aynı adımları izleyebilirsiniz.
Ekip üyeleri arasında nasıl kullanılacağı aşağıda açıklanmıştır. IPhone / iPad ekranını genellikle AirPlay ile paylaşıyorum ve özel bir resim veya garip bir şey buldum. Ekran kaydı ve daha sonra Proje Yönetimi uygulamasıyla paylaşmaktan çok daha iyi. İşlevsellik ayrıca tüm toplantıyı sorunsuz ve sorunsuz hale getirir.
Ekran paylaşımının açıklaması
iPhone/iPad ekran paylaşımı özelliği daha fazlasını yapmanızı sağlar. Daha iyi sunumlar için iPhone/iPad ekranına altyazı ekleyebilirsiniz. Düzenleme menüsünü açmak için yukarıdaki araç çubuğundan ek açıklamaya tıklayın. İzleyicinin bir şeyleri görmesi daha kolay hale gelir.
Bulutlar: Çekme listesi, seçebileceğiniz bir dizi şekillerden oluşur. İPhone ekranına yorum yapmak için çizim menüsünden ok, daire, dikdörtgen ve diğer araçları kullanabilirsiniz.
Metin ve Biçim menüsü: Yakınlaştırma, iPhone / iPad ekranına metin eklemenizi sağlar. Ayrıca metnin rengini ve boyutunu değiştirebilir ve kalın veya italik bir efekt ekleyebilirsiniz.
Ne olursa olsun, değişiklik yapmak için geri al, yinele ve netlik seçeneğini kullanabilirsiniz. Kaydet düğmesi herkes için bir zorunluluktur. Ekip üyeleriyle fikir alışverişinde bulunduktan sonra, mevcut ekranı bilgisayarınıza kaydetmelisiniz. Geçerli ekranı aygıtta Yakınlaştırma klasörünün görüntüsü olarak kaydetmek için “Kaydet” düğmesine basabilirsiniz.
Neyse ki, Zoom ayrıca iki güvenlik seçeneği sunar. Canlı video görüşmesi sırasında ekran paylaşma penceresinin üst kısmındaki Güvenlik düğmesini tıklayabilir ve paylaşılan içeriğe yorum yapmayı katılımcıların listeye izin vermesini devre dışı bırakabilirsiniz. Diğer üyelerin Yakınlaştırma ekranında yorum yapmalarını engeller.
Zoom üzerinde Ekran Paylaşımı
Ekran paylaşımı söz konusu olduğunda, Zoom Microsoft Teams ve Google Buluşması Ve diğerleri. Zoom'un ekranınızı Dropbox ve onedrive Kutu, ikinci kamera, dosyalar ve daha.