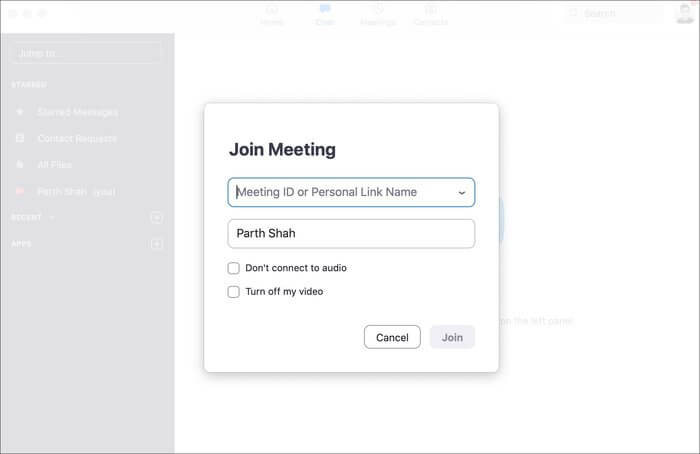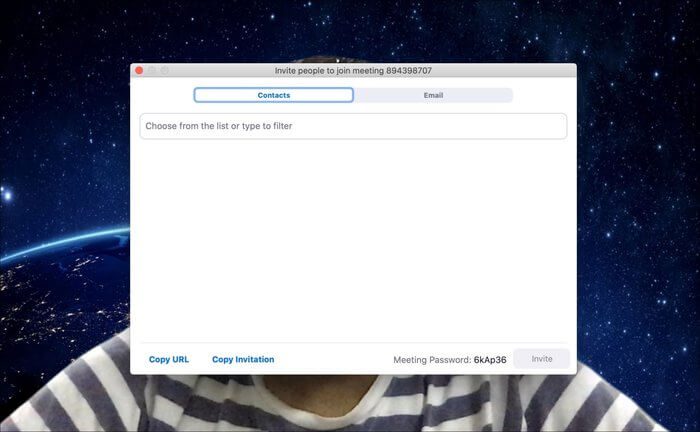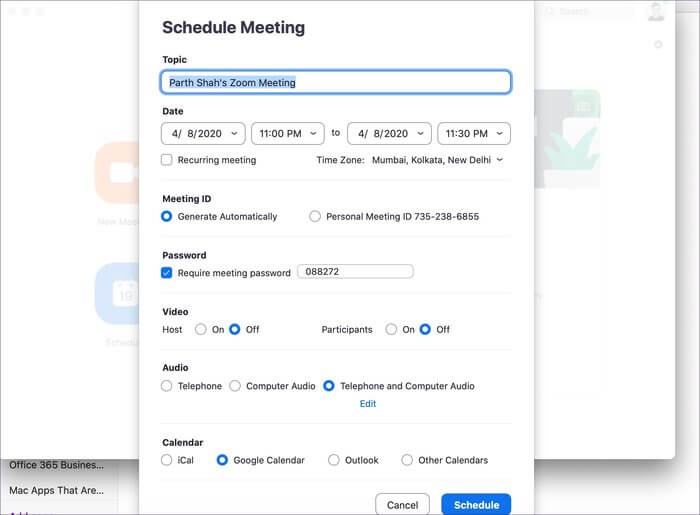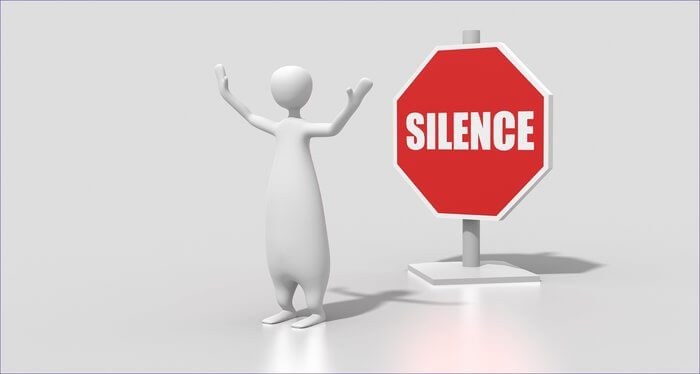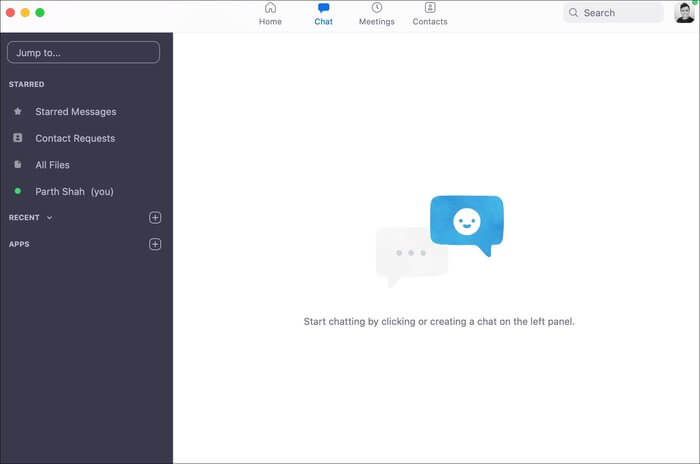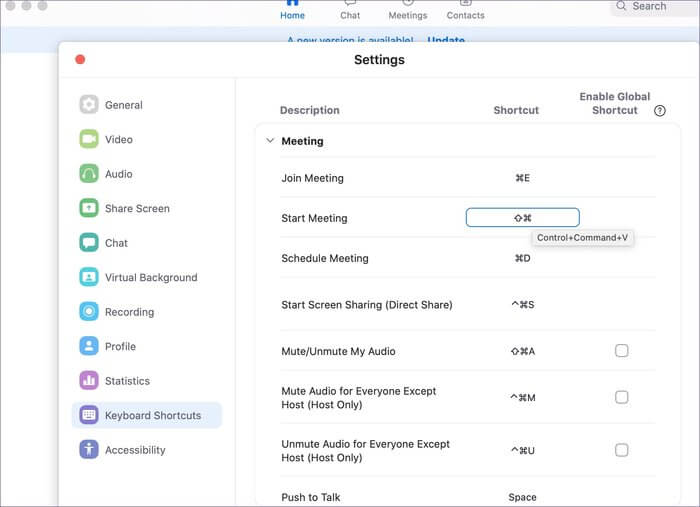Profesyonel gibi kullanmak için en iyi 11 Zoom klavye kısayolu
Görüntülü aramalar söz konusu olduğunda Zoom'un tanıtıma ihtiyacı yoktur. Kuruluşlar ve büyük şirketler Zoom aracılığıyla dijital toplantılara ve konferanslara dönüşüyor ve birçoğu hala Skype veya Google Hangouts'a başvuruyor. Yakınlaştırma şu anda popüler bir özellik olmasına rağmen, ilerlemenizi hızlandırmak için bazı Zoom klavye kısayollarını bilmek akıllıca olacaktır.
Zoom, geçen yılın Aralık ayında günde on milyon kullanıcıdan sadece dört ayda iki yüz milyon kullanıcıya katılıyor. Birçoğunun büyük toplantılar yapmak için varsayılan tercihi oldu. Tabii ki, Zoom'daki orman yangınlarının popülaritesi de video görüşmeleri yoluyla paylaşılan verilerin güvenliği ve gizliliği ile ilgili endişeleri artırdı.
Programın bu kadar popüler olmasının birçok nedeni var. Zoom, kullanımı kolay bir arayüz, hızlı birleştirme işlevi, varsayılan arka plan ve ekran paylaşımı sağlarEkran kaydı ve dah. Uygulama, Ayarlar ve seçenekler arasında gezinmek için bir dizi klavye kısayolu sunar.
Bu yazıda, Windows ve Mac bilgisayarlar için en iyi Zoom klavye kısayollarının on birinden (11) bahsedeceğiz. Başlayalım.
1. Ortak toplantı
Bu herkes için bir zorunluluktur. Toplantıya Katıl kısayoluyla, herhangi bir uygulama arayüzünden bir toplantıya hızlı bir şekilde katılabilirsiniz. Devam eden bir toplantıya katılmak için macOS'ta Command ⌘ + J veya Windows için Alt + J kullanabilirsiniz. Kısayolu kullanın, davet bağlantısını ekleyin ve toplantıya katılın.
2. Birini davet et
Görüşme sırasında birisini devam eden toplantıya davet etmek isteyebilirsiniz. Küçük düğmelere tıklamak yerine, yalnızca katılımcıları aramaya davet etmek için klavye kısayolunu kullanabilirsiniz. Davet ekranını açmak ve katılımcının e-postasını yazmak veya arama URL'sini kopyalamak için macOS için Command ⌘ + T veya Windows için Alt + T tuşlarına basın.
3. Ekran paylaşımını başlatma / durdurma
Zoom, kullanıcıların bir ekranı katılımcılarla paylaşmak için kullanabileceği bir ekran paylaşma işleviyle birlikte gelir. Katılımcılara bir şeyler açıklamak istediğinde faydalıdır. Aşağıdaki Ekranı Paylaş düğmesini tıklayabilir veya macOS'ta Shift Command + Command Command + S veya Windows'ta Alt + S klavye kısayolunu kullanabilirsiniz. Bir ekranı paylaşırken, paylaşımı durdurmak için aynı kısayolu da kullanabilirsiniz.
4. Ekran paylaşımını duraklat / devam ettir
Ekranı paylaşırken işlemi biraz duraklatmak isteyebilirsiniz. Nedeni basit müdahaleden kişiliğe kadar her şey olabilir. Duraklatmak için imleci hareket ettirebilir veya macOS için Shift Command + Command Command + T veya Windows için Alt + T klavye kısayolunu kullanabilirsiniz. Ekran paylaşımına devam etmek için aynı kısayolu kullanın.
5. Elinizi kaldırın
Ücretsiz Yakınlaştırma Planı, aynı anda en fazla yüz kişiyle bir toplantı düzenlemenize olanak tanır. Sınır, ücretli planlarla bin katılımcıya yükseltilir. Yüzlerce katılımcıyla bir toplantı yaptığınızda bir durum düşünün ve herkesin fikrini duymak kaşıyor.
Neyse ki, Zoom, ana makineyi fikriniz hakkında uyarmanızı sağlayan bir el kaldırma fonksiyonu sağlar. MacOS için Option + Y klavye kısayolunu veya Windows için Alt + Y tuşunu kullanabilirsiniz.
6. Toplantı planlayın
Zoom üzerinde toplantı oluşturmanın birkaç yolu vardır. Ana ekrandan Toplantı Planla düğmesini veya Web Zoom'u veya klavye kısayolunu kullanabilirsiniz. Zoom üzerinde bir toplantı planlamanın en hızlı yolu. Her zaman bir toplantı yazmak için kullanıyorum.
Toplantı Zamanlayıcı kutusunu açmak için Mac'te Command ⌘ + D veya Windows'ta Ctrl + D kullanın. Toplantı oluşturmak için saat, tarih, şifre ve diğer ayrıntıları ekleyin.
7. Sesinizi kapatın / iptal edin
Toplantı sırasında sesinizi bir süre susturmak isteyebilirsiniz. Bu seçeneği aramak yerine, Mac için Shift Command + Command Command + A veya Windows için Alt + A klavye kısayolunu kullanabilirsiniz.
8. Sessiz / Barındırma için sessiz
Toplantı sahipleri için yüzlerce katılımcıyla uğraşmak kafa karıştırıcı olabilir. Özellikle seyirci bir şeyleri açıklamak için ellerini kaldırdığında. Toplantı sahipleri, toplantıdaki herkesi sessize almak için macOS'ta Alt + M veya Control + Command Command + M klavye kısayolunu kullanabilir.
9. Toplantıyı duraklatma / sürdürme
Zoom ile tüm toplantıyı cihaza kaydedebileceğinizi biliyor muydunuz? Her ne kadar iyi bir iş olsa da, her şeyi kaydetmek istemeyeceksiniz. Katılımcılar toplantıların belirli bölümlerini kaydetmek isteyebilirler. Toplantı kaydını duraklatmak veya sürdürmek için Windows'ta Alt + P veya Shift Command + Command ⌘ + macOS'ta klavye kısayolunu kullanabilirsiniz. Bu Zoom video görüşmesi kayıtlarını Mac veya PC'de bulabilir ve düzenleyebilirsiniz.
10. Toplantının kapatılması
Zoom, toplantıları hızlı bir şekilde sonlandırmak için zarif bir klavye kısayolu sağlar. Toplantıları sonlandırmak için macOS'ta Command W + W veya Windows'ta Alt + Q kullanabilirsiniz.
11. Birisiyle sohbet etmeye git
Herhangi bir toplantı uygulamasında olduğu gibi, Zoom da ekip üyeleriyle belirli şeyleri tartışmak için Sohbet işlevselliği sağlar. Windows'ta Ctrl + T veya Mac'te Command ⌘ + K tuşlarını kullanarak Sohbet ekranına hızlıca gidebilirsiniz.
ZOOM'da klavye kısayollarını özelleştirme
Yukarıda listelenen klavye kısayolları, Zoom'da varsayılan olarak ayarlanmıştır. Bunları kaldırabilir ve hatta özelleştirebilirsiniz. Zoom uygulamasını açın, Ayarlar > Klavye Kısayolları'na gidin ve belirtilen klavye kısayollarına çift tıklayın. Seçin ve Sil'e basın. Şimdi dizüstü bilgisayarınızda klavye tuş kombinasyonuna basarak yeni bir klavye kısayolu atayın.
ZOOM'u bir profesyonel gibi kullanın
Bu klavye kısayolları ile tıklamaları azaltarak verimliliğinizi artırabilir ve Zoom ile çalışmalarınızı hızlandırabilirsiniz. İster eğlence için ister profesyonel Ayarlar için kullanın, bu klavye kısayolları kesinlikle gün içinde birkaç saniye kazanmanıza yardımcı olacaktır.