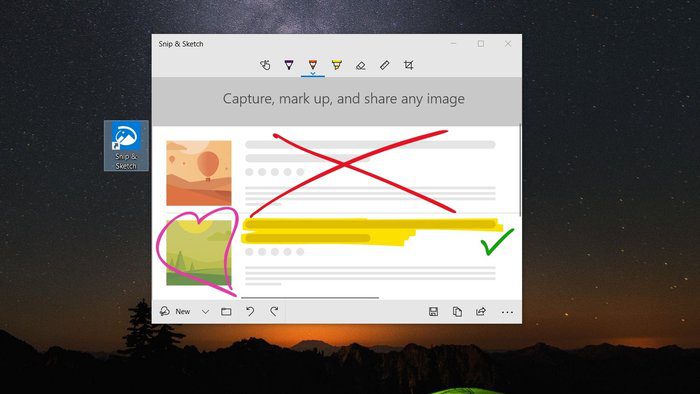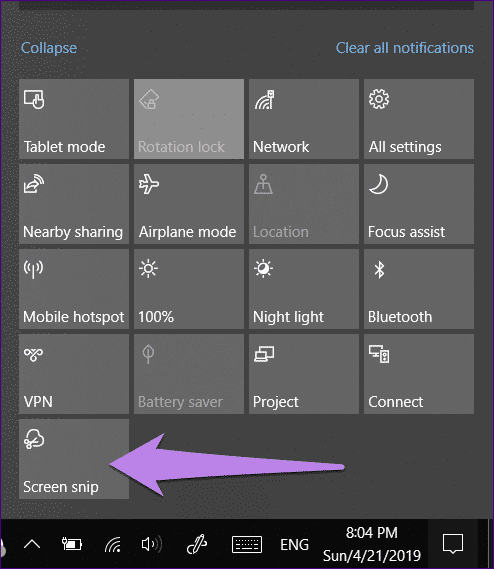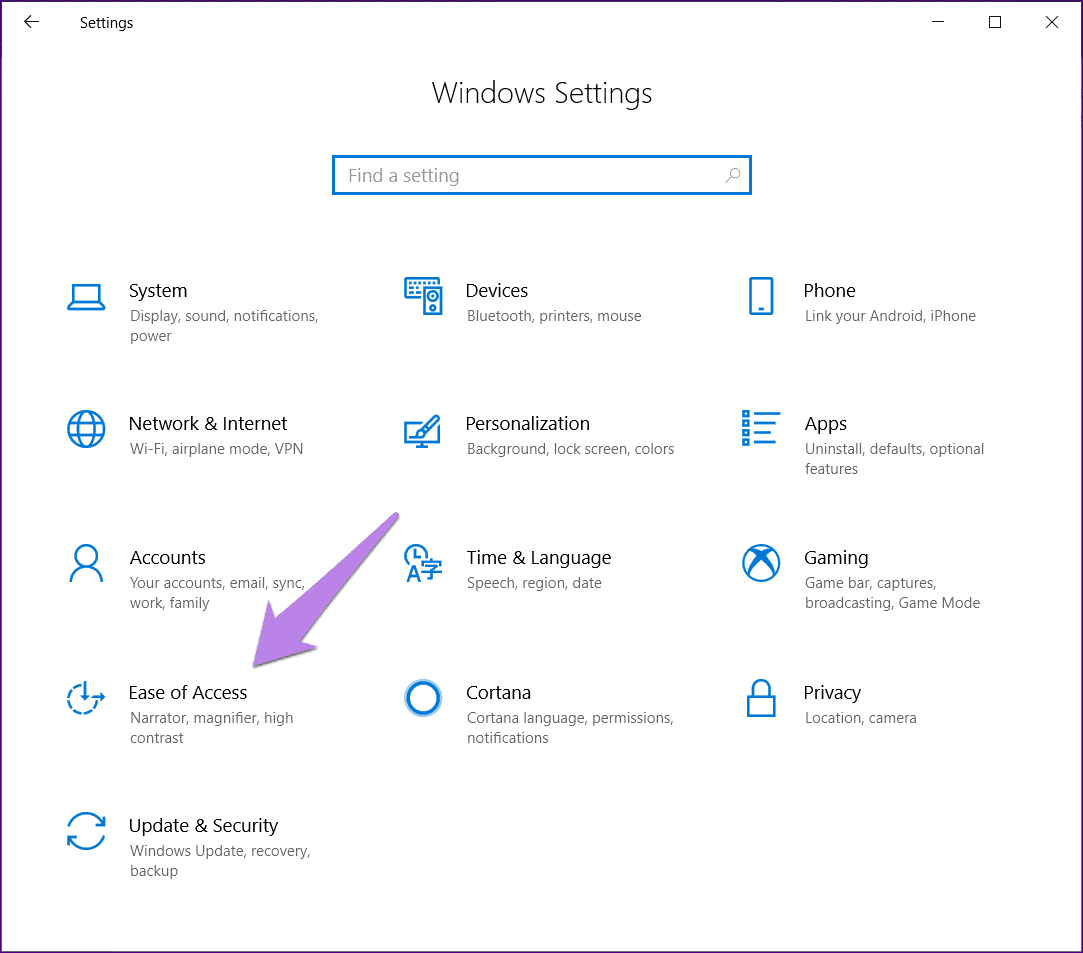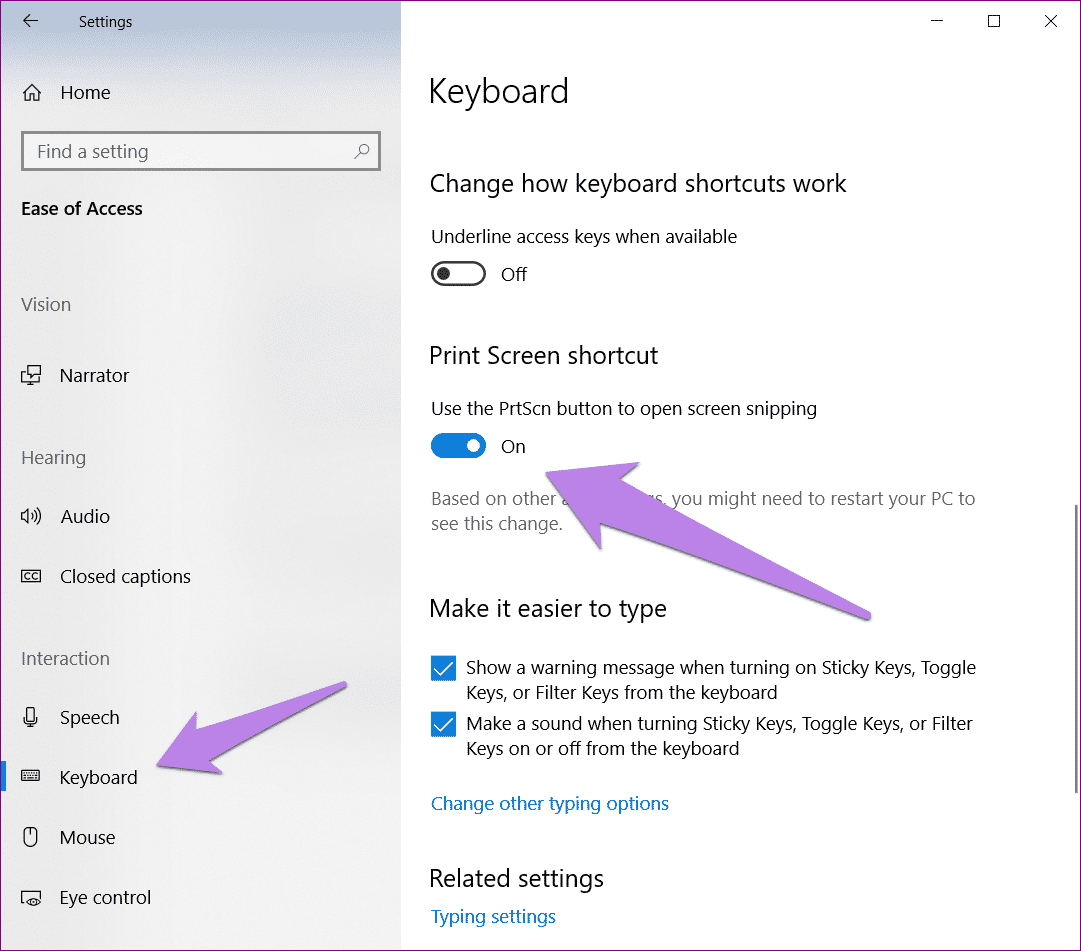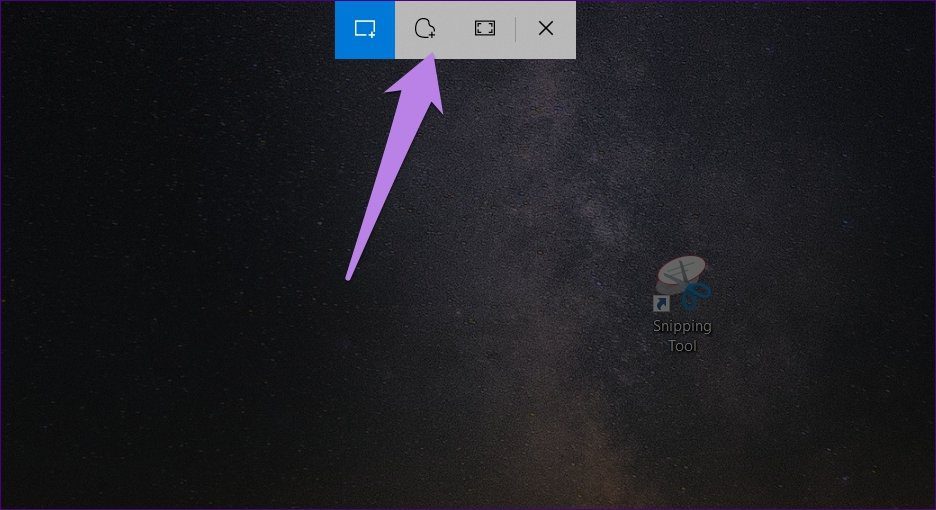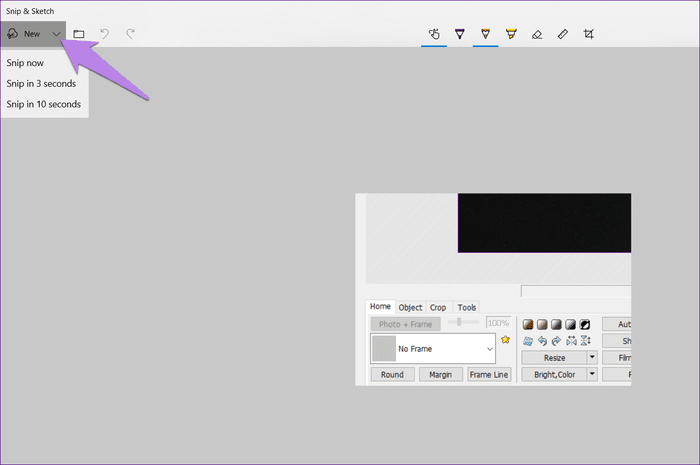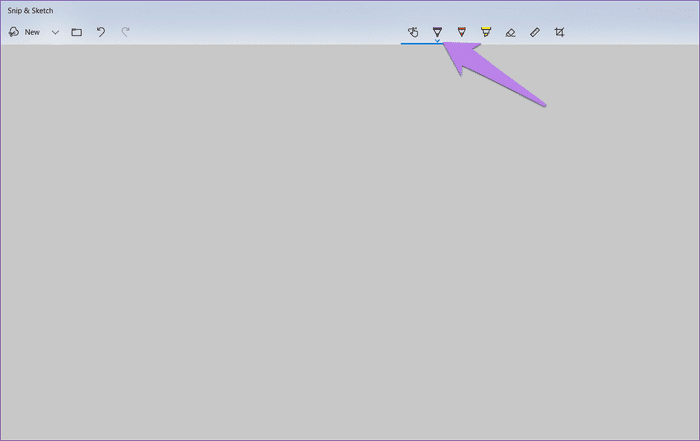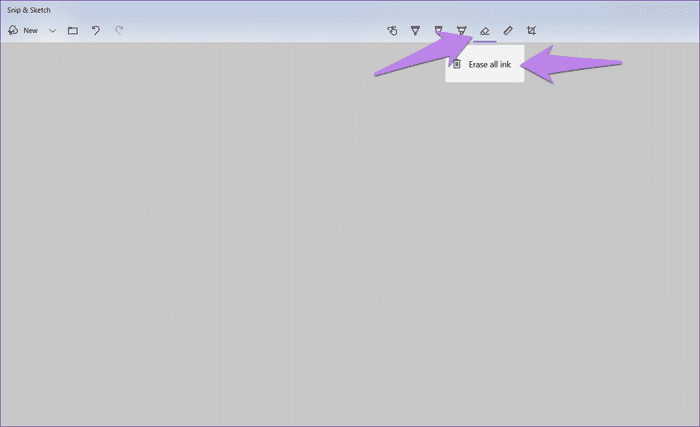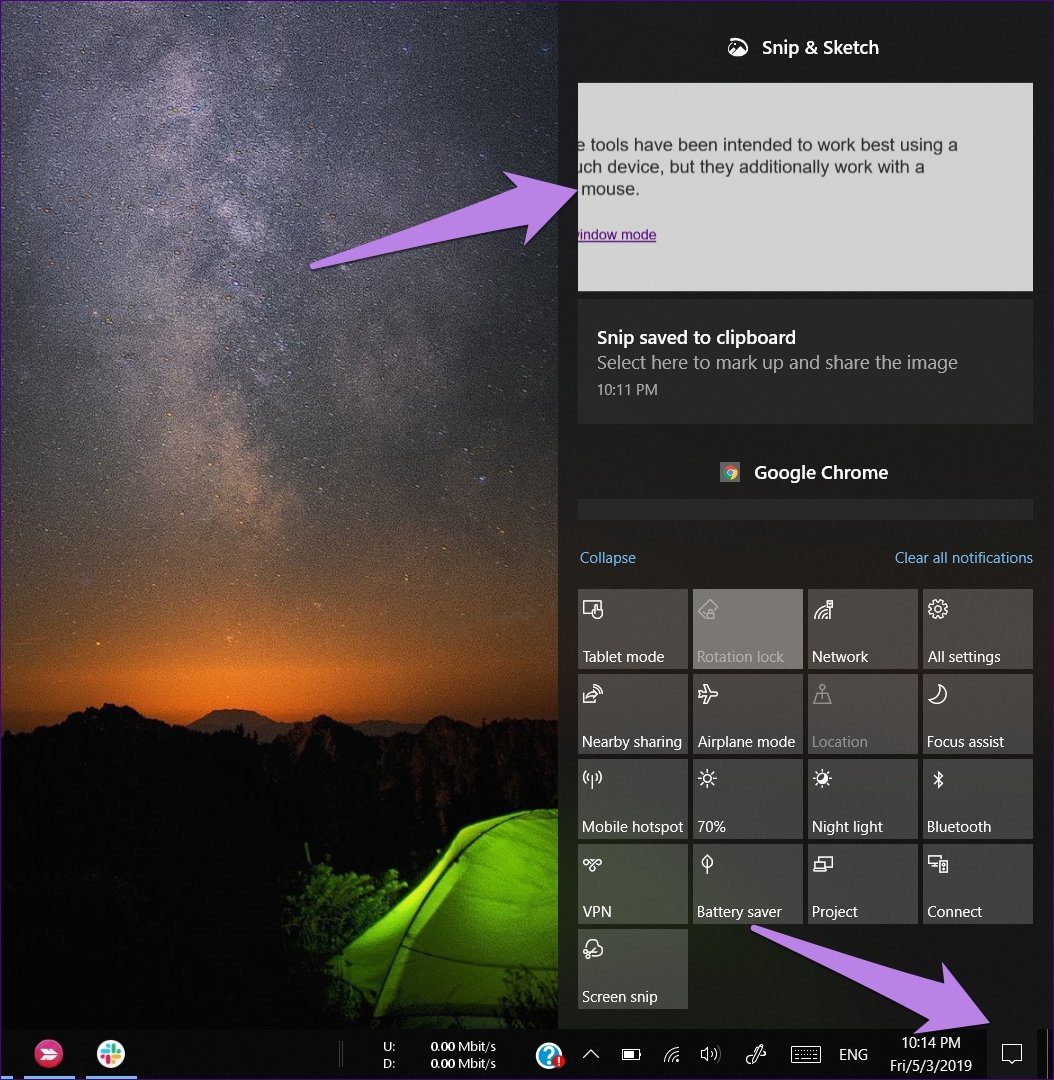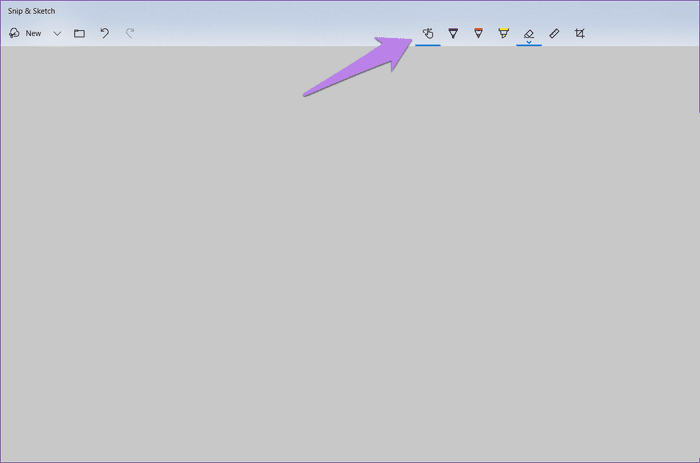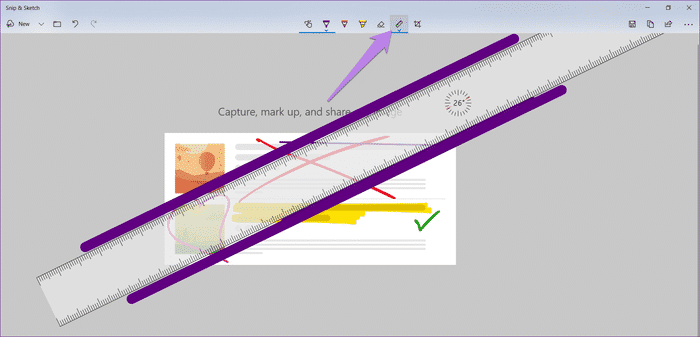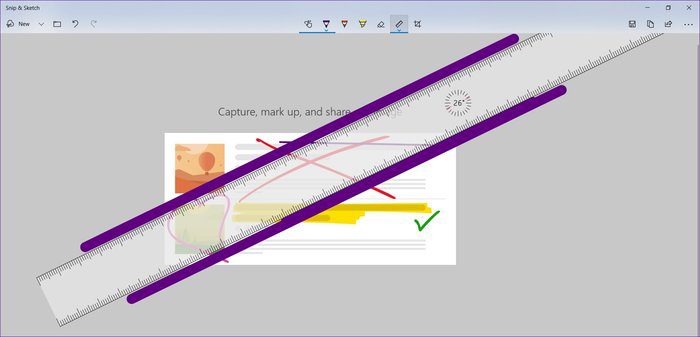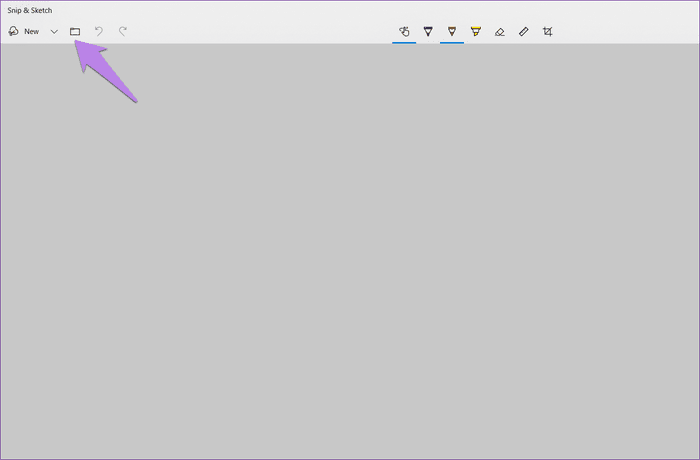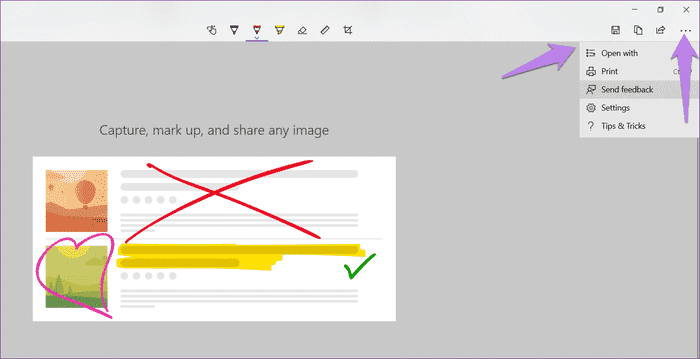Snip & Sketch ile ilgili 13 faydalı ipucu
Windows 10 Ekim 2018 Güncellemesini (sürüm 1809) veya sonraki bir sürümünü çalıştırıyorsanız, muhtemelen Microsoft'un yeni Snipping Tool'una rastladınız. Snip & Sketch olarak adlandırılır ve ekran görüntüsü araçlarının yerini alacak şekilde tasarlanmıştır - Ekran Alıntısı ve Taslak Aracı.
Ekran grafiğini zaten değiştirdim. Ancak, Snipping Tool, Microsoft'un kablosunu da kesmeye karar vermeden önce bir süre çalışıyor.
Bir kesme aleti kullanıyorsanız, Alıntı ve Taslak. Uygulama, bir kesme aletini ve bir ekranı bir araya getiriyor. Ekran görüntülerini almak ve ayırt etmek için birçok heyecan verici özellik sunar.
İster yeni başlayın, ister kısa süre önce Alıntı ve Taslak'a geçmiş olun, burada bir profesyonel gibi kullanabileceğiniz 13 gizli ipucu, püf noktası ve özellik bulacaksınız.
1. Uygulamayı farklı şekillerde başlatın
Genellikle, ekran görüntüsü almak için Snip & Sketch uygulamasını arayabilir ve başlatabilirsiniz. Bu yöntem, düzenli olarak ekran görüntüsü alan herkes için biraz uzun.
Neyse ki, Microsoft uygulamayı çalıştırmak için alternatif ve hızlı yollar sunar. İlk olarak, düğmesini iş merkezinde bulacaksınız. Ekran görüntüsü almanız gerektiğinde tıklayın. Başka bir yol, ekran görüntüsü aracını etkinleştirmek için WinKey + Shift + S kısayolunu kullanmaktır.
PrtScn tuşuna ayarlayın
Ekran görüntüsü almanın en eski yolu, bir PrtScn anahtarının yardımına sahip olmaktır. bil bakalım ne oldu? Snip & Sketch aracını PrtScn anahtarından da çalıştırabilirsiniz. Bunu yapmak için önce uygulamayı anahtara ayarlamanız gerekir.
Bu nedenle, aşağıdaki adımları izleyin:
Adım 1: Bilgisayarınızda Ayarlar'a gidin ve Erişim Kolaylığı'na tıklayın.
Adım 2: Sol kenar çubuğundan klavyeyi tıklayın. Aşağı kaydırın ve yazdırma ekranı kısayolunun altındaki istemi çevirin.
Bu aracı çalıştırmak için yukarıdaki üç yöntemi kullandığınızda, ekran parlaklığı biraz soluklaşır ve farklı ekran görüntüsü modları görürsünüz.
2. Ekran yöntemlerini kullanma
Her zaman tam ekran ekran görüntüsü almak istemiyoruz. Bazen, sadece bazı alanlara sahip olmayı umuyoruz. Bu nedenle, bu uygulamanın sunduğu farklı modları kullanabilirsiniz. Şu anda, uygulama dikdörtgen, ücretsiz ve tam ekran modları sunuyor.
Kullanmak için, yukarıdaki yöntemlerden birini kullanarak aracı çalıştırın ve etkinleştirmek için bunlardan birini tıklayın.
3. Ekran modları arasında geçiş yapma
Fare ile etkileşim yerine klavye kısayollarını kullanmayı tercih ediyorsanız, yukarıda verilen ekran görüntüsü modları arasında geçiş yapmak için klavyedeki Sekme tuşuna basın. Ardından bir mod seçmek için Enter tuşuna basın.
4. Ekran gecikmesi
Çoğu zaman, bağlam menülerini yakalamak istediğimizde, bu turtanın anlık görüntüsü değildir. Bu gibi durumlarda, gecikme modundan yardım alabilirsiniz.
Snip & Sketch'te, onu kullanmak için tam uygulamayı açmanız gerekir. Uygulama başladığında, Yeni'nin yanındaki küçük aşağı oka dokunun ve bir gecikme süresi seçin. Belirtilen sürenin ardından ekran görüntüsü modları en üstte görüntülenecektir. Bir ekran görüntüsü seçin ve alın. Bazı uygulamalar, düzenli aralıklarla otomatik olarak ekran görüntüsü almanıza izin verir.
5. Kalem boyutunu ve rengini değiştirin
Ek açıklama araçları, boyut ve renk seçenekleri olmadan anlamsızdır. Alıntı ve Taslak'ta bulunan farklı işaretleme araçlarının boyutunu ve rengini değiştirmek için kalemin altındaki küçük oka tıklayın. Alternatif olarak, özelleştirme seçeneklerini açmak için kaleme çift tıklayın.
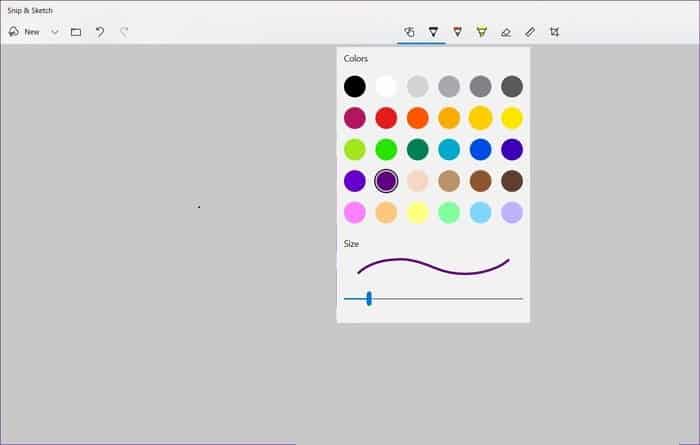
6. Tüm ticari markaları silin
Silgi ile sınırlamalara dayalı ek açıklamaları kaldırabilirsiniz. Birden fazla etiket oluşturduysanız ve tümünü silmek istiyorsanız, her terimi ayrı ayrı silmeniz gerekmez. Silgi simgesine çift tıklayın ve tüm mürekkebi silmeyi seçin.
7. Reddedilen ekranı görüntüleyin
Snip & Sketch uygulamasını kullanmanın dezavantajı, ekran görüntüsünü doğrudan uygulamada açmamasıdır. Uygulamada açmak veya yapıştırmak için sağ alt köşedeki bildirime tıklamanız gerekir. Başka bir fotoğraf düzenleme uygulaması.
Ancak, bazen bildirimi kaçırabilirsiniz. Ama endişelenme. Ekran görüntüsünü geri yüklemek zorunda değilsiniz. Sadece iş merkezini açın, orada bir ekran görüntüsü bildirimi bulacaksınız. Uygulamada başlatmak için üzerine tıklayın.
- İpucu: İşlem Merkezi'ni açmak için Windows Tuşu + Kısayol'u kullanın.
8. Dokunmatik desteği etkinleştirin
Eğer sahipsen Dokunmatik ekranlı dizüstü bilgisayar O zaman Snip & Sketch'in dokunmatik girişi desteklediğini bilmekten mutluluk duyacaksınız. Bu nedenle, uygulamada dokunmatik modu etkinleştirmeniz gerekecektir. Bunu yapmak için üstteki el simgesine tıklayın. Etkinleştirildiğinde, resimlere açıklama eklemek için parmaklarınızı, dijital bir kalemi veya fareyi kullanabilirsiniz.
9. Cetveli ve iletkiyi döndürün
Oklar, metin, şekiller vb.Gibi uygun ek açıklama araçlarını sağlamadığı için Microsoft ile hayal kırıklığına uğramış olmama rağmen, bir cetvel ve iletki sağlıyorlar. Bunlar düz çizgiler ve daireler çizmek için kullanılabilir. Ölçmek için bile kullanabilirsiniz.
Aletler dokunmayı destekler ve kişi normal bir cetvel veya iletki gibi kullanabilir. Ancak, dokunmatik bir dizüstü bilgisayarınız yoksa, bu onu kullanamayacağınız anlamına gelmez.
Ölçeği veya iletkiyi döndürmek için, fare imlecinizi üzerinde tutun ve ardından açıyı değiştirmek için orta fare düğmesini kullanın. Dokunmatik yüzey kullanıcıları için, yine farenizi üzerinde tutun ve yukarı ve aşağı kaydırmak için iki parmağınızı kullanın.
10. Cetveli ve iletkiyi gizleyin
İki öğeyi kullandıktan sonra, gizlemek istiyorsanız, onlar için silme düğmesinin olmadığını fark edeceksiniz. Ekran görüntüsünden kaldırmak için, üstteki cetvel simgesine çift tıklayın ve listeden eklediğiniz öğeye tıklayın.
11. Ekran çalışmasını iptal edin
Bazen, araç ekran görüntüsü almaya hazır olduğunda, ekran görüntüsünün artık gerekli olmadığını fark edersiniz. Ekran görüntüsünü devre dışı bırakmak için ESC tuşuna basın.
12. Eski fotoğrafı düzenleme
Bu uygulama hakkında güzel şeylerden biri de eski ekran görüntüleri ve fotoğraflar üzerinde yorum yapabilirsiniz. Mevcut bir görüntüyü açmak için uygulamayı başlatın ve açık simgesini tıklayın. Ardından görüntüyü seçin.
13. Başka bir uygulamada aç
Bir ekran görüntüsü alıp orijinal etiketleme araçlarını kullandıktan sonra, fotoğrafınızı daha fazla düzenlemek istiyorsanız, doğrudan başka bir uygulamada açabilirsiniz. Bu nedenle, sağ üst köşedeki üç noktalı menüyü tıklayın ve Birlikte Aç'ı seçin. Ekran görüntüsünü düzenlemek istediğiniz uygulamayı seçin.
Ek öneri: kısayolları kullanın
Klavye kısayolları hayatı kolaylaştırır. Neyse ki, Snip & Sketch birkaçını destekliyor. işte buradalar:
Fotoğraf kısayolları
- Alt + N - Yeni bir ekran görüntüsü al
- Alt + O veya Ctrl + O - Bir dosya aç
Kısayolları düzenle
- Ctrl + Z - Geri al
- Ctrl + Y - Yeniden yap
- Ctrl + C veya Alt + C - Kopyala
- Alt + R - Kırp
Açıklama kısayolları
- Alt + B - Kalemi seçin
- Alt + I - Bir kalem seçin
- Alt + H - Bir vurgu seçin
- Alt + E - Bir silgi seçin
Diğer kısayollar
- Alt + T - Dokunmatik yazmayı etkinleştirme / devre dışı bırakma
- Alt + S veya Ctrl + S - Resmi farklı kaydet
- Alt + A - Paylaş
- Alt + M - Açık menü
- Ctrl + P - Görüntüyü yazdır
SNIP, Çizim ve daha fazlası
Windows 10 PC'nizdeki yeni Alıntı ve Taslak uygulamasından en iyi şekilde yararlanmanın yolu budur.İlginç bir şekilde, uygulama aynı zamanda çoklu pencere modunu da destekliyor. Bu, aynı anda üzerinde çalışabileceğiniz farklı pencerelerde birden fazla ekran görüntüsüne sahip olabileceğiniz anlamına gelir.
Uygulama hakkında başka bir bilginiz var mı? Aşağıdaki yorumlarda bize bildirin.