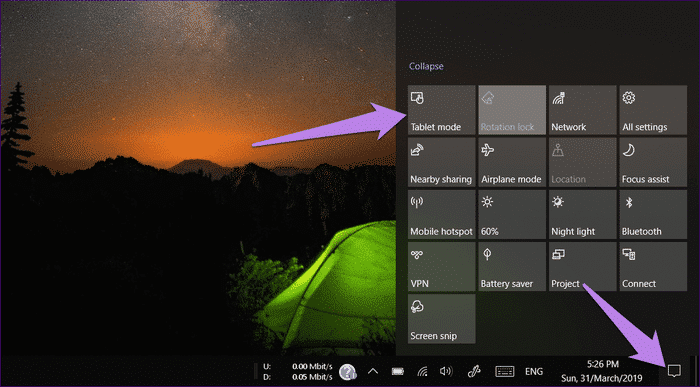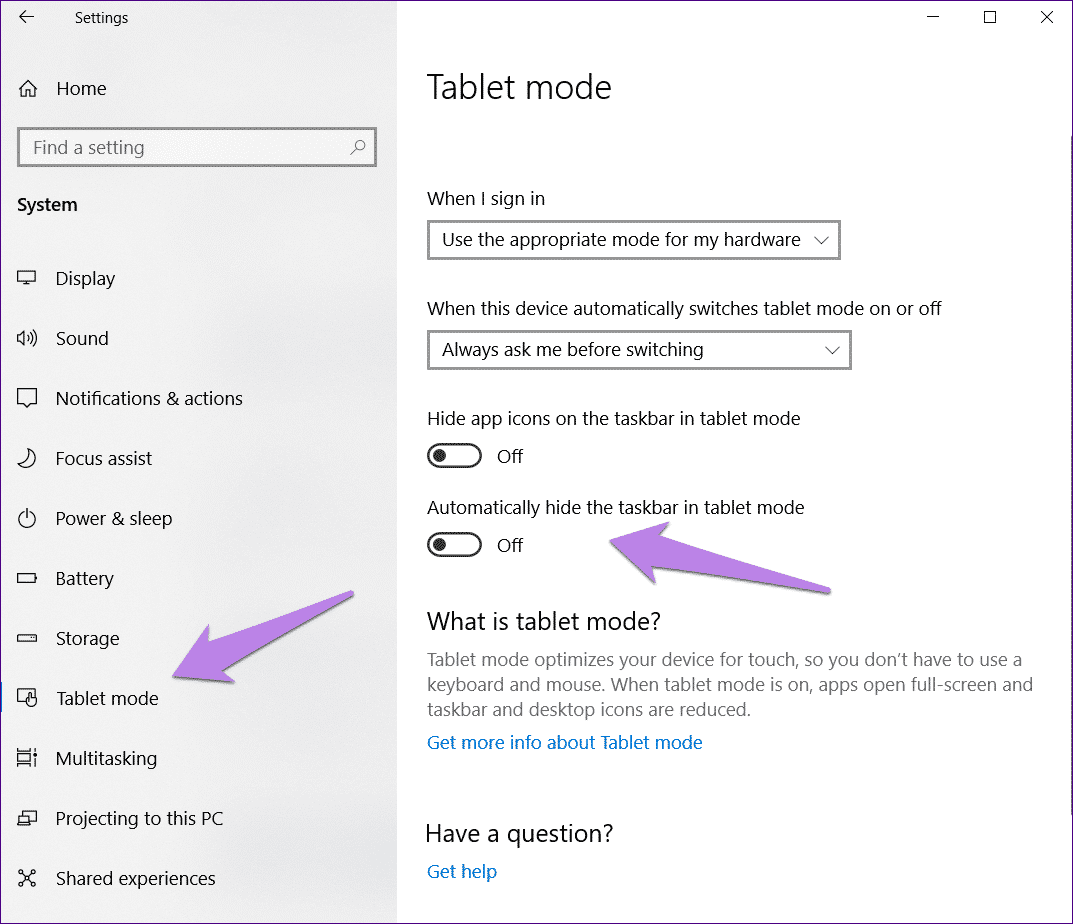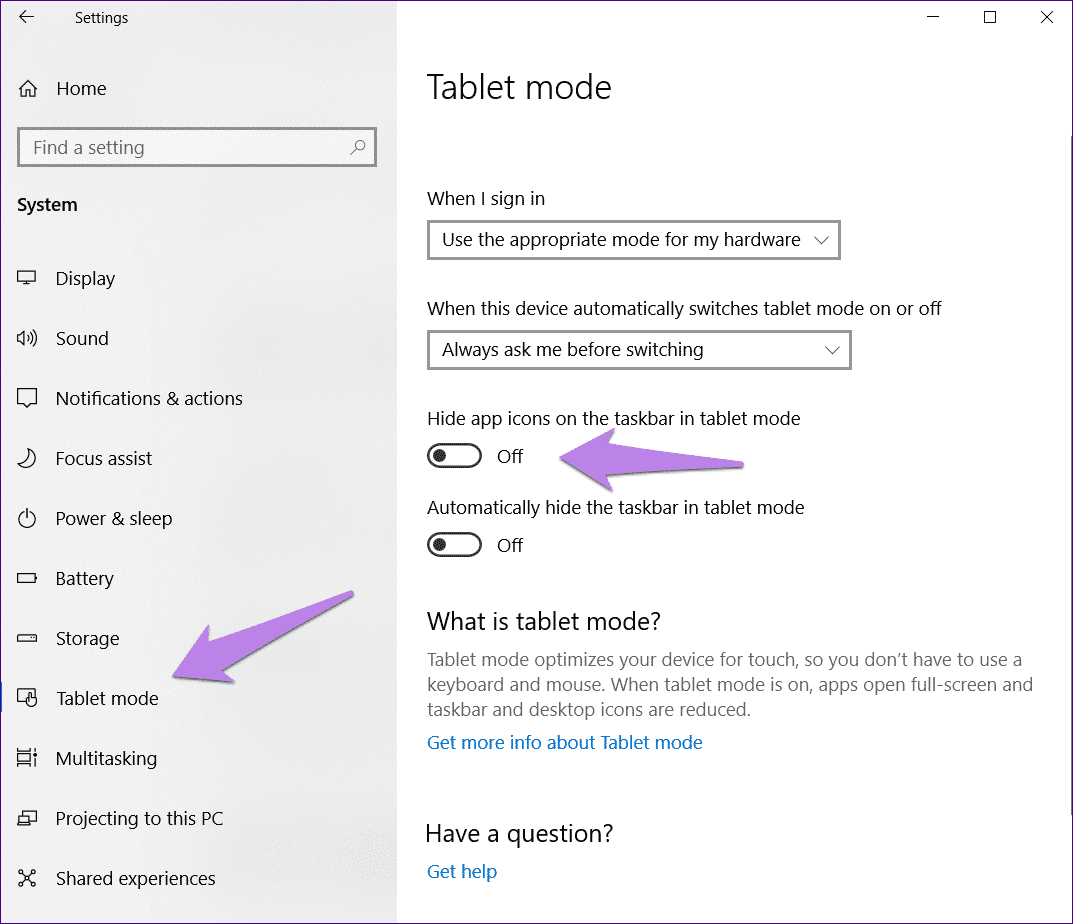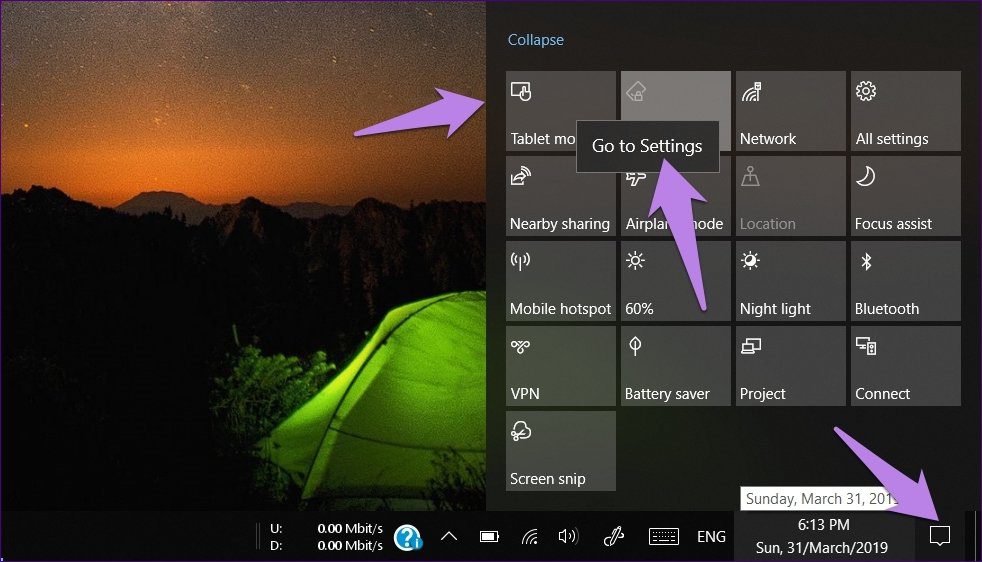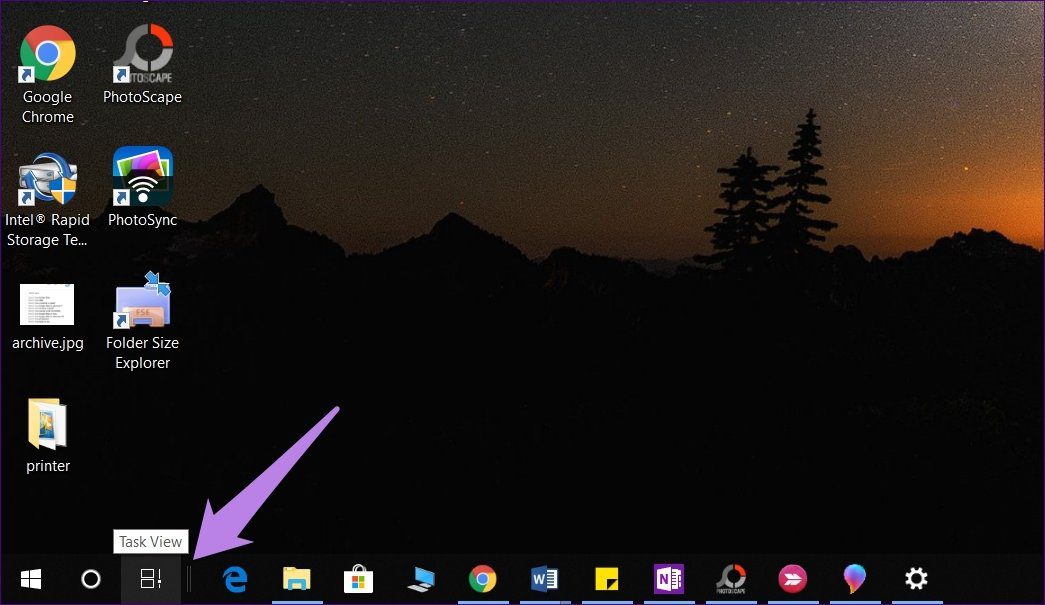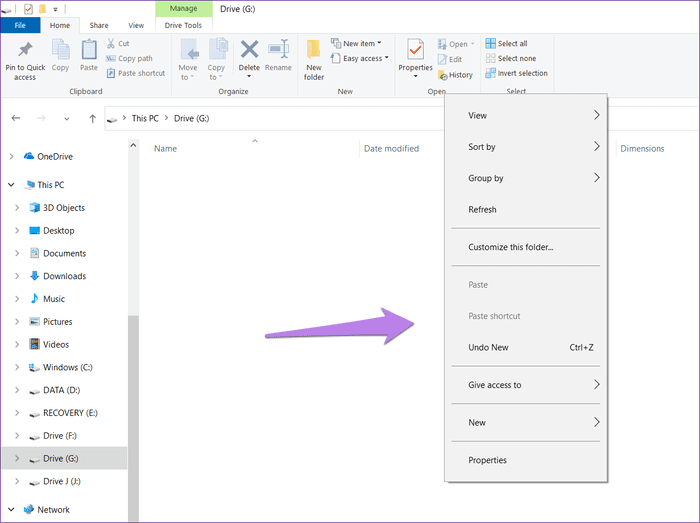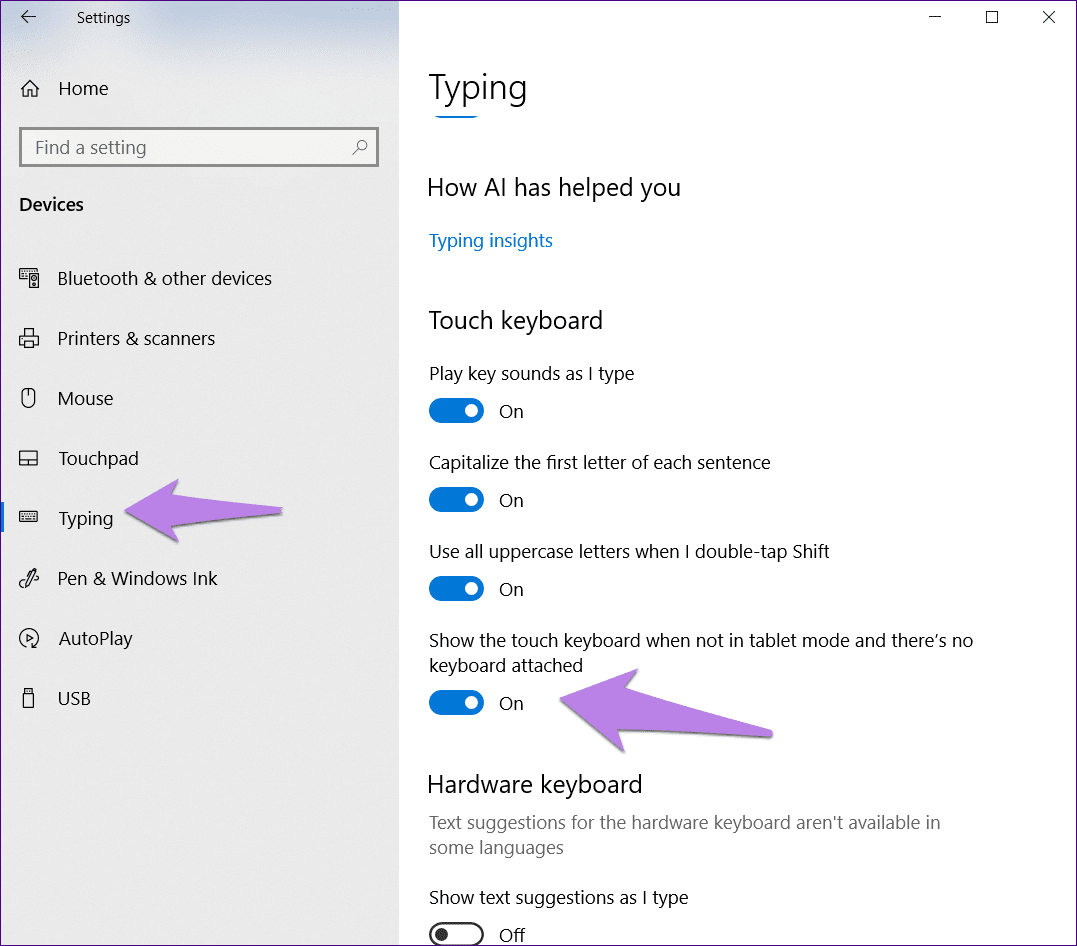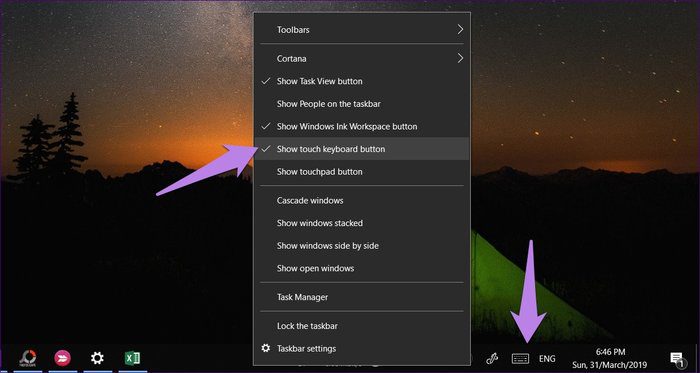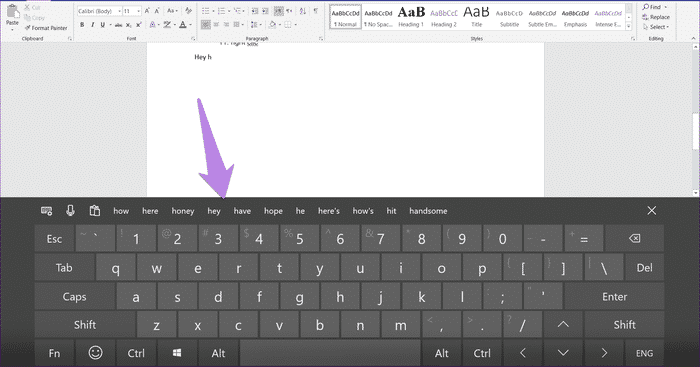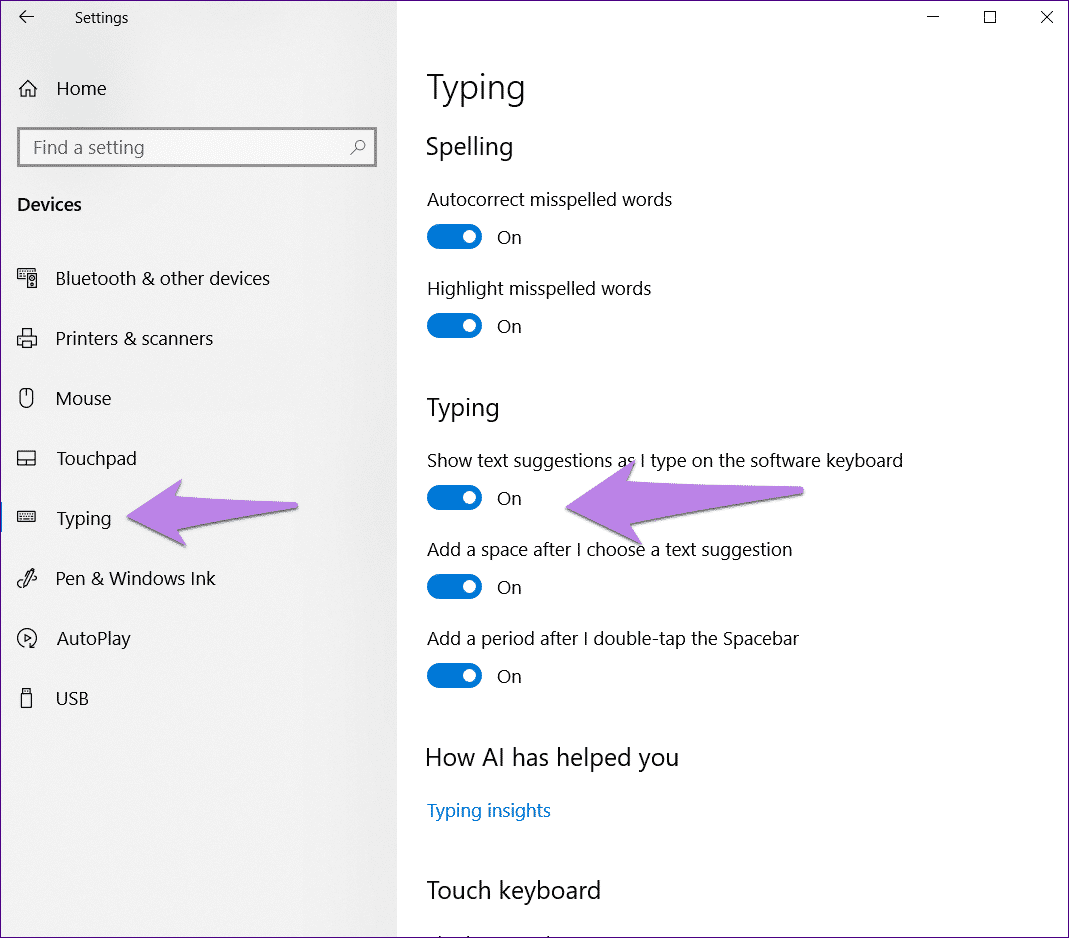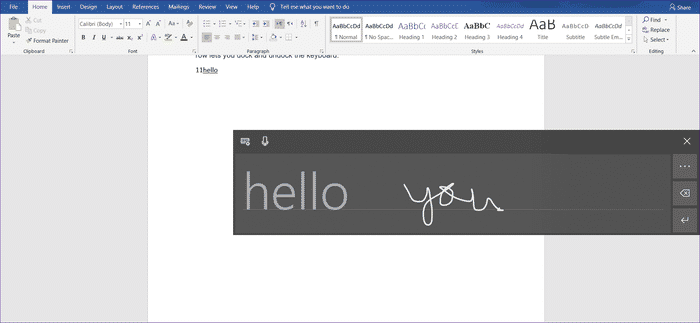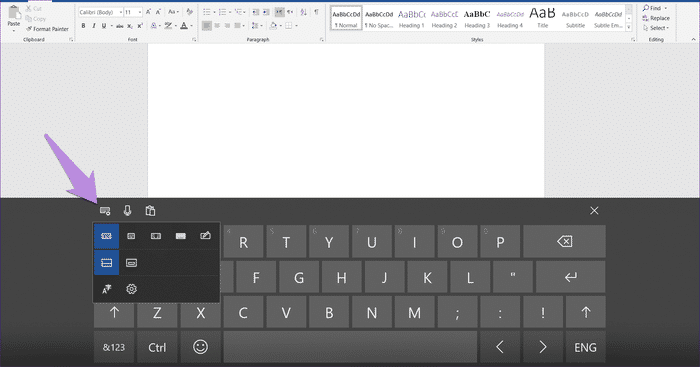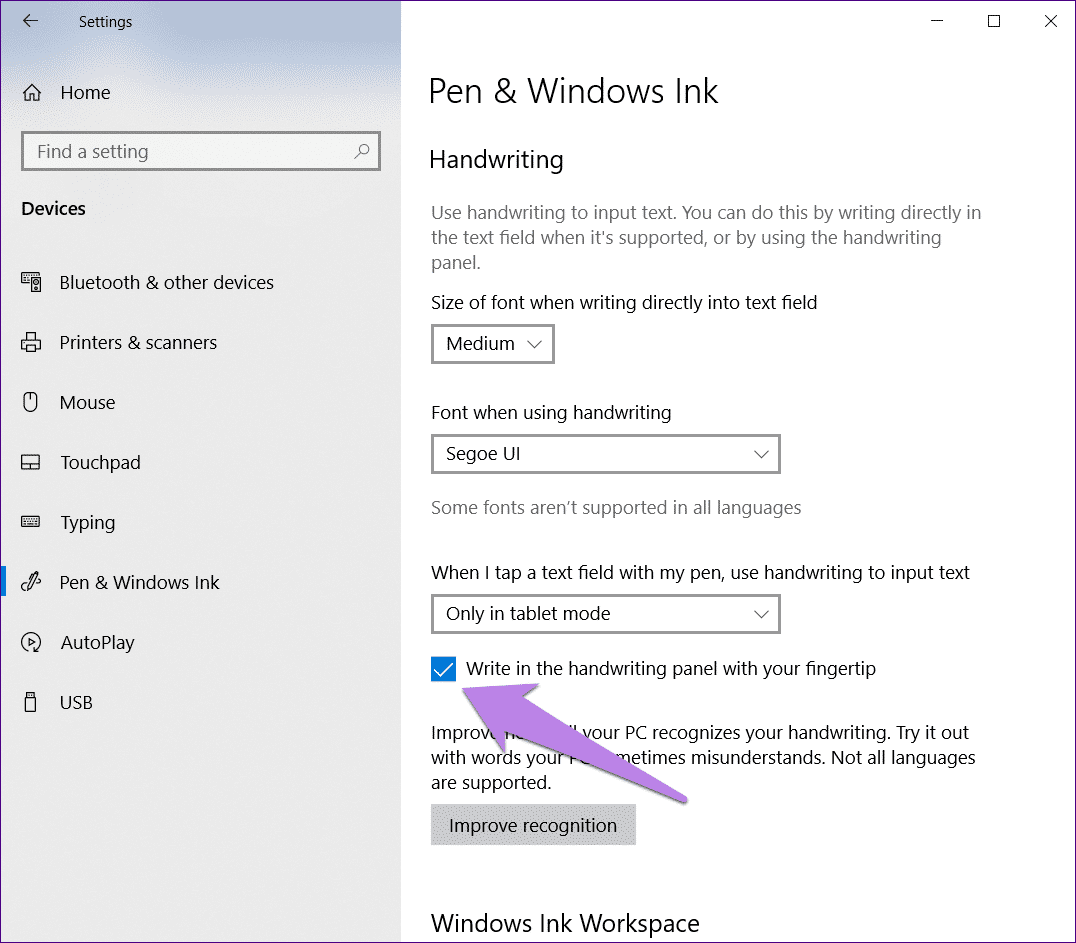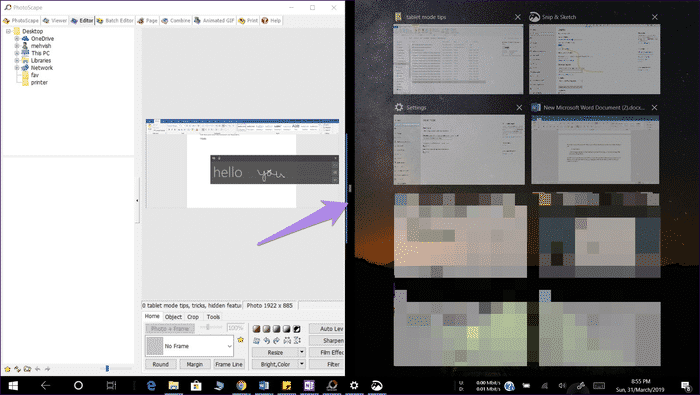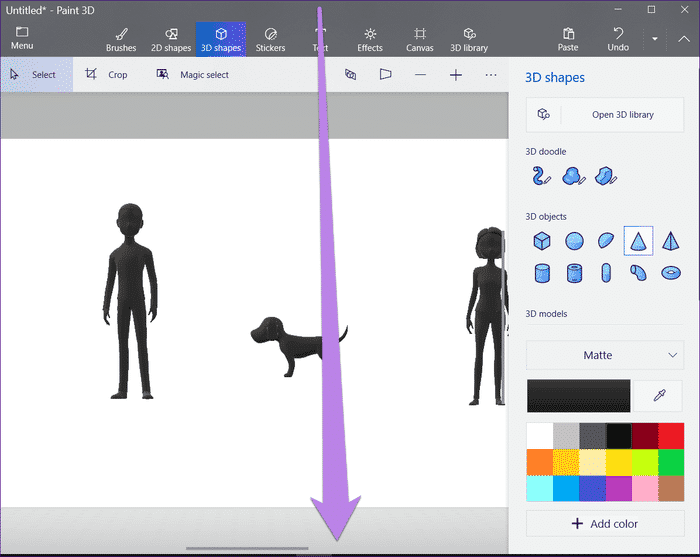Windows 15'u tablet modunda kullanmak için en iyi 10 ipucu ve püf noktası
İşletim sistemi yükselmedi , Windows 8 Dokunmatik ekranlı dizüstü bilgisayar kullanıcıları, çünkü dokunmatik ekran deneyimi neredeyse hiç yoktu. Ancak Windows 10 dizüstü bilgisayarda dokunmayı kullanmak bir gül yatağı gibi geliyor. Bakiye, Windows 10'da kullanımı kolaylaştıran özel tablet moduna dönüştürülür.
Dokunmatik dizüstü bilgisayarı tablet moduna girmeden kullanabilmenize rağmen, bu modun sağladığı özellikler çekici ve çekici olmasını sağlar. Bu gizli özellikler nelerdir? Bu yazıya hayran kalmaya hazır olun.
Burada, en önemli ipuçlarını ve püf noktaları ile birlikte Windows 10'daki dokunmatik ekranın nasıl kullanılacağını ve keyfini çıkaracağınızı öğreneceksiniz.
Windows 10'da Tablet Modu Nasıl Etkinleştirilir
Yapması çok kolay. Önce görev çubuğundaki Bakım Merkezi simgesine dokunun veya tıklayın, ardından etkinleştirmek için Tablet PC Modu'nu seçin. Bunun yerine, etkinleştirmek için Winkey + A klavye kısayolunu kullanın. Bazı dizüstü bilgisayarlarda, dokunmatik yüzeyin dizüstü bilgisayara dört parmağınızla dokunması çalışma merkezini etkinleştirir.
Şimdi tablet modu kısayollarına, ipuçlarına ve püf noktalarına geçelim.
1. Görev çubuğunu gizleyin
Görev çubuğu standart modda dizüstü bilgisayarın önemli bir parçasıdır. Ancak aynı şeyi tablet modu için söyleyemeyiz. Görev çubuğunu tablet modunda beğenmezseniz, kullanılabilir ayarı kullanarak gizleyebilirsiniz. Bunu yaptığınızda, tablet moduna girerken görev çubuğu kaybolacaktır.
Ayarı etkinleştirmek (veya devre dışı bırakmak) için Ayarlar > Sistem > Tablet Modu'na gidin. “Tablet modunda görev çubuğunu otomatik olarak gizle” seçeneğini açın.
2. Yalnızca uygulama simgelerini gizle
Görev çubuğundaki simgeler tüm görev çubuğunu değil, dikkati dağıtıyorsa, Microsoft tablet modunda devre dışı bırakmanın bir yolunu sunar.
Ayarlar > Sistem > Tablet Modu'na gidin. "Tablet modunda görev çubuğunda uygulama simgelerini gizle" seçeneğini etkinleştirin.
3. Mod ayarlarına hızla gidin
Tablet Modu ayarlarını açmak için Ayarlar > Sistem > Tablet Modu'ndan geçmek yerine, doğrudan Eylem Merkezi aracılığıyla girebilirsiniz.
Bunu yapmak için önce Eylem Merkezi'ni açın ve ardından Tablet modu seçeneğine uzun dokunun. Menüden Ayarlar'a Git'i seçin.
4. geri düğmesini kullanın
Başlat menüsünün yanına yakından bakarsanız, tablet modunda geri düğmesini bulacaksınız. Tıklandığında önceden açılan uygulamalara dönülür. Başka bir deyişle, önceki uygulamalara dönmek için düğmesini kullanın. Örneğin, Chrome'u açar ve ardından Candy Crush'ı ve ardından Dosya Gezgini'ni çalıştırırsanız, “Önceki” düğmesini tıkladığınızda önce Candy Crush'a ve ardından Chrome'a dönersiniz.
- Not: Düğme, geri düğmesi olarak veya uygulamalar içinde çalışmaz. Bu, yalnızca önceki uygulamalara geçmek için kullanıldığı anlamına gelir.
5. Sağ menüyü açın
Sağ tıklama menüsünde bir dizüstü bilgisayar kullanmanın büyüsü. Windows tablet moduna geçmek, onu kaybettiğiniz anlamına gelmez. Sağ tıklama menüsü olarak da bilinen bağlam menüsünü açmak için öğeye (simge, masaüstü, görev çubuğu, dosyalar vb.) Tek parmağınızla dokunup basılı tutmanız yeterlidir. Memnun kaldık, liste dokunmatik kullanım için ayarlandı.
6. Tablet modunda olmadığınızda dokunmatik klavyeyi otomatik olarak açın
Genellikle, dizüstü bilgisayarı tablet modunda kullanırken, dokunmatik klavye veya program metin alanına tıklayarak otomatik olarak görünür. Ancak, dizüstü bilgisayarı tablet modunda değil tablet olarak kullanıyorsanız, klavye görünmez.
Normal modda bile otomatik olarak açmak için Ayarlar > Cihazlar > Yazma'ya gidin. Aşağı kaydırın ve Dokunmatik klavye altında "Tablet modunda olmadığında ve klavye takılı olmadığında dokunmatik klavyeyi göster" seçeneğini etkinleştirin.
- Not: İlk kullanımda (her seferinde) dokunmatik klavyeyi açarken hafif bir gecikme olabilir. Lütfen sabırlı olun.
7. Dokunmatik klavyeyi görev çubuğundan başlatın
Metin alanını tıklattığınızda dokunmatik klavye açılmazsa, görev çubuğundan da açabilirsiniz. Görev çubuğuna sağ tıklayın (uzun dokunun) ve menüden Dokunmatik klavyeyi göster düğmesini etkinleştirin.
Etkinleştirildiğinde, görev çubuğunda dokunmatik klavye simgesini göreceksiniz. Oynatmak için tıklayın veya tıklayın.
8. Klavye yazılımı için kelime tahminini etkinleştirin
Bir dizüstü bilgisayardaki metin önerilerini gerçekten özlüyorum. Elbette, fiziksel klavye için de etkinleştirebilirsiniz, ancak öneriler sınırlıdır. Neyse ki, seçim yapabileceğiniz 10'dan fazla seçenek elde ettiğiniz için dokunmatik klavyede işler farklı.
Metin önerilerini etkinleştirmek için Ayarlar > Cihazlar > Yazma'ya gidin. “Yazma” altında “Yazılım klavyesinde yazarken metin önerilerini göster” seçeneğini etkinleştirin.
İpucu: Ayarlar > Cihazlar > Yazma'da diğer dokunmatik klavye ayarlarını kontrol edebilirsiniz.
9. Klavye türünü değiştirin
Akıllı telefonların klavye türünü değiştirmenize izin verdiği gibi, Microsoft da aynı yeteneği sağlayacak kadar cömerttir. Başlamak için dokunmatik klavyeyi kaldırabilir ve taşıyabilirsiniz. Bundan sonra, ihtiyaçlarınıza uyacak şekilde mevcut türlerden yeniden boyutlandırabilirsiniz. El yazısı tanıma moduna bile geçebilirsiniz.
Klavye türünü değiştirmek için önce dokunmatik klavyeyi açmanız gerekir. Ardından küçük dişli çark simgesini kullanarak küçük klavye simgesine dokunun veya tıklayın. İlk satırda farklı klavye türleri görüntülenirken, ikinci satırda klavyenin yuvalanması ve bağlantısının kesilmesi sağlanır.
10. El yazısı panelini otomatik olarak başlatın
Dizüstü bilgisayarınız dijital kalem girişini destekliyorsa, herhangi bir metin alanına tıkladığınızda el yazısı paneli doğrudan açılır. Bu palete yazdığınız her şey, inanılmaz el yazısı tanıma özelliğiyle metin biçimlendirmesine dönüştürülecektir.
11. Metni el yazısı defterine girin
Varsayılan olarak, el yazısı paneline yalnızca bir kalem veya fare ile yazabilirsiniz. Beğendiyseniz, metni yazmak için parmaklarınızı da kullanabilirsiniz.
Bunu yapmak için Ayarlar > Aygıtlar > Kalem ve Windows'a gidin. "El yazısı paneline parmağınızla yazın" ayarının yanındaki kutuyu işaretleyin.
12. SNAP uygulaması
Çoklu görev, tabletler için bile dizüstü bilgisayar deneyiminizin özüdür. Tabii, tabletinizde aynı anda birçok uygulamayı açık tutabilirsiniz, ancak bunları yan yana istiflemek isterseniz ne olur? Dizüstü bilgisayar moduna benzer şekilde, tablet modunda da uygulamalar yakalayabilirsiniz.
Örneğin, YouTube'da canlı bir yayın izlemek ve aynı zamanda dikkatiniz dağılmadan tweet'leriniz arasında gezinmek istersiniz. Burası pencerelerin fotoğrafta çekildiği yerdir.
Bu nedenle, ilk uygulamanın üst kısmına uzun dokunun ve ekranın sağ üst veya sağ üst kısmına sürükleyin. Pencerenin bozuk olduğunu göreceksiniz ve şimdi açık uygulamalar listesinden ikinci uygulamayı seçmeniz gerekecek. Açmak istediğiniz uygulamayı tıklayın. İş çalışmıyorsa, birkaç düzeltme içeren kılavuzumuzu izleyin.
- İpucu: Yeniden boyutlandırmak için iki uygulama arasındaki ayırıcıyı kullanın.
13. WINDOWS 10 tablet için stil hareketleri
Tablet modu aşağıdaki hareketleri destekler:
Uygulamayı kapatın
Şu anda açık olan bir uygulamayı kapatmak için üst alanını koruyun ve ekranın altına sürükleyin.
Açık iş merkezi
İş Merkezi, görev çubuğundaki simgesine tıklamaksızın çalıştırılabilir. Çalışma merkezini açmak için ekranın sağ kenarından sola kaydırın. Bu hile, dizüstü bilgisayarı dokunmatik dizüstü bilgisayarlara yerleştirmek için de çalışır.
Gizli görev çubuğunu göster
Görev çubuğunu gizli tutmak istiyorsanız, gizli görev çubuğunu görüntülemek için ekranın altındaki kaydırma hareketini kullanın.
14. Uygulamalar arasında geçiş yapma
Son açılan uygulamaları akıllı telefonlarda görüntülemek çok kolaydır. Neyse ki, tablet modundayken bir Windows dizüstü bilgisayarda da aynısını yapabilirsiniz.
Ekranın sol kenarından kaydırın veya görev çubuğunda Cortana'nın yanındaki "Görev Görünümü" simgesini tıklayın. Bir sonraki ekranda, tüm açık uygulamaları göreceksiniz. Bir uygulamaya geçmek için herhangi bir uygulamayı tıklayın.
15. Otomatik döndürmeyi etkinleştirme veya devre dışı bırakma
Geleneksel dizüstü bilgisayarlarda, ekran her zaman bir yönde olmuştur. Dönüştürülebilir dizüstü bilgisayarlarda işler değişti ve şimdi rol önemli bir rol oynuyor.
Varsayılan olarak, ekranı döndürdükçe ekran yönü otomatik olarak değişecektir. Ancak bu davranışı beğenmezseniz, otomatik döndürmeyi devre dışı bırakabilir ve geçerli yönlendirme modunu kilitleyebilirsiniz.
Eylem Merkezi'ni açın, ardından etkinleştirmek için Döndürme Kilidi'ne dokunun. Etkinleştirildiğinde, döşemeler işaretlenir. Sıkma kilidi kilidi yalnızca tablet modunda kullanılabilir. Standart dizüstü bilgisayar modunda, görüntü gri renkte görünür.
Ek ipucu: Chrome hareketleri
Google Chrome'u kullanırken, önceki ve sonraki sayfaları açmak için sırasıyla ekranın herhangi bir yerine sola veya sağa kaydırabilirsiniz. Özellik yakında Android telefonlara da inecek.
Dokunmatik deneyim
Windows 10 dokunmatik deneyimi sizi tarar. Yukarıdaki ipuçları ve püf noktaları ile tablet yerleştirmenin avantajlarından yararlanabilirsiniz. Tablet modunun sunduğu jestleri ve kullanım kolaylığını gerçekten çok seviyorum. Tablet modunun en sevdiğiniz özelliğini biliyor muydunuz?