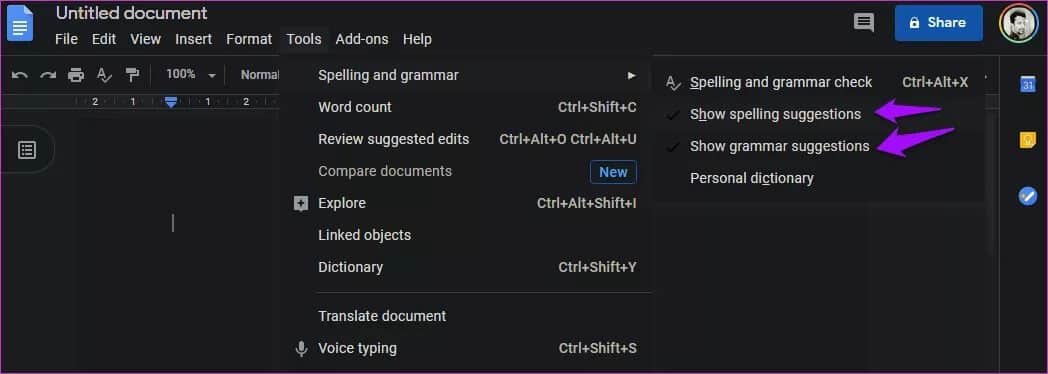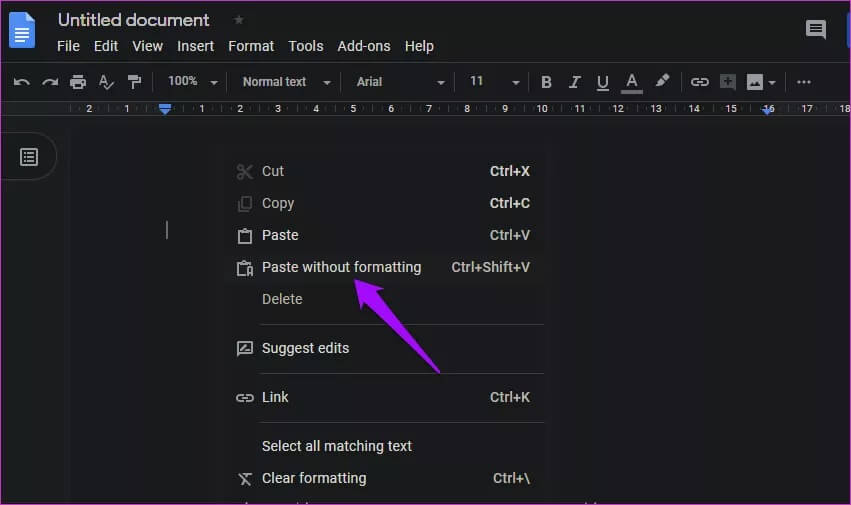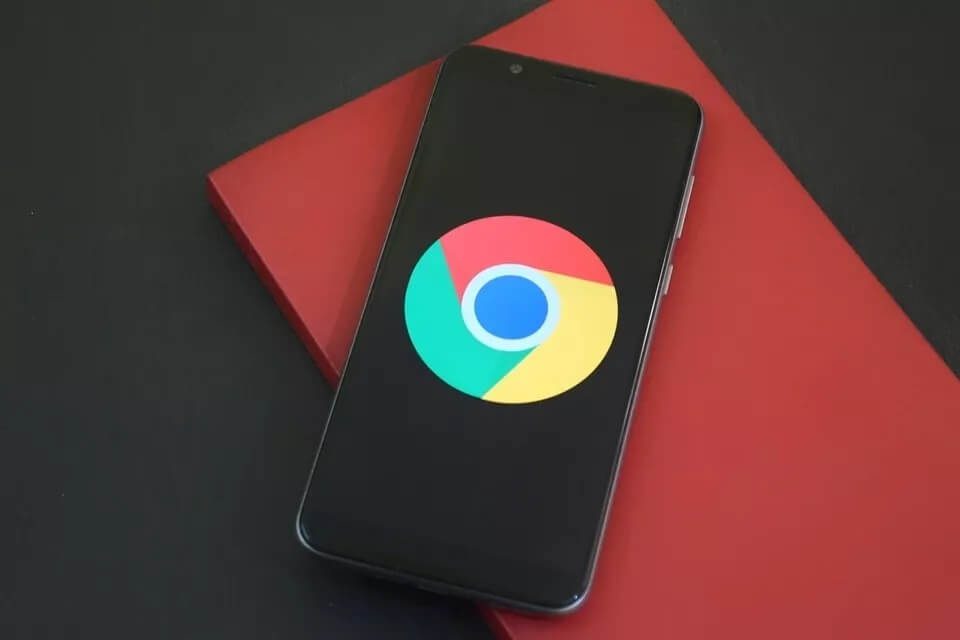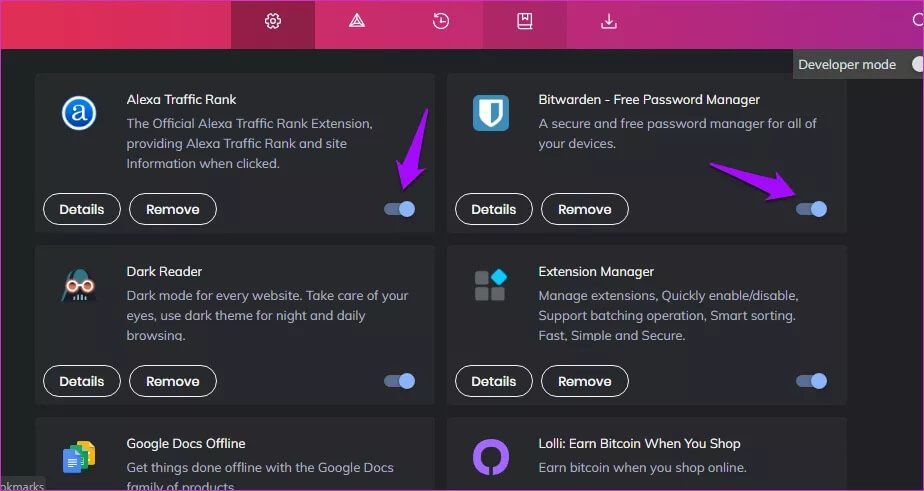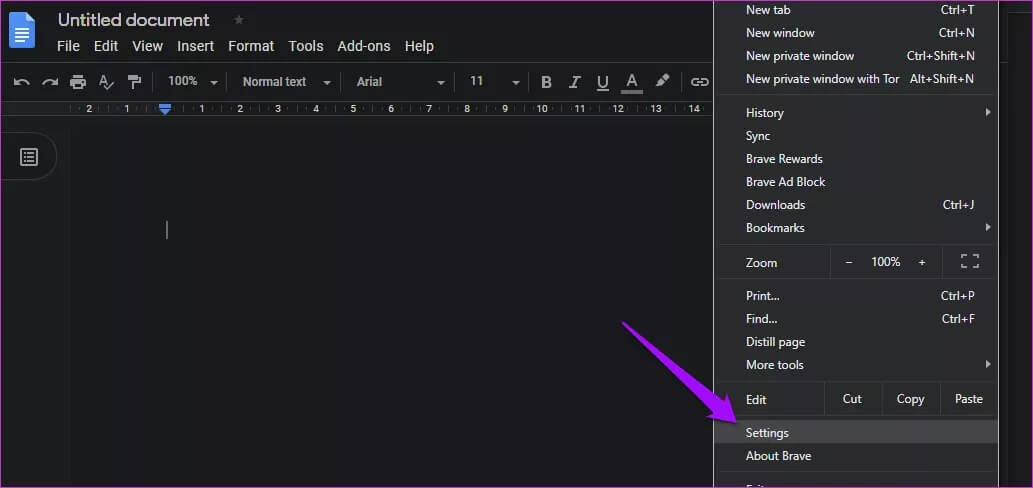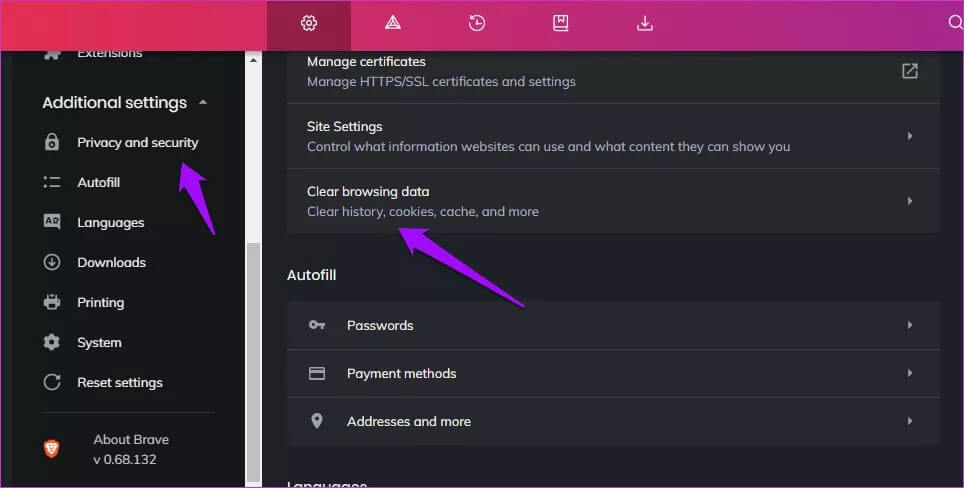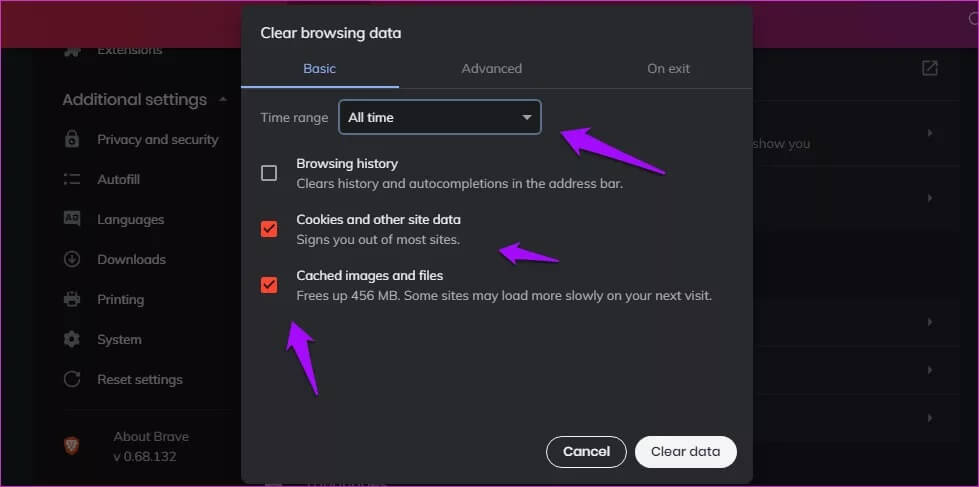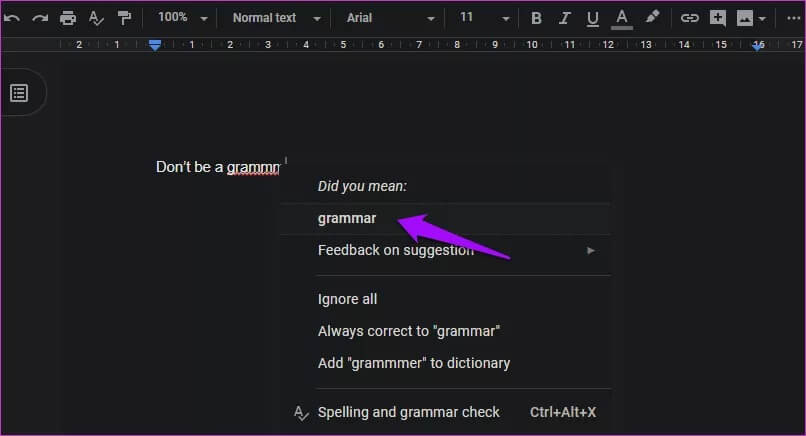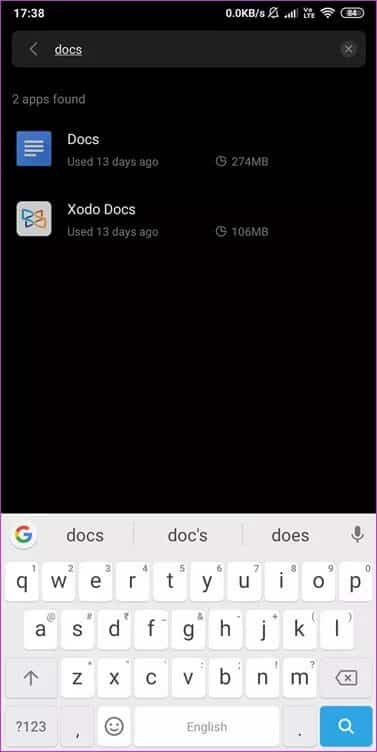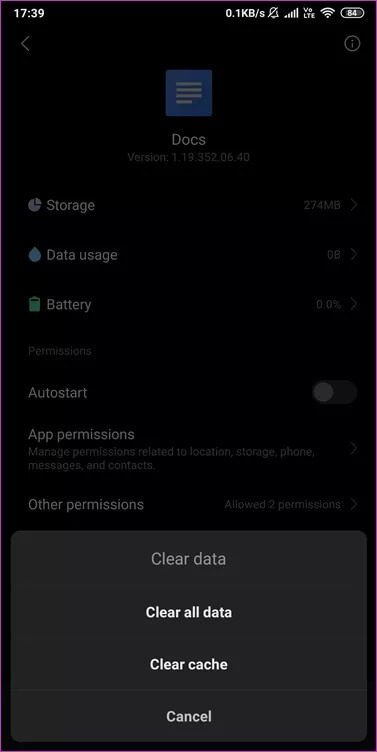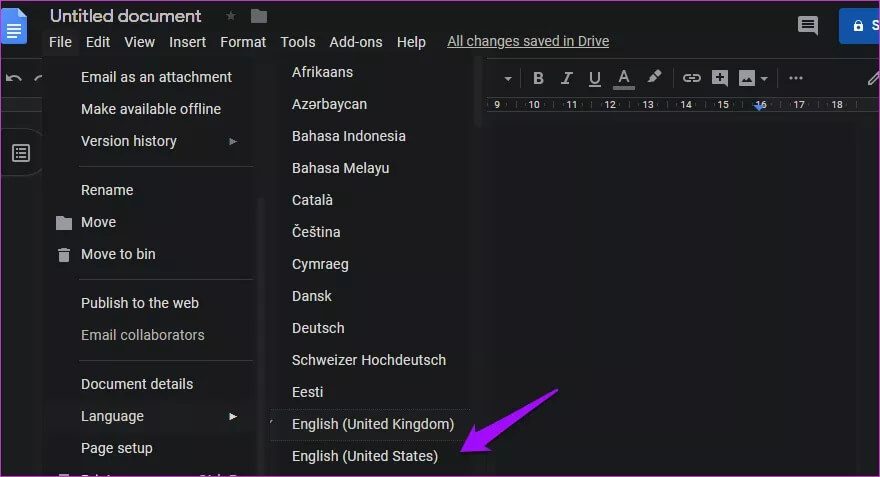Google Dokümanlar'da Yazım Denetiminin Çalışmamasını Çözmenin En İyi 11 Yolu
Google Dokümanlar Düzenleyicisi diğerlerinden biridir Çevrimiçi kelime işlem uygulamaları Şu anda popüler ve işlevsel. GT için yararlı kılavuzlar yazmak için çok kullanıyorum. Düşünceler yazma hızınızdan daha hızlı geldiğinde, yazım hataları yapma eğilimindesiniz. Neyse ki, Google Dokümanlar yerleşik bir yazım denetleyiciyle birlikte gelir. Garip bir nedenden ötürü, Google Dokümanlar Düzenleyici'de birden çok kullanıcı için yazım denetimi çalışmıyor.
Firefox ve Chrome gibi bazı tarayıcılarda yerleşik bir yazım denetleyici bulunduğunu, ancak bunların Google Dokümanlar düzenleyicisinin içinde çalışmadığını unutmayın. Google Dokümanlar menüsü, farenin sağ düğmesini tıkladığınızda görünen tarayıcı menüsü seçeneklerini geçersiz kılar. Google Dokümanlar Düzenleyicisi sorununda çalışmayan yazım denetimini düzeltmek için bazı çözümler.
Başlayalım.
1. Google Dokümanlar sayfasını yeniden yükleyin
Bu, hatalarla ilgili web uygulamalarını düzeltebilecek basit bir numaradır. Sayfayı yenilemek için klavyenizde F5 tuşuna basın. Yazım denetiminin şimdi çalışıp çalışmadığını görün.
2. Yazım denetimini etkinleştirin
Özellik şu anda Google Dokümanlar'da devre dışı bırakılmış olabilir. Google tarafından gönderilen yeni bir güncelleme onu devre dışı bırakabilir. Her iki durumda da emin olalım. Menüde Araçlar'ı tıklayın ve Yazım ve Dilbilgisi Denetimi altında, Yazım önerilerini göster ve Dil bilgisi önerilerini göster'i etkinleştirin.
Bir kısayol fark edeceksiniz Ctrl + Alt + X Otomatik bir yazım ve dil bilgisi denetimi gerçekleştirir. Bunu da dene.
3. Bir yapılandırma hatası
Metni başka bir yerden mi kopyaladınız? Metinde başka türlü görülemeyen kod veya biçimlendirme hataları olabilir. Bunu metinden çıkarmak için, belge sayfasını herhangi bir yere sağ tıklayın ve Biçimlendirmeden Yapıştır'ı seçin.
Ayrıca bir kısayol da kullanabilirsiniz Ctrl + Üst Karakter + V. Google Dokümanlar'da yazım denetiminin yazım hatalarını şimdi tespit edip edemediğini kontrol edin.
4. Farklı bir tarayıcı deneyin
Hangi tarayıcıyı kullandığınızdan emin değilim, ancak Chrome şu anda dünyanın en popüler ve en çok kullanılan tarayıcısı gibi görünüyor. Her iki durumda da suçlu tarayıcınız olabilir. Bunu öğrenmenin basit bir yolu, aynı Google Doc dosyasını başka bir tarayıcıda açmaktır. Brave, Opera, Firefox, Vivaldi veya tercih ettiğiniz diğer tarayıcıları deneyebilirsiniz.
Hata devam ederse, tarayıcınız masumdur. Değilse, ne yapacağınızı biliyorsunuz - başka bir tarayıcı kullanın veya çözümler için okumaya devam edin.
5. Gizli tarama modu
Google Dokümanlar Düzenleyicisi'ndeki yazım denetimi özelliği Firefox'ta düzgün çalışırken Chrome tarayıcısının garip davrandığını varsayalım. Aynı Google belgesini şimdi Chrome'da gizli modda açın. Çoğu tarayıcı benzer bir özellik sunar. Yazım denetiminin çalıştığını görmediyseniz, büyük olasılıkla üzerindeki uzantılardan biri uğursuz olmuştur.
Hala Google Dokümanlar yazım denetiminin çalışmadığına dair bir bildirim görüyorsanız aşağıdaki 6. noktaya gidin. Çalışırsa, 7. noktaya geçin.
6. Uzantıları veya eklentileri devre dışı bırakın
Chrome bunlara uzantılar, Firefox ise eklentiler diyor. Her iki durumda da, tarayıcınızın işlevselliğine müdahale edebilirler. Yukarıda gördüğümüz gibi, uzantıların çoğu gizli modda otomatik olarak devre dışı bırakılır. Uzantı sayfasını listeden açın ve hepsini bir defada devre dışı bırakın.
Tüm uzantıları devre dışı bırakın ve tekrar kontrol edin. Yazım denetimi artık Google Dokümanlar Düzenleyici'de çalışmalıdır. Peki hangi uzantının suçlanacağını nasıl anlarsınız? Yarısını bir kez etkinleştirin ve tekrar kontrol edin. Yazım denetiminin nasıl çalıştığına bağlı olarak, hangi yarının hataya neden olduğunu bileceksiniz. Kalan yarısını etkinleştirin ve suçluyu bulana kadar bunu yapmaya devam edin. Bu uzantıyı kaldırın. Sen de yapabilirsin Deneyim yöneticisi uzantıları Buna yardımcı olmak için.
Not: Google Dokümanlar web uygulamasını hedefleyen Grammarly uzantısında yapılan bir güncelleme benim açımdan işleri bozdu. Bulmak için yukarıda anlattığım prosedürün aynısını izledim. Grammarly'nin devre dışı bırakılması hatayı düzeltti. Geliştirme ekibi o zamandan beri sorunu çözdü.
7. Tarayıcı verileri ve önbellek
Eski veriler veya önbellek dosyaları, Google Dokümanlar Düzenleyici'nin çalışma şeklini engelliyor olabilir. Tarayıcınızı açın ve menü altındaki Ayarlar'a tıklayın.
Gizlilik ve Güvenlik sekmesi altında Tarama verilerini temizleme seçeneğini bulacaksınız.
Çerezleri ve önbellek dosyalarını buradan silmelisiniz. Bilgisayarınızda depolanan tüm çerezleri seçecek olan açılır menüden Tüm Zamanlar'ı seçin. Gözatma geçmişinizi temizlemek istemezsiniz, aksi takdirde tüm yer imlerinizi ve tarayıcıyı kurduktan sonra ziyaret ettiklerinizi temizler.
Verileri şimdi temizle'yi tıklayın. Siteleri tekrar açmak için giriş yapmanız gerekeceğini unutmayın. Bu adımı yapmadan önce tüm tarayıcı çalışmalarını kaydettiğinizden emin olun.
8. Manuel otomatik düzeltme
Google Dokümanlar Düzenleyici'deki yazım denetimi özelliği yanlış yazılan kelimenin altını çizemezse, manuel olarak düzeltmeyi deneyebilirsiniz. Yanlış yazılan kelimeye sağ tıklayın ve bazı öneriler göreceksiniz.
Doğru olduğunuzu düşünüyorsanız veya belge düzenleyicisi terimi anlamazsa, aynı listeden sözlüğe ekleyebilirsiniz. Geçici bir çözümdür ve herkes için işe yaramayabilir.
9. Mobil uygulama kullanıcıları
Google Dokümanlar mobil uygulamasında bu sorunla karşılaşıyorsanız önerebileceğim bazı çözümler var. Her şeyden önce, Play veya App Store'da bir güncelleme olup olmadığını kontrol edin. İkinci olarak, uygulama verilerini ve uygulama önbellek dosyalarını temizleyeceksiniz. Ayarlar'ı açın ve Uygulama Yönetimi altında Google Dokümanlar Düzenleyici'yi bulun.
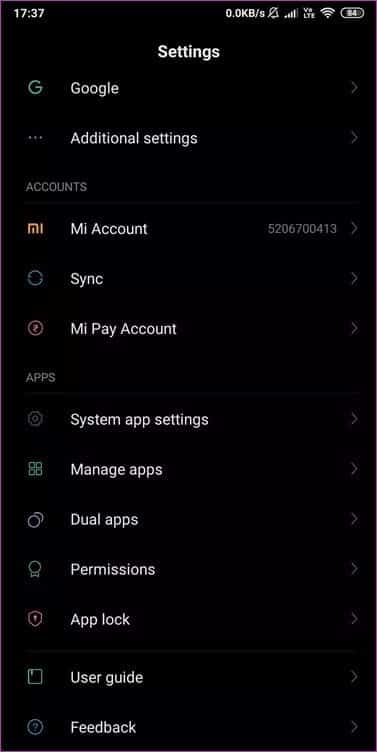
Buradaki Verileri temizle'ye tıklayın ve hem tüm verileri sil hem de önbellek silme seçeneklerini seçin.
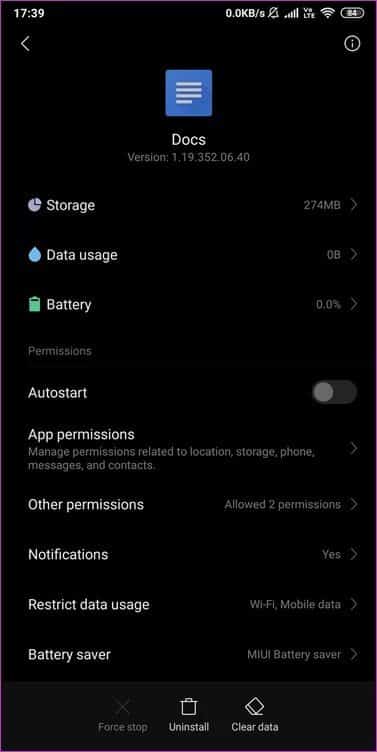
10. Dil ayarları
Google Dokümanlar Düzenleyici'de doğru dili ayarladınız mı? Dosya'ya tıklayın ve kontrol edilecek dili seçin ve ardından birini seçin.
Bir seferde yalnızca bir dil seçebilirsiniz, bu nedenle, farklı bir dildeki bir dosya üzerinde her çalıştığınızda bunu değiştirmeniz gerekir.
11. Grammarly
Hala Google Dokümanlar'ı çalıştıramıyorsanız, Grammarly'nin yakın zamanda Google Dokümanlar için özel olarak tasarlanmış bir eklentiyle güncellendiğini bilmekten memnuniyet duyacaksınız. Şu anda Google Chrome'da mevcuttur. Bu, üzerinde çalışması gerektiği anlamına gelir Diğer Chromium tabanlı tarayıcılar Öyleyse kullanıp kullanmadığınızı kontrol edin.
Chrome için Grammarly'yi indirin
Heceledi
İyi bir yazar her zaman çalışmalarını hatalar açısından inceler, ancak hatalarınıza göz kulak olmak kolaydır. Ek olarak, yazım denetleyici çok zaman kazandırabilir. Yukarıda listelenen çözümlerden biri, Google Dokümanlar Düzenleyicisi sorununda çalışmayan yazım denetleyiciyi düzeltmelidir. Değilse, öğrenene kadar Grammarly'yi deneyin.