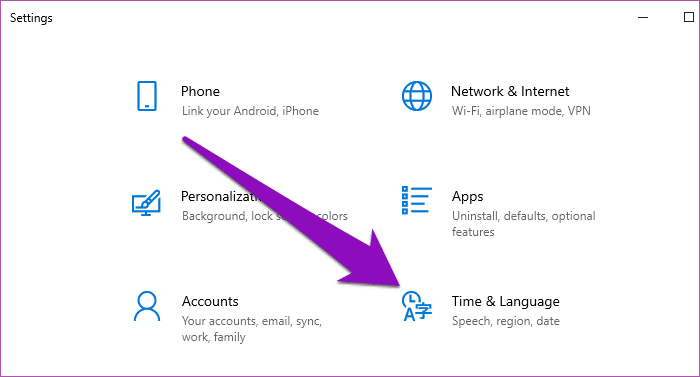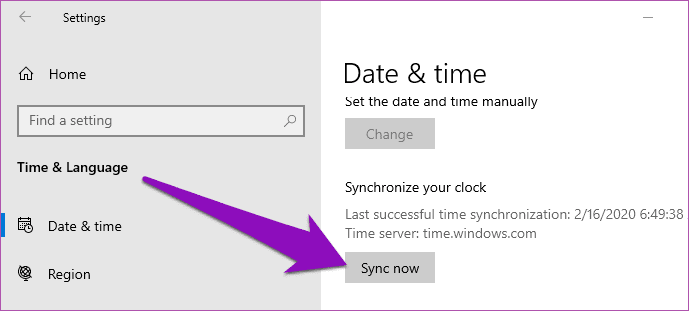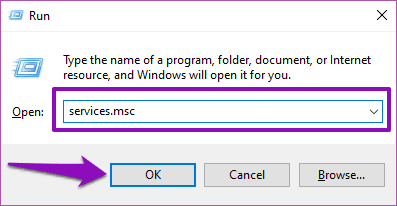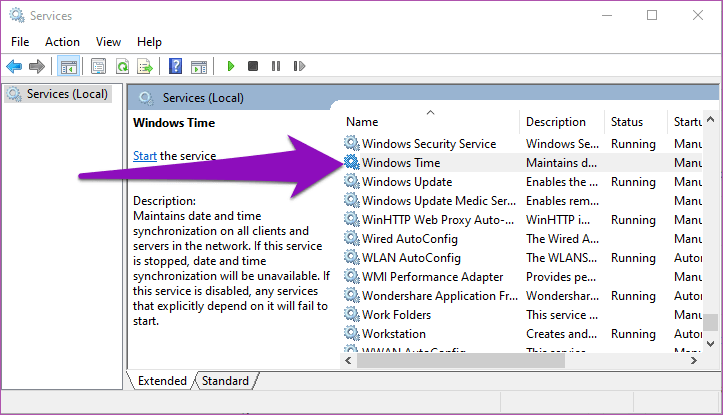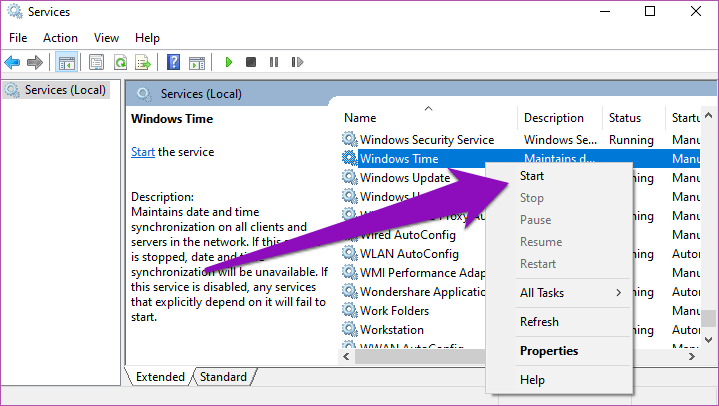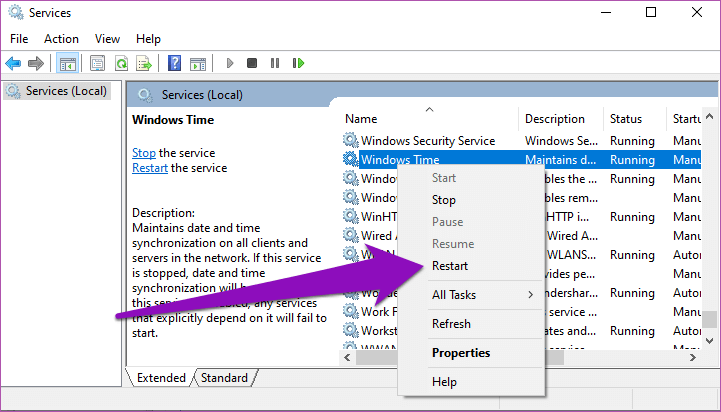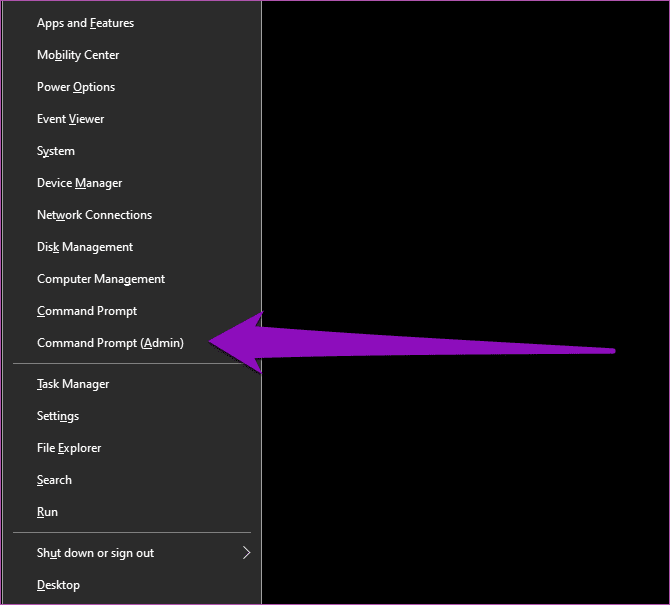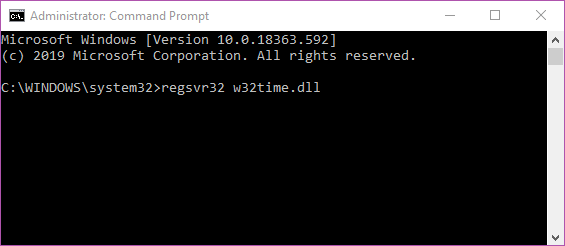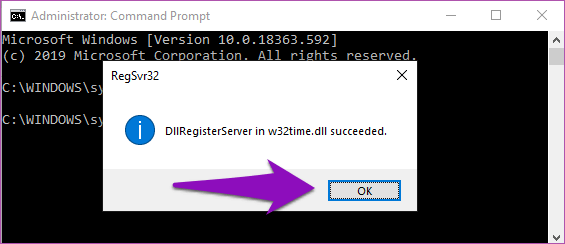Windows 4 saatini bir Microsoft sunucusuyla senkronize etmenin 10 yolu
Windows PC saatinizin faydaları sadece zamanı anlatmanın ötesine geçer. Her zaman doğru olmalı ve ile çalışmayabilir.Uygulamaları ve programları doğru şekilde ısırma. Bilgisayarınızın saatinin doğruluğunu sağlamak için Windows, bilgisayarınızın saatini Microsoft'un Internet sunucusuyla senkronize eden özel bir "zaman hizmetine" sahiptir. Bu senkronizasyon işlemi otomatik olarak gerçekleşse de, bunu manuel olarak nasıl yapacağınızı ve sistem zamanı senkronizasyonu ile ilgili sorunları nasıl çözeceğinizi göstereceğiz.
Bilgisayarınızın saati yanlışsa, muhtemelen Windows veya Microsoft Time sunucusuyla senkronize edilmez. Bu yazıda, Windows PC saatinizi Microsoft sunucusuyla nasıl senkronize edeceğinizi göstereceğiz. Ayrıca, bazı zaman eşitleme sorunları nasıl düzeltilir. Hadi gidelim.
WINDOWS ayarlarından
Windows PC saatini bir Microsoft sunucusuyla senkronize etmenin en kolay yollarından biri, Windows Ayarları menüsünden bunları manuel olarak senkronize etmektir. Bunu yapmak için aşağıdaki adımları izleyin.
Adım 1: basın Windows tuşu + I düğmesi Aynı zamanda bir menü çalmaya başlamak için klavyede Windows ayarları.
Adım 2: “Zaman ve dil".
Adım 3: "Tarih ve saatAlt bölüme ilerleyinSaatinizi senkronize edinVe "Şimdi senkronize et".
Bu, bilgisayarınızın saatini anında Microsoft'un zaman sunucusuyla senkronize eder (genellikle 2 ila 5 saniye sürer).
Not: Microsoft'a göre, bağlantısı kesilmiş veya çevrimdışı ağ bağlantısı olan bilgisayarlarda zaman doğruluğunu garanti etmek imkansızdır. Bu nedenle, bilgisayarınızın saatini Microsoft Time Server ile etkili bir şekilde senkronize etmek için etkin bir İnternet bağlantınızın olması gerekir.
Windows'un, bilgisayarınızın saatini günlük olarak Microsoft'un sunucusuyla otomatik olarak senkronize ettiğini belirtmek de önemlidir. Saati muhtemelen bilgisayar saat yapılandırmanızın yanlış olması nedeniyle manuel olarak senkronize etmeniz gerektiğinde, yukarıdaki 3. adımda "Şimdi Senkronize Et" düğmesini kullanabilirsiniz.
WINDOWS TIME hizmetini yeniden başlatın
Windows Zaman Hizmeti'ni Windows Services Manager'dan yeniden başlatmak, bilgisayarınızın saatini bir Windows sunucusuyla eşitlemenin başka bir güçlü yoludur. Bağlamda, Windows Saat Sunucusu, tarih ve saat bilgilerini Microsoft Saat sunucusuyla etkili bir şekilde senkronize ederek Windows kullanıcılarının cihazlarında en doğru zamanı tutmasına yardımcı olur.
Bilgisayarınız yanlış zamanlama sorunlarıyla karşılaşıyorsa veya her zaman resmi Microsoft sunucusuyla eşitleniyorsa, Windows Zaman Hizmeti ile ilgili bir sorun olabilir ve yeniden başlatılması yardımcı olabilir. Bunu nasıl yapacağınız aşağıda açıklanmıştır.
Adım 1: Bir tuşa basın Windows + R Aynı zamanda klavyede iletişim kutusunu başlatmak için "تشغيل".
Adım 2: tip services.msc Mevcut kutuda bir düğmeye basın Katılıyorum.
Bu, Windows Services Manager'ı yeni bir pencerede başlatır. Sayfanın en altına gidin ve sayfadaki Windows Saati hizmetlerini alfabetik sırayla bulun, böylece onları bulmakta sorun yaşamazsınız.
Bundan sonra, bu hizmeti etkinleştirin veya etkinleştirildiğinden ve düzgün çalıştığından emin olun. Windows uyardığı gibi, Windows Saati hizmeti durdurulur veya devre dışı bırakılırsa tarih ve saat senkronizasyonu kullanılamaz.
Adım 3: Sağ tıklama Windows Saati hizmeti Ve seçin Başlama.
Windows Saati hizmeti etkin ve çalışıyor ancak bilgisayar saatiniz hala yanlışsa veya Microsoft Time Server ile senkronize edilmemişse, hizmeti yeniden başlatmanız gerekir. Windows Saati'ne sağ tıklayın ve Yeniden Başlat'ı seçin.
Adım 4: Bilgisayarınızı yeniden başlatın.
Yeniden başlatırken, cihazınızın etkin bir internet bağlantısına (Wi-Fi veya Ethernet kablosu) bağlı olduğundan da emin olmanız gerekir.
Dll dosyasından WINDOWS zamanını yeniden kaydettir
Windows üzerindeki bazı uygulamalar ve hizmetler, işlevlerini ve etkinliklerini etkin bir şekilde uygulamak için Dinamik Bağlantı Kitaplığı (DLL) dosyalarını kullanır. Windows Zaman Hizmeti DLL'si (W32Time), w32time.dll dosyasıdır. Bu dosya kaybolur, silinir veya bozulursa, bilgisayarınızın saatini Windows sunucusuyla senkronize etmekte sorun yaşayabilirsiniz.
W32time.dll dosyasını tekrar kaydederek bilgisayarınızın düzenli olarak senkronize edilmesine yardımcı olur. Bilgisayarınıza nasıl kaydedeceğiniz aşağıda açıklanmıştır.
Adım 1: Bir tuşa basın Windows + X Aynı zamanda klavyede Windows Hızlı Erişim menüsünü başlatmak için.
Adım 2: “Komut istemi (yönetici)".
Adım 3: Komut istemi konsoluna aşağıdaki komutu yazın ve düğmesine basın Keşfet.
regsvr32 w32time.dll
Bir dakika içinde, w32time.dll dosyasının bilgisayarınıza başarıyla kaydedildiğini göreceksiniz.
Adım 4: Bilgisayarı yeniden başlatın ve bilgisayarınızın saatinin şimdi doğru olup olmadığını ve Microsoft'un sunucusuyla doğru şekilde senkronize olup olmadığını kontrol edin.
Not: Bilgisayarınızın etkin bir internet bağlantısına bağlı olduğundan emin olun.
CMOS pilini değiştirme
Bilgisayardaki Windows Saati hizmetlerinizle ve eşitleme yapılandırmanızla ilgili her şeyin yolunda olduğundan eminseniz, ancak özellikle sistemi yeniden başlattıktan sonra saat ve tarih yanlış kalıyorsa veya sık sık eşitleniyorsa, özel bilgisayar için CMOS'un (metal oksit oksit mineralizasyonunu yarı tamamlayıcı) yüksek olasılığı vardır. Yanlış.
CMOS yongası anakart üzerinde bulunur. Bilgisayarınızı her kapattığınızda saat ve tarihi ve diğer yapılandırmaları güncel tutar. Bu nedenle, CMOS çipinin kendi özel pili vardır. Bu pil hasar görürse veya hasar görürse, bilgisayarın saati ve tarihi her zaman bozulur ve Microsoft sunucusuyla eşitlenir.
CMOS pil değişimi bazı teknik bilgi ve deneyim gerektirir. Bu nedenle bilgisayarınızı kalifiye bir teknisyene veya üreticinin resmi onarım merkezine aktarmanızı öneririz.
Senkronize kalın
Bilgisayarınızdaki yanlış sistem zamanı, ağ ve bağlantı sorunlarına, dosya yönetimi sorunlarına ve bazı uygulamaların ve programların kullanımında zorluklara neden olabilir. Microsoft'un zaman sunucusu her zaman doğrudur ve bu nedenle PC'nizin onunla senkronize olduğundan emin olmalısınız.