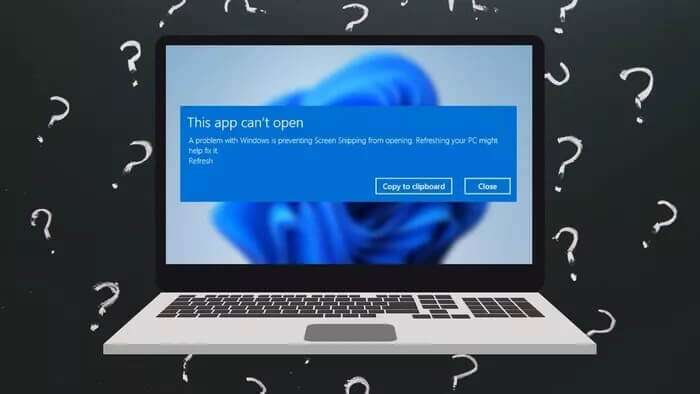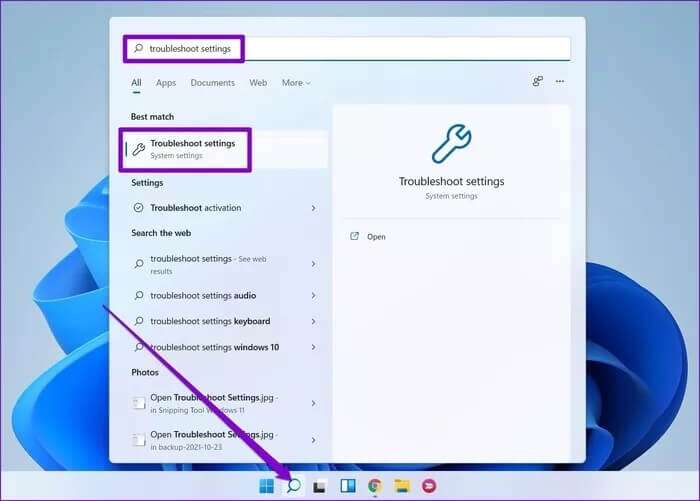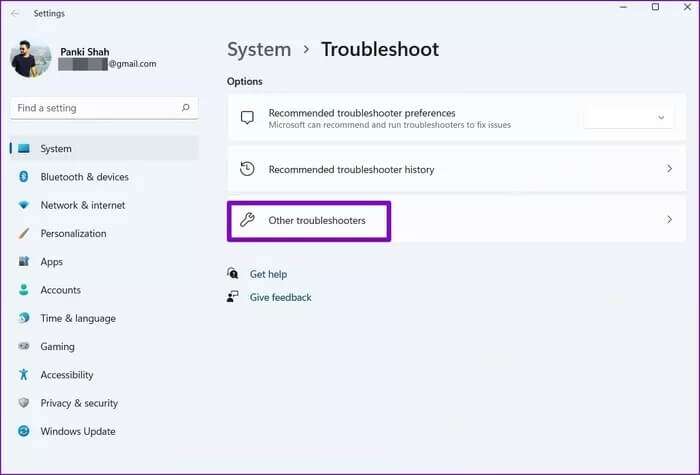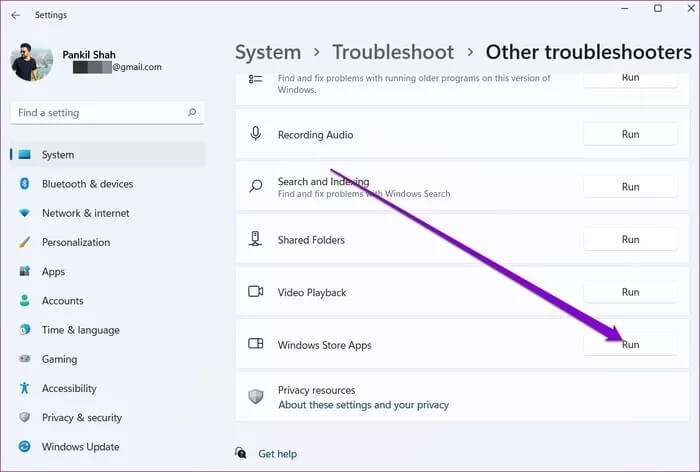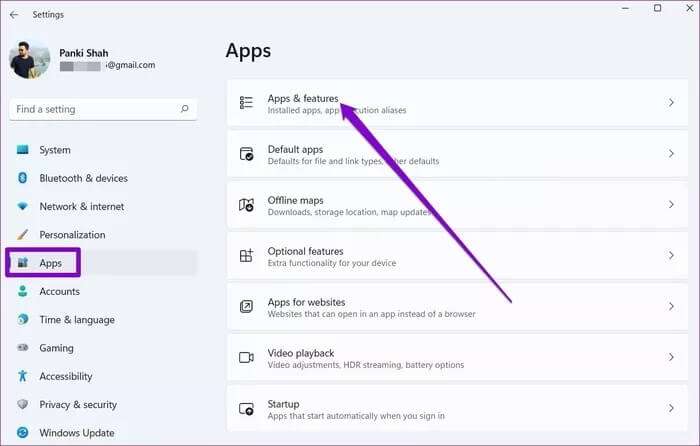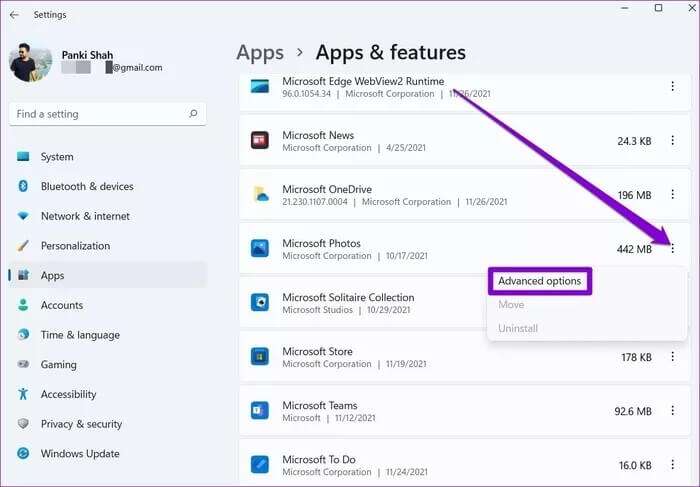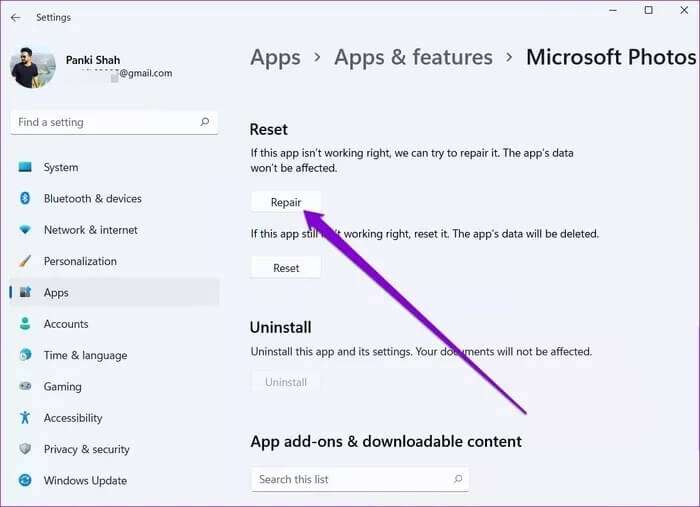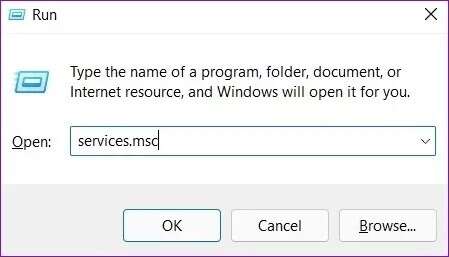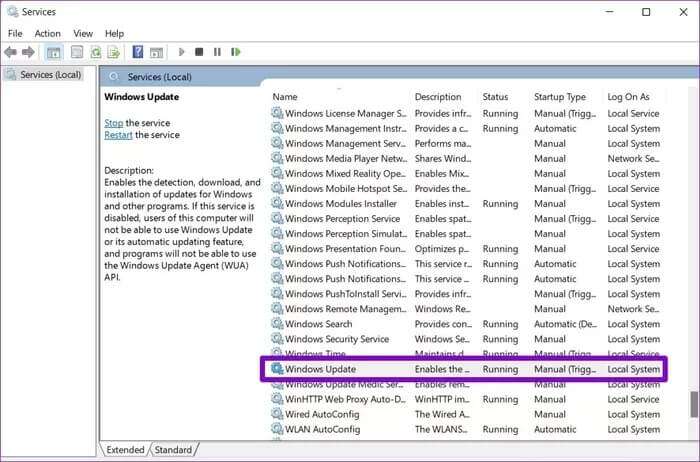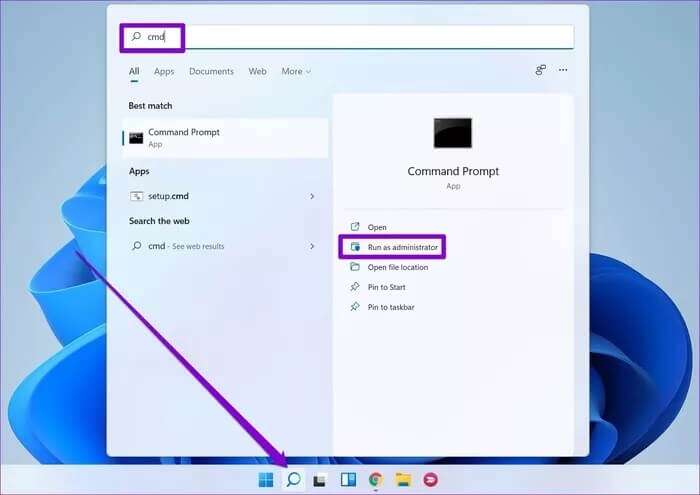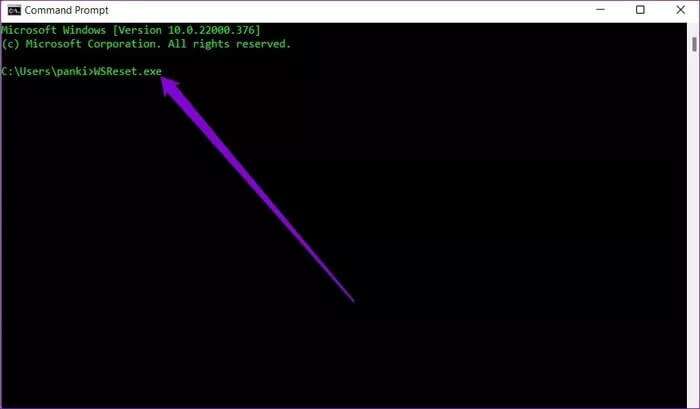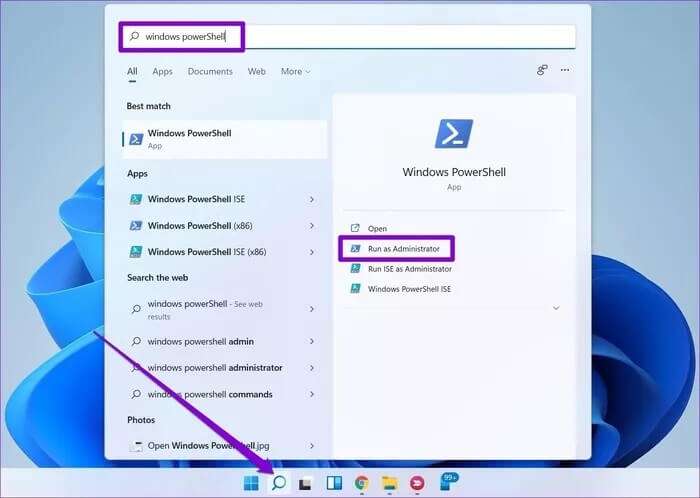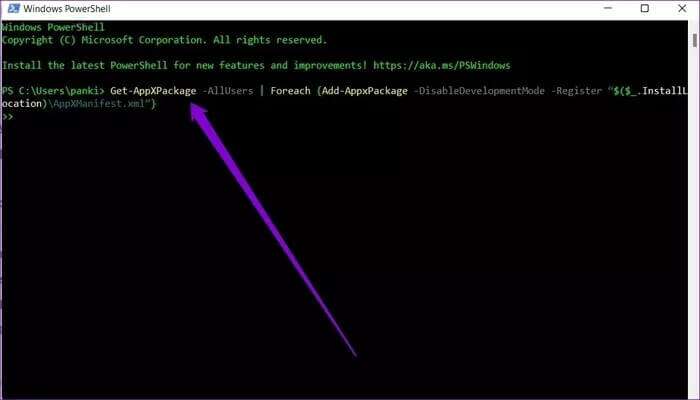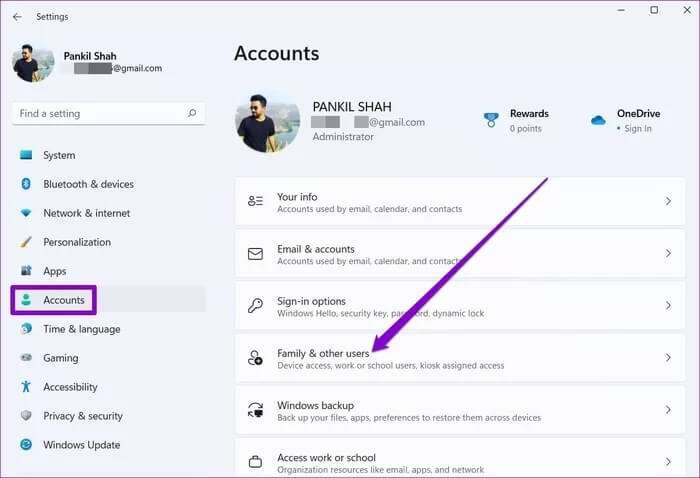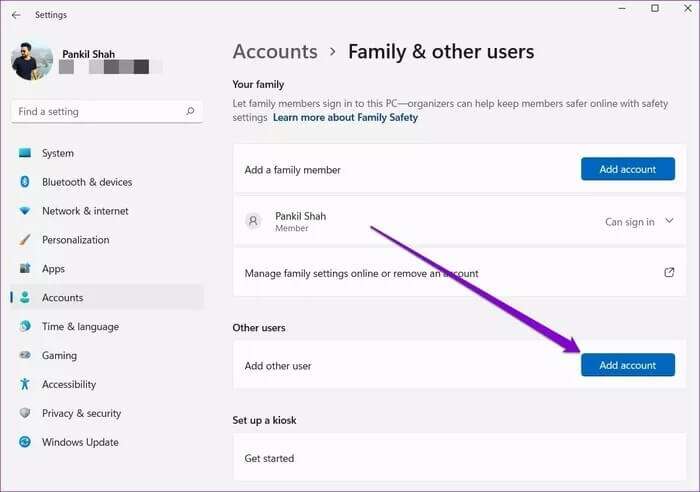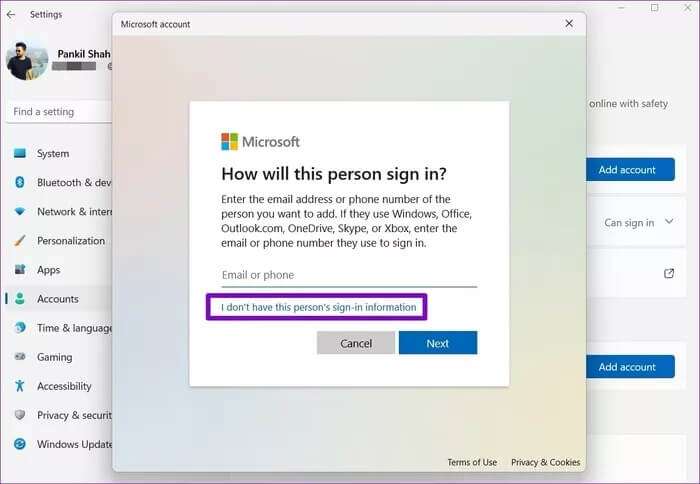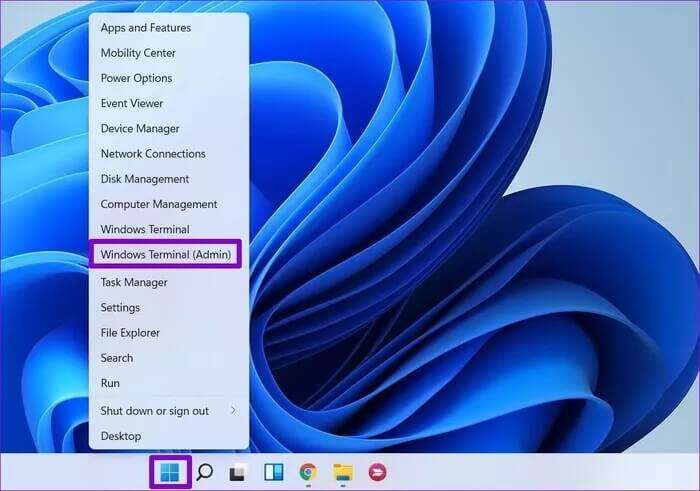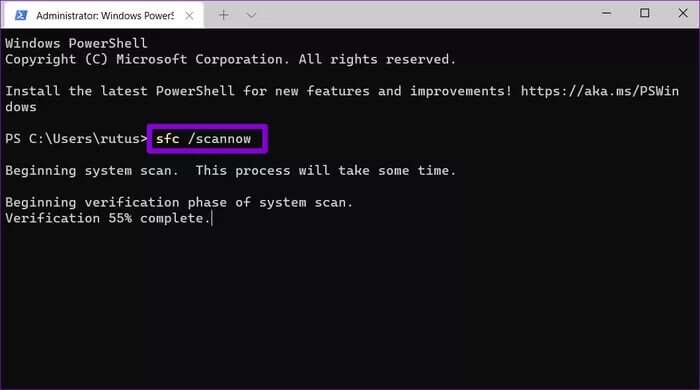Windows 9'de Açılmayan Uygulamaları Düzeltmenin En İyi 11 Yolu
Uygulamalar, herhangi bir işletim sisteminin ayrılmaz bir parçasıdır. Windows, deneyiminizi geliştirmek için birçok uygulama ve program sağlar. Ancak, birkaç denemeden sonra bile bu uygulamaları ve programları açmadığınızda deneyiminiz engellenebilir. Windows 11'de favori uygulamalarınızı açmakta zorlanıyorsanız, Windows 11'de açılmayan uygulamaları düzeltmek için bazı ipuçlarımız var.
1. Uygulama sorun giderme aracını çalıştırın
Microsoft, uygulamalar da dahil olmak üzere Windows'taki hemen hemen her yardımcı program için sorun giderme araçları sunar. Uygulamada bu tür sorunlarla karşılaştığınızda, işte böyle başlarsınız.
Adım 1: Bir tuşa basın Windows + S لفتح Windows Arama , Ve yazın Ayarları sorun giderme. Tıklayın Giriş yapmak.
Adım 2: tık Diğer sorun gidericiler ve düzeltmeler.
Aşama 3: Düğmeye tıklamak için aşağı kaydırın "koşuyor" uygulamaların yanında Windows Mağazası.
Sorun gidericiyi çalıştırdıktan sonra, uygulamaların düzgün çalışıp çalışmadığını kontrol edin.
2. Tüm uygulamaları güncelleyin
Uygulamaları düzenli olarak güncellemezseniz, zamanla güncelliğini yitirecek ve bunun gibi uyumluluk sorunlarıyla karşılaşacaksınız. Bu nedenle, PC'nizdeki tüm uygulamaları güncellemeyi deneyebilir ve bunun sorunu çözüp çözmediğini görebilirsiniz.
3. Sorunlu uygulamaları onarın veya sıfırlayın
Uygulamaları açmama sorunu, aşağıdakiler gibi birkaç seçilmiş uygulama ile sınırlıysa, Microsoft Store Ve Outlook, Fotoğraflar vb., aşağıdaki adımları izleyerek bu uygulamaları düzeltmeyi deneyebilirsiniz.
Adım 1: Bir tuşa basın Windows + I Bir uygulamayı çalıştırmak için ayarlar. Sekmeye git Uygulamalar Ve git Uygulamalar ve özellikler.
Adım 2: Listeden sorunlu uygulamayı bulun. Yanındaki üç nokta menüsüne tıklayın ve seçin Gelişmiş seçenekler.
Aşama 3: Bir bölüme ilerleyin Sıfırlama Ve düğmesini tıklayın Tamirat.
4. Windows Update Hizmetinin çalıştığından emin olun
Uygulamaların ve programların açılmamasının bir başka nedeni de Windows Update hizmetinin arka planda çalışmamasıdır. Birçok kullanıcı çözdü Çalışmayan uygulamalar sorunu Bu şekilde. Ayrıca deneyebilirsiniz.
Adım 1: Bir tuşa basın Windows + R Komutu açmak için koşmak , Ve yazın services.msc , Ve basın Girin.
Adım 2: Bulmak için aşağı kaydırın Windows Update Ve hizmetin çalışıp çalışmadığını kontrol edin. Değilse, sağ tıklayın ve seçin hiç Listeden.
5. MICROSOFT'ta Önbelleği Temizle
Nadir de olsa, bazen yol açabilir Microsoft Mağazası ile ilgili sorunlar Kötü yüklemeler veya uygulamaları güncelleyemedi. Bu nedenle, Microsoft Store önbelleğini sıfırlamayı deneyebilir ve bunun sorunu çözüp çözmediğini görebilirsiniz.
Adım 1: Bir menü açın hiç , Ve yazın cmd لفتح Komut istemi. set "Yönetici olarak çalıştır" ile açmakYönetici hakları.
Adım 2: Konsolda şunu yazın WSReset.exe , Ve basın Keşfet.
6. WINDOWS UYGULAMALARINA KAYDOLUN
Bilgisayarınızda birden fazla kullanıcı hesabı varsa ve uygulama çökme sorunu bir tanesi nedeniyle ortaya çıkıyorsa Windows kullanıcı hesapları çakışıyorsa, işe yarayıp yaramadığını görmek için Microsoft Store uygulamalarını yeniden kaydetmeyi deneyebilirsiniz.
Adım 1: Görev çubuğu simgesini tıklayın البحث , Ve yazın Windows güç kabuğu , Ve tıklayın Yönetici olarak çalıştır.
Adım 2: Içinde Kontrol ünitesi , Aşağıdaki komutu yazın ve Girin.
Get-AppXPackage -AllUsers | Foreach {Add-AppxPackage -DisableDevelopmentMode -Kayıt Ol "$ ($ _. InstallLocation) \ AppXManifest.xml"}
Komutu çalıştırdıktan sonra bilgisayarınızı yeniden başlatın ve uygulamaların düzgün çalışıp çalışmadığını görün.
7. Yeni bir kullanıcı hesabı oluşturun
Uygulamaları yeniden kaydettikten sonra bile sorun devam ederse, bunun nedeni kullanıcı hesabı verilerinin bozulmuş olması olabilir. Öyleyse, uygulamaları çalıştırmak için yeni bir kullanıcı hesabı oluşturmayı deneyebilirsiniz.
Adım 1: Bir tuşa basın Windows + I Bir uygulamayı çalıştırmak için ayarlar.
Adım 2: Sekmeye geç "hesaplar" Ve tıklayın "Aile ve diğer kullanıcılar".
Aşama 3: Diğer Kullanıcılar altında, Ekle düğmesini tıklayın. hesap.
Adım 4: Bundan sonra, tıklayın "Bu kişi için giriş bilgilerine sahip değilim".
Windows'ta yeni bir kullanıcı hesabı oluşturmak için ekrandaki talimatları izleyin. Oluşturulduktan sonra, yeni oluşturulan kullanıcı hesabıyla oturum açın ve uygulamaların şimdi açılıp açılamayacağını görün.
8. SFC taramasını çalıştırın
Bozuk sistem dosyaları, uygulamaların Windows 11'de çalışmasını da engelleyebilir. Bu gibi durumlarda, bir SFC (Sistem Dosyası Denetleyicisi) taraması çalıştırmak bu sistem dosyalarını algılayabilir ve onarabilir.
Adım 1: Menü simgesine sağ tıklayın hiç Bir seçenek Windows Terminali (yönetici) çıkan listeden.
Adım 2: Aşağıda gösterilen komutu yazın ve tuşuna basın. Girin.
sfc / scannow
Tarama tamamlandıktan sonra, sorunun çözülüp çözülmediğini görmek için bilgisayarınızı yeniden başlatın.
9. WINDOWS'U GÜNCELLE
Son olarak, Windows 11'in en son sürümünü kullanıp kullanmadığınızı kontrol edebilirsiniz. Bu güncellemeler genellikle güvenlik düzeltmeleri, yeni özellikler ve en önemlisi hata düzeltmeleri getirir. Bu nedenle, uygulamanın çalışmama sorunu, kullandığınız mevcut Windows sürümüyle sınırlıysa, güncelleme sorunu çözecektir.
WINDOWS'DA SORUN GİDERME UYGULAMALAR
kimse duymadı Windows'ta uygulama çöküyor. Çoğu durumda, bu sorun giderme işlemini çalıştırmak sorunlarınızı çözecektir. Değilse, Windows 11'de açılmayan uygulamaları düzeltmek için yukarıda bahsedilen gelişmiş çözümlerden bazılarını deneyebilirsiniz.