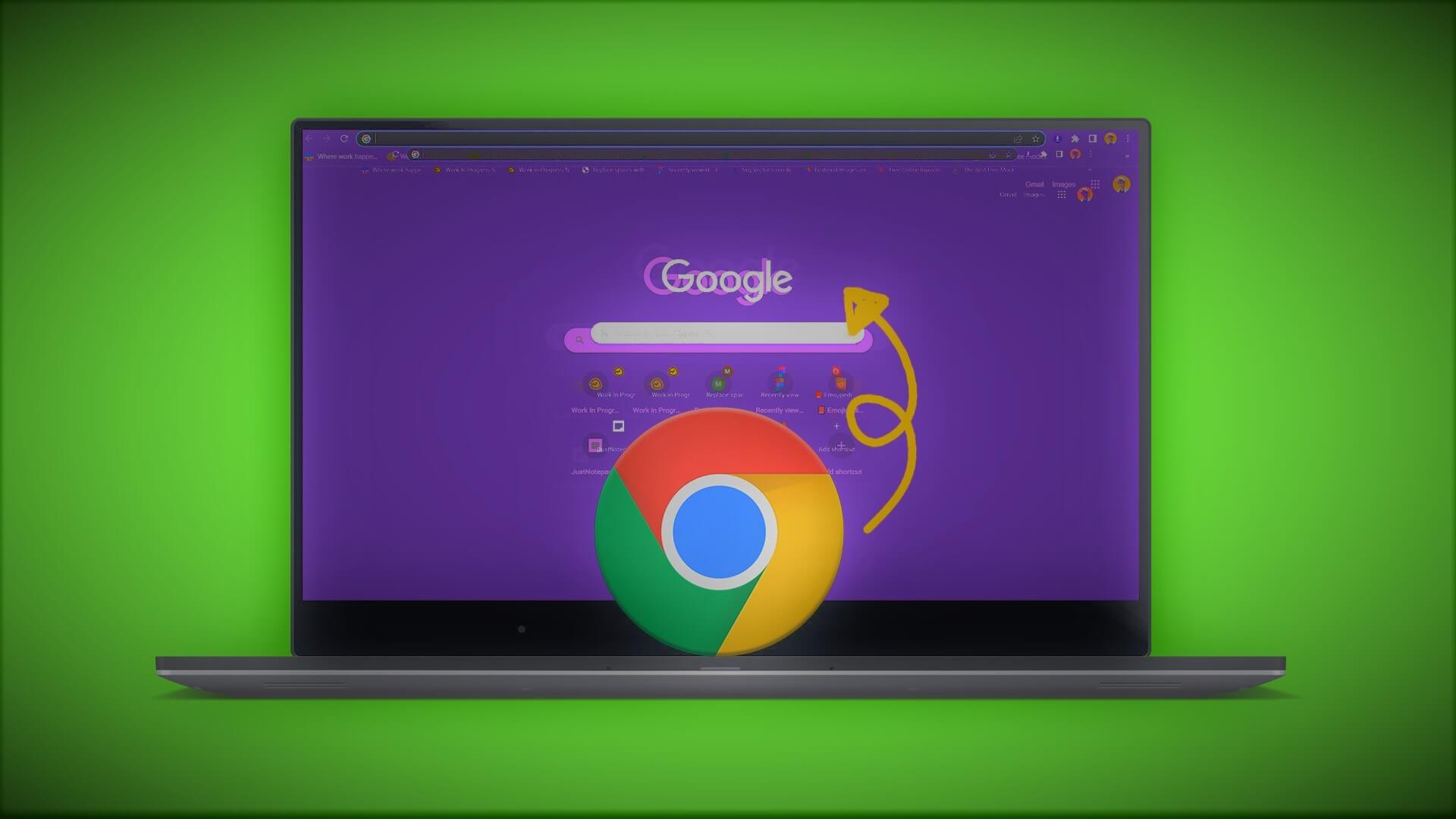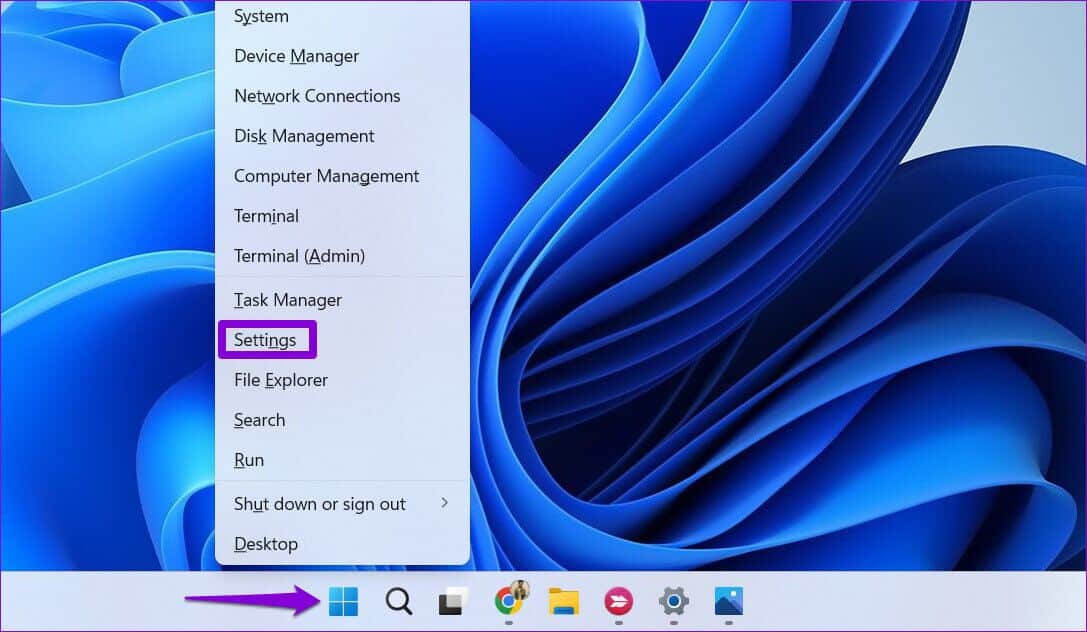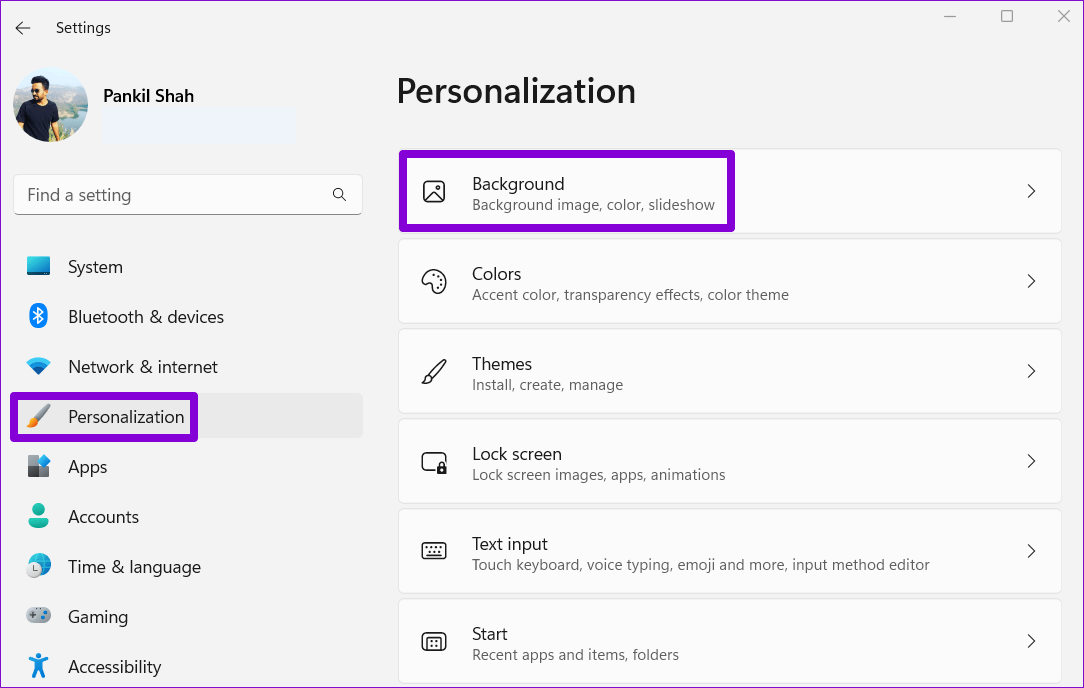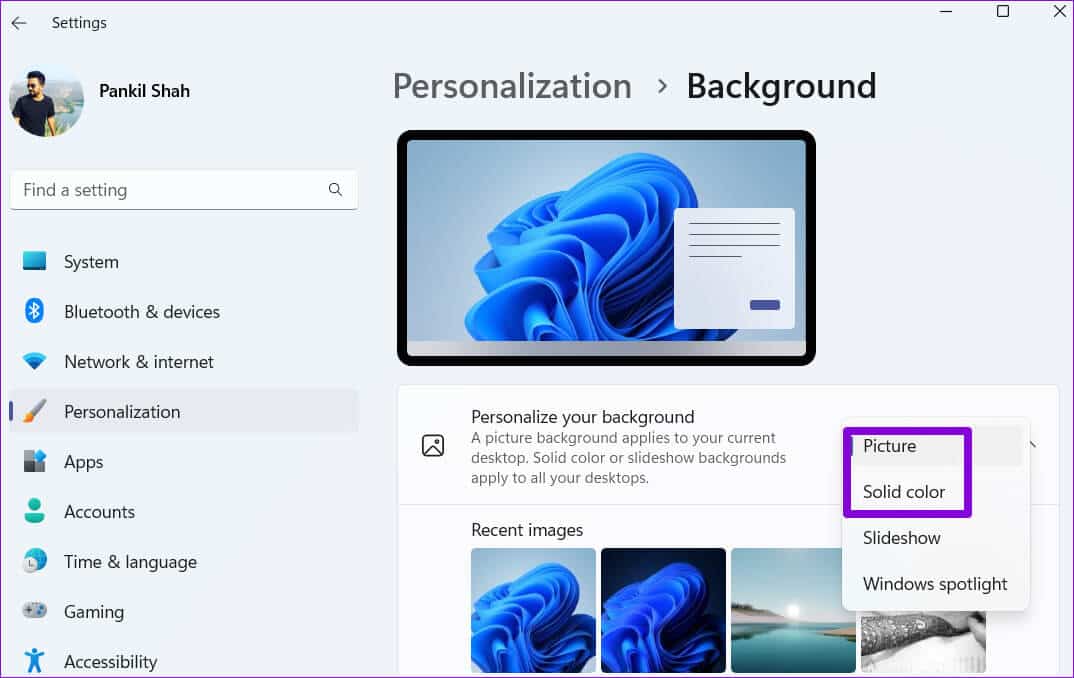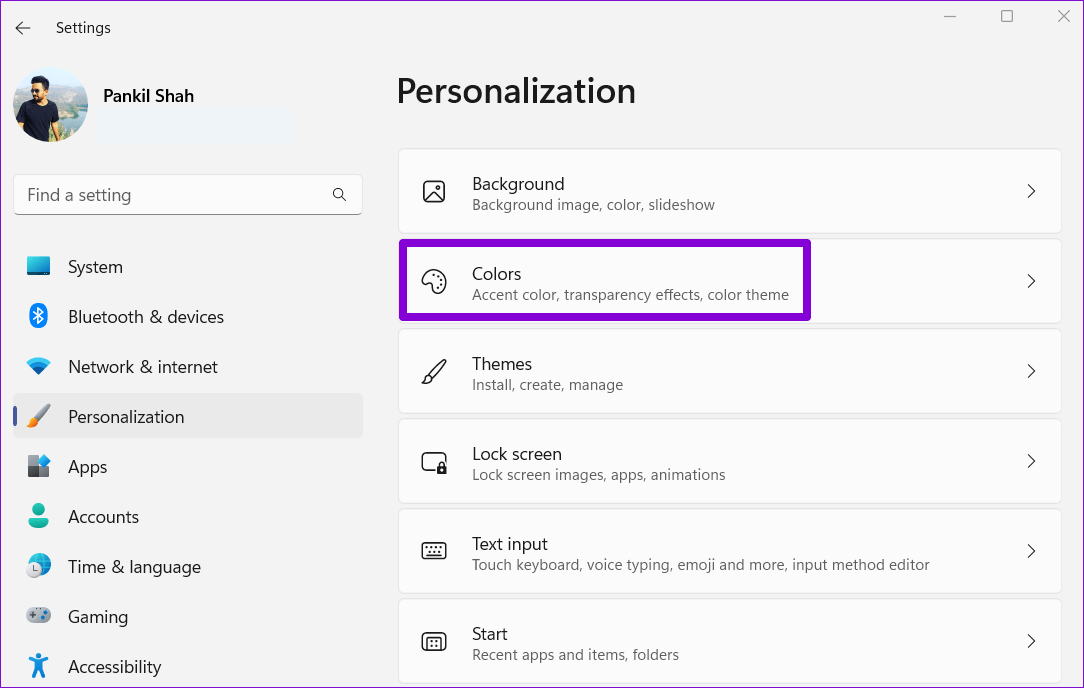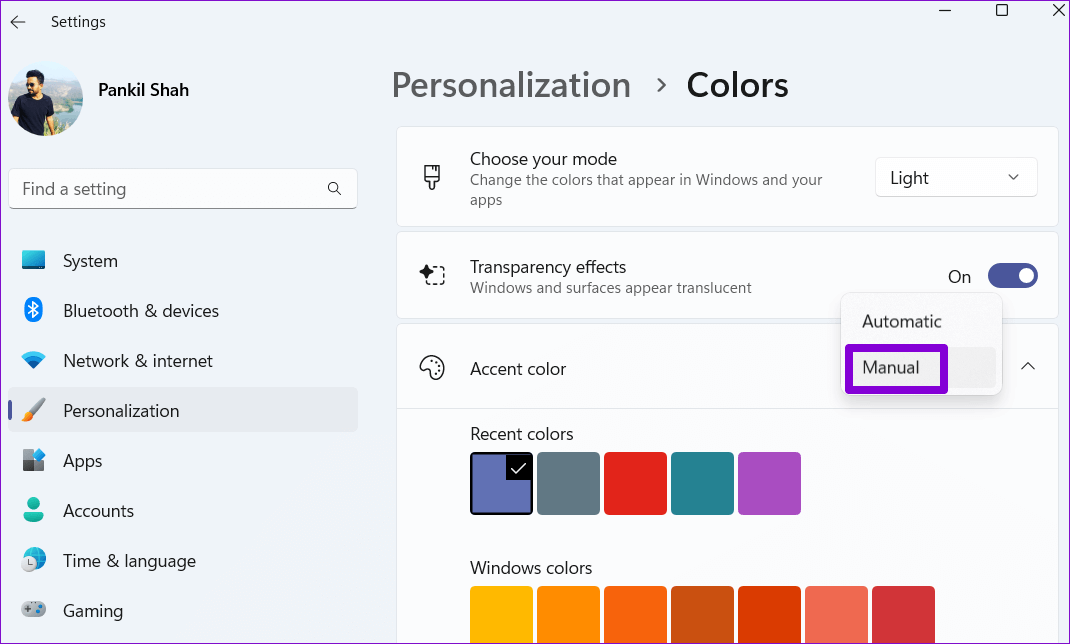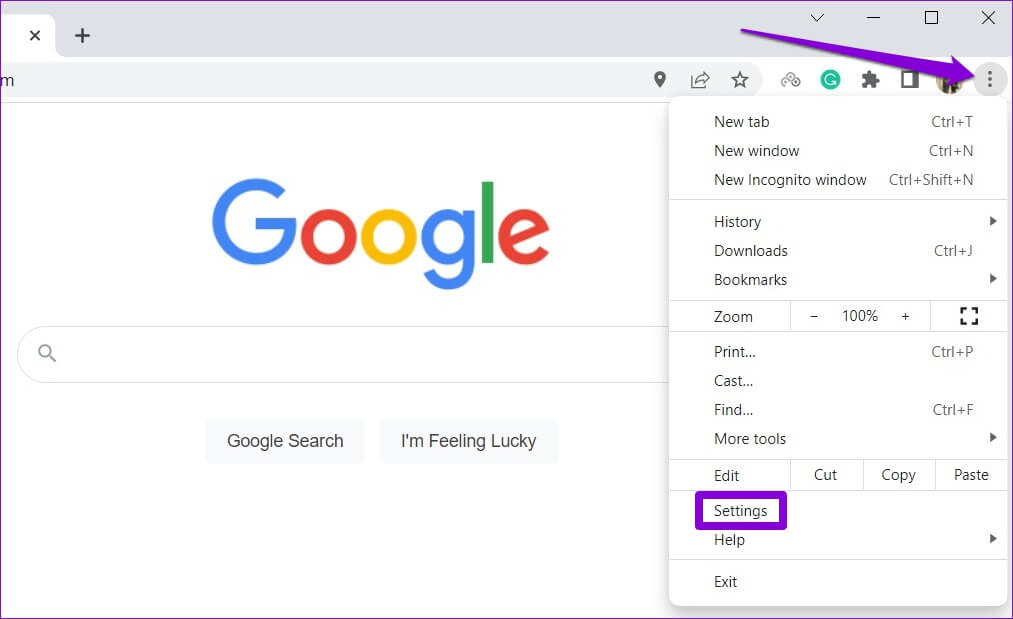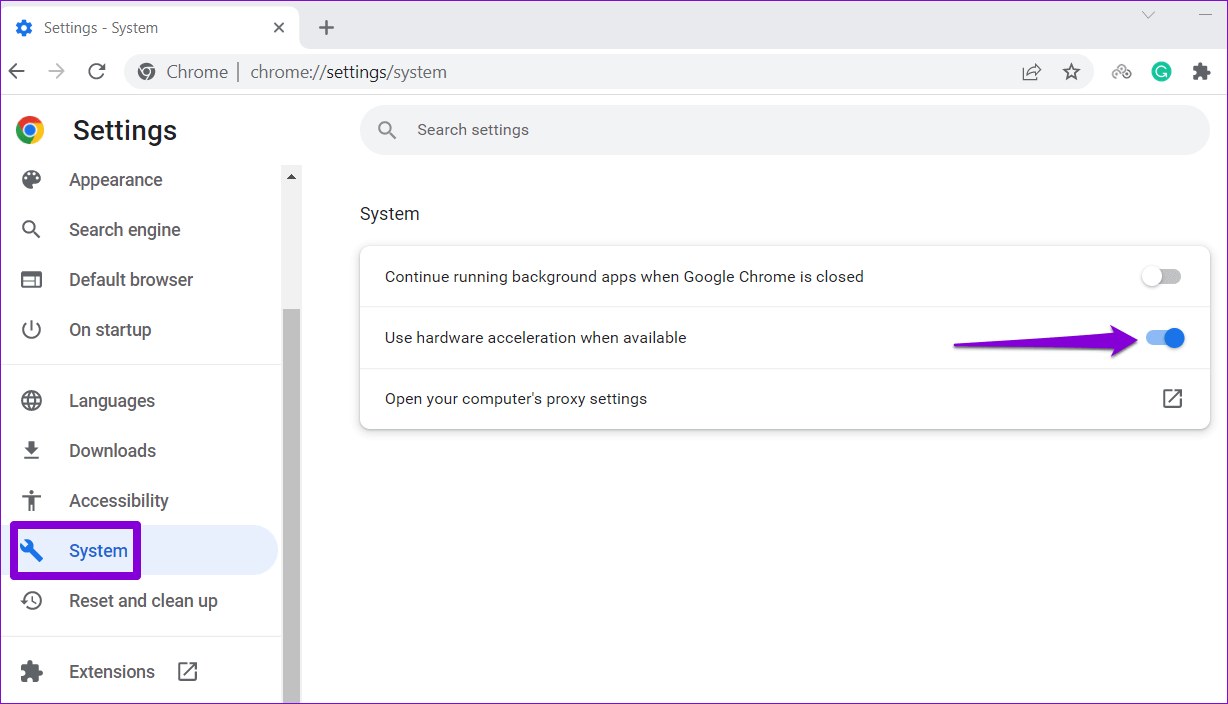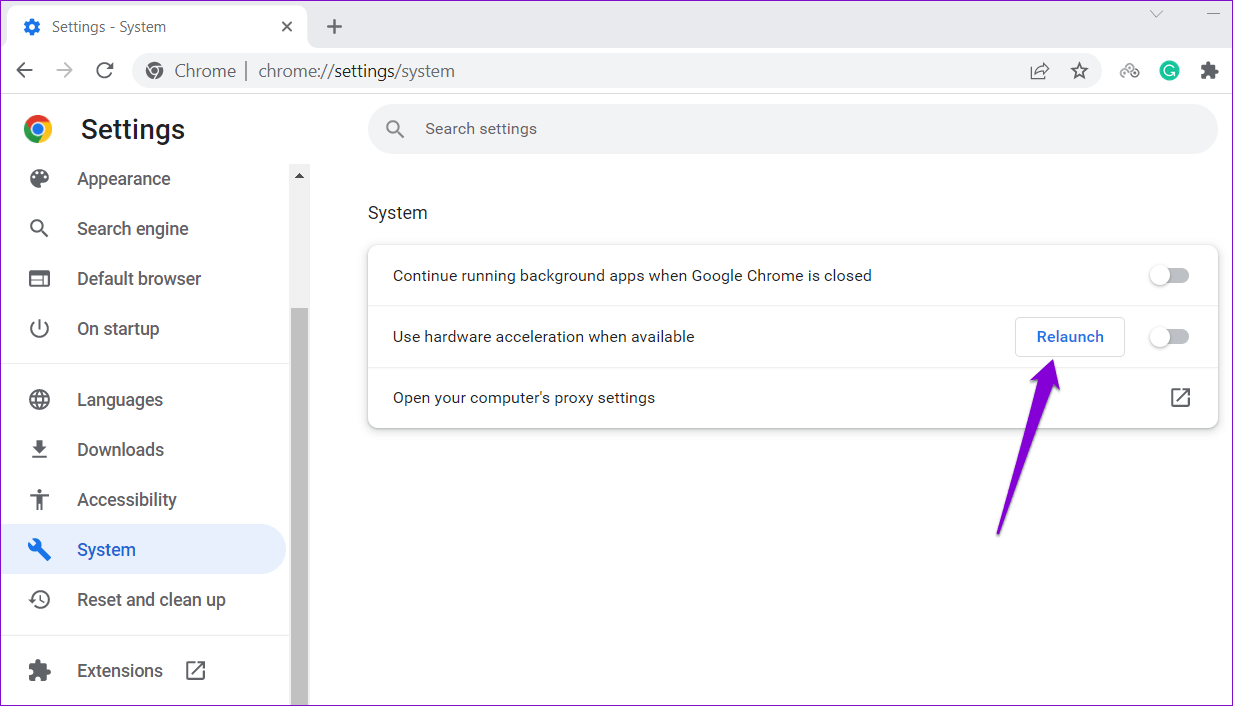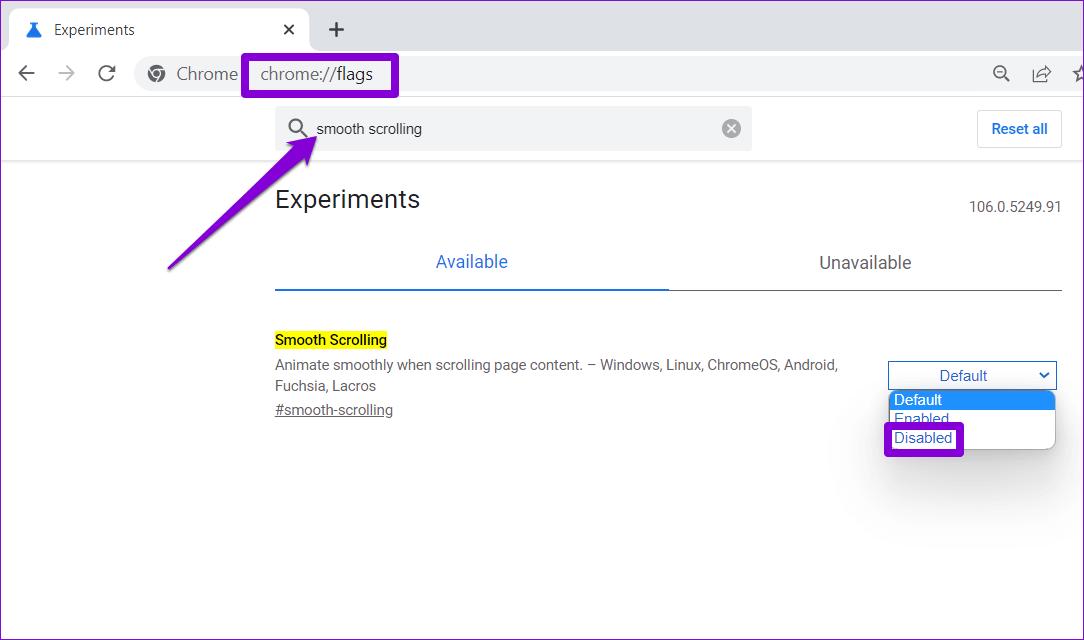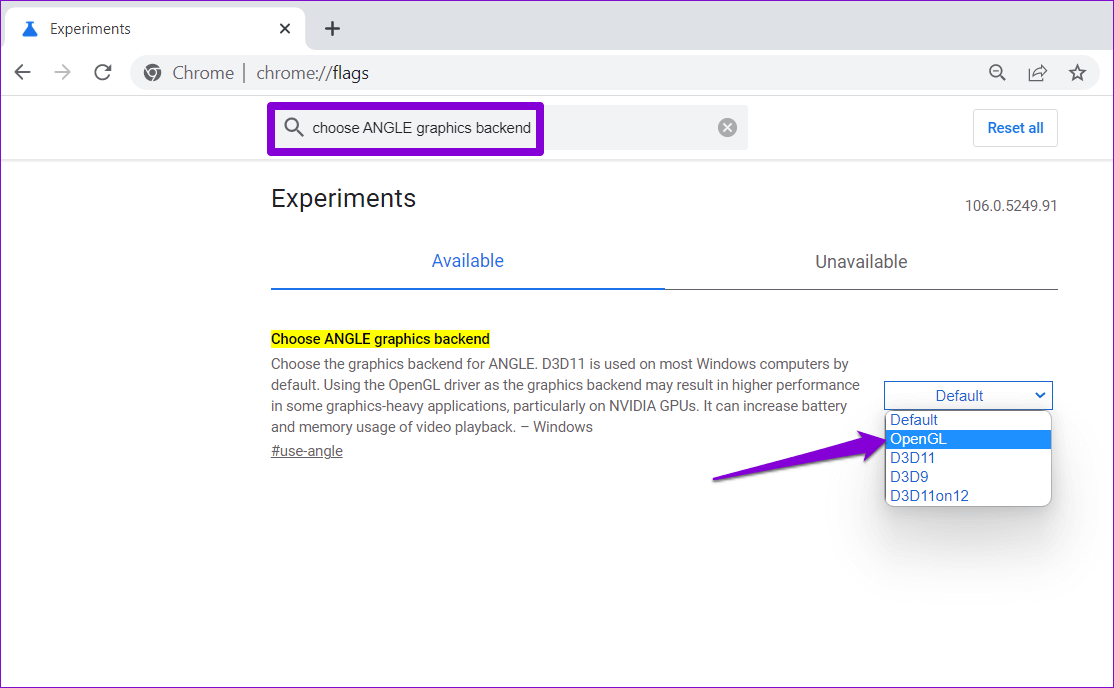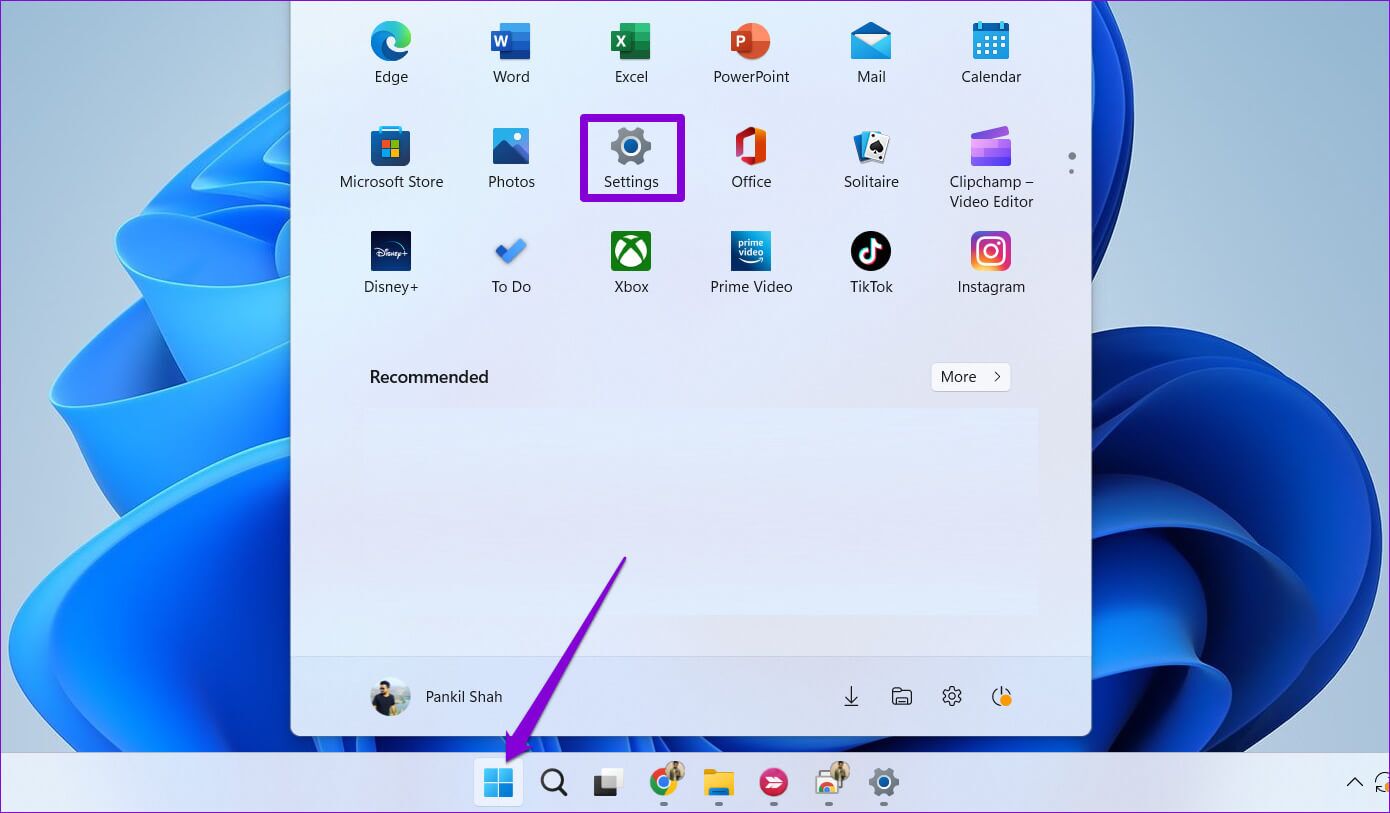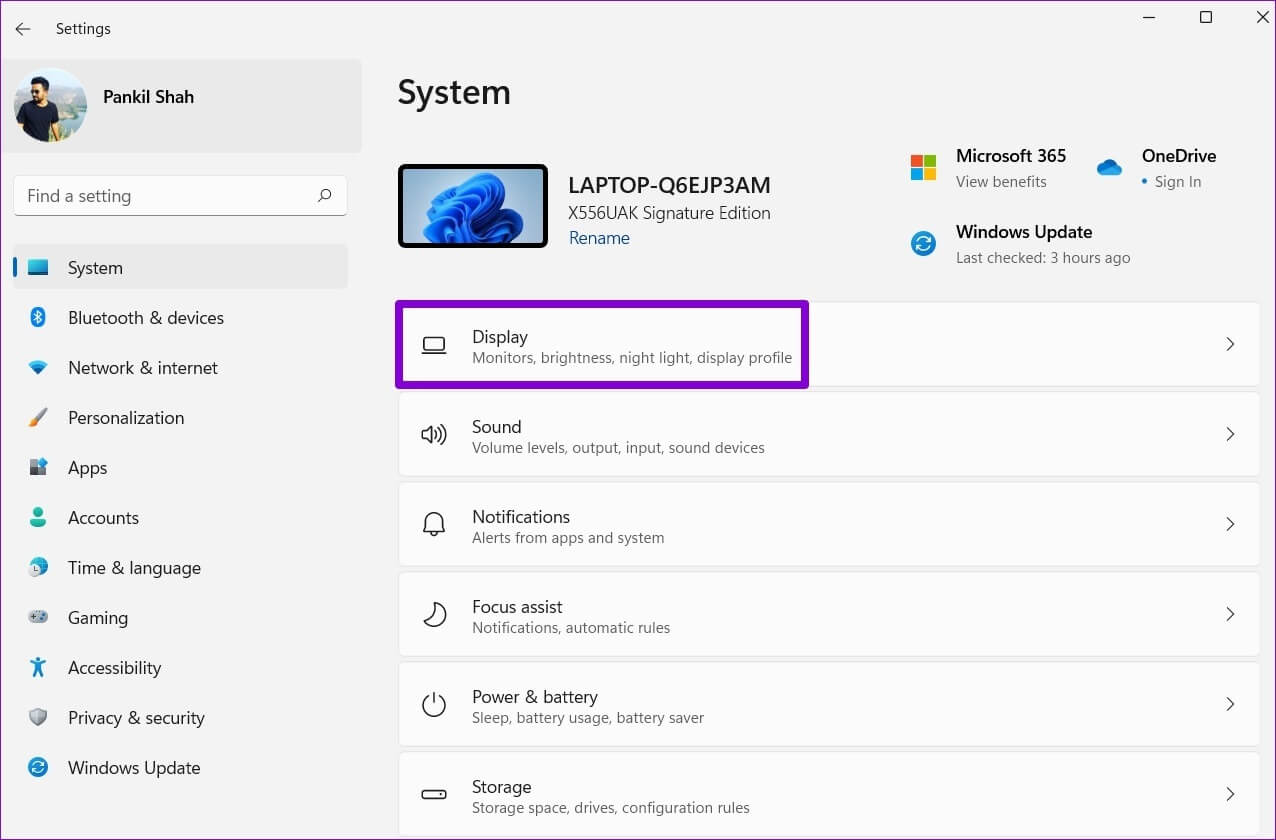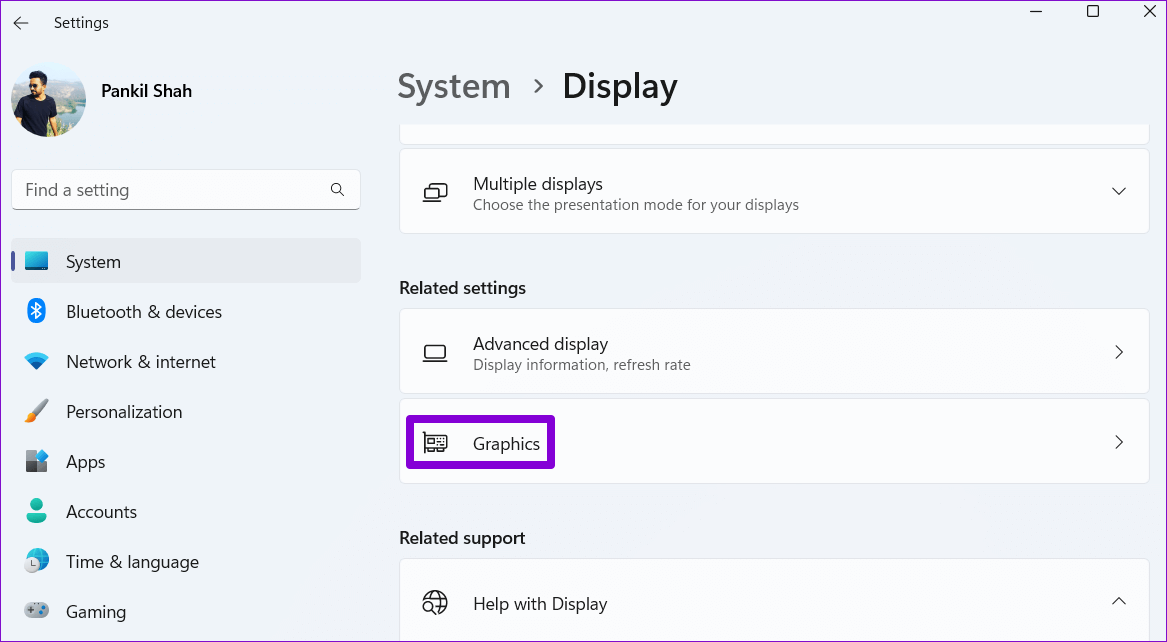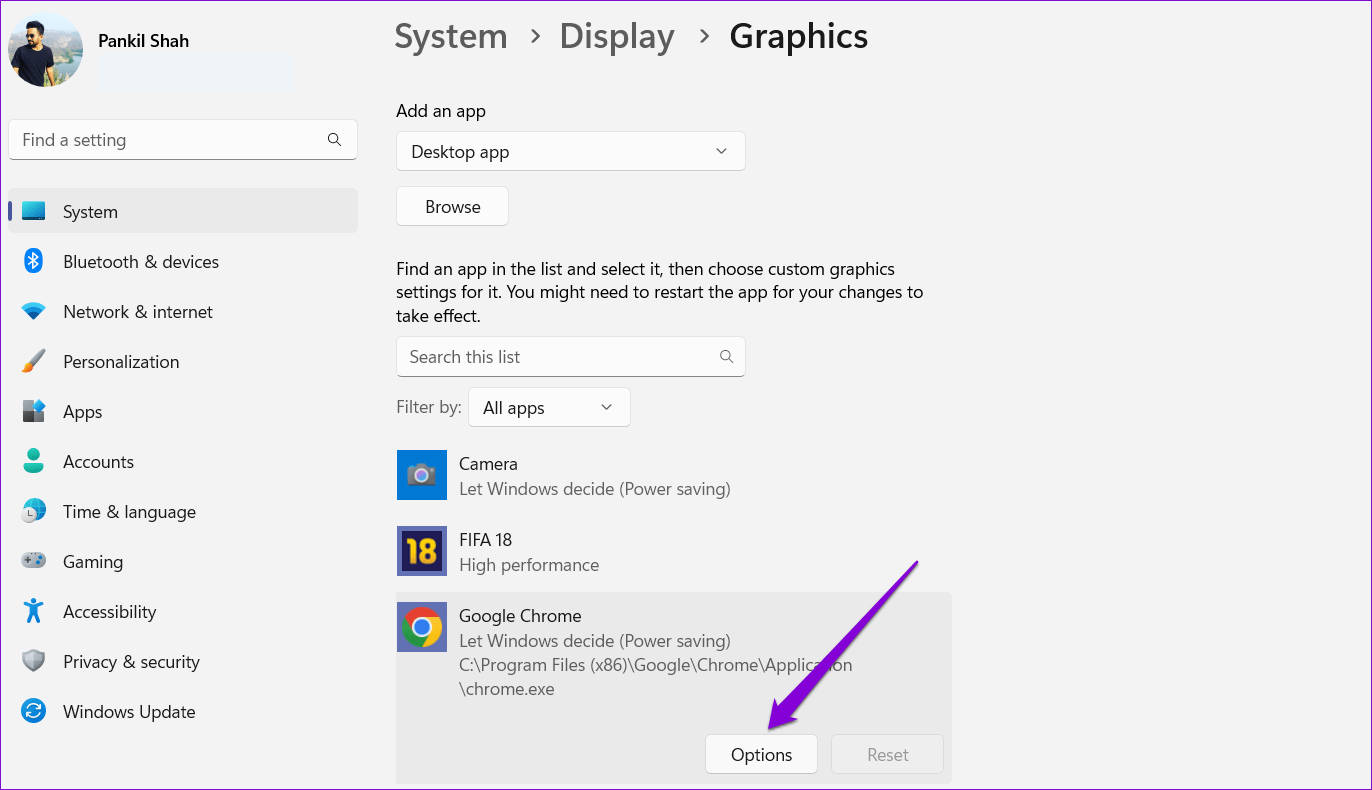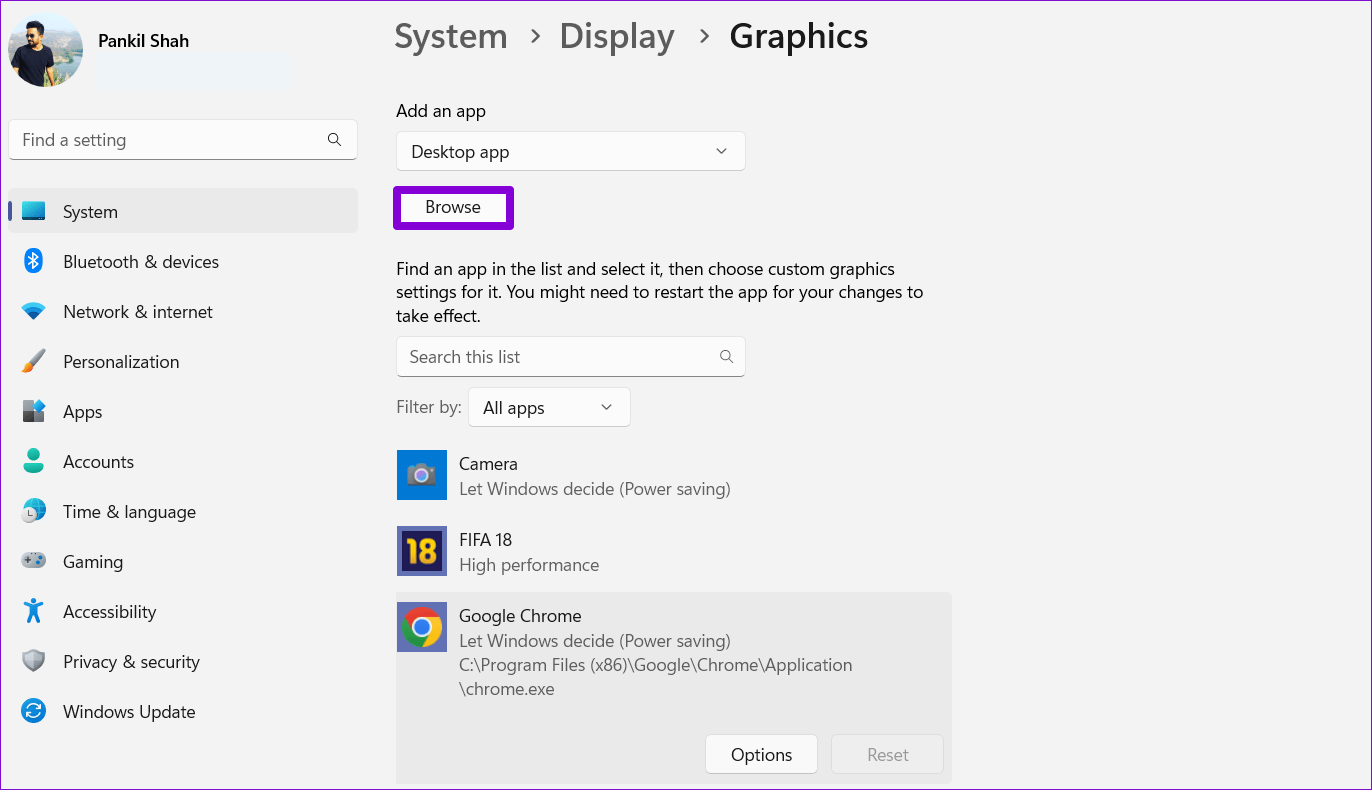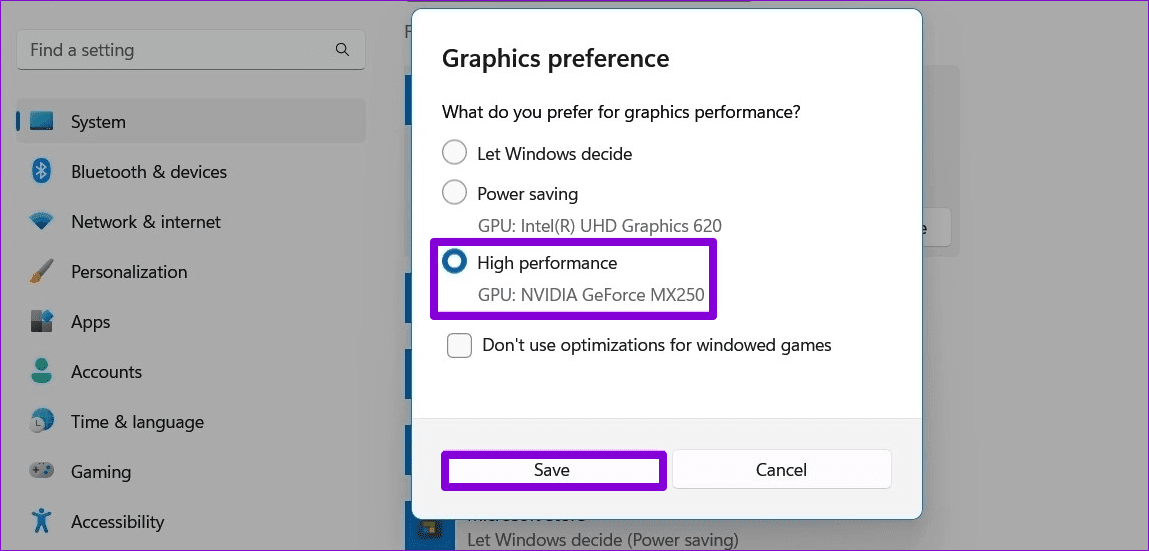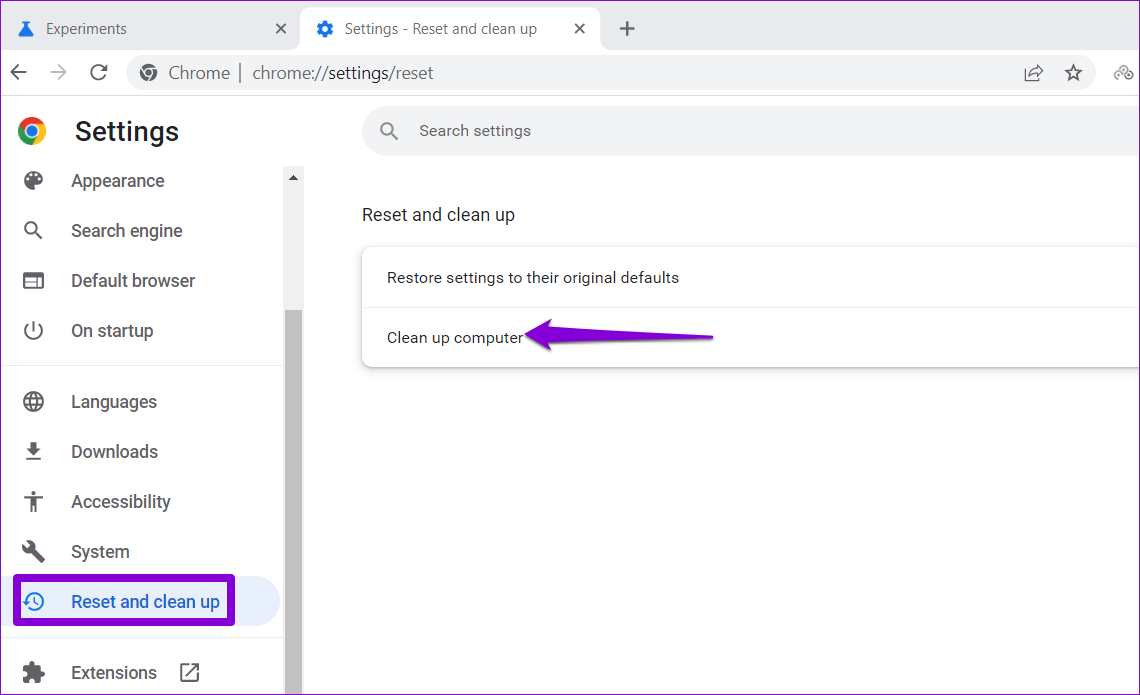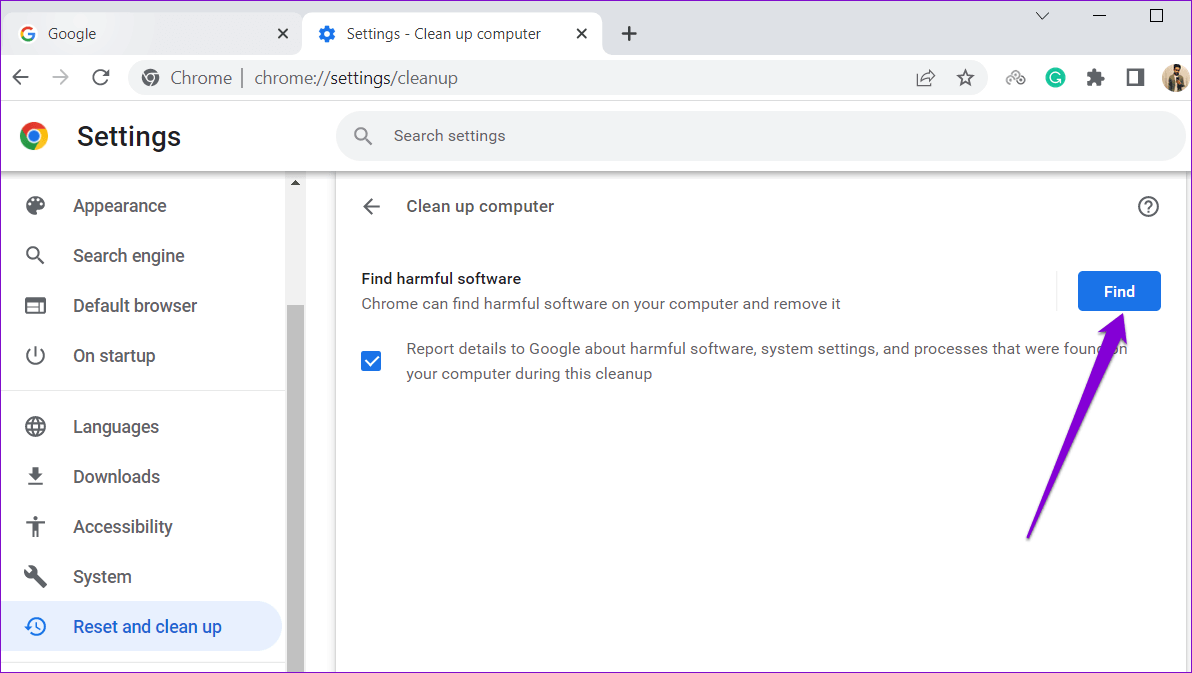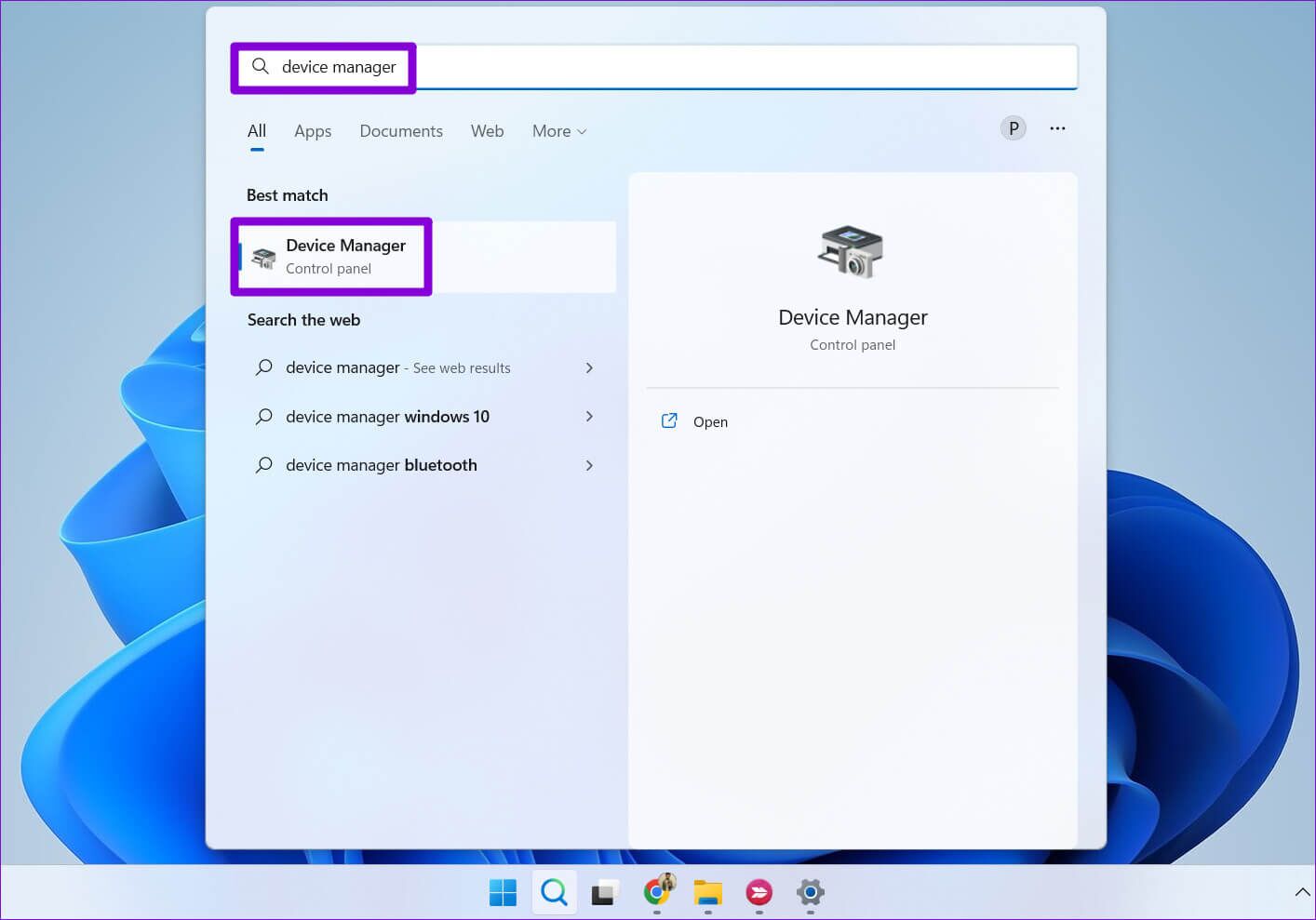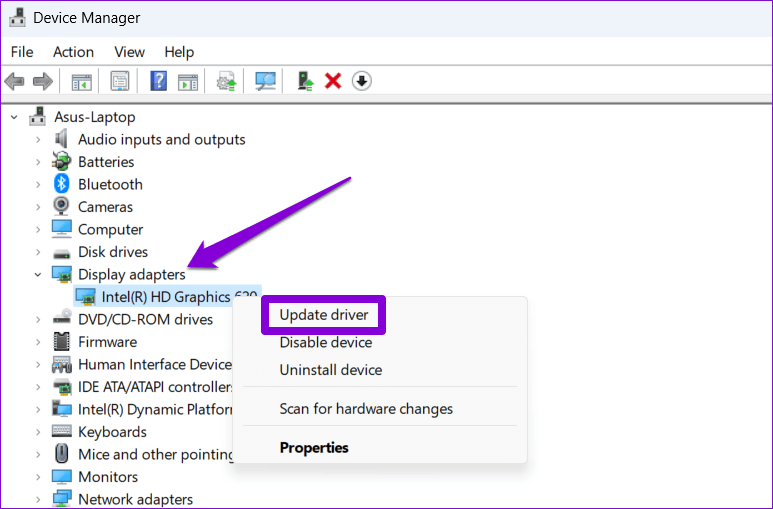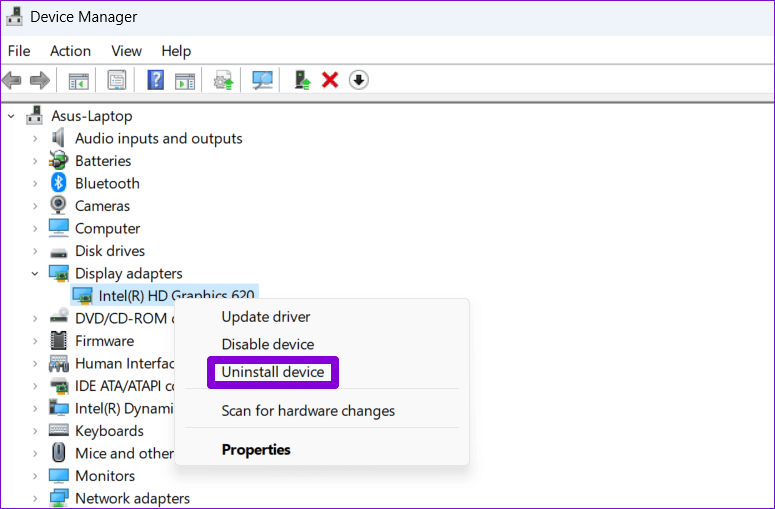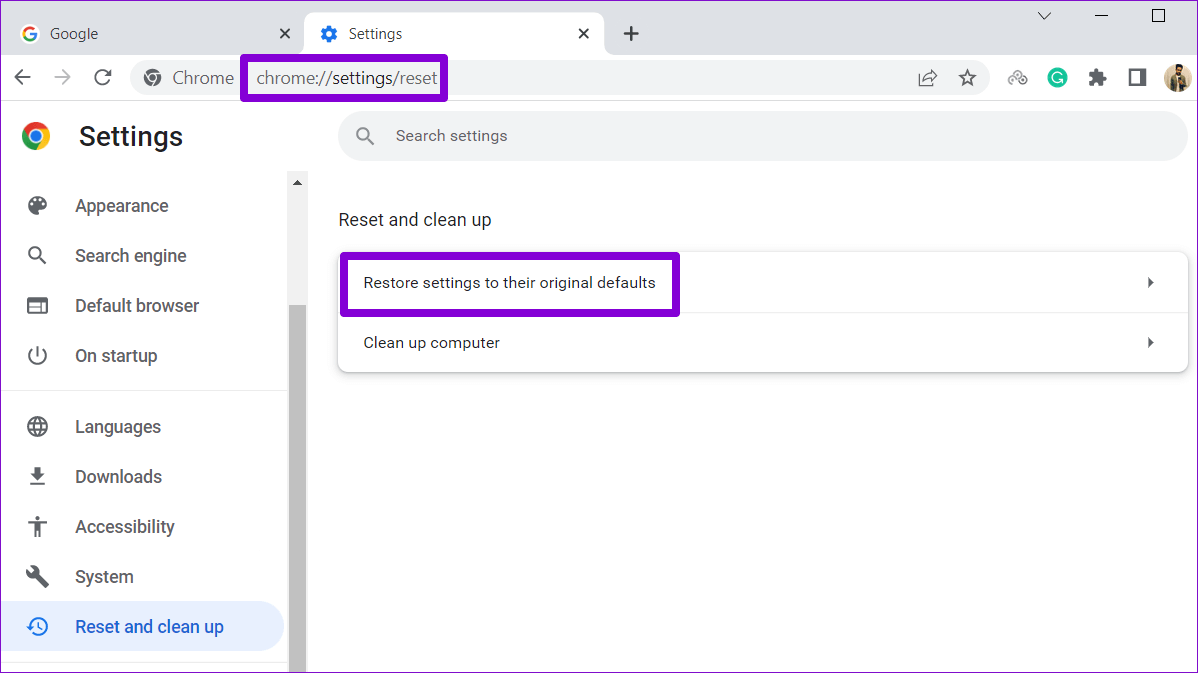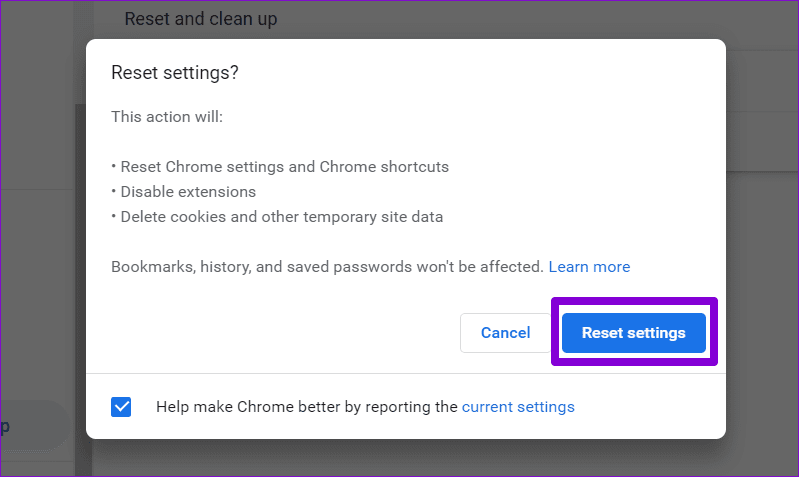Windows 7'de Google Chrome ekran titremesini düzeltmenin en iyi 11 yolu
Google Chrome tartışmasız en güvenilir web tarayıcılarından biridir. Ancak, düzenli güncellemelere ve sürekli iyileştirmelere rağmen, Chrome, rakipleri kadar sorunlara eğilimlidir. Böyle bir sorun, Windows 11'de gezinirken Google Chrome ekranının titremesi veya titremesidir.
Sorun, tarama deneyiminizi mahvedebilir ve üretkenliğinizi etkileyebilir. Ancak kullanmak istemiyorsanız alternatif tarayıcı İşte sorunu çözmenin en iyi yollarından bazıları.
1. PENCERELERDE FOTOĞRAF SLAYT GÖSTERİSİNİ VE OTOMATİK RENKLİ DEVRE DIŞI BIRAKIN
Windows 11, bilgisayarınızı gerçekten kendinize ait hale getirebilmeniz için çok sayıda özelleştirme seçeneği sunar. Ancak birçok kişi şikayette bulundu. Google Forumlarındaki Kişiler Masaüstü arka plan slayt gösterisini ve otomatik vurgu rengini etkinleştirdikten kısa bir süre sonra Chrome'da ekran titremesi yaşanmasından. Sorunu çözüp çözmediğini görmek için bu iki seçeneği devre dışı bırakmayı deneyebilirsiniz.
Adım 1: Simgeye sağ tıklayın hiç Ve seçin Ayarlar Listeden.
Adım 2: Sekmeye git Özelleştirme Ve tıklayın arkaplan.
Adım 3: yanındaki açılır menüyü kullanın “Arka Planı Özelleştir" Belirlemek, birsey belirlemek resim أو koyu renk.
Adım 4: Sayfaya dön Özelleştirme Ve tıklayın Renkler.
Adım 5: Renk'in yanındaki açılır menüyü kullanın Manuel seçim için ayrımcılık.
Daha sonra Chrome'u yeniden başlatın ve ekranınızın titreyip titremediğine bakın.
2. Donanım hızlandırmayı devre dışı bırakın
Chrome'da donanım hızlandırmayı etkinleştirmek, video akışı sırasında görsel çıktıyı ve performansı artırırken, tarayıcının zaman zaman titremesine veya titremesine de neden olabilir. Bunun yardımcı olup olmadığını görmek için Chrome'da donanım hızlandırmayı devre dışı bırakmayı deneyebilirsiniz.
Adım 1: Içinde krom , sağ üst köşedeki üç nokta menü simgelerine dokunun ve Ayarlar Listeden.
Adım 2: Sekmede "sistem" , yanındaki anahtarı kapatın "Hazır olduğunda donanım hızlandırmasını kullan."
Adım 3: tık Yeniden Değişiklikleri uygulamak.
3. Chrome bayrağını devre dışı bırakın
Donanım hızlandırmayı devre dışı bırakmak yardımcı olmazsa, birkaç tanesini değiştirebilirsiniz. Krom bayrakları . İşte nasıl yapılacağı.
Adım 1: Chrome'da şunu yazın chrome: // bayraklar Bir barda URL üstte ve simgesine dokunun Girin. Arama kutusuna düzgün kaydırma yazın ve devre dışı bırakın bayraklar .
Adım 2: tip ANGLE grafikleri için arka ucu seçme Ve seçmek için açılır menüyü kullanın OpenGL.
Yeniden krom Ve göz atarken yanıp söndüğünü veya yanıp söndüğünü kontrol edin.
4. Chrome için grafik kartı tercihini ayarlayın
Windows 11, Her uygulama için grafik tercihlerini ayarlayın ve ayrı programlayın. Tarayıcının Windows 11'de sorunsuz çalışabilmesi için Chrome'u tümleşik GPU'yu kullanacak şekilde yapılandırabilirsiniz.
Adım 1: Bir menü açın hiç ve simgeye tıklayın diş Bir uygulamayı çalıştırmak için ayarlar.
Adım 2: Sekmede "sistem" , Click "göstermek".
Adım 3: Dokunmak için aşağı kaydırın grafik.
Adım 4: tık Google Chrome Ve seçin Seçenekler.
bulamazsan krom Listede, düğmesine tıklayın Araştır ve bir dosya bulun krom .'s EXE Eklemek için bilgisayarda.
Adım 5: Bir diyalog kutusunda Grafik Tercihleri seçin yüksek performans Ve tıklayın Kaydet.
5. Chrome ile kötü amaçlı yazılım bulun
Windows'ta çalışan üçüncü taraf uygulamalar ve programlar da Chrome'un performansını etkileyebilir ve bazen titremesine veya takılmasına neden olabilir. Chrome, bilgisayarınızda çalışan kötü amaçlı programları, programları ve işlemleri bulmanıza yardımcı olabilecek bir araca sahiptir. İşte nasıl oynanır.
Adım 1: Bir simgeyi tıklayın üç nokta Sağ üst köşede ve seçin ayarlar.
Adım 2: Sıfırla ve Temizle sekmesinde, öğesine dokunun. bilgisayar temizliği.
Adım 3: Düğmesini tıklayın "Araştırma" Aramanın yanında Kötü amaçlı yazılım.
Chrome herhangi bir kötü amaçlı yazılım veya uygulama bulursa, onu devre dışı bırakmayı veya kaldırmayı düşünün ve sorunun tekrar oluşup oluşmadığına bakın.
6. Grafik sürücüsünü güncelleyin veya yeniden yükleyin
Bilgisayar grafik sürücüsü sorunları, uygulamaların ve programların titremesine veya titremesine de neden olabilir. Çoğu durumda, sorunu grafik sürücüsünü güncelleyerek çözebilirsiniz.
Adım 1: Bir simgeyi tıklayın البحث Görev çubuğuna şunu yazın Cihaz yöneticisi , Ve basın Girin.
Adım 2: Bir pencerede Cihaz yönetimi , Ekran bağdaştırıcılarını genişletin ve bir seçenek belirlemek için grafik kartınıza sağ tıklayın Sürücüyü güncelleyin.
Güncellemek için ekrandaki talimatları izleyin. Sorun devam ederse, mevcut grafik sürücünüz bozulmuş olabilir. Aygıt Yöneticisi'ni kullanarak sürücüyü kaldırabilir ve bilgisayarınızı yeniden başlatabilirsiniz. Windows, önyükleme işlemi sırasında sürücüyü otomatik olarak yeniden yükleyecektir.
7. Google Chrome'u sıfırlayın
Buraya kadar geldiyseniz ve Chrome hala Windows'ta başarısız oluyorsa, şunları yapabilirsiniz: Tarayıcıyı sıfırla varsayılan ayarlarına.
Chrome'u sıfırlamak için şunu yazın chrome: // ayarlar / sıfırla üstteki adres çubuğuna dokunun ve Girin. İçinde “Sıfırla ve temizle” , Tıklayın "Ayarları orijinal sanal Ayarlar'a geri yükleyin".
Onay açılır kutusunda, simgesine dokunun. Onaylamak için Ayarları sıfırlayın.
Bundan sonra, Chrome sorunsuz çalışmalıdır.
Sorunsuz göz atın
Kılavuzumuzdaki bir veya daha fazla çözümün sorunu çözmenize yardımcı olacağını umuyoruz. Ancak, diğer uygulamalarda ve alternatif tarayıcılarda hala benzer sorunlar yaşıyorsanız, düzeltmeniz gerekebilir. Windows 11'de ekran titremesi sorunları.