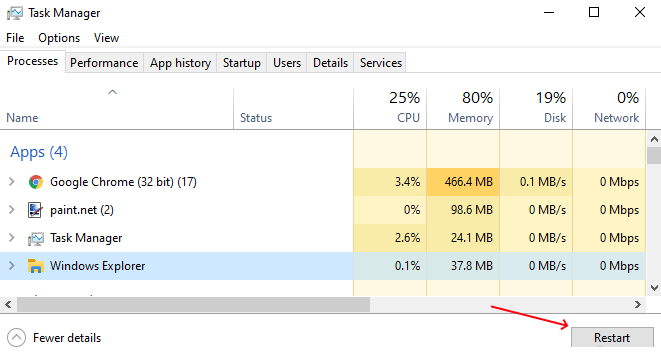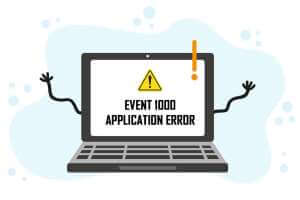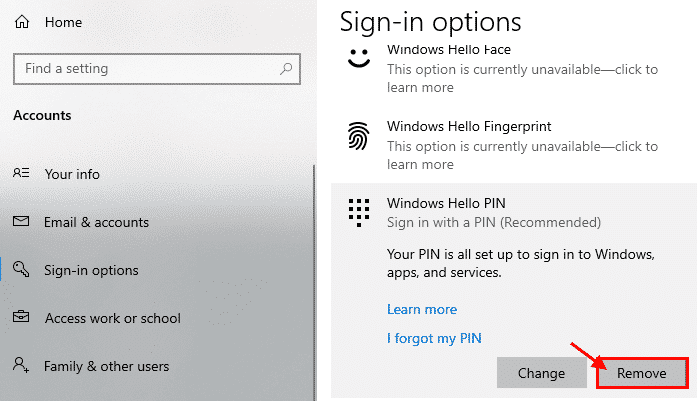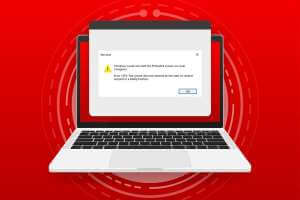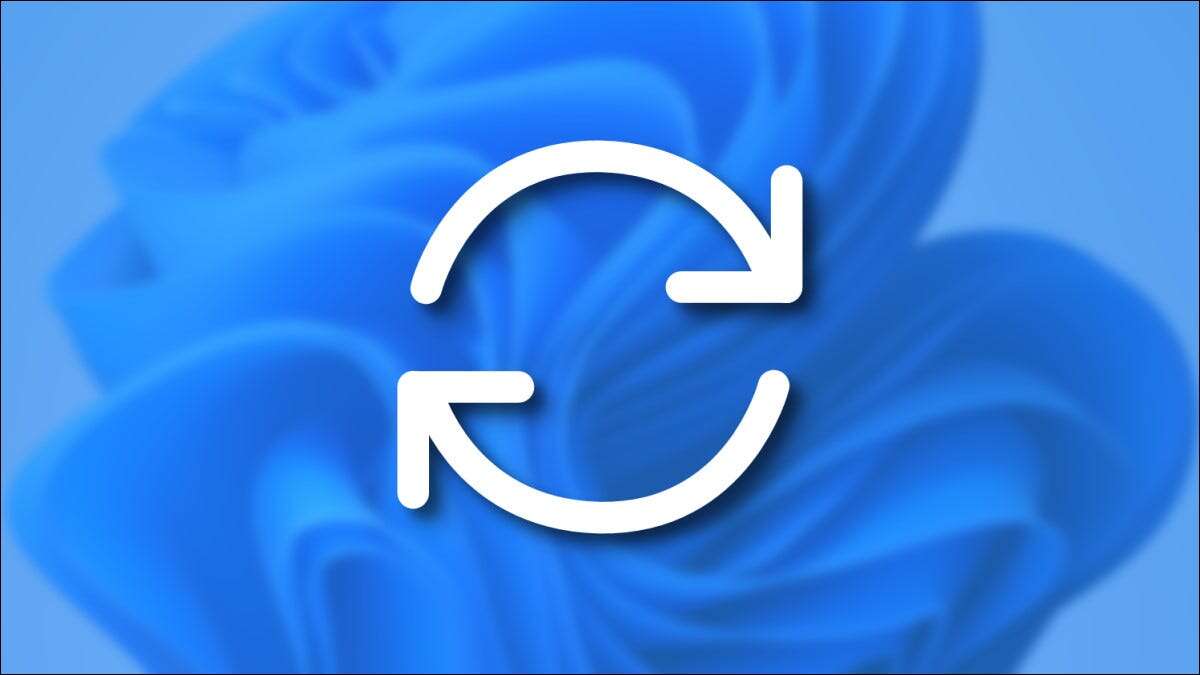Bilgisayar yavaş göründüğünde, kullanıcılar genellikle Görev Yöneticisini açar ve daha yüksek CPU kullanımını göstermek için kafaları karışır. Ne yazık ki, Windows 11'de bile durum düzelmedi. Beklenmeyen kapanışlar , ya da eğer Windows çökmeye devam ediyor Artan CPU kullanımından kaynaklanıyor olabilir. Yüksek CPU kullanımına neden olan sorunu tam olarak belirlemek artık zor - genellikle bazı yazılımlar veya Ayarlar. Windows 11 PC'de yüksek CPU kullanımı sorununu düzeltmenin yararlı yollarının bir listesini derledik.
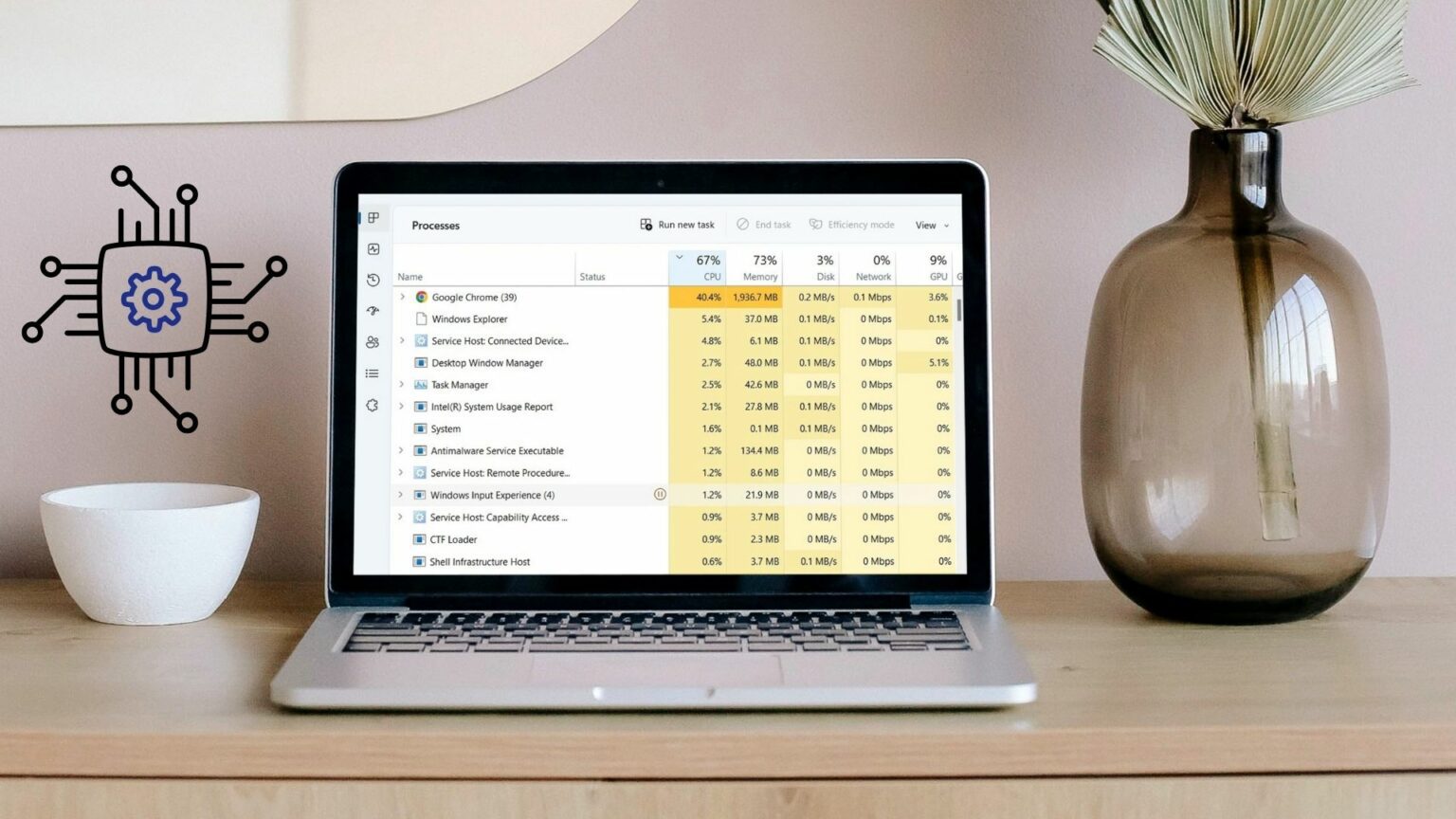
1. Daha yüksek CPU kullanımına sahip uygulamaları seçin
aç Windows Görev Yöneticisi Ve daha yüksek CPU kullanımı gösteren uygulamaları seçin. Konumu seçtikten sonra, CPU kullanımını azaltmak için ihtiyaç duymadığınız uygulamaları hızla sonlandırabilirsiniz. İşte nasıl.
Adım 1: basın Ctrl + Shift + Esc tuşları Koşmak için Görev yönetimi.
Adım 2: Içinde İşlem sekmesi Bulacaksınız Mevcut CPU Kullanımı sekmesi. tık CPU sütunu Uygulamaları ve hizmetleri CPU kullanımına göre sıralar.
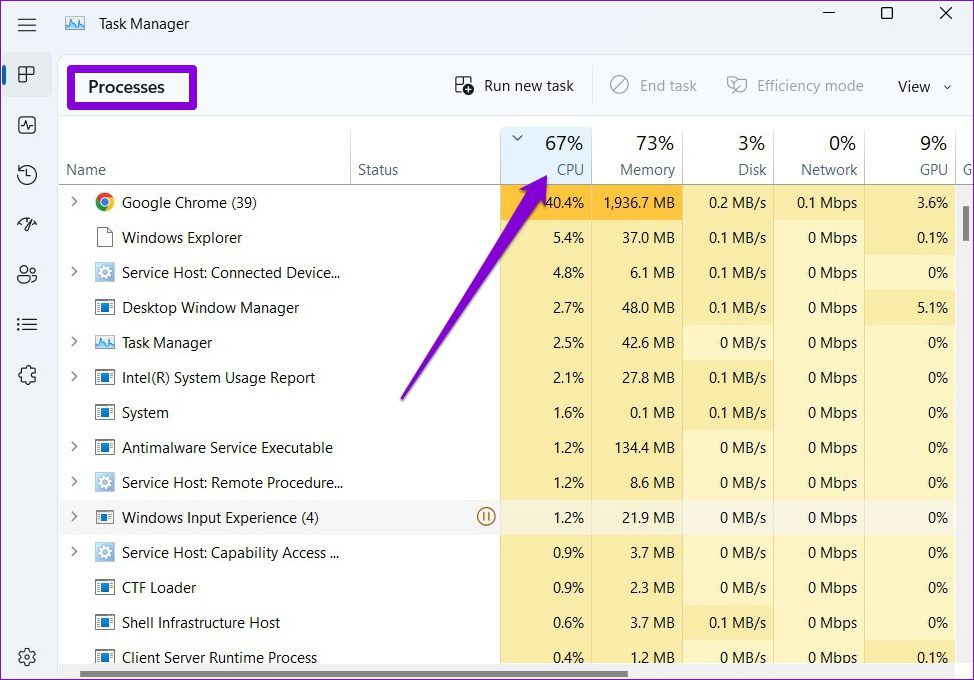
Aşama 3: CPU kullanımını azaltıp azaltmadığını kontrol etmek için yüksek CPU kullanımına sahip tüm gereksiz uygulamaları kapatın.
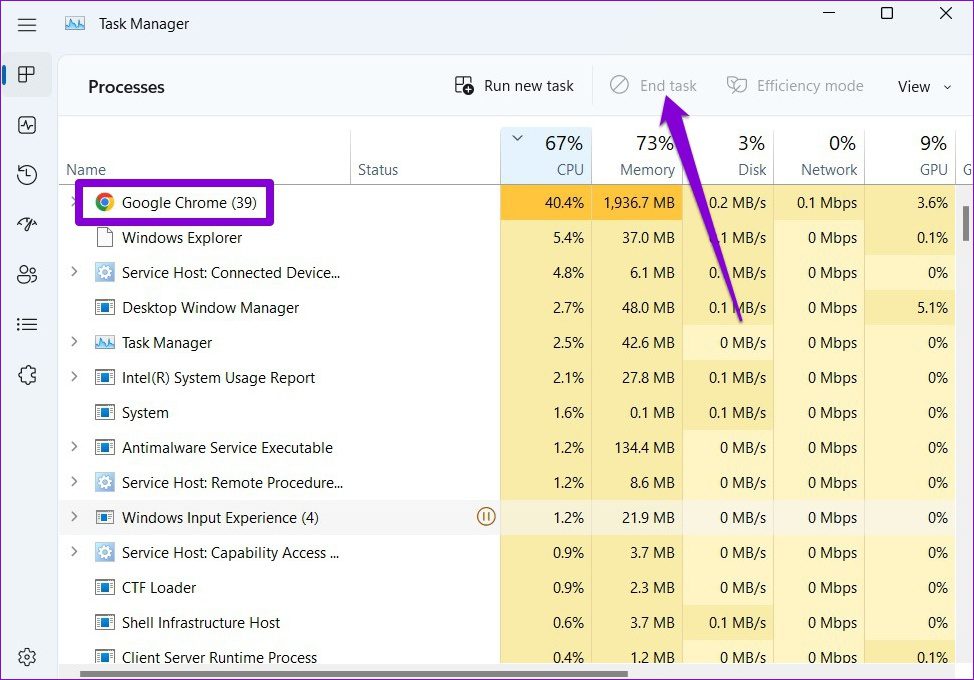
Bunu not et Google Chrome gibi web tarayıcıları Özellikle video sitelerinde bir şeyler yayınlarken veya birden fazla sekme açıkken müzik dinlerken, yüksek CPU kaynaklarını tüketmesiyle ünlüdür.
2. Arka plan uygulamalarını kısıtlayın
çok fazla varsa Arka planda çalışan uygulamalar ve programlar CPU'yu daha sık boşaltmaya başlayabilirler. Bundan kaçınmak için daha az kullanışlı bazı uygulamaların arka planda çalışmasını tamamen devre dışı bırakabilirsiniz. İşte nasıl.
Adım 1: basın Windows tuşu + I لفتح ayarlar uygulaması. Bir seçeneği tıklayın Uygulamalar sol sütunda ve tıklayın Yüklü Uygulamalar Sağ bölmede.
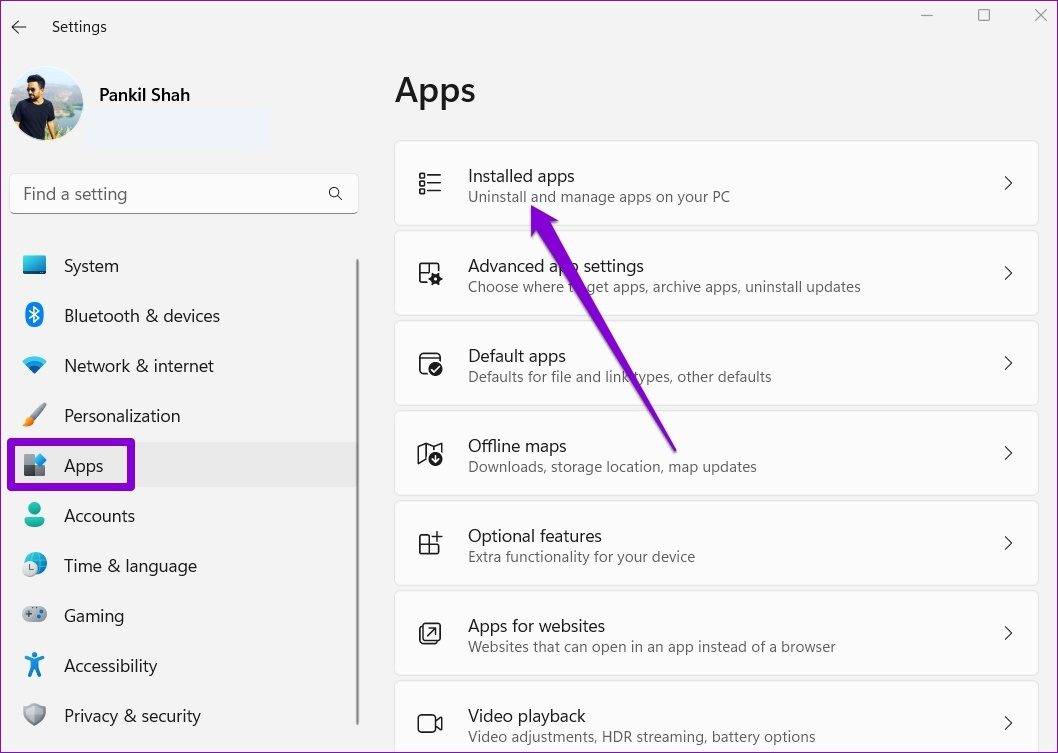
Adım 2: set Uygulama sitesi devre dışı bırakmak istediğiniz Tıklamak Üç puan listesi seçmek için yanına Gelişmiş seçenekler.
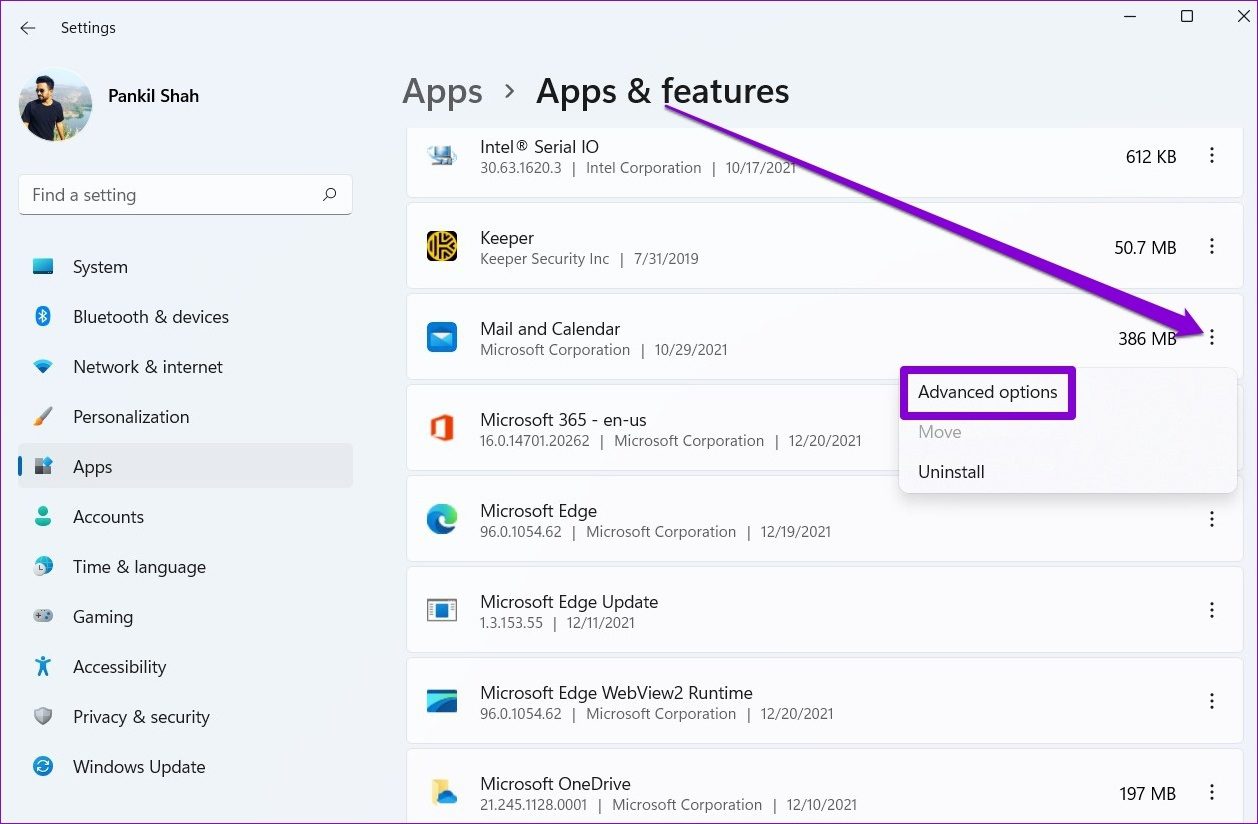
Aşama 3: Arka Plan Uygulama İzinleri altında, Asla'yı seçmek için açılır menüyü kullanın.
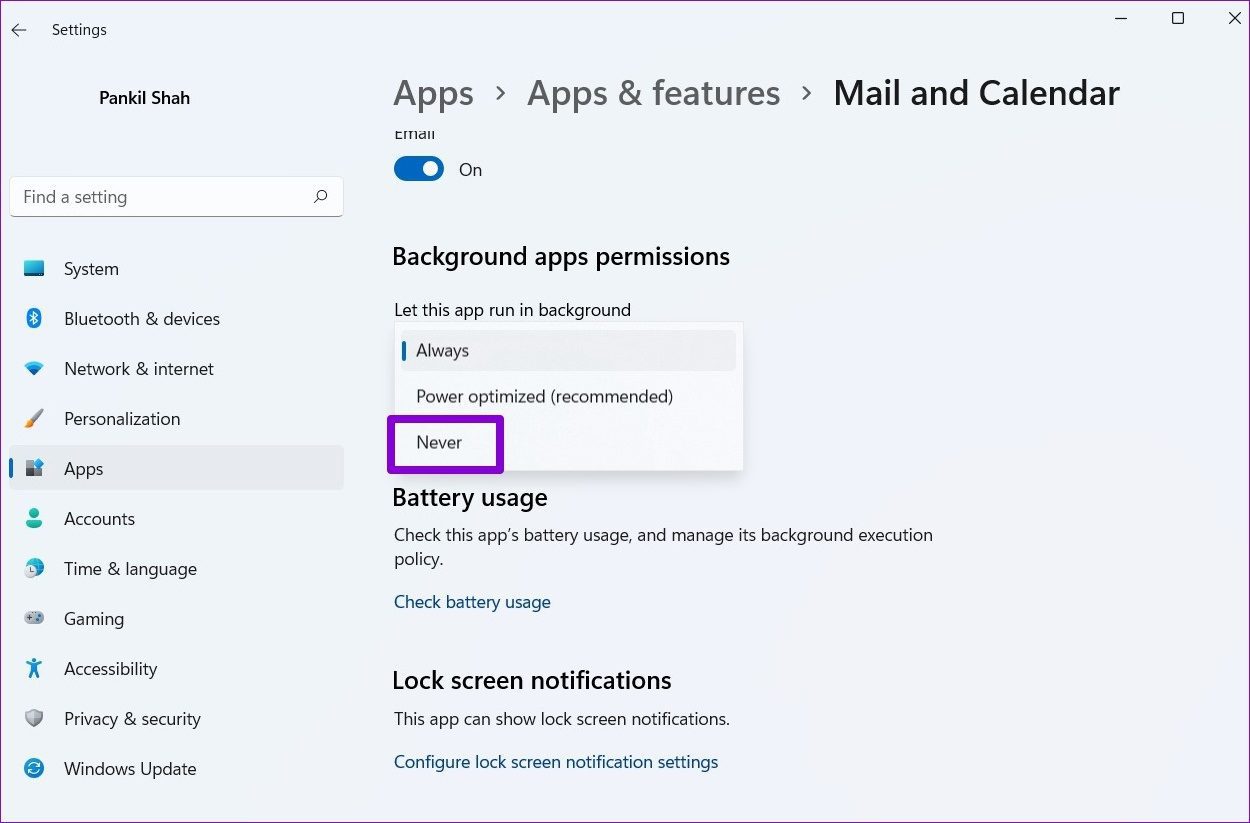
Arka planda çalıştırmak istemediğiniz tüm uygulamalar için aynısını tekrarlayın.
3. Güç planını varsayılan ayarlara geri yükleyin
Windows 11, aralarından seçim yapmanızı sağlar Farklı güç planları Performansı ve pil ömrünü önceliklendirmek veya dengelemek için. Pil ömrünü artırmak için güç planı ayarlarından herhangi birinde değişiklik yaparsanız performans sorunları yaşayabilirsiniz. Güç planını varsayılan Ayarlar'a geri yükleyerek bu değişiklikleri kolayca geri alabilirsiniz. İşte nasıl.
Adım 1: basın Windows tuşu + S لفتح Windows Arama , Ve yazın Güç planını düzenle , Ve tıklayın ilk sonuç Görünen o ki.
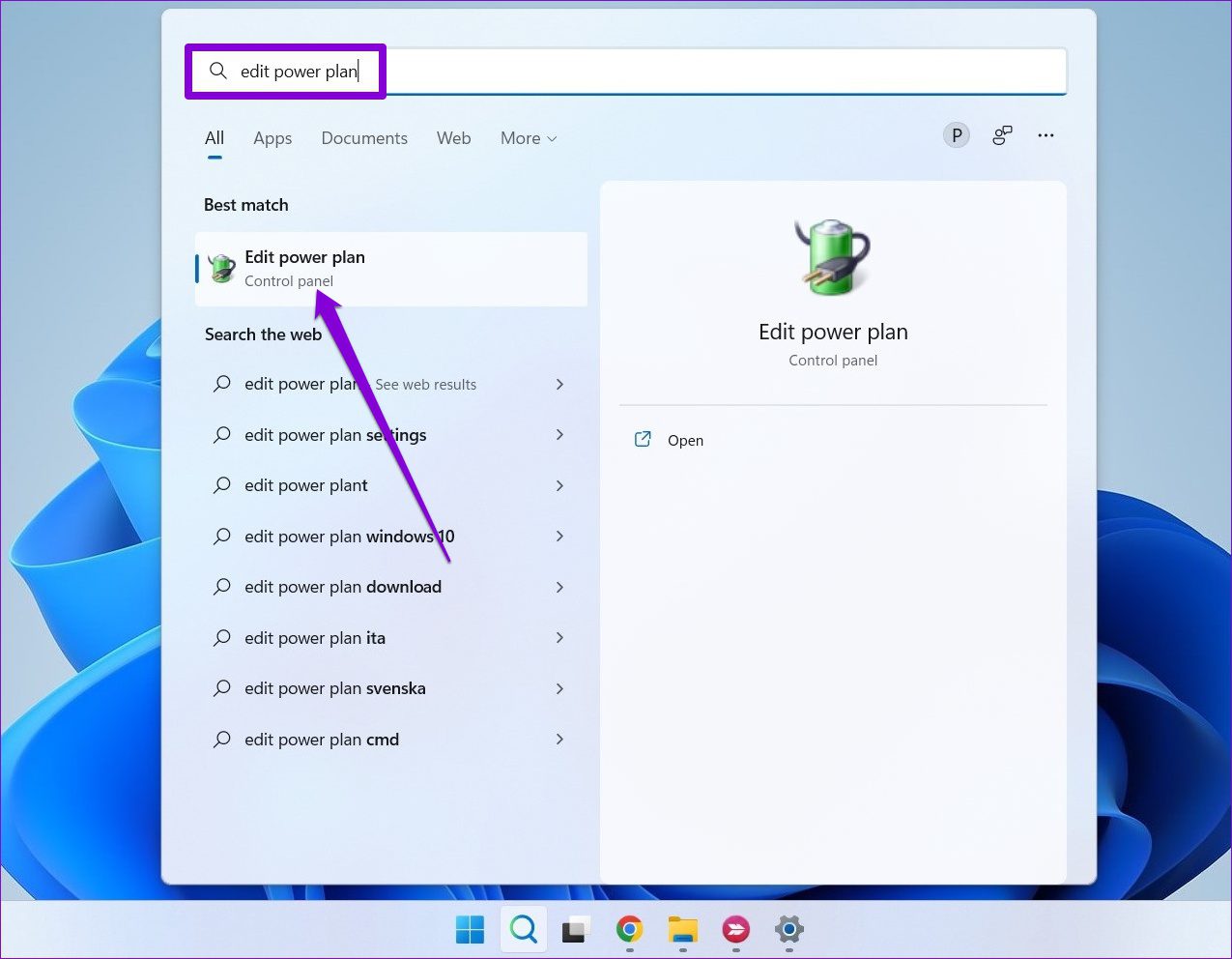
Adım 2: Bir sonraki pencerede, tıklayın “Bu plan için varsayılan Ayarları geri yükle” altta. Tıklamak نعم Aşağıdaki iddiada.
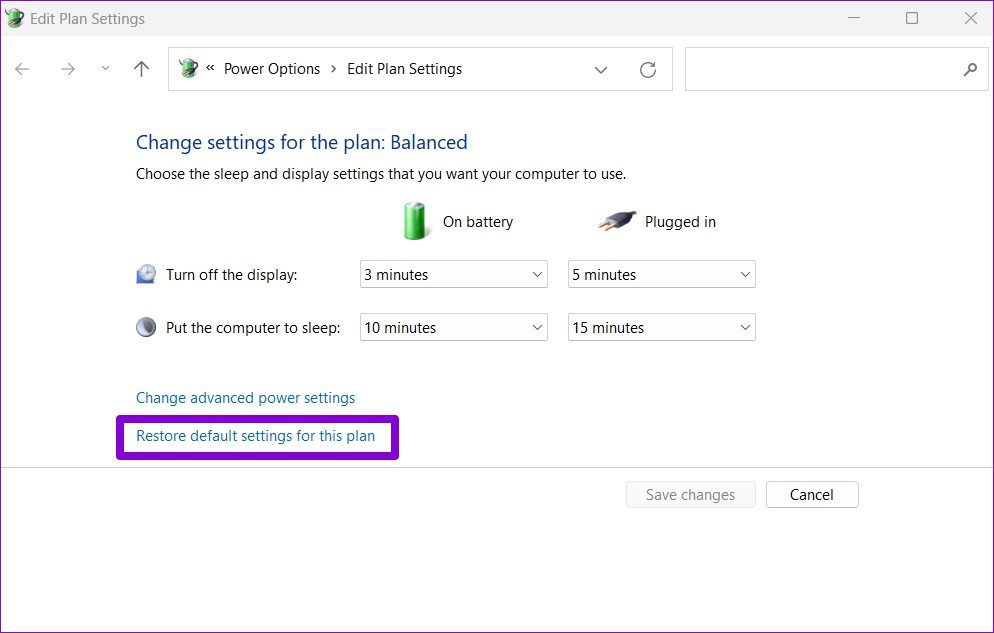
Bilgisayarı yeniden başlatın Ve bunun yüksek CPU kullanımına yol açıp açmayacağını izlemek için tekrar kullanmayı deneyin.
4. SUPERFETCH SERVİSİNİ DEVRE DIŞI BIRAKIN
Superfetch (Sysmain), Windows'taki uygulamaların açılmadan önce bile içerik yüklemesine izin veren bir hizmettir. Ancak kullandığınız uygulama sayısına ve bilgisayarınızın yapılandırmasına bağlı olarak CPU kullanımı da ani artışlara neden olabilir. Bunu düzeltmek için Superfetch hizmetini bir süreliğine devre dışı bırakabilirsiniz. İşte nasıl.
Adım 1: basın Windows tuşu + R Komutu başlatmak için yazı yazmak services.msc Kutuda ve basın Girin.
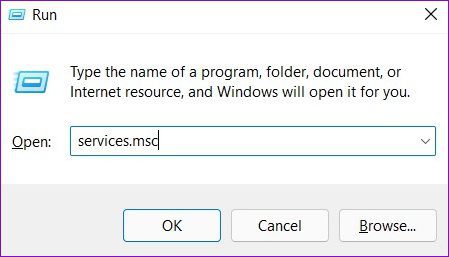
Adım 2: set SysMain hizmet sitesi listede ve özelliklerini açmak için üzerine çift tıklayın.
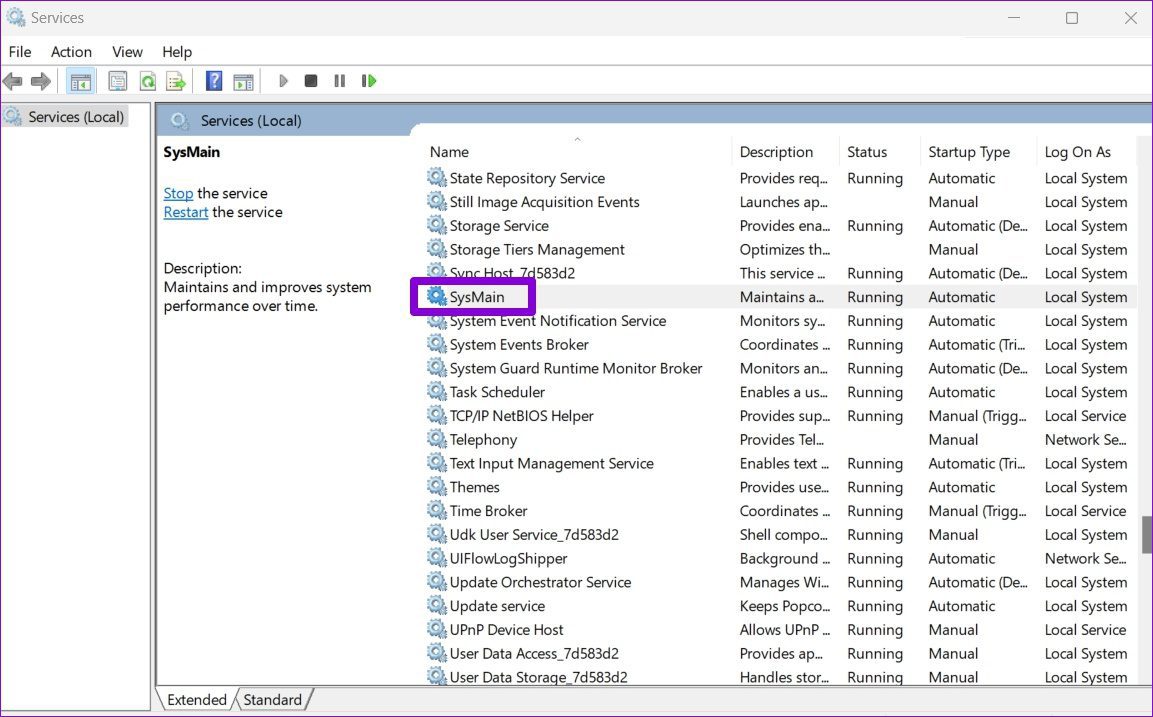
Aşama 3: değişim Başlangıç türü إلى Kırık Ve basın تطبيق Ardından TAMAM.
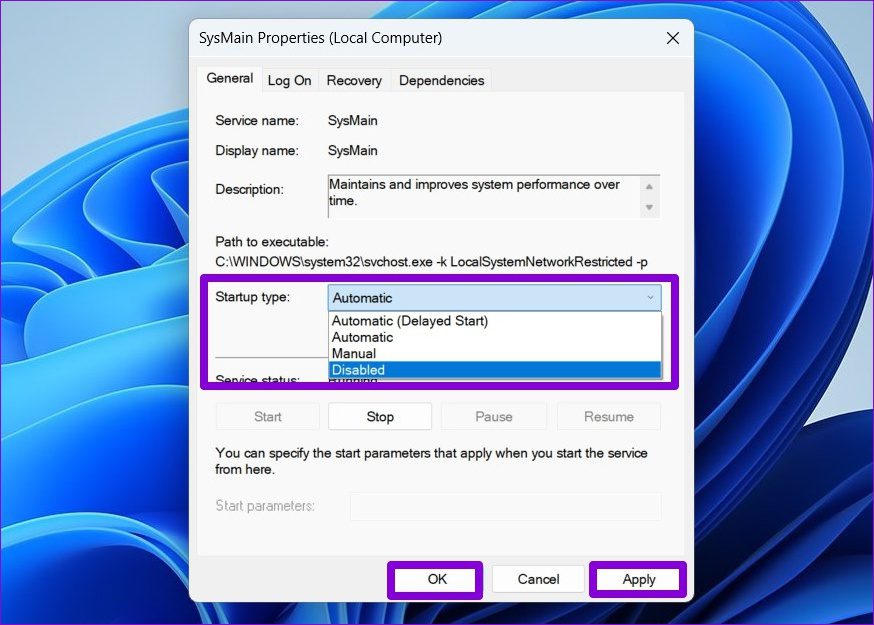
Bilgisayarı yeniden başlatın Değişiklikleri uygulayın ve Görev Yöneticisi'nde hala yüksek CPU kullanımı gösterip göstermediğine bakın.
5. CORTANA'NIN DEVRE DIŞI BIRAKILMASI
Birkaç kullanıcı, Windows'ta Cortana'yı devre dışı bıraktıktan sonra CPU kullanımını da azalttı. Microsoft'un dijital asistanı Windows 11'de daha az müdahaleci olsa da bazen sistem kaynaklarını tüketebilir.
Adım 1: basın Windows tuşu + I لفتح ayarlar uygulaması. Içinde Uygulamalar sekmesi , Click Yüklü uygulamalar.
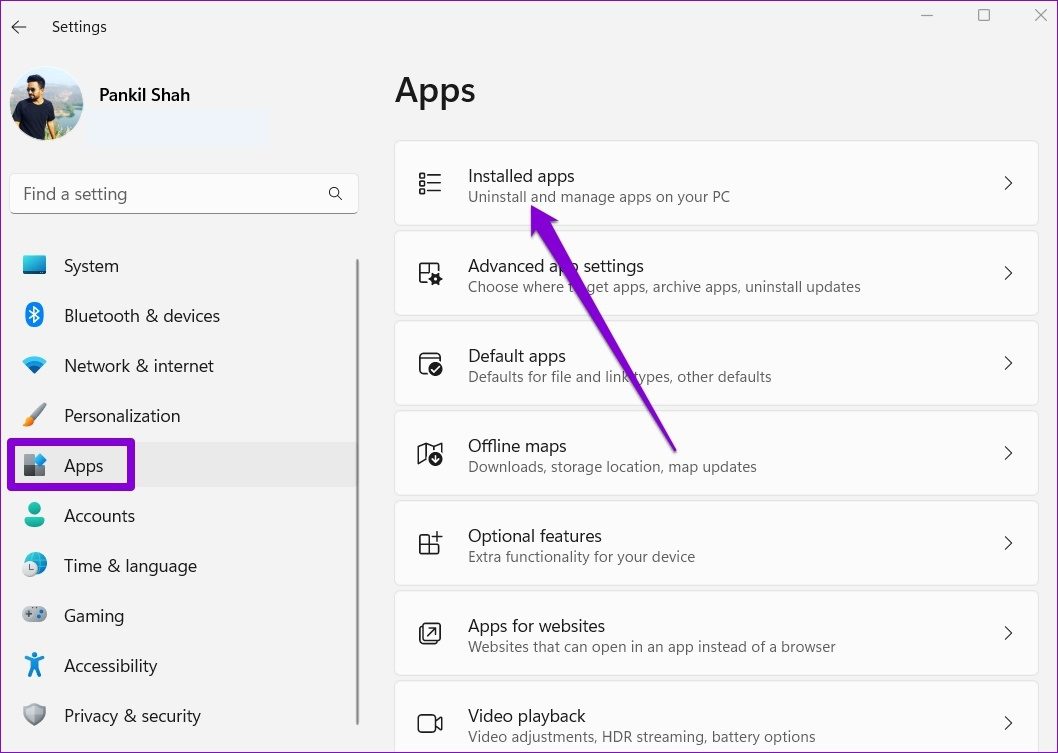
Adım 2: Seçmek için aşağı kaydırın Cortana sitesi , Ve tıklayın Üç noktalı menü yanındakini seçin ve Gelişmiş seçenekler.
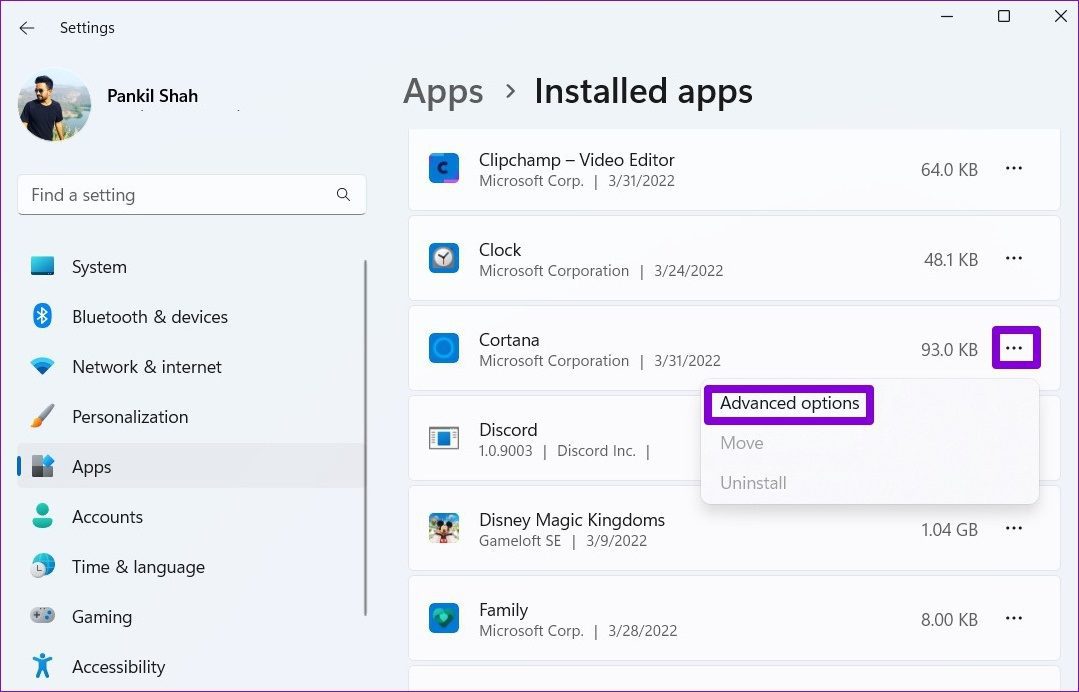
Aşama 3: Son olarak, kapatın Cortana seçeneği içinde "Oturum açtığınızda çalıştır" bölümü.
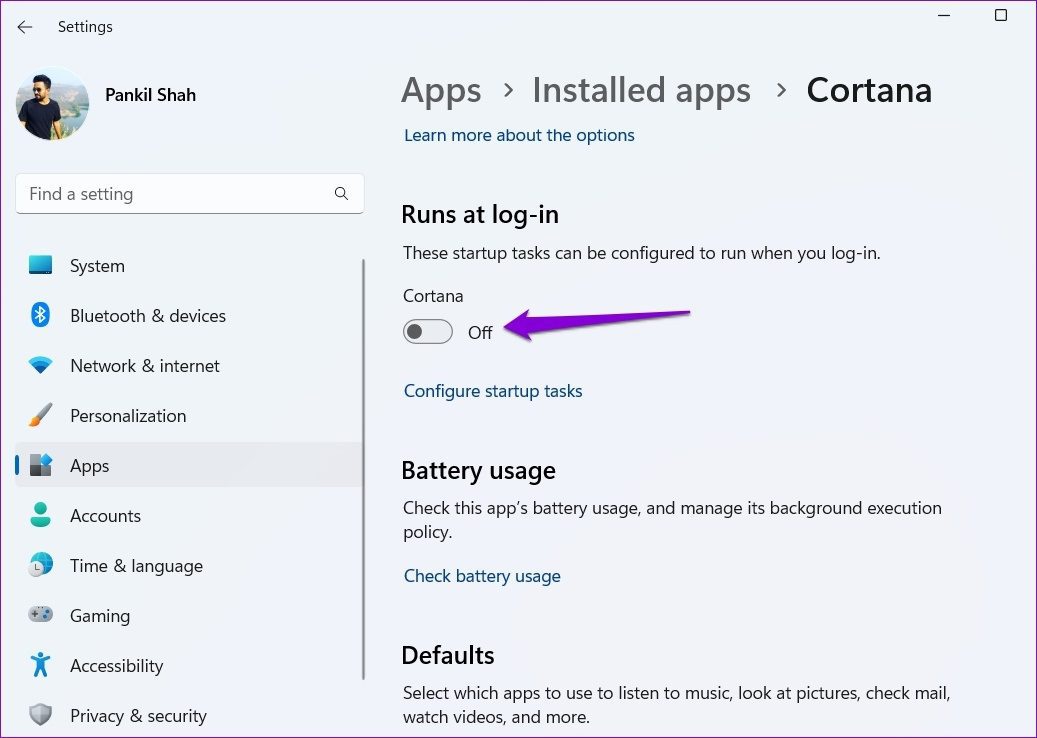
6. Windows'un güncellemeleri bitirmesini bekleyin
Windows 11 arka planda herhangi bir güncellemeyi kontrol ediyor, indiriyor veya kuruyorsa, o sırada CPU kullanımının arttığını görebilirsiniz. Windows'un Ayarlar uygulamasından herhangi bir güncelleme indirme veya yükleme sürecinde olup olmadığını kontrol edebilirsiniz.
Adım 1: Sağ tıklama Başlat menüsü Ve seçin Ayarlar Listeden.
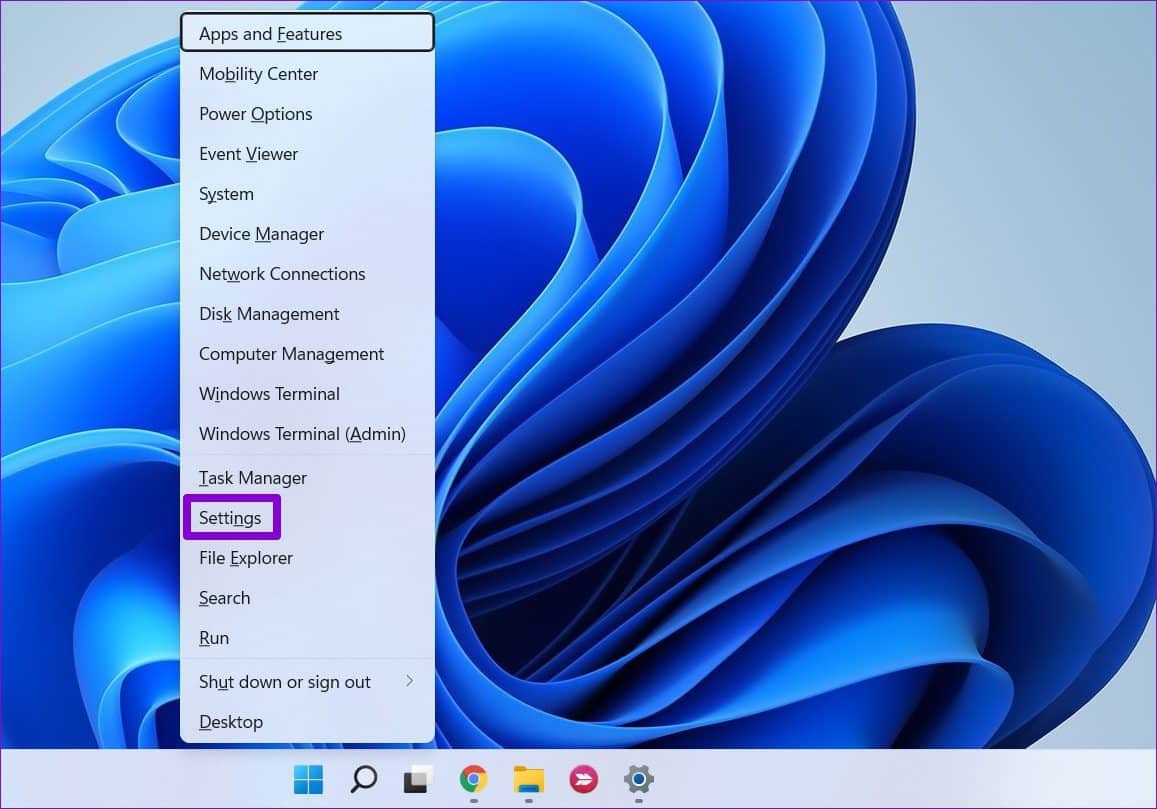
Adım 2: ziyaret Windows Güncelleme sekmesi ve izle Windows Güncelleme Durumu.
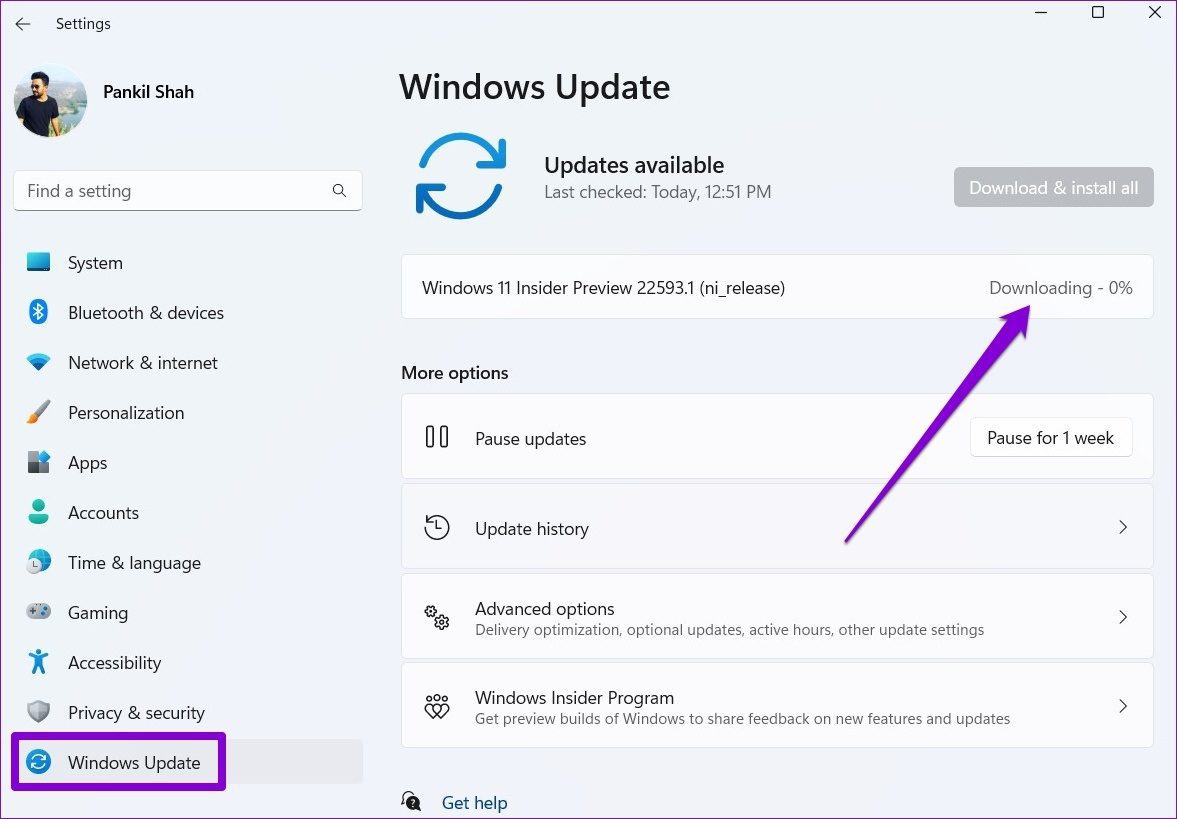
Windows PC'niz herhangi bir güncelleme indiriyorsa, bunların düzgün şekilde yüklenmesini bekleyin. Güncellemeler zaten indirilmişse, yüklemek için bilgisayarınızı yeniden başlatın.
7. Güç kaynağını kontrol edin
Güç kaynağı sorunları, Windows 11 masaüstünüzde yüksek CPU kullanımı sorunlarına da yol açabilir.Bilgisayarınız yeterli güç almıyorsa, Windows buna göre ayarlamaya çalışır ve tam güçte çalışmayabilir. Masaüstünüze bağlı güç kablosunda herhangi bir kesik veya hasar olup olmadığını kontrol edebilirsiniz.
8. Kötü amaçlı yazılım taraması yapın ve üçüncü taraf virüsten koruma yazılımını devre dışı bırakın
Kötü amaçlı yazılımın varlığı, CPU kullanımının zaman zaman artmasının başka bir nedenidir. kullanabilirsiniz Windows Güvenlik uygulaması Herhangi bir tehdit olup olmadığını kontrol etmek için bilgisayarınızda tam bir tarama yapmak için.
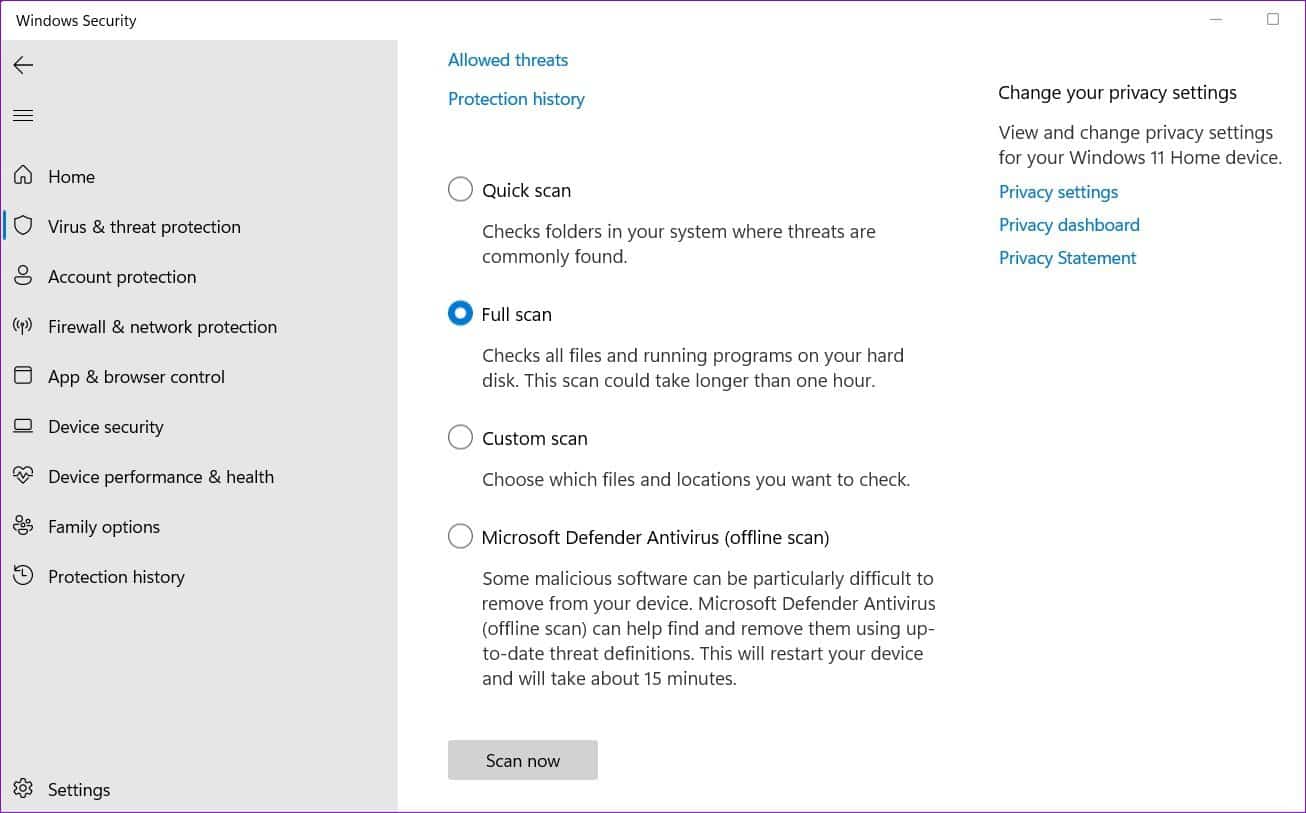
Ayrıca, Windows'ta üçüncü taraf virüsten koruma yazılımının kullanılması bu tür anormalliklere neden olabilir. Genellikle, üçüncü taraf virüsten koruma programları, arka planda sürekli olarak taramalar çalıştırarak bilgisayarınızı zorlayabilir. Öyleyse, virüsten koruma yazılımınızda otomatik taramaları devre dışı bırakmak size yardımcı olacaktır.
9. WINDOWS INSIDER'ı BIRAKIN
Insider Programına kaydolduysanız, Windows 11'in Önizleme veya Geliştirme sürümlerinden birini kullanıyor olabilirsiniz. Bu derlemeler kararsız olduğundan, bilgisayarınızda gereksiz kaynakları tüketebilir.
Bunu önlemek için Windows Insider Programından ayrılmayı düşünebilirsiniz.
Adım 1: basın Windows tuşu + I لفتح Ayarlar uygulaması.
Adım 2: Adresine git Windows Update Ve tıklayın Windows Insider Programı.
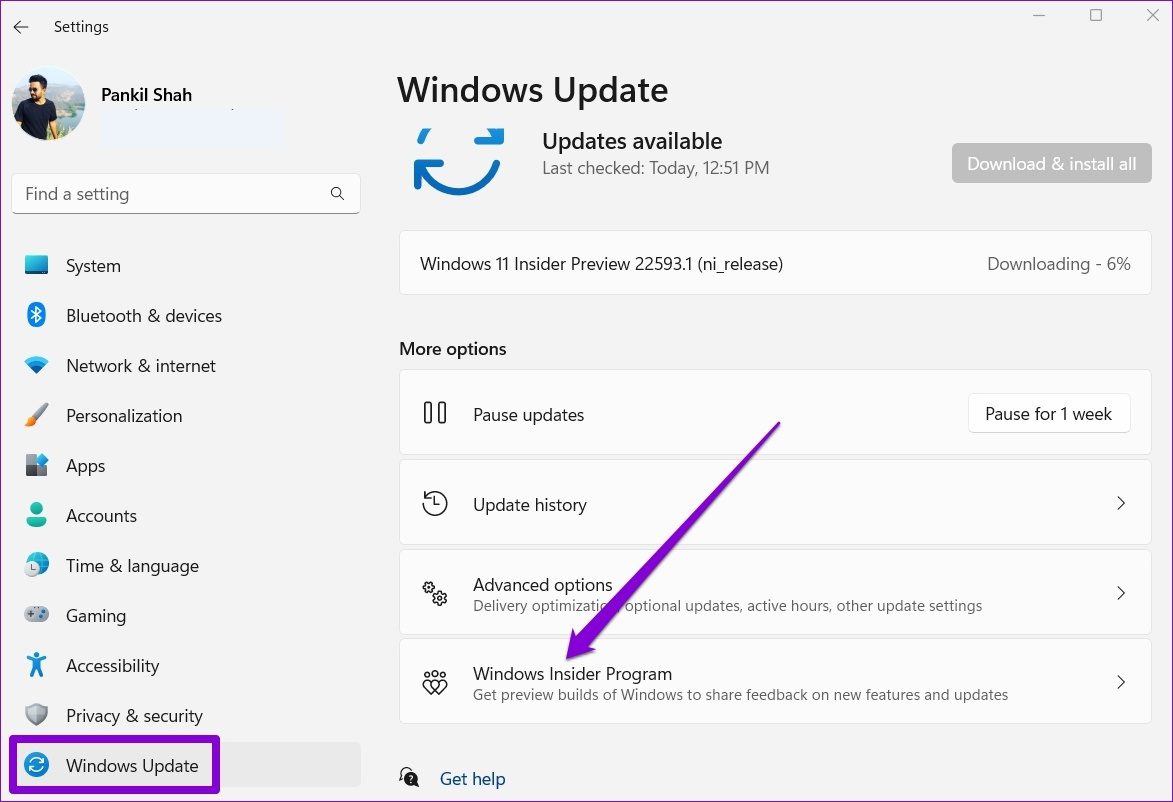
Aşama 3: dur altında olsun versiyonlar Ön izleme , Geçiş Yap 'Bir sonraki Windows sürümü yayınlandığında bu aygıtın kaydını sil' seçeneği.
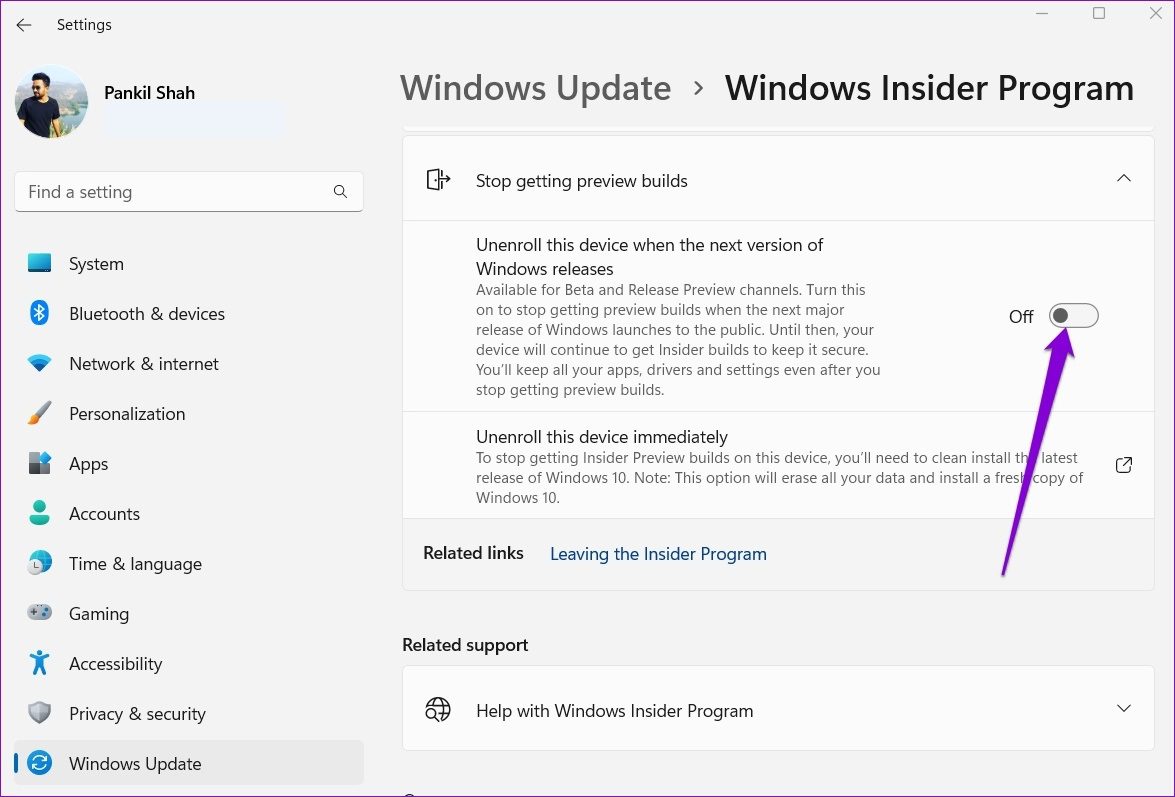
Tüm değişikliklerin etkili olduğundan emin olmak için bilgisayarınızı yeniden başlatın.
10. Sistem performansını geri yükleyin
Sistem ayarlarında veya uygulama kurulumunda yakın zamanda yapılan bir değişiklik, Windows 11'de yüksek CPU kullanımı sorununa neden olmuş olabilir. Windows'ta Sistem Geri Yükleme CPU öncesi bir yüksek noktaya geri dönmek için ilk önce kullanım sorunu ortaya çıktı. Devam etmeden önce, bir sistem geri yüklemesi gerçekleştirirseniz son verileri veya değişiklikleri kaybedebileceğinizi unutmayın.
Adım 1: aç Başlat menüsü , Ve yazın Bir geri yükleme noktası oluşturma Görünen ilk sonuca tıklayın.
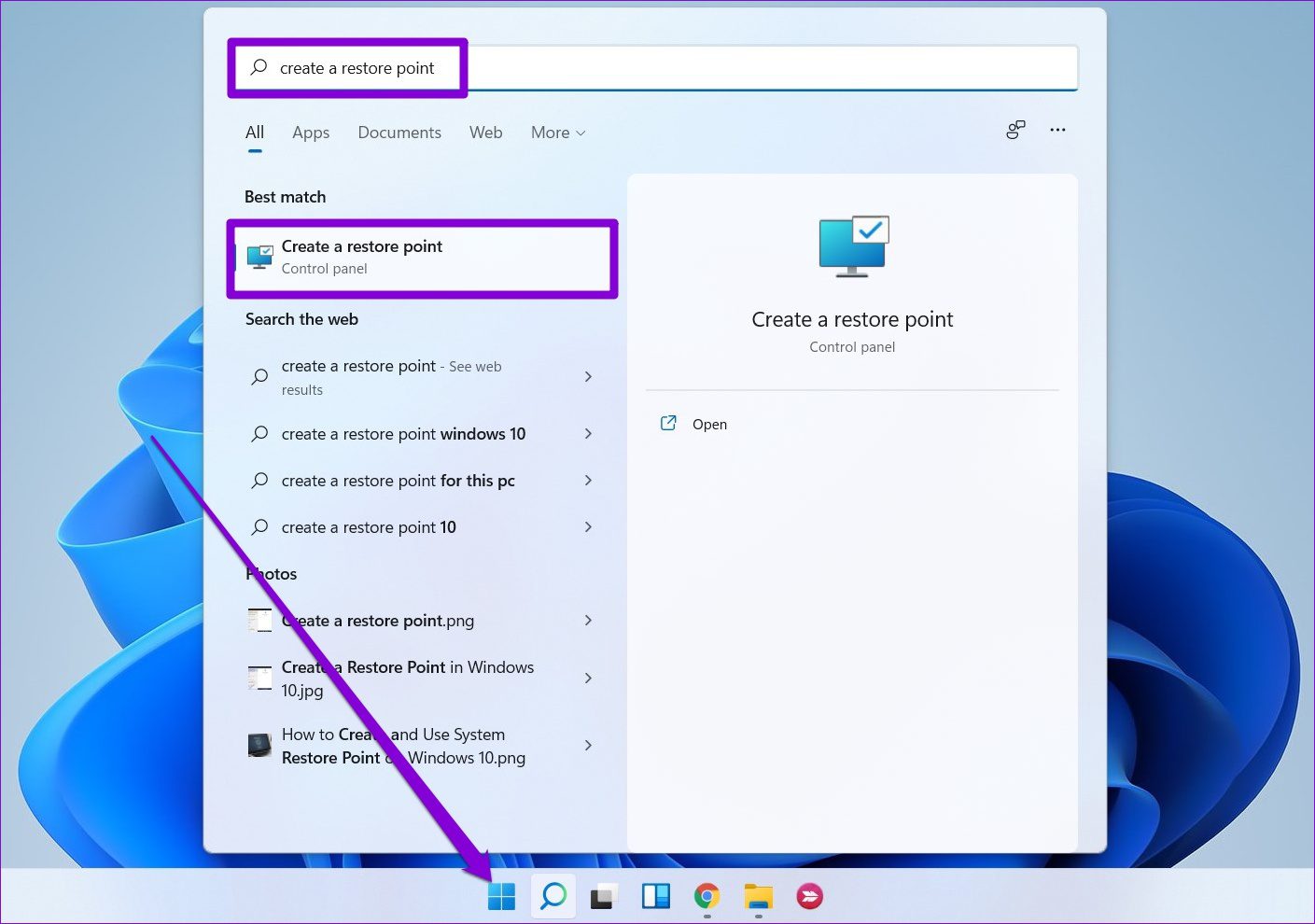
Adım 2: içinde Sistem Koruması sekmesi , Click Sistem Geri Yükleme düğmesi.
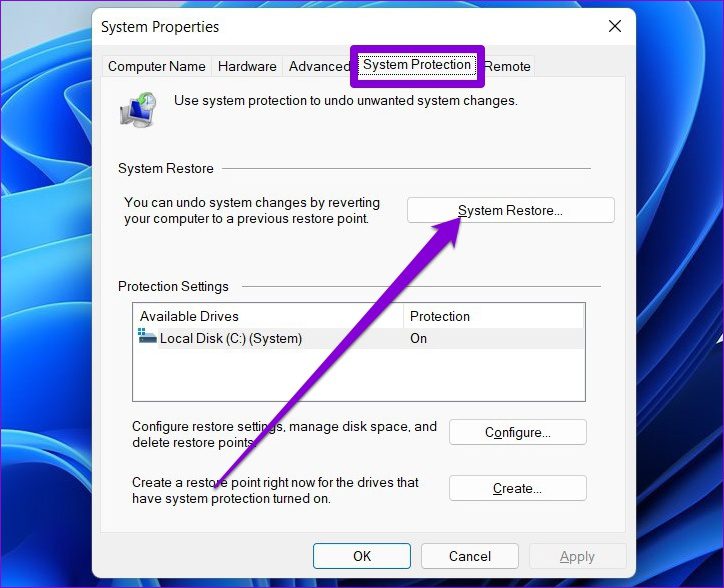
Aşama 3: Önerilen geri yükleme noktasını seçin veya seçerek kendiniz seçin. İkinci seçenek Ve basın Sıradaki.
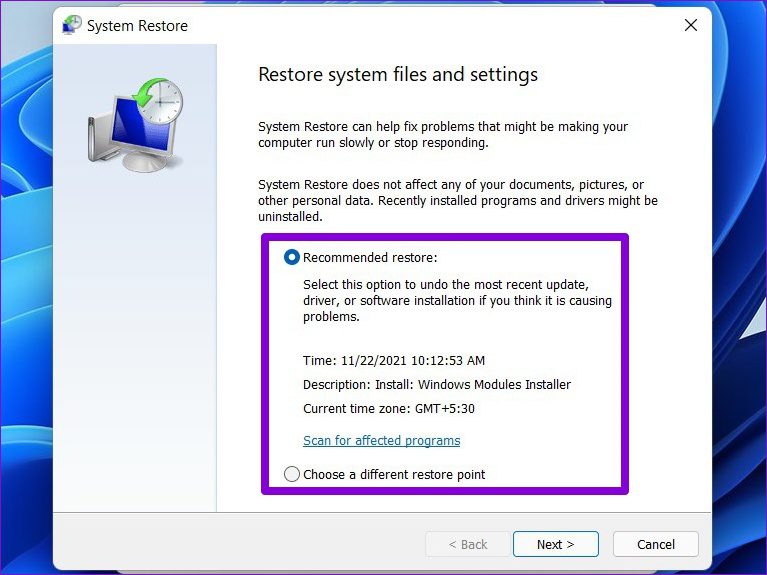
Oradan, sistem geri yüklemesi gerçekleştirmek için ekrandaki talimatları izleyin.
Her zaman kontrol altında
Bazen, bir PC'de 4K film izlerken veya bilgisayarınızda yoğun grafikli oyunlar oynarken, özellikle özel bir GPU olmadığında, yüksek CPU kullanımı göstermesi normaldir. Ancak, bilgisayarınız Görev Yöneticisi'nde sürekli olarak daha yüksek CPU kullanımı gösteriyorsa, sorunu araştırmak ve Windows 11'de yüksek CPU kullanımını tamamen gidermek için yukarıdaki yöntemleri izleyin.