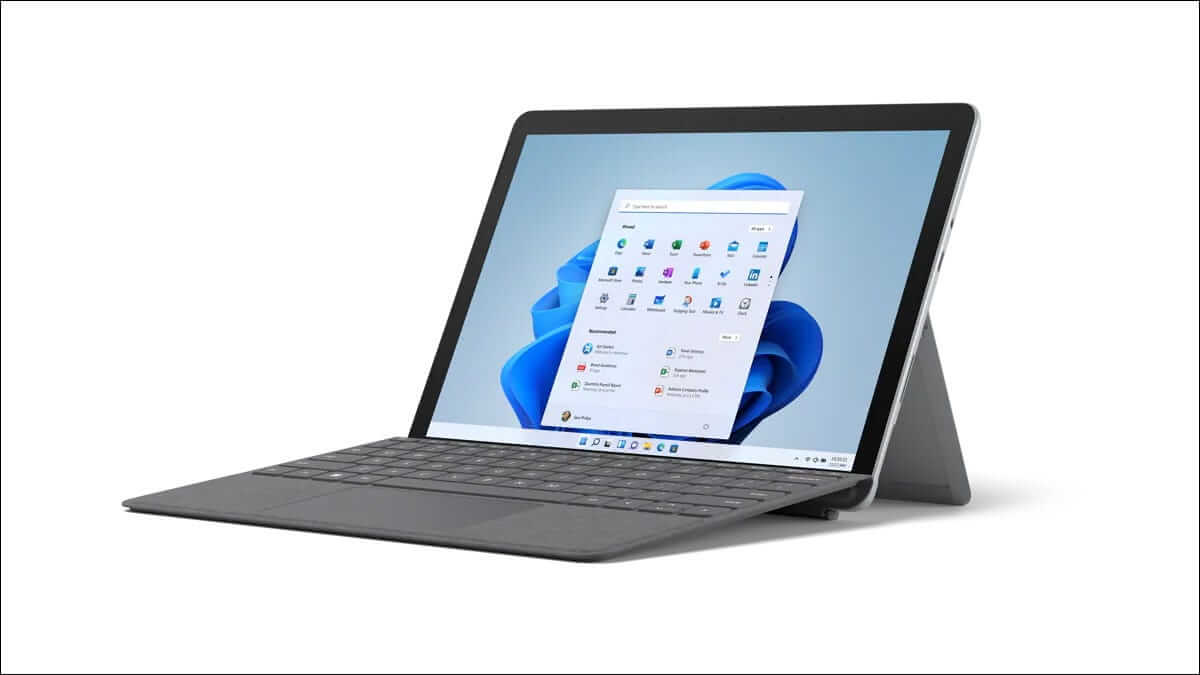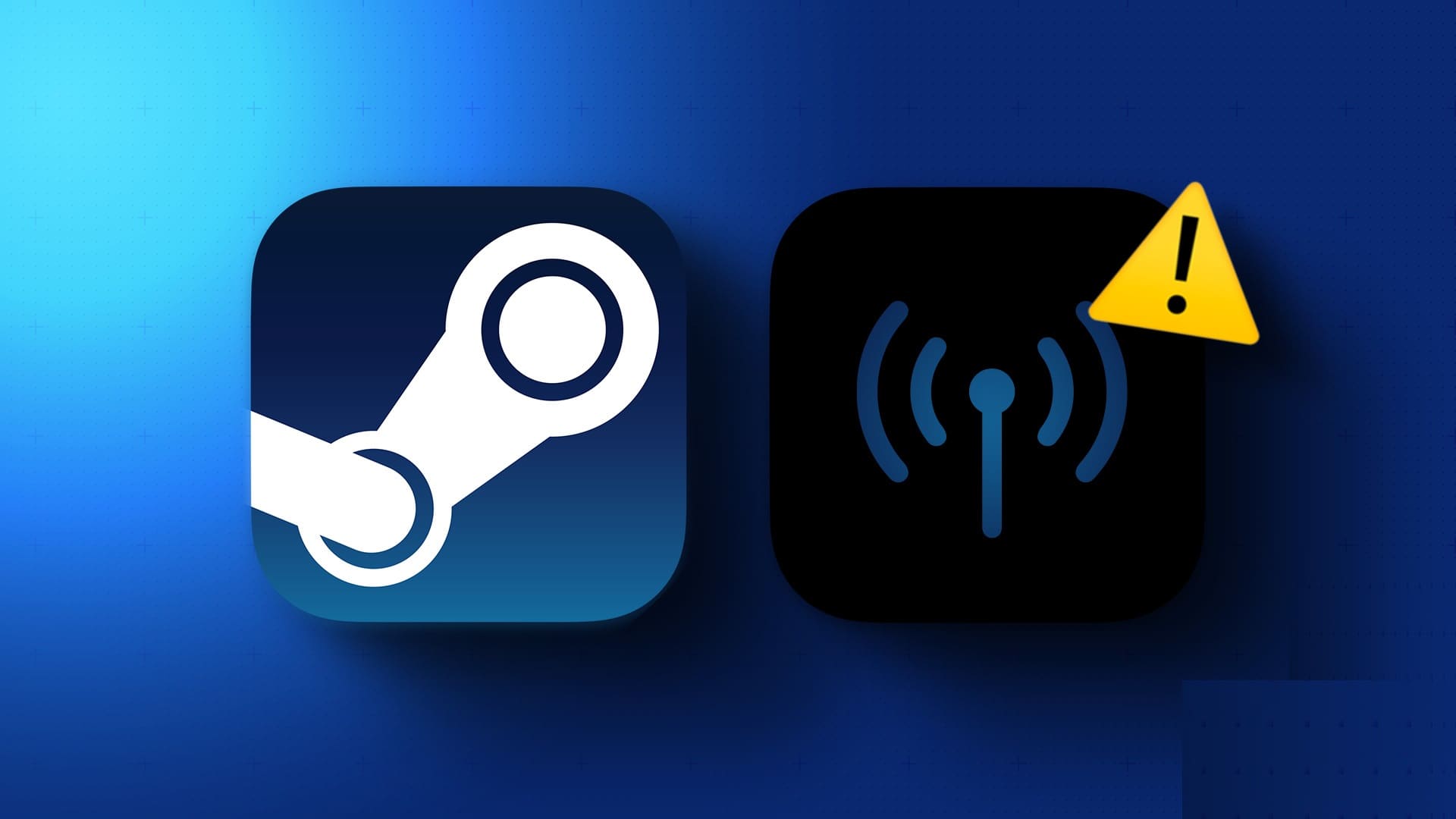Windows Güvenliği (diğer adıyla Windows Defender), bilgisayarınız için gerçek zamanlı antivirüs ve kötü amaçlı yazılımdan koruma sağlayan tamamen güvenilir bir Microsoft ürünüdür. Zaman zaman cihaz performansını ve sağlığını izlemek için Windows Güvenliği'ne erişebilseniz de bazen uygulama açılmayabilir veya çalışmayabilir. Bu nedenle, üçüncü taraf bir virüsten koruma yazılımına gitmeden önce, Windows Güvenliği'nin Windows 11'de açılmamasını veya çalışmamasını düzeltmek için bu sorun giderme yöntemlerini denemenizi öneririz.

1. WINDOWS GÜVENLİĞİNİ ONARIM VEYA SIFIRLAMA
Windows 11, bilgisayarınızdaki uygulamaları onarmak için kullanabileceğiniz, kullanımı kolay bir onarım aracına sahiptir. Uygulamadaki küçük anormallikleri tespit edebilir ve bunları bağımsız olarak çözebilir.
Adım 1: aç Başlat menüsü , Ve yazın Windows Güvenlik , Ve tıklayın Uygulama ayarları.
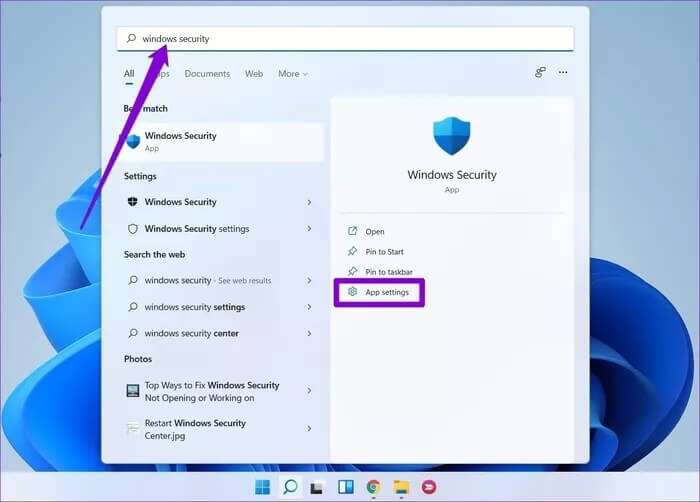
Adım 2: Bir bölüme ilerleyin Sıfırlama Ve düğmesini tıklayın Tamirat.
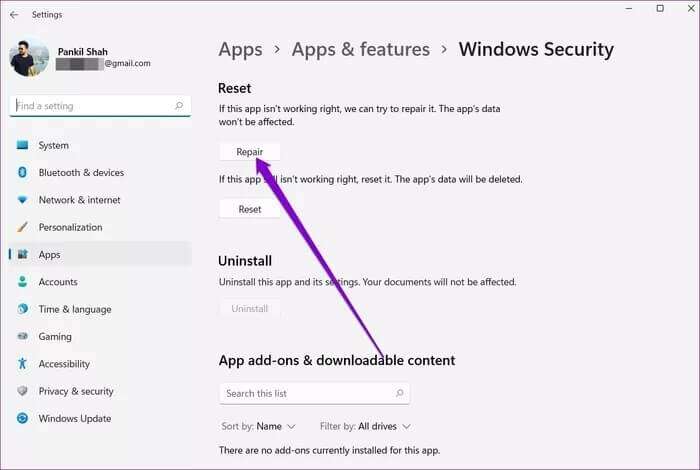
Bu yapıldıktan sonra, devam edin ve uygulamayı kullanıp kullanamayacağınıza bakın. Sorun devam ederse, uygulamayı sıfırlamak için yukarıda listelenen adımların aynısını uygulayabilirsiniz. Bu, tüm uygulama ayarlarını varsayılan değerlerine döndürecek ve böylece yanlış yapılandırmadan kaynaklanan sorunları çözecektir.
2. Güvenlik Merkezi hizmetini yeniden başlatın
Güvenlik Merkezi Hizmeti, bilgisayarınızı her başlattığınızda çalışan bir programdır. Bu hizmet düzgün şekilde başlamazsa veya kapatılırsa, Windows Güvenlik uygulamasına erişimde sorun yaşayabilirsiniz.
Adım 1: Bir tuşa basın Windows + R Diyaloğu açmak için Koşmak. tip services.msc Ve basın Girin.
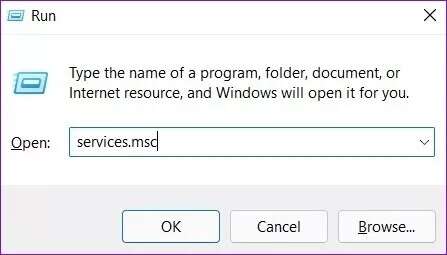
Adım 2: Bir pencerede الخدمات Bilgisayarınızda, alfabetik sıraya göre düzenlenmiş tüm hizmetleri bulacaksınız. Bulmak için aşağı kaydırın Güvenlik Merkezi. Üzerine sağ tıklayın ve seçin Yeniden.
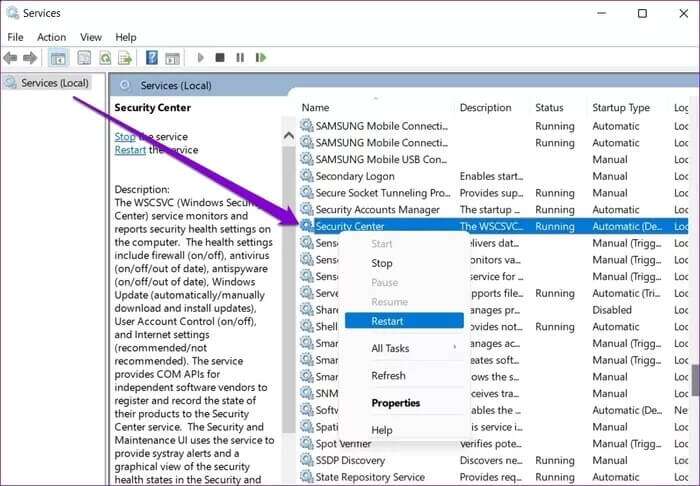
Ardından, Windows Güvenliğinin iyi çalışıp çalışmadığını kontrol edin.
3. SFC ve DISM taramasını çalıştırın
Eğer karşı karşıya kalırsan Windows 11'deki diğer uygulamalar ve yazılımlarla ilgili benzer sorunlar Bilgisayarınızdaki bazı sistem dosyalarının bozuk veya eksik olma ihtimali yüksektir. Bu dosyaları önbelleğe alınmış sürümleriyle geri yüklemek için bir Sistem Dosyası Denetleyicisi taraması çalıştırmayı deneyebilirsiniz. İşte nasıl.
Adım 1: Bir tuşa basın Windows + X Ve bir seçenek belirleyin Windows Terminali (yönetici) çıkan listeden.
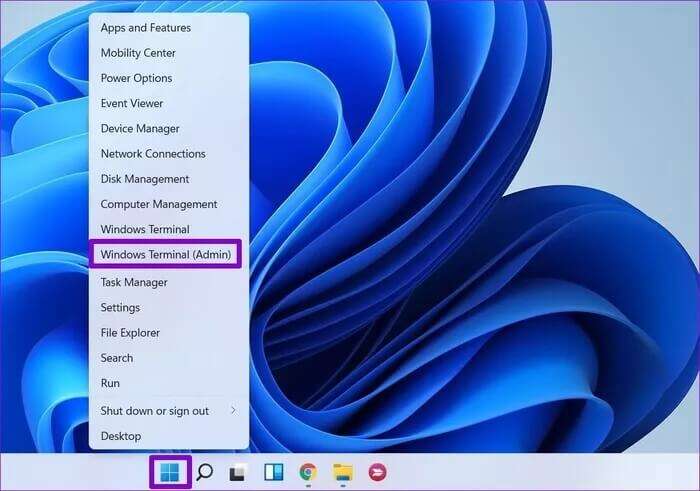
Adım 2: Aşağıda belirtilen komutu yazın ve tıklayın Girin.
sfc / scannow
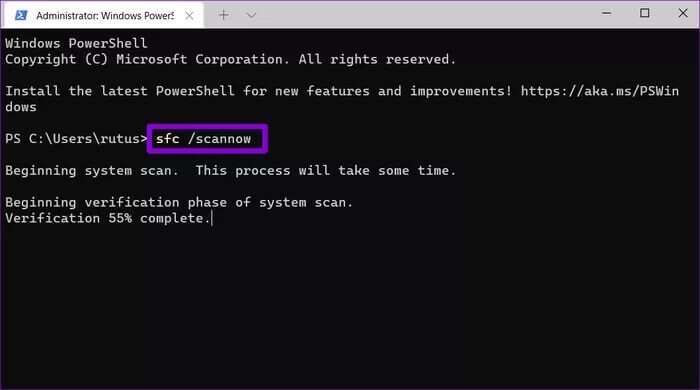
Tarama bittikten sonra, taramanın başarılı olup olmadığını belirten bir mesaj göreceksiniz. Öyleyse, bilgisayarınızı yeniden başlatın ve Windows Güvenlik uygulamasını kullanmayı deneyin.
SFC taraması herhangi bir sorunu belirleyemezse veya sorun taramadan sonra da devam ederse, bunun yerine bir DISM (Görüntü Dağıtımı ve Yönetim Hizmeti) taraması çalıştırmayı deneyin. Sistem dosyalarını kontrol etmenin yanı sıra, gerekirse dahili sistem dosyaları Microsoft sunucusundan indirilecektir. Bu yüzden internete bağlı olduğunuzdan emin olun.
koşmak Windows Terminali yönetici ayrıcalıklarıyla ve aşağıdaki komutları çalıştırın.
DISM / Çevrimiçi / Temizleme-Görüntü / CheckHealth
DISM / Çevrimiçi / Temizleme-Görüntü / ScanHealth
DISM / Çevrimiçi / Temizleme-Görüntüsü / RestoreHealth
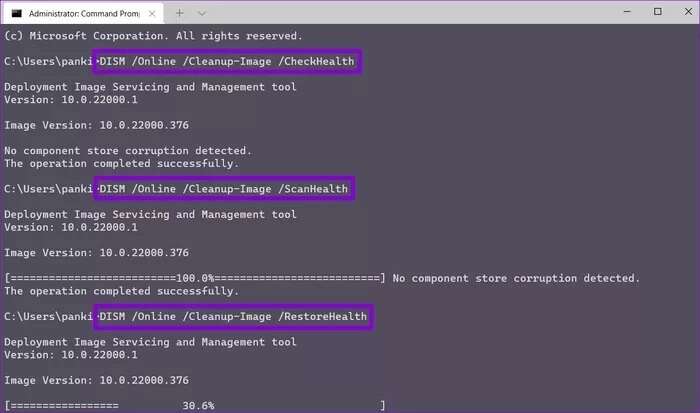
Bu yapıldıktan sonra bilgisayarınızı yeniden başlatın ve sorunun çözülüp çözülmediğine bakın.
4. Üçüncü taraf virüsten koruma yazılımını kaldırın
Windows 11'in aynı anda iki farklı virüsten koruma programını çalıştırmanıza izin vermediğini bilmek önemlidir. Bu nedenle, bilgisayarınıza herhangi bir üçüncü taraf virüsten koruma yazılımı yüklediyseniz, bu tür çakışmaları önlemek için bunları kaldırmak en iyisidir.
5. Temiz Önyüklemeyi Deneyin
Virüsten koruma yazılımı dışında, .Uygulamalar ve hizmetler Bilgisayarınızda çalışan üçüncü taraflar bazen Windows işlemlerini kesintiye uğratır ve Windows Güvenlik uygulamasının beklendiği gibi çalışmasını engeller. Bunu kontrol etmenin hızlı bir yolu Temiz bir önyükleme gerçekleştirin.
Adım 1: basın Win + R Diyaloğu açmak için koşmak , Ve yazın msconfig.msc , Ve basın Girin.
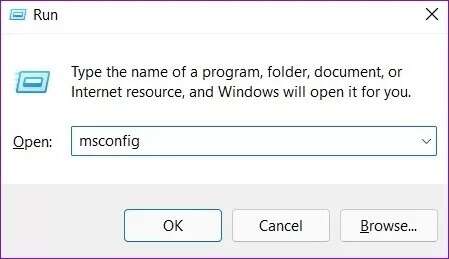
Adım 2: içinde الخدمات , Tümünü gizle kutusunu işaretleyin Microsoft hizmetleri. Ardından düğmesine tıklayın Tümünü devre dışı bırak.
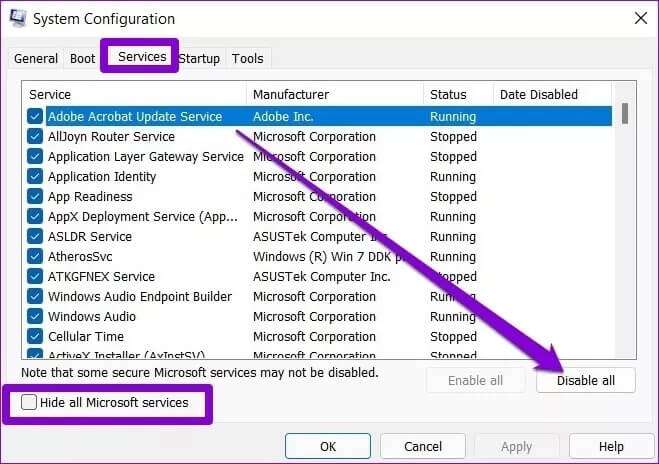
Aşama 3: Bundan sonra sekmeye geçin Başlangıç ve Aç'ı tıklayın Görev yönetimi.
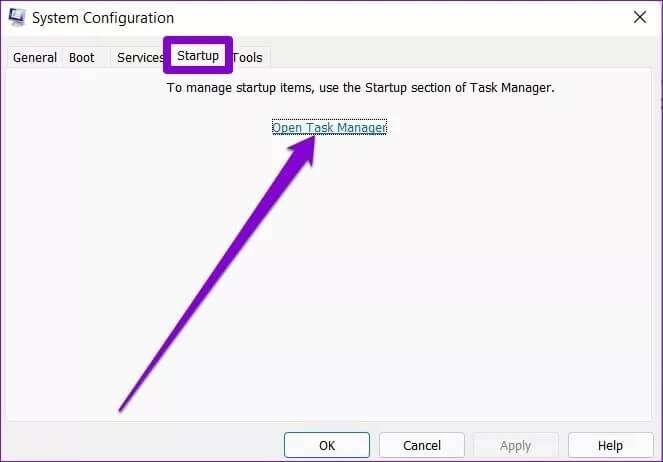
Adım 4: içinde Başlangıç seçin program Ve tıklayın devre dışı. Devre dışı bırakana kadar bu adımı tekrarlayın. Tüm Programlar.
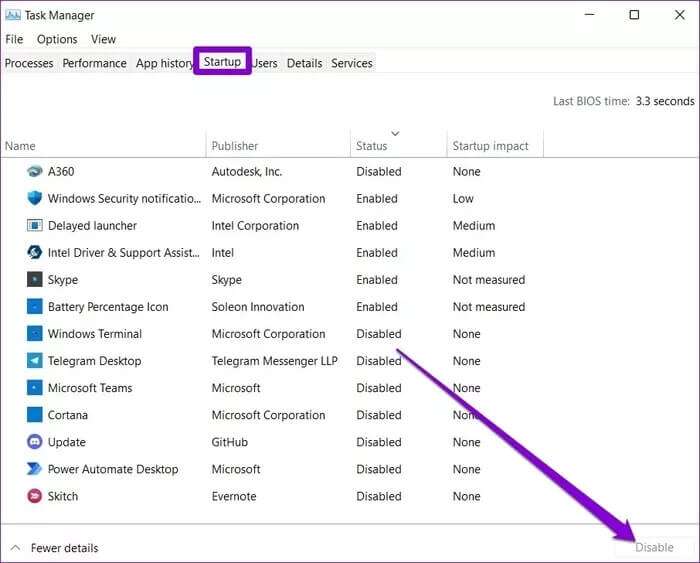
Bilgisayarınız yeniden başlatılırken herhangi bir üçüncü taraf uygulama ve hizmet olmadan çalışacaktır. Windows Güvenliği, temiz önyükleme sırasında normal şekilde çalışıyorsa, en son yüklenen uygulamaları ve programları aramanız ve kaldırmanız gerekir.
Tekrar normal moda önyükleme yapmak için, tüm başlangıç uygulamalarını ve hizmetlerini etkinleştirmek ve bilgisayarınızı yeniden başlatmak için yukarıdaki adımları izleyin.
6. WINDOWS 11'U GÜNCELLE
Herhangi bir işletim sistemi için güncellemeler gereklidir. Bu güncellemeler, yeni özellikler ve güvenlik yamaları getirmenin yanı sıra hata düzeltmeleri de içeriyor. Mevcut güncellemeleri indirip yükleyebilir ve bunun sorunu çözüp çözmediğini görebilirsiniz.
aç Ayarlar uygulaması Ve şuraya giderek bekleyen güncellemeler olup olmadığını kontrol edin. Windows Update.
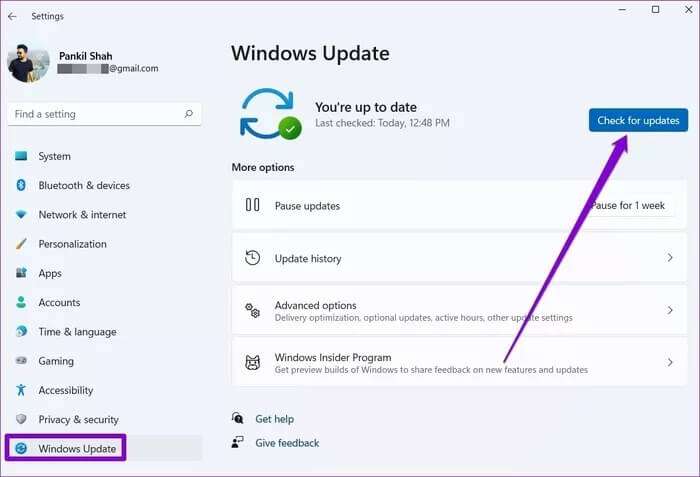
basit güvenlik
Windows Güvenliği zaman içinde çok gelişti. Uygulamayla ilgili bu tür sorunlar güvenliğinizi riske atabilirken, yukarıdaki çözümlerle Windows Güvenliği'nin Windows 11'de açılmamasını veya çalışmamasını düzeltebilirsiniz.