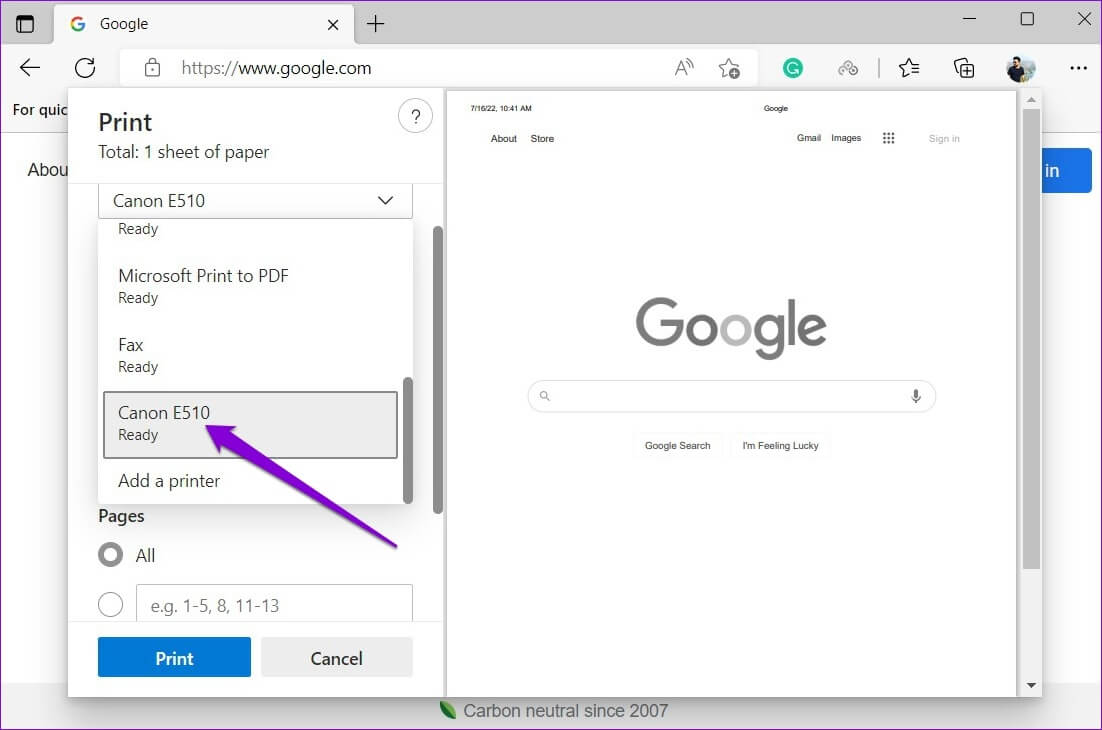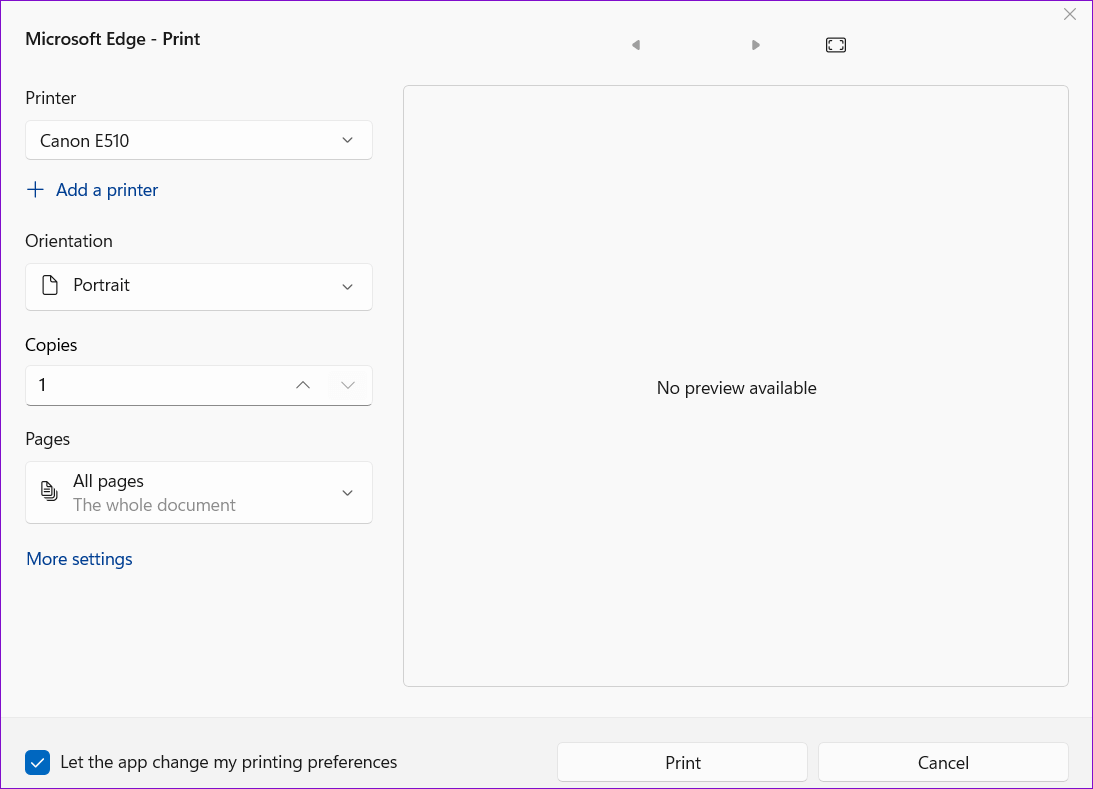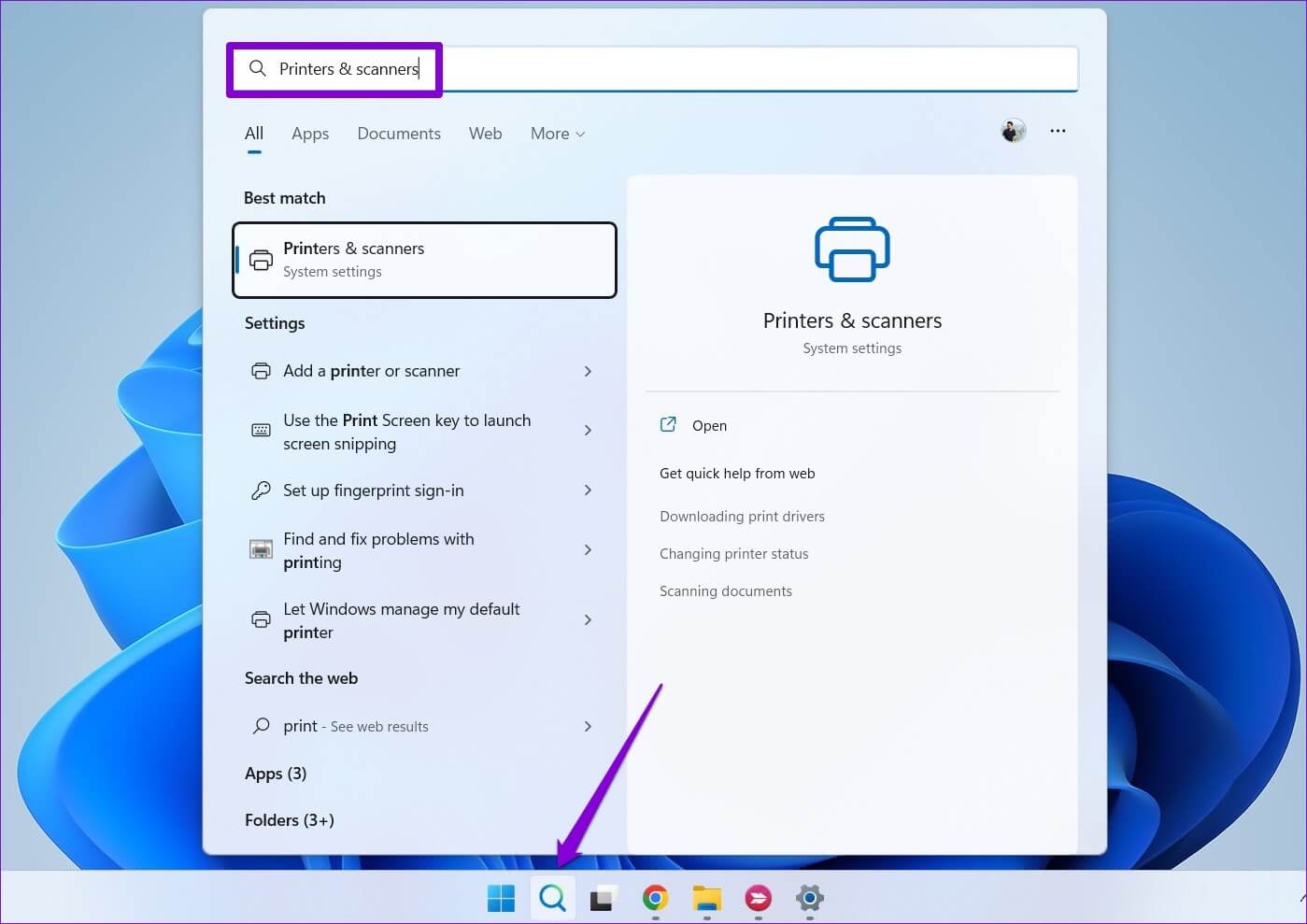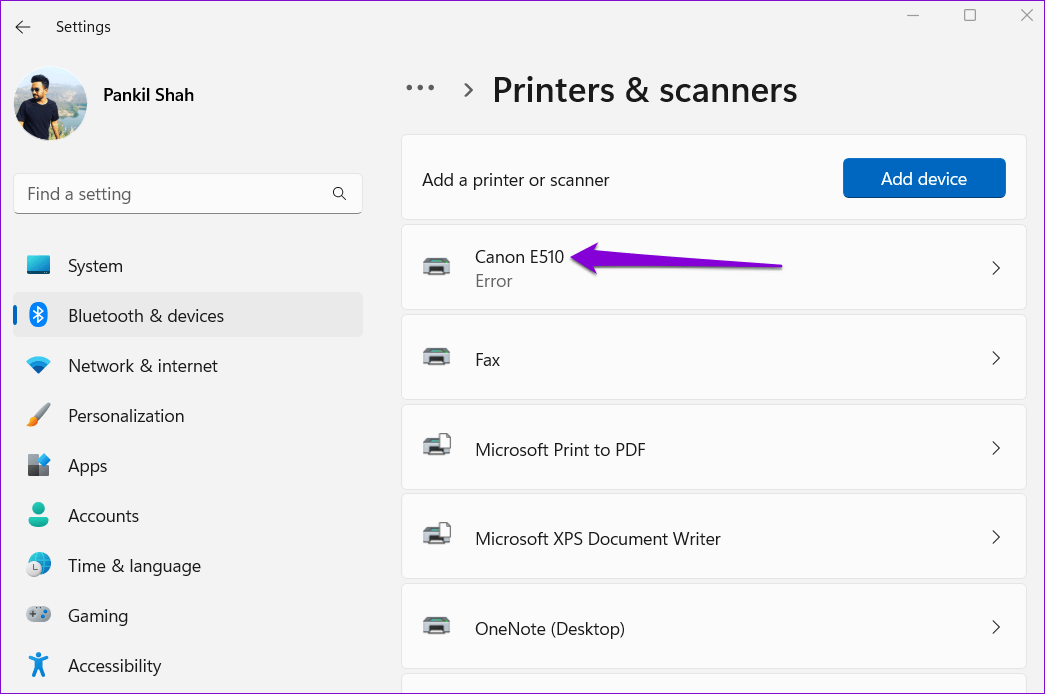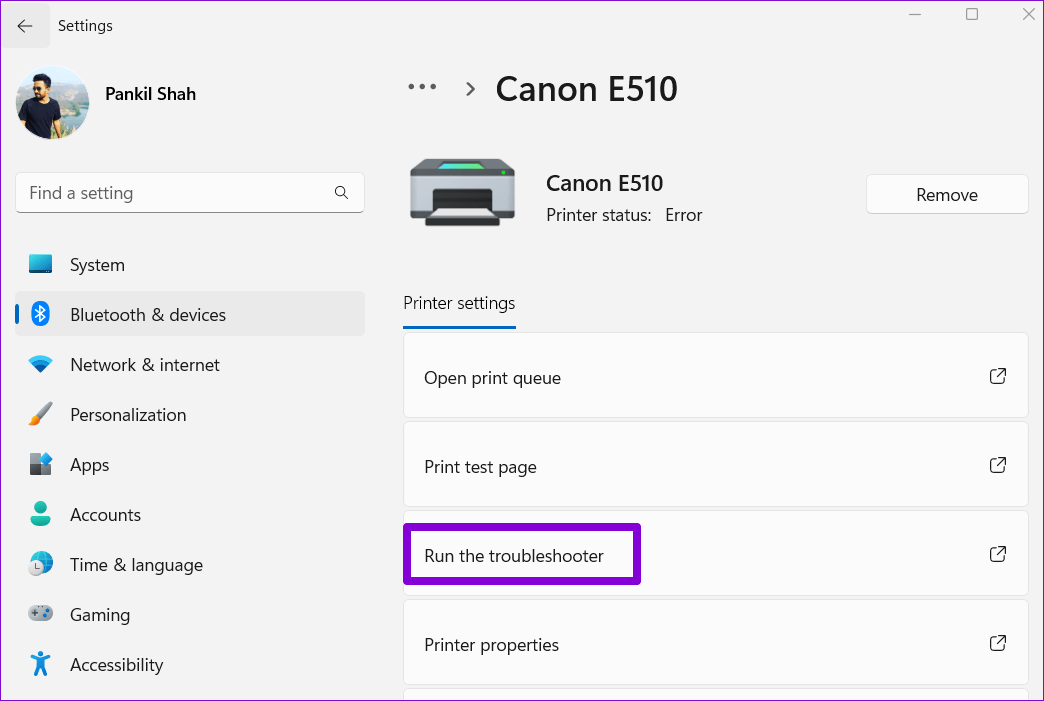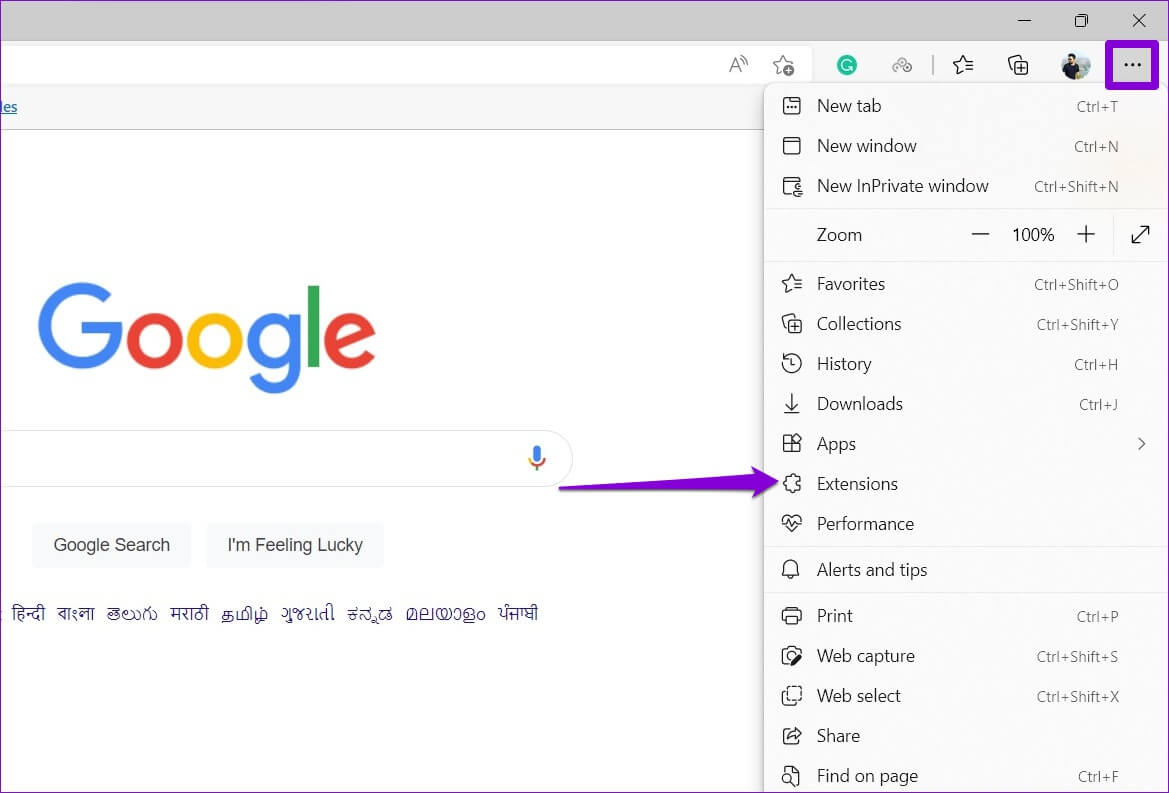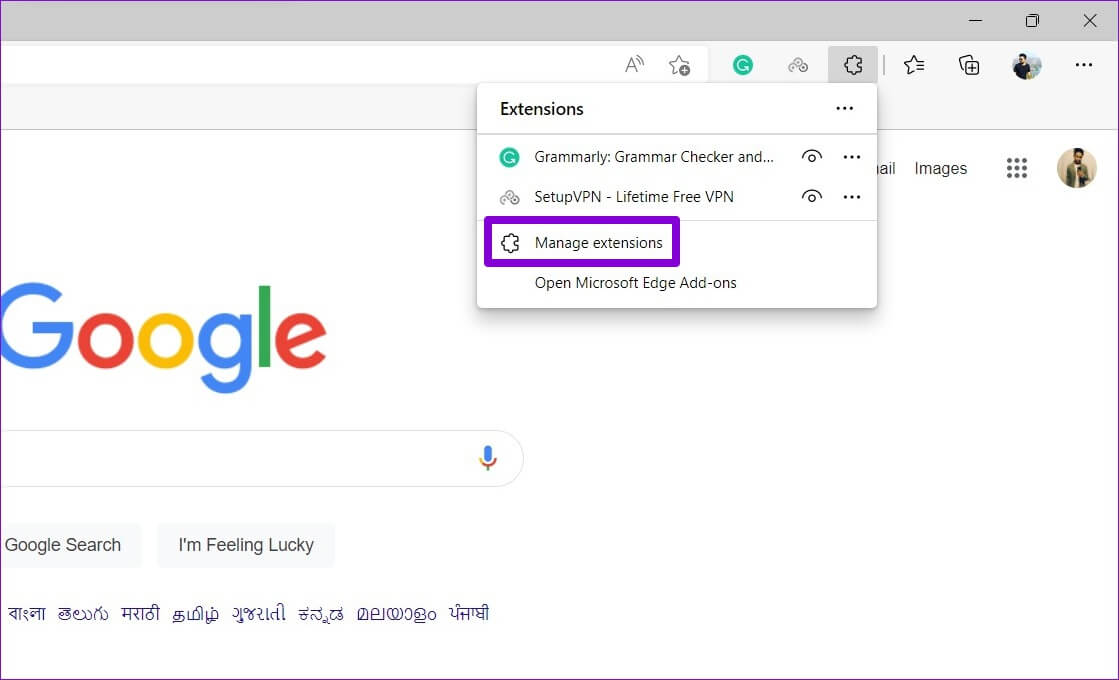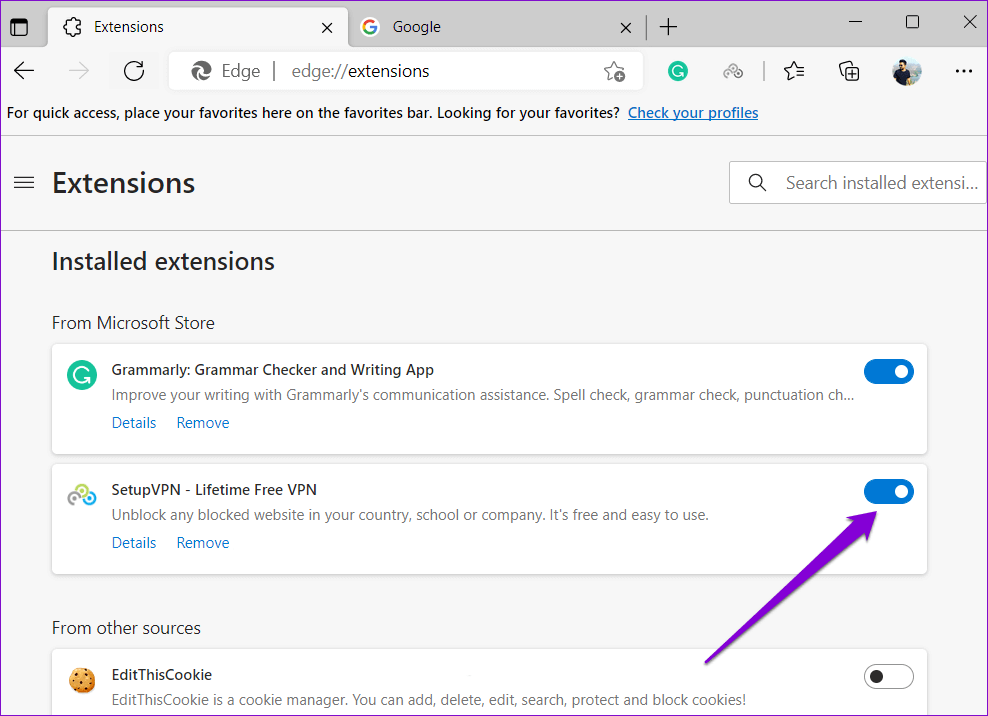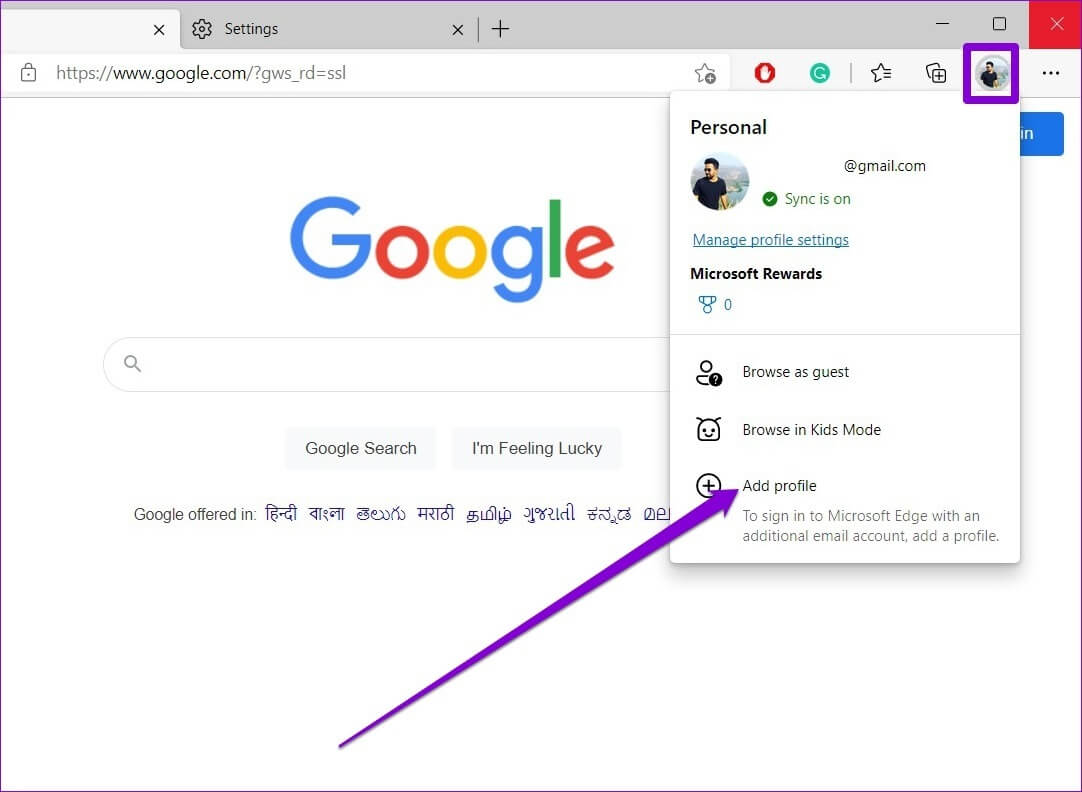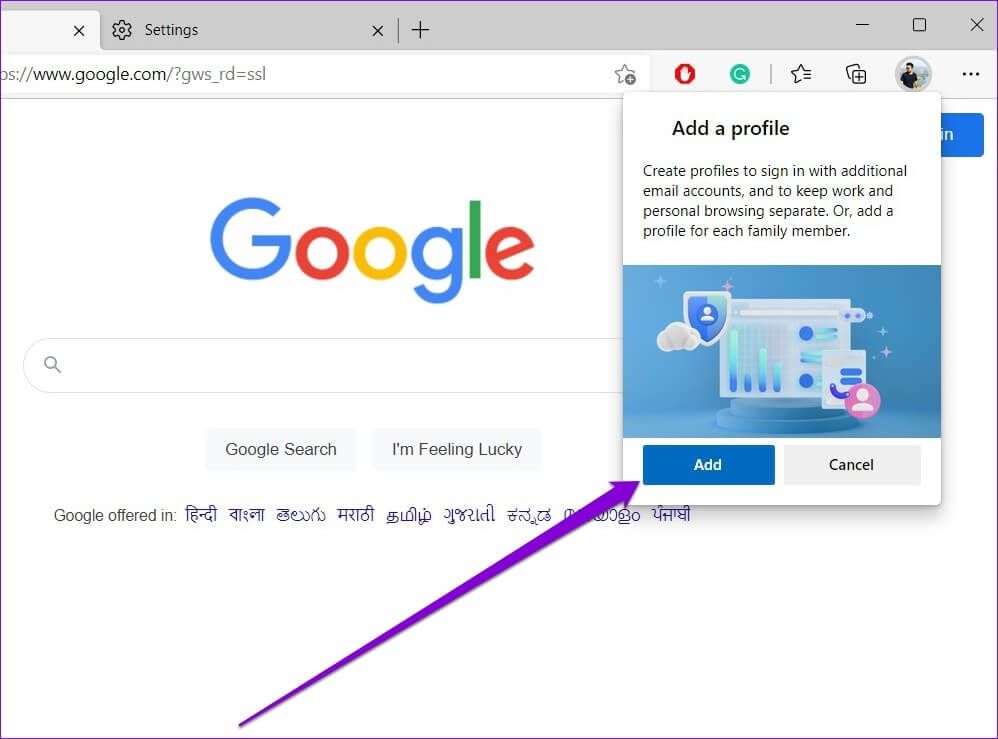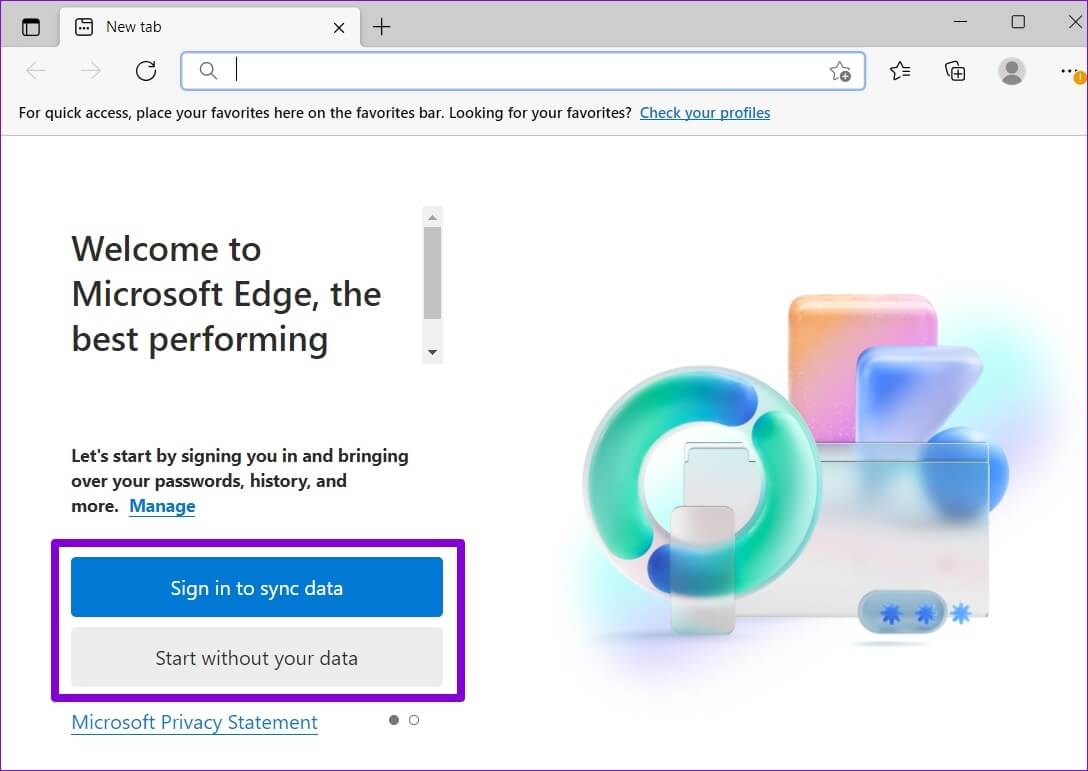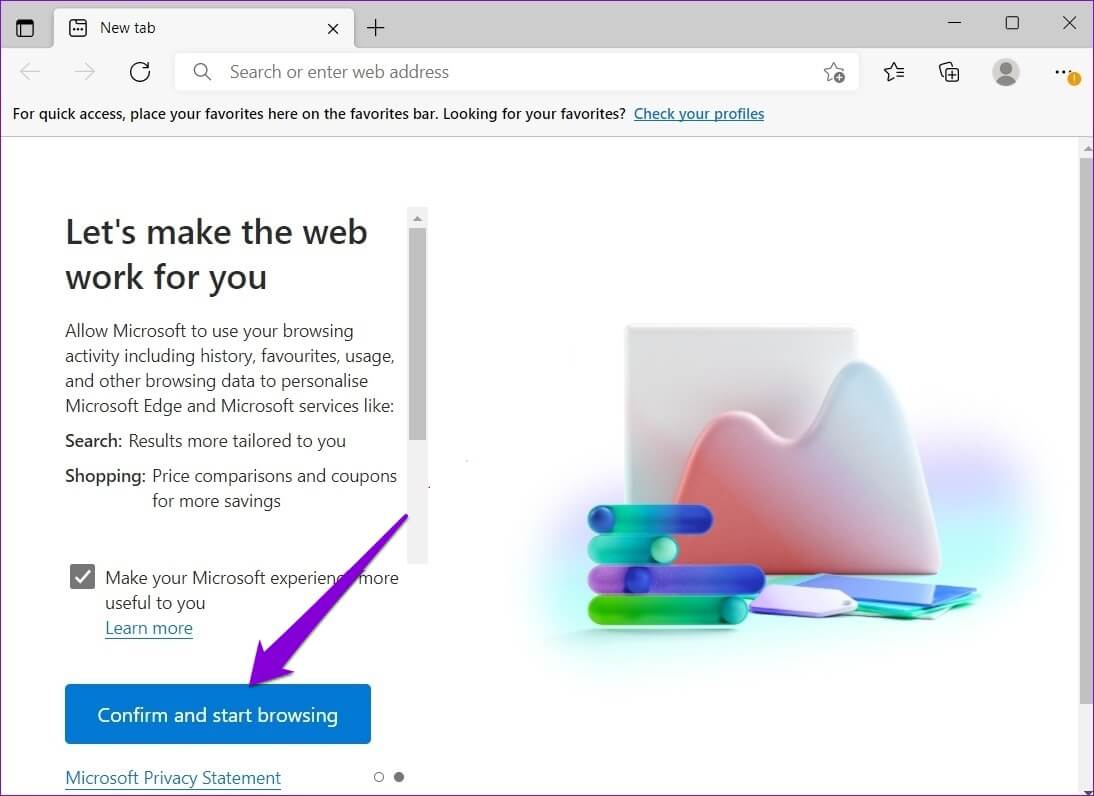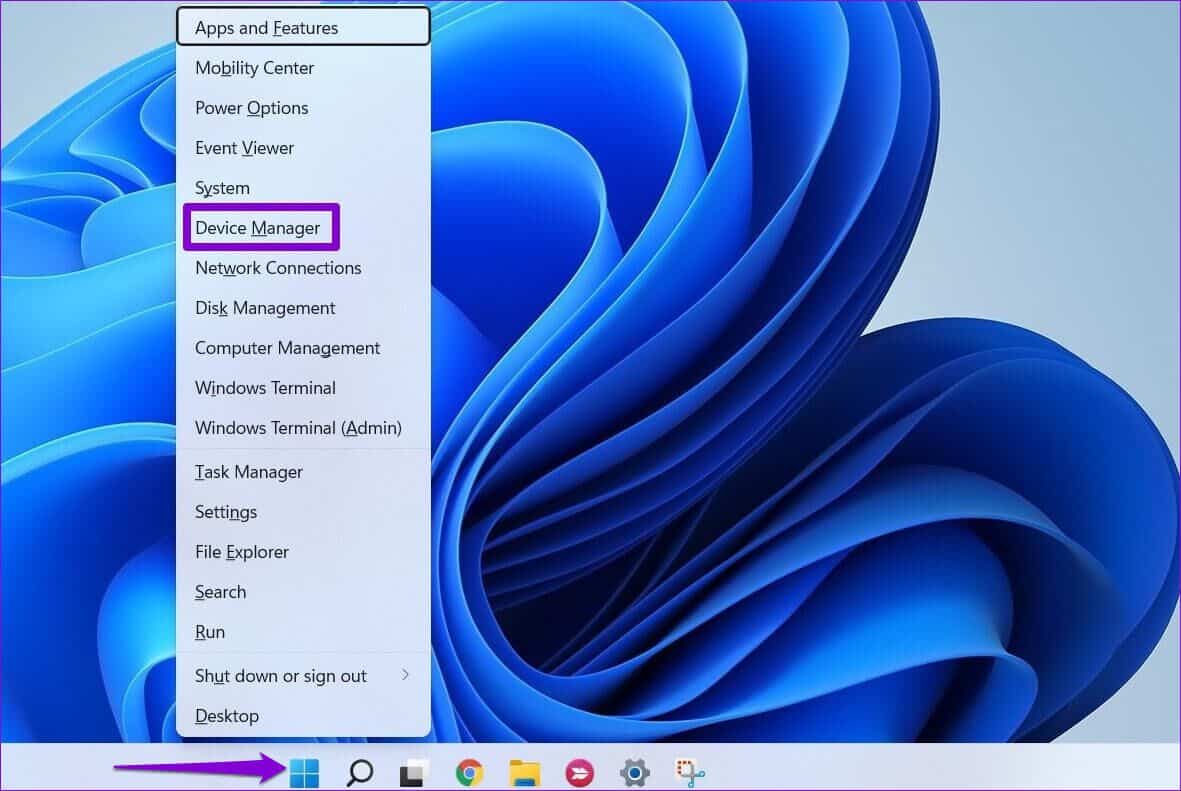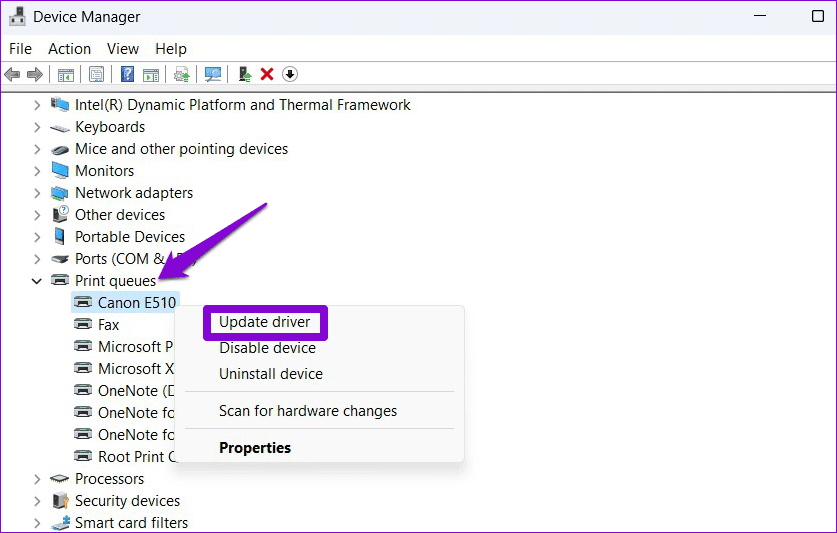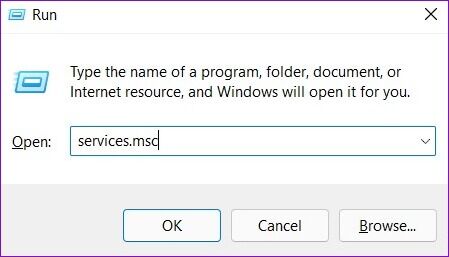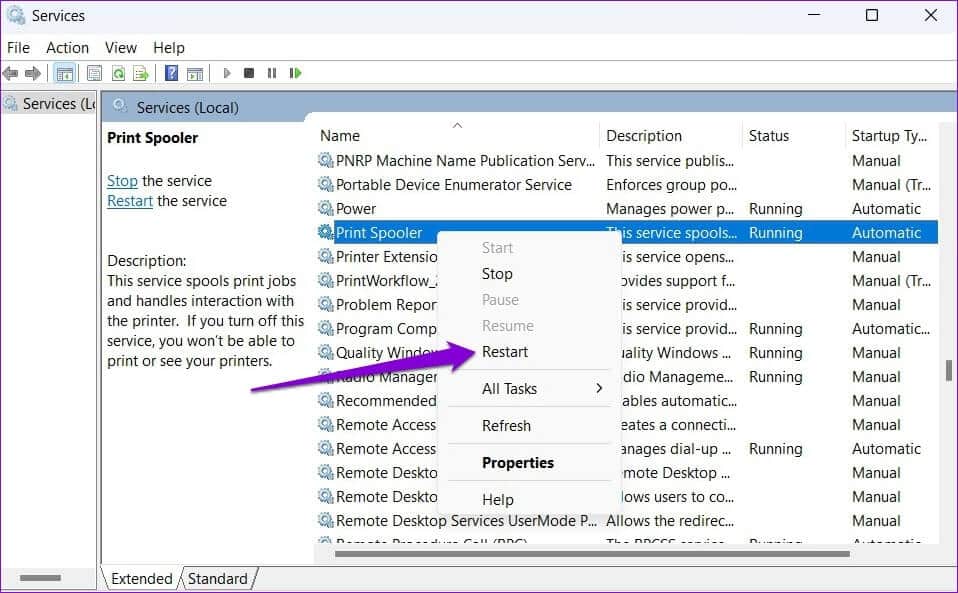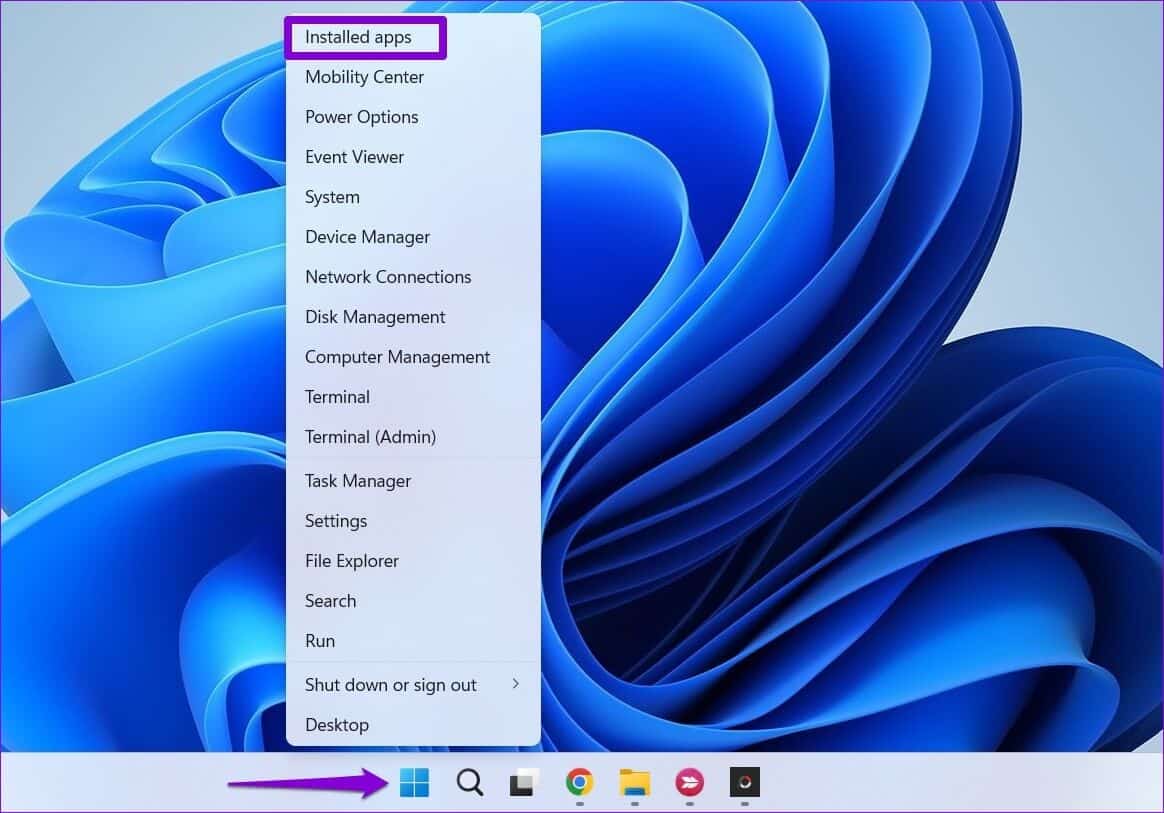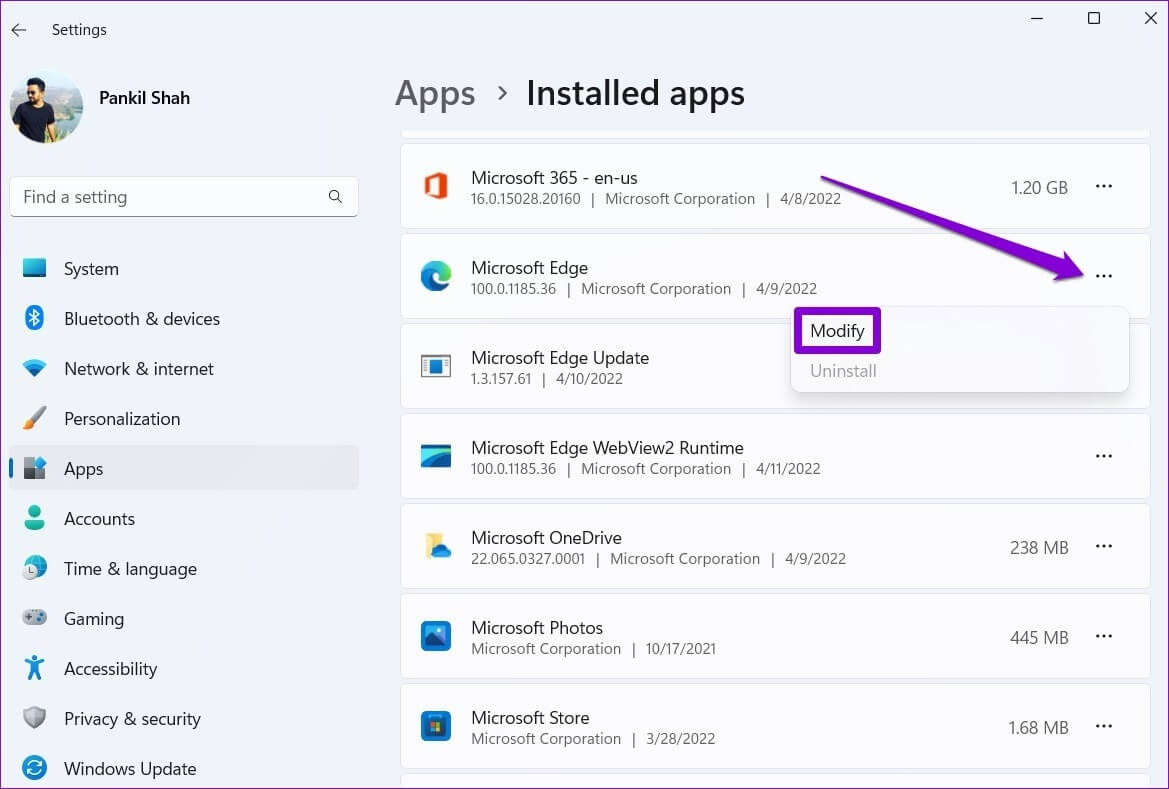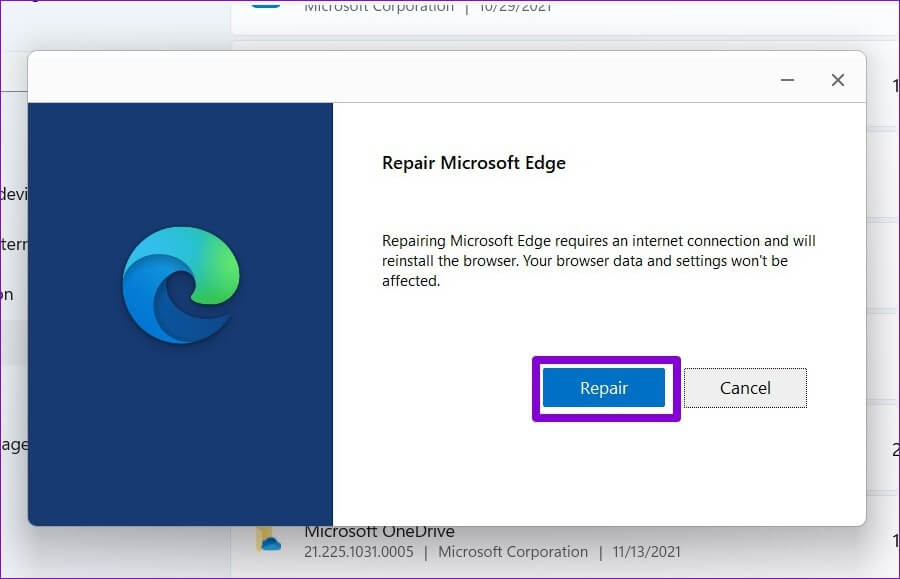Windows 8'de Microsoft Edge yazdırma sorunlarını çözmenin en iyi 11 yolu
sağlar Microsoft Kenar Web sayfalarını, makaleleri ve diğer önemli belgeleri yazdırmak için neredeyse tüm gerekli yazdırma seçenekleri. Ancak, Edge'de dosya yazdırma deneyiminiz her zaman sorunsuz olmayabilir. Bazen, sırasında kenar çöküyor Windows 11 PC'nizde bir web sayfası çıktısı almak istiyorsunuz.
Tarayıcının veya yazıcının suçlu olduğunu düşünürken, bu sorunun birkaç nedeni olabilir. Size yardımcı olmak için, Windows 11 PC'nizde yazdırırken Microsoft Edge'in çökmesini önleyecek bir çözüm listesi hazırladık.O halde bunlara bir göz atalım.
1. Başka bir web sitesinden yazdırmayı deneyin
Yazdırmaya çalıştığınız web sayfası, bilgisayarınızın desteklemediği veya desteklemediği farklı yazı tipleri veya simgeler içerebilir. Bu gibi durumlarda Edge belgelerinizi yazdıramayabilir veya bunu yapmaya çalışırken aniden takılabilir.
Bu olasılığı ortadan kaldırmak için başka bir web sitesinden yazdırmayı deneyebilirsiniz ve bunun işe yarayıp yaramadığını görebilirsiniz. Varsa, diğer web sitesinde bir sorun olduğunu gösterebilir.
2. Doğru yazıcıyı kullanın
Edge'de bir belge yazdırdığınızda, sizden bir yazıcı seçmenizi ister. Mevcut olmayan veya doğru yüklenmemiş bir yazıcı seçerseniz sorunlarla karşılaşabilirsiniz.
Microsoft Edge'de, Yazdır iletişim kutusunu açmak için klavyenizde Ctrl + P tuşlarına basın. Tercih ettiğiniz yazıcıyı seçmek için açılır menüyü kullanın.
Alternatif olarak, sistem yazdırma iletişim kutusunu kullanarak yazdırmak için Ctrl + Shift + P tuşlarına basabilirsiniz.
3. Yazıcı sorun giderme aracını çalıştırın
Varsayılan yazıcı düzgün çalışmıyorsa bu tür arızalar meydana gelebilir. Bu durumda, yazıcı sorunlarını gidermek için Windows'ta yazıcı sorun gidericisini çalıştırabilirsiniz.
Adım 1: Arama menüsünü açmak için görev çubuğundaki arama simgesine tıklayın veya Windows Tuşu + S tuşlarına basın. Yazıcılar ve Tarayıcılar yazın ve Enter'a basın.
Adım 2: set Yazıcı kullandığınız.
Adım 3: Oynat'ı tıklayın Sorun Giderici.
Windows, sorunları otomatik olarak algılamalı ve uygun onarımları önermelidir. Bu düzeltmeleri uyguladıktan sonra Microsoft Edge'in çökmeden yazdırılıp yazdırılmadığını kontrol edin.
4. Tarayıcı uzantılarını devre dışı bırakın
rağmen Üçüncü taraf eklentiler ek işlevsellik sağlar Edge için, tüm uzantıların güvenilir olmadığını unutmamak önemlidir. Edge uzantısı, yazdırma işlemini engelleyerek tarayıcının çökmesine neden olabilir. Bunu onaylamak için tüm uzantıları devre dışı bırakın ve belgeleri yazdırıp yazdıramayacağınıza bakın.
Adım 1: Içinde Microsoft Kenar Sağ üst köşedeki üç noktalı menü simgesine tıklayın ve Eklentiler'i seçin.
Adım 2: Yönet'i tıklayın Uzantıları.
Adım 3: Devre dışı bırakmak için tuşları kullanın Tüm aksesuarlar.
Ardından, çalışıp çalışmadığını görmek için Edge'de bir belge yazdırmayı deneyin. Öyleyse, soruna neden olanları izole etmek için uzantıları tek tek etkinleştirebilirsiniz.
5. Yeni bir kullanıcı profili oluşturun
Edge yazdırırken çökmeye devam ederse, yeni bir kullanıcı profili oluşturabilir ve ona geçiş yapabilirsiniz. Forumlardaki birkaç kullanıcı, sorunu Edge'de yeni bir kullanıcı profili ile çözmeyi başardı. Ayrıca deneyebilirsiniz.
Adım 1: aç kenar , sağ üst köşedeki profil simgenize tıklayın ve Profil Ekle'yi seçin.
Adım 2: tık ekleme.
3. Adım: Verilerinizi senkronize etmek mi yoksa onsuz başlamak mı istediğinizi seçin.
Adım 4: “onay"Ve başla Tarama.
Microsoft Edge, dosyaları daha sonra çökmeden yazdırmalıdır.
6. Yazıcı sürücülerini güncelleyin
Bilgisayarınızdaki mevcut yazıcı sürücüleriyle ilgili sorunlar da bu tür anormalliklerin oluşmasına neden olabilir. Çoğu durumda, bilgisayarınızdaki yazıcı sürücülerini güncelleyerek bu yazdırma sorunlarını çözebilirsiniz.
Adım 1: Tıklamaksağ fare için Başlat simgesine ve seçin Cihaz yönetimi açık menüden.
Adım 2: Genişletmek için yazdırma kuyruklarına çift tıklayın. Yazıcınıza sağ tıklayın ve Cihazı güncelle'yi seçin.
Yazıcı sürücülerini güncellemeyi tamamlamak için ekrandaki talimatları izleyin. Bundan sonra Edge'den tekrar yazdırmayı deneyin.
7. SPOOLER yazdırma hizmetini yeniden başlatın
anlaştık mı Yazdırma Biriktiricisi hizmeti Windows 11'deki tüm yazdırma işleriyle. Bu hizmet herhangi bir sorunla karşılaşırsa, Microsoft Edge dahil olmak üzere PC'nizdeki uygulamalar dosyaları yazdıramaz. İşte nasıl düzeltileceği.
Adım 1: basın Windows tuşu + R Diyaloğu açmak için koşmak. tip services.msc Alan içerisinde Açılış Ve basın Keşfet.
Adım 2: Hizmetler penceresinde, seçmek için aşağı kaydırın Biriktirici web sitesini yazdırın. Üzerine sağ tıklayın ve Yeniden Başlat'ı seçin.
8. MICROSOFT KENARINI ONARIM
Düzeltmelerin hiçbiri işe yaramadıysa, Microsoft Edge'i şu adresten onarmayı deneyebilirsiniz: ayarlar uygulaması. İşte böyle.
Adım 1: Başlat simgesine sağ tıklayın ve beliren listeden Yüklü uygulamalar'ı seçin.
2. Adım: Uygulamalar listesinde Microsoft Edge'i bulun. Yanındaki üç noktalı menü simgesine tıklayın ve Düzenle'yi seçin.
Adım 3: “reformWindows'un Microsoft Edge'i yeniden yüklemesine izin verir.
Windows, Edge'i onardıktan sonra normal şekilde yazdırabilmelidir.
Artık çöküş yok
Microsoft Edge tarayıcısı, özellikle işiniz buna bağlıysa, yazdırma sırasında bu tür sorunları öksürmek sinir bozucu olabilir. Umarım, yukarıdaki düzeltmelerden biri, Edge'in yazdırma sırasında çökmesini önledi ve işler normale döndü.