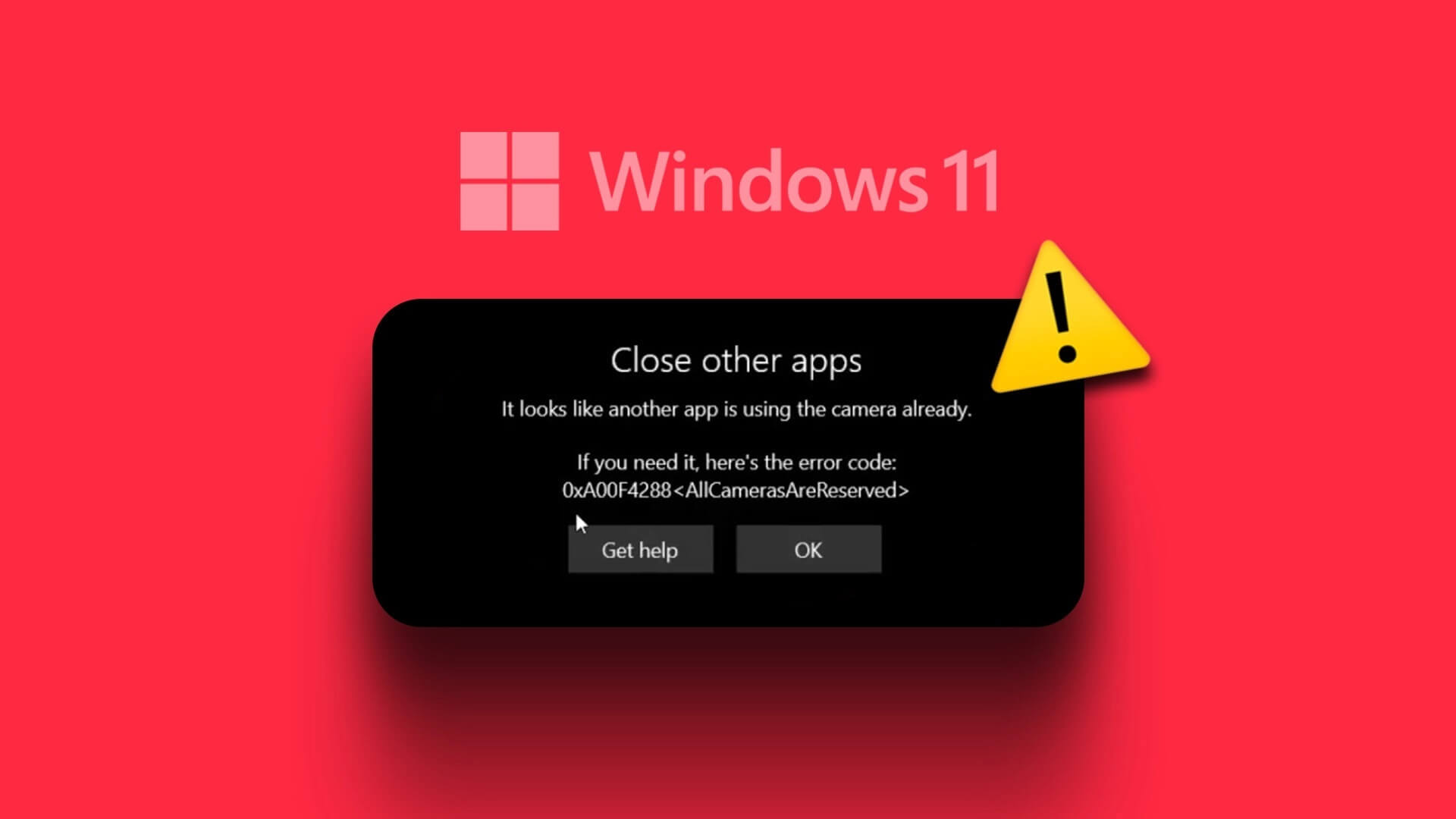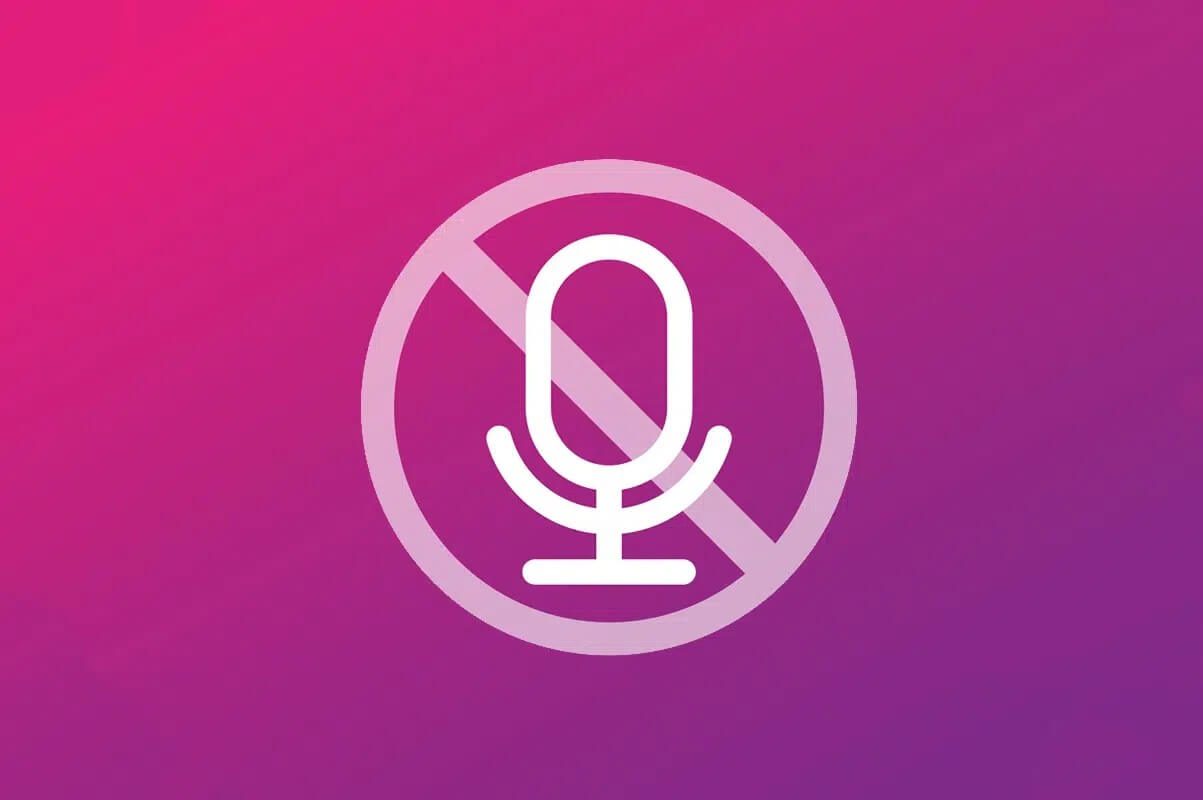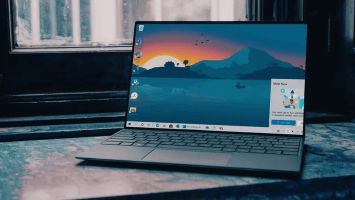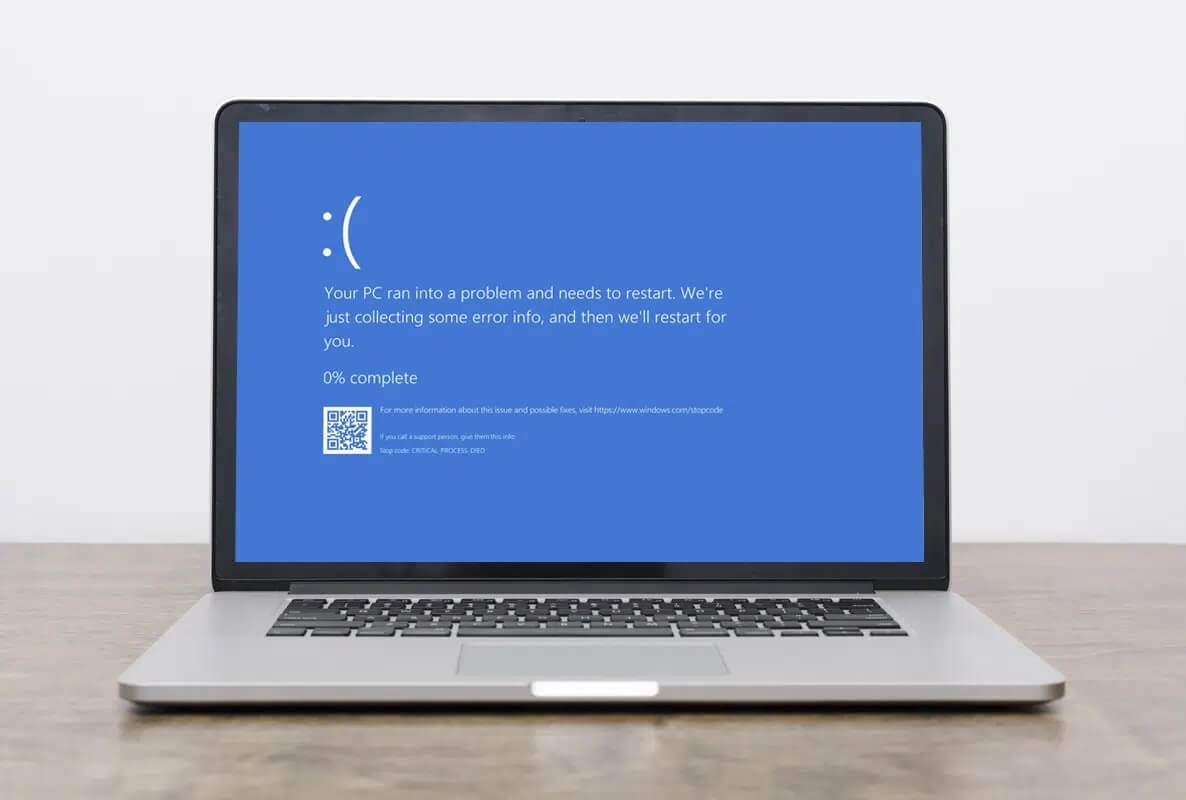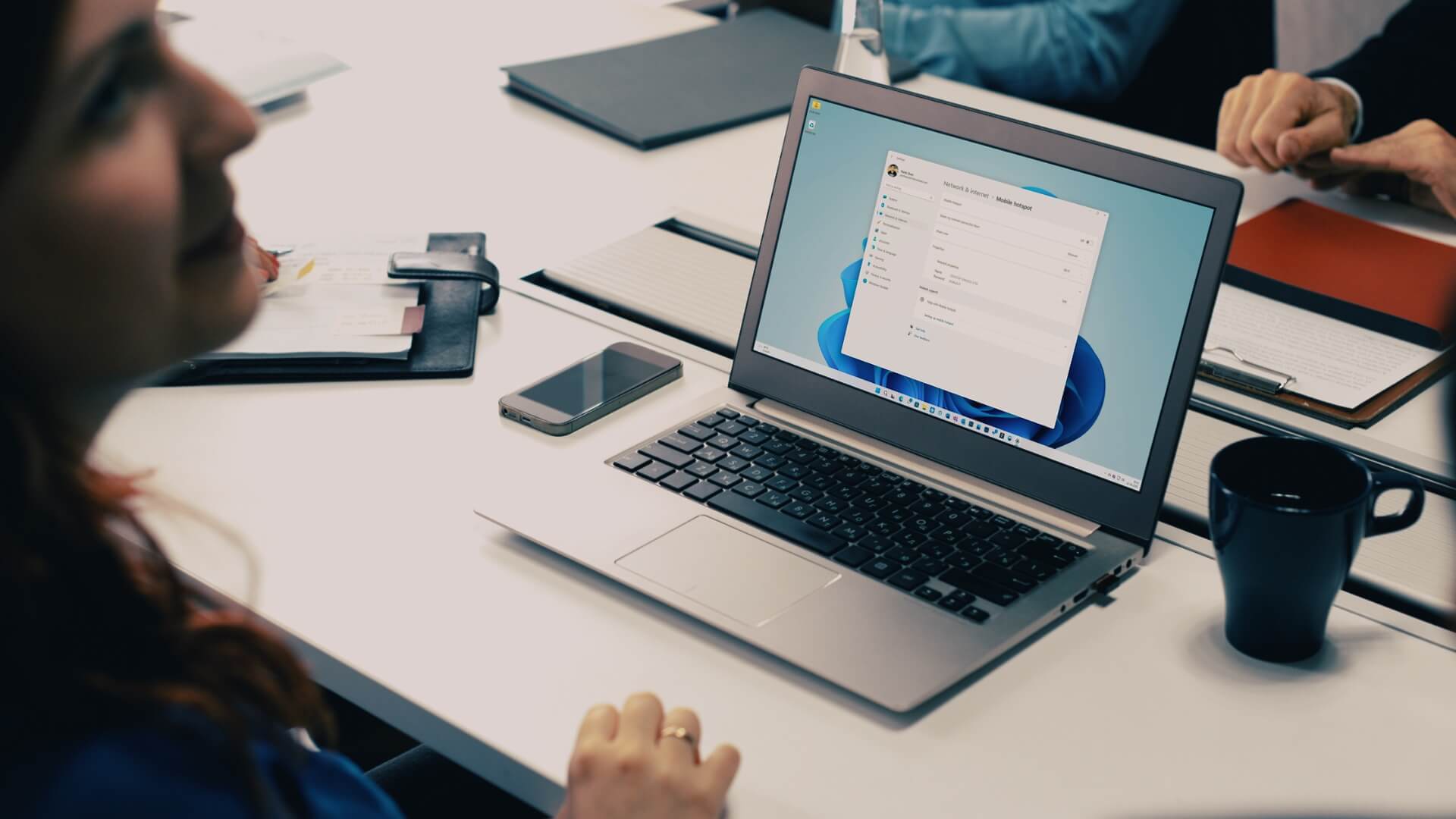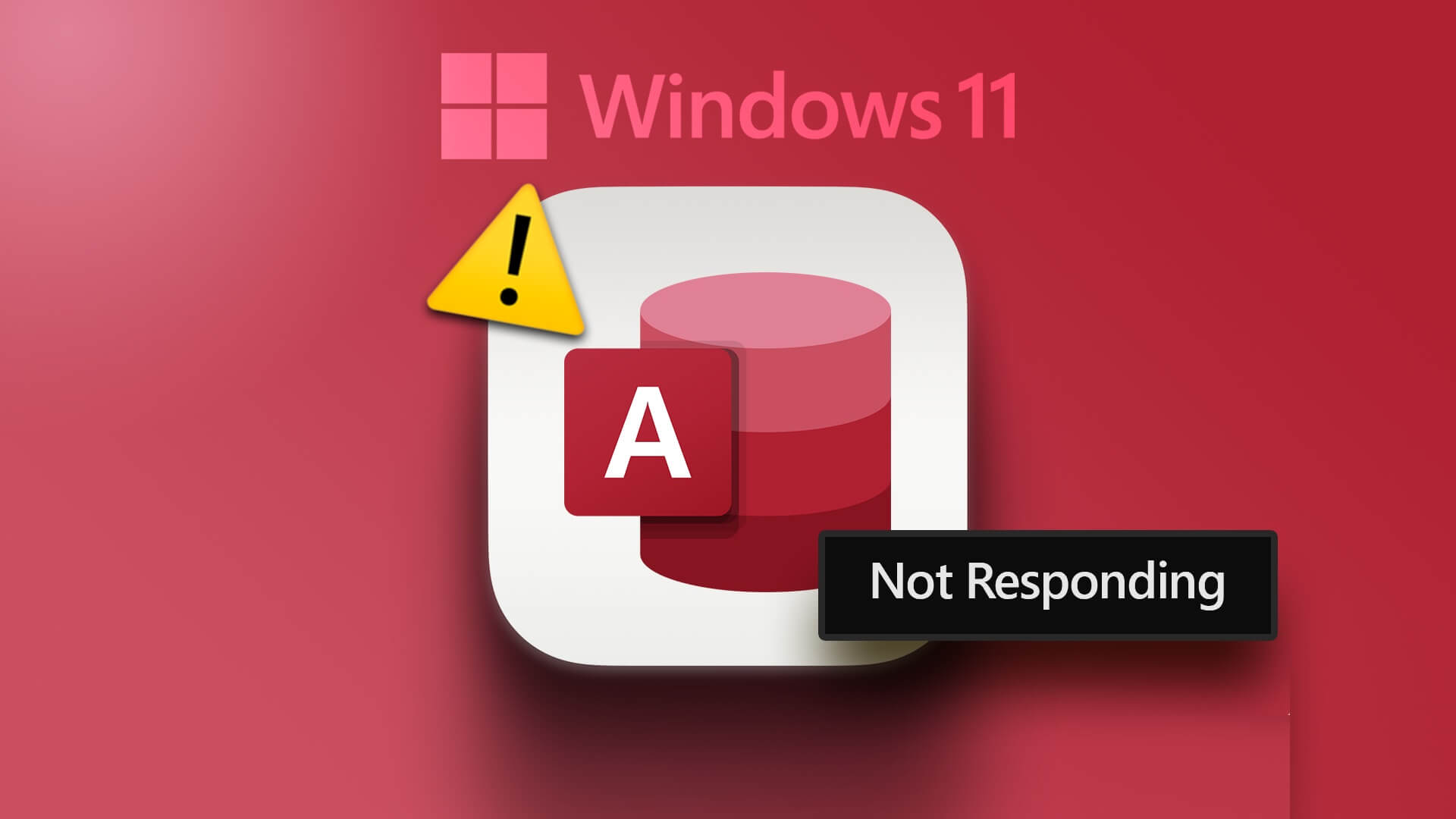Dizüstü bilgisayar pili, her yerden çalışmanıza olanak tanıyan donanımın önemli bir parçasıdır. Ancak, Windows 11 dizüstü bilgisayarınızın pilini algılayamadığında, sizde “pil algılanmadı” hatasının görünmesine neden olabilir ve sizi her zaman bir güç kaynağına bağlı kalmaya zorlayabilir. Windows 11'de pil algılanmamasının nasıl düzeltileceği aşağıda açıklanmıştır.

Siz de benzer bir sorunla karşı karşıyaysanız, endişelenmeyin. Bu gönderide, Windows 6 dizüstü bilgisayarınızda "pil algılanmadı" hatasını düzeltmenize yardımcı olacak 11 etkili sorun giderme ipucunu derledik.Öyleyse bunları kontrol edelim.
1. Pili yeniden bağlayın
Dizüstü bilgisayarın pilini çıkarıp yeniden takarak başlayabilirsiniz. Bu sırada bağlantı noktalarını ve pil bölmesini kuru bir bezle temizleyin. Buradaki fikir, yanlışlıkla bir bağlantı kopması veya gevşek bağlantıdan kaynaklanan herhangi bir bağlantı sorununu ortadan kaldırmaktır.
Pili tekrar taktıktan sonra, Windows'un pili algılayıp algılamadığını kontrol edin.
2. Güç döngüsü performansı
Pili yeniden bağlamak işe yaramazsa, bir güç döngüsü gerçekleştirmeyi deneyebilirsiniz. Bu, dizüstü bilgisayarın kapasitöründen kalan gücü boşaltmaya ve tüm geçici yapılandırmaları sıfırlamaya yardımcı olacaktır. Sonuç olarak, Windows'un pil de dahil olmak üzere tam bir sistem taraması yapması gerekecek.
Dizüstü bilgisayarınızda bir güç döngüsü gerçekleştirmek için aşağıdaki adımları izleyin.
Adım 1: Dizüstü bilgisayarınızı kapatın ve tüm harici aygıtların fişini çekin.
Adım 2: Dizüstü bilgisayarın pilini çıkarın ve fiziksel güç düğmesini yaklaşık 15 saniye basılı tutun.

Aşama 3: Pili yeniden takın ve bilgisayarınızı açın. Ardından, güç kablosunu takın ve Windows'un pili algılayıp algılayamadığına bakın.
3. Güç sorun giderme aracını çalıştırın
Windows 11, hemen hemen her araç için bir sorun giderici sağlar. Windows'un herhangi bir sorunu algılamasına izin vermek için güç sorun gidericisini kullanabilirsiniz. Pille ilgili sorunlar ve otomatik olarak çözün. İşte nasıl.
Adım 1: Başlat Menüsünü açın, sorun giderici ayarları yazın ve Enter'a basın.
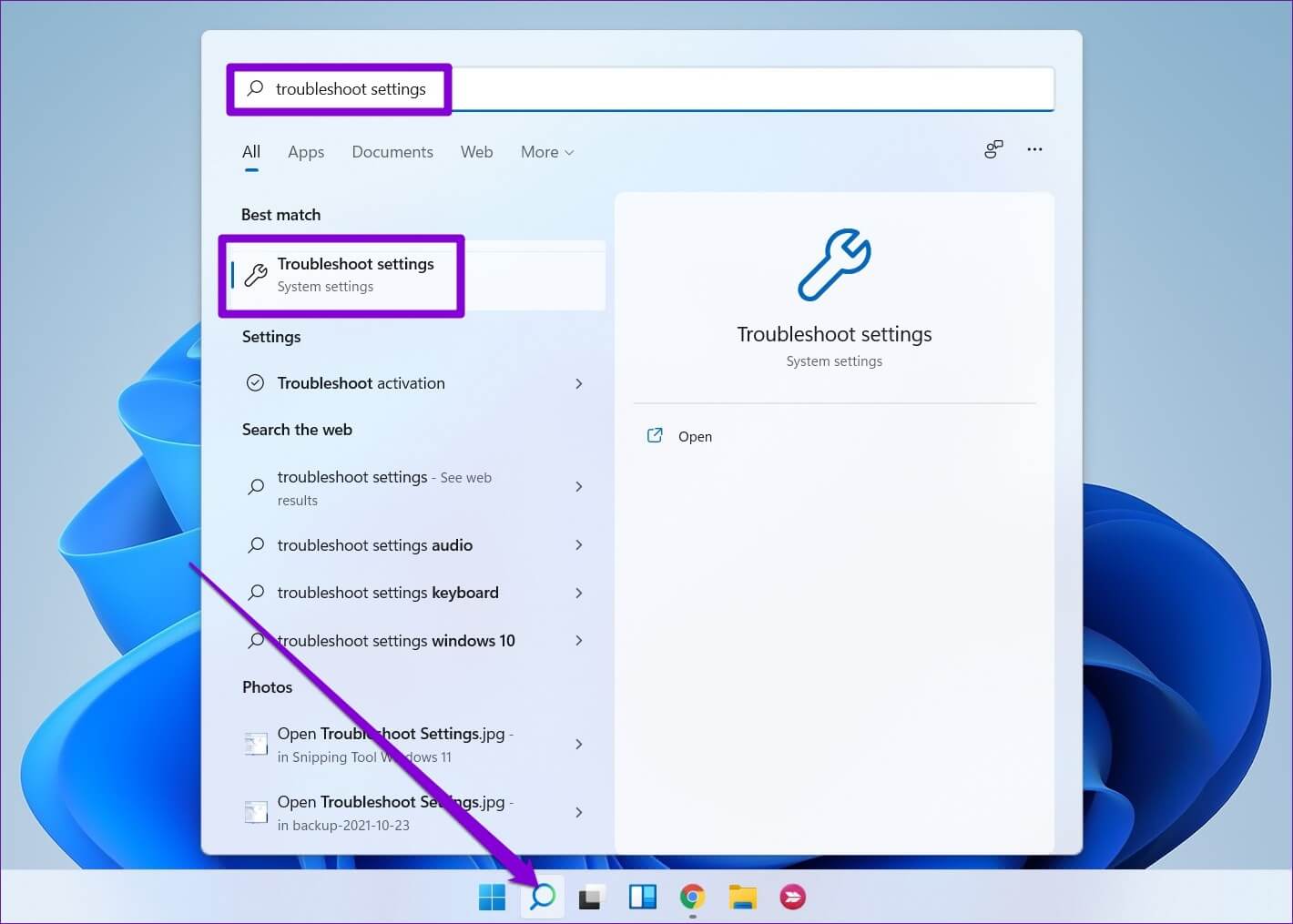
Adım 2: Diğer sorun gidericilere gidin.
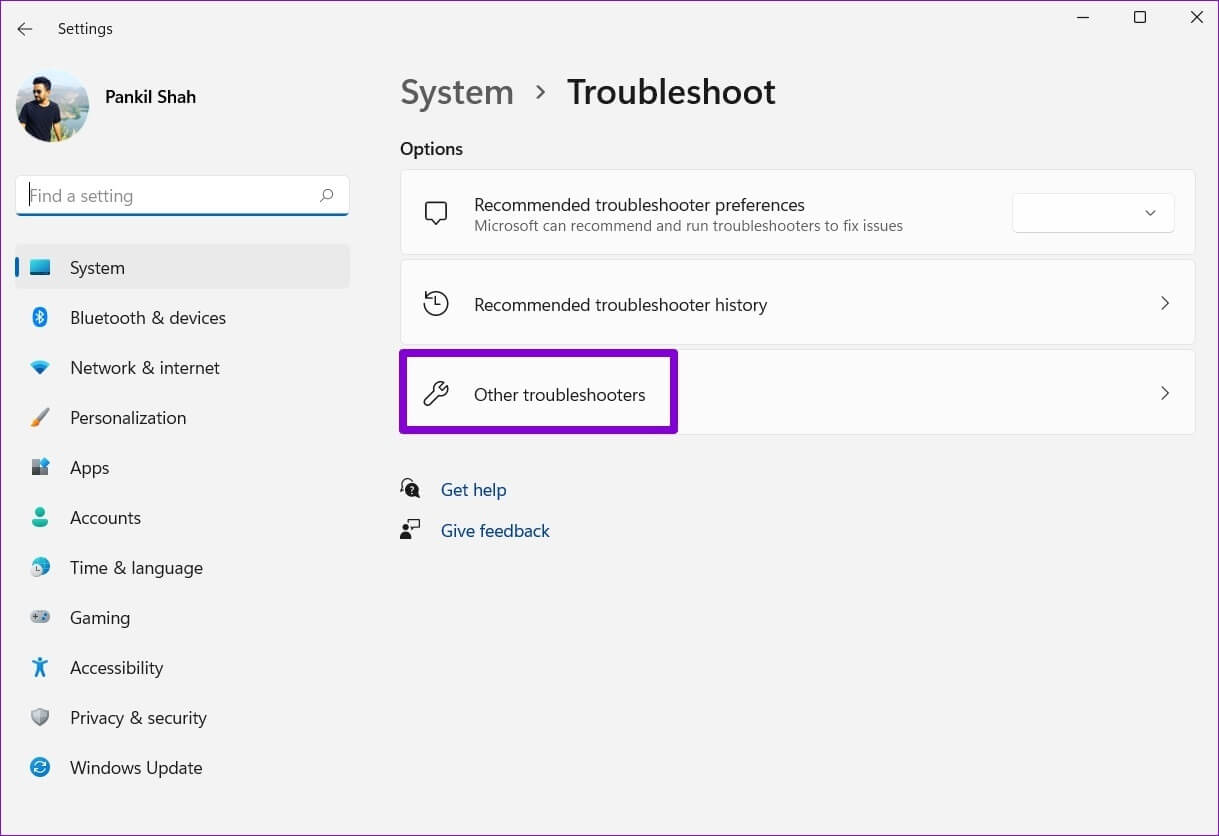
Aşama 3: Son olarak, Güç'ün yanındaki Güç düğmesine tıklayın.
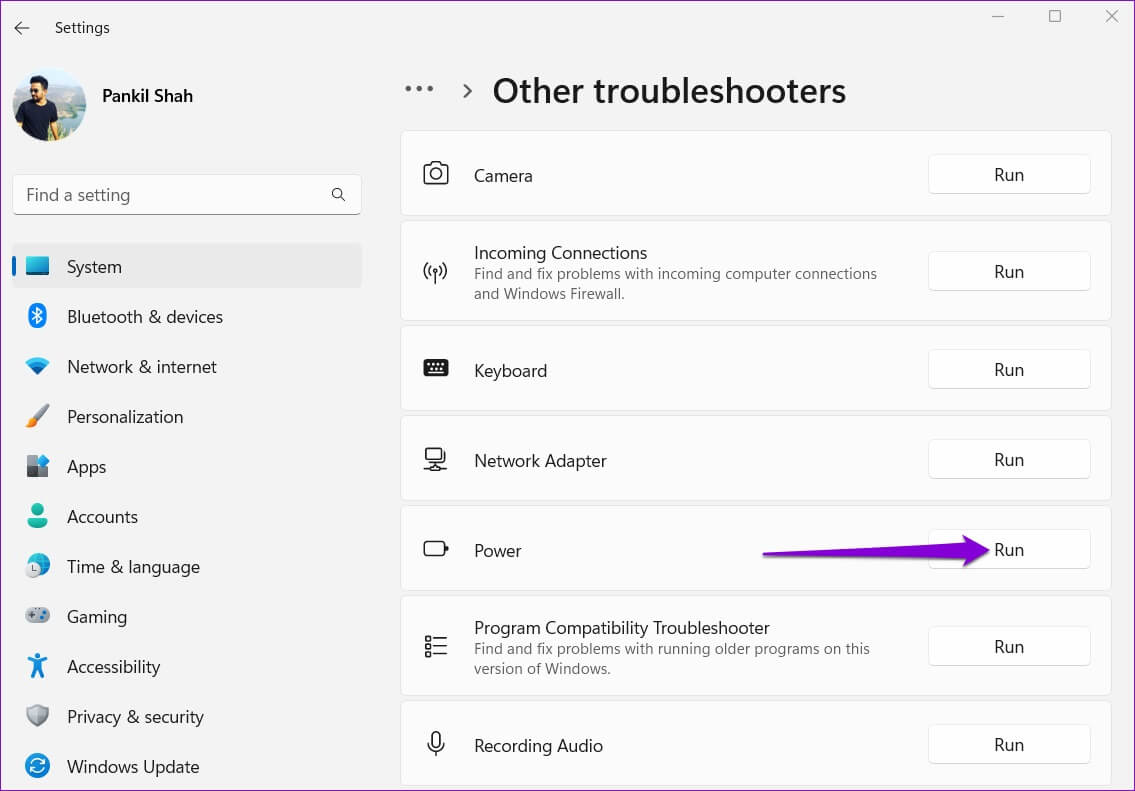
Sorun gidericiyi çalıştırdıktan sonra, Windows'un pili algılayıp algılamadığını kontrol edin.
4. Pil adaptörünü yeniden etkinleştirin
Yardım Bilgisayardaki pil sürücüleri Windows, dizüstü bilgisayar piline bağlanmak ve iletişim kurmak için. Ancak, bu sürücüler düzgün çalışmıyorsa, Windows dizüstü bilgisayarınızın pilini algılamayabilir. Düzeltmek için pil adaptörünü devre dışı bırakıp tekrar etkinleştirmeyi deneyebilirsiniz.
Adım 1: Başlat düğmesine sağ tıklayın ve menüden Aygıt Yöneticisi'ni seçin.
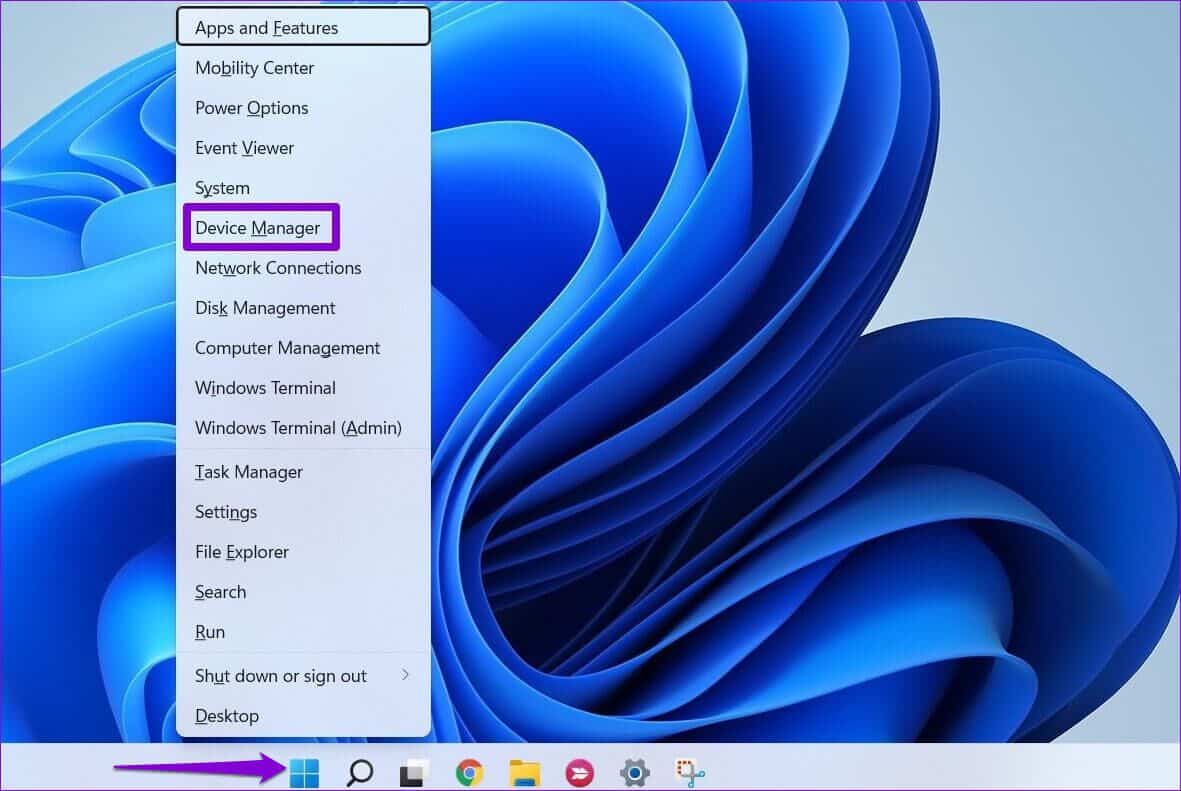
Adım 2: Aygıt Yöneticisi penceresinde, genişletmek için Piller'e çift tıklayın.
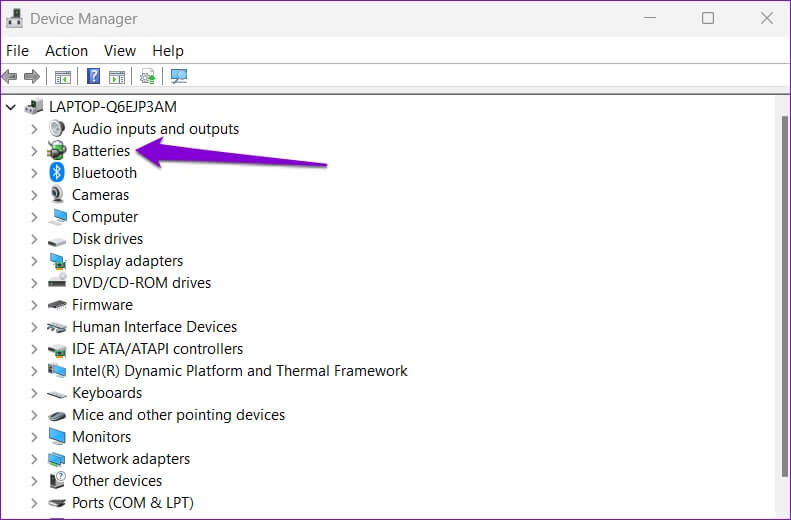
Aşama 3: Pil adaptörüne sağ tıklayın ve Cihazı devre dışı bırak'ı seçin.
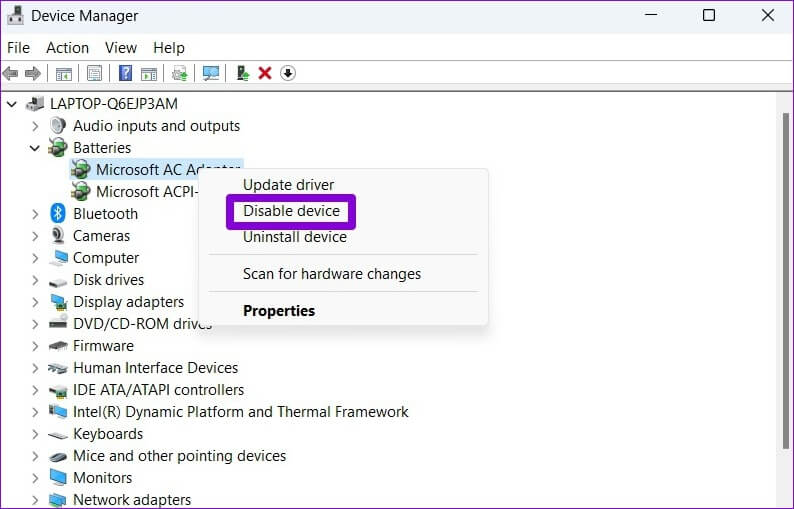
Adım 4: Pil adaptörüne tekrar sağ tıklayın ve Cihazı etkinleştir'i seçin.
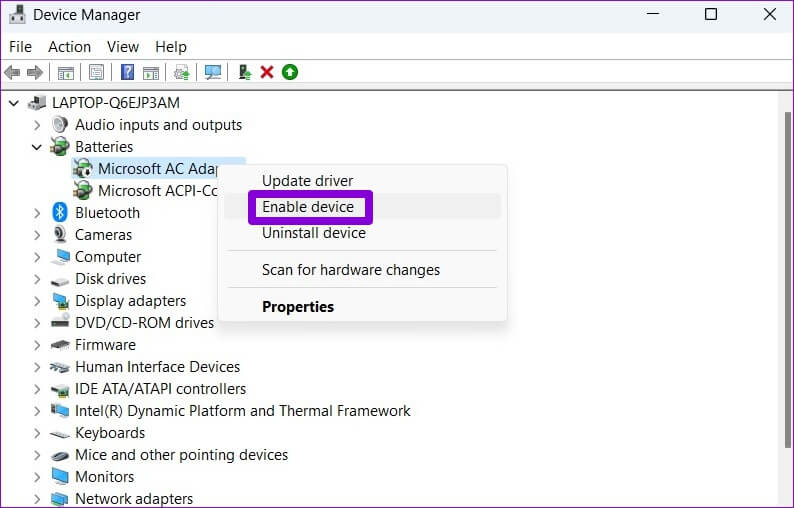
5. Pil sürücüsünü güncelleyin
Pil sürücüsünü yeniden etkinleştirmek size yardımcı olmazsa, bunun Windows'ta "Pil algılanmadı" mesajından kurtulup kurtulmadığını görmek için güncellemeyi deneyebilirsiniz. İşte nasıl.
Adım 1: Görev çubuğundaki arama simgesine tıklayın, aygıt yöneticisi yazın ve beliren ilk sonucu seçin.
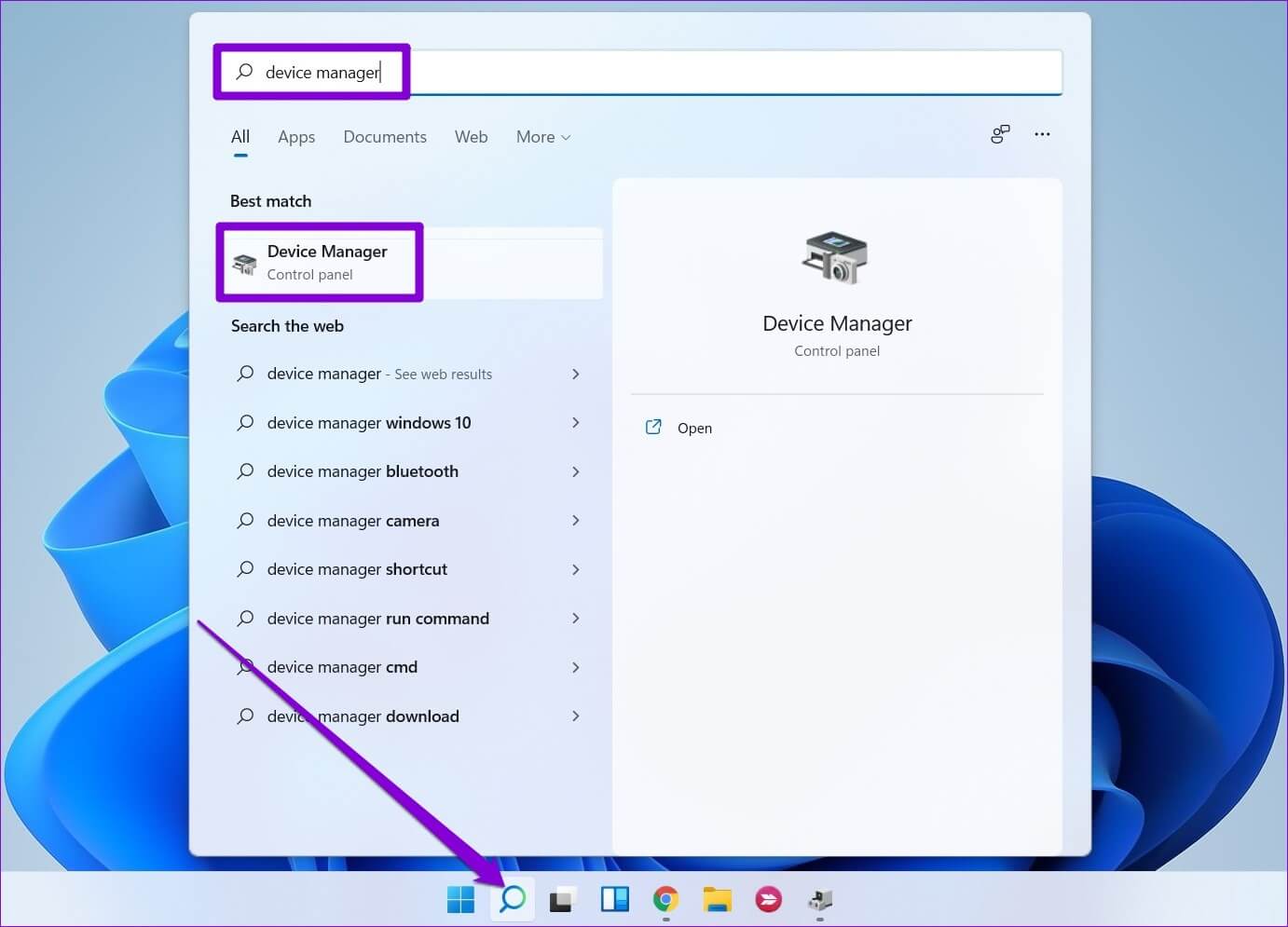
Adım 2: Piller altında, pil adaptörüne sağ tıklayın ve Sürücü yazılımını güncelle'yi seçin.
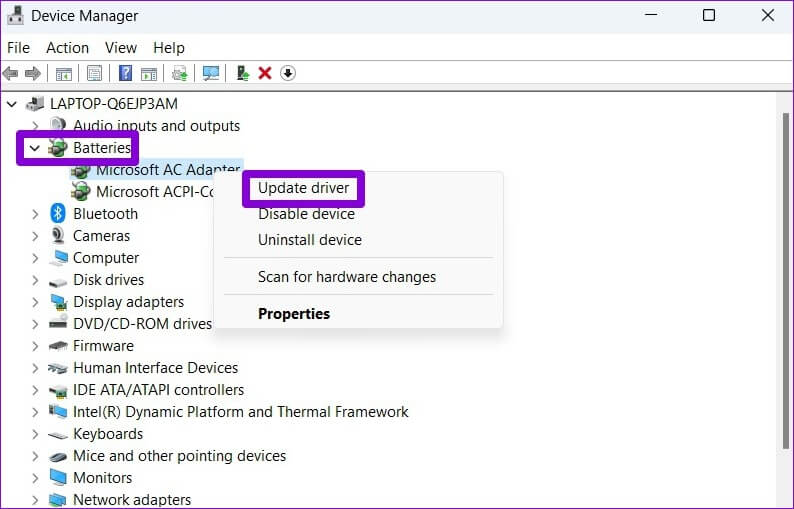
Oradan, sürücü yazılımını güncellemeyi tamamlamak için ekrandaki talimatları izleyin. Hata devam ederse, bunun nedeni şunlar olabilir: Hasarlı pil sürücüsü. Bu durumda, bunun yerine sürücüyü kaldırmayı deneyebilirsiniz.
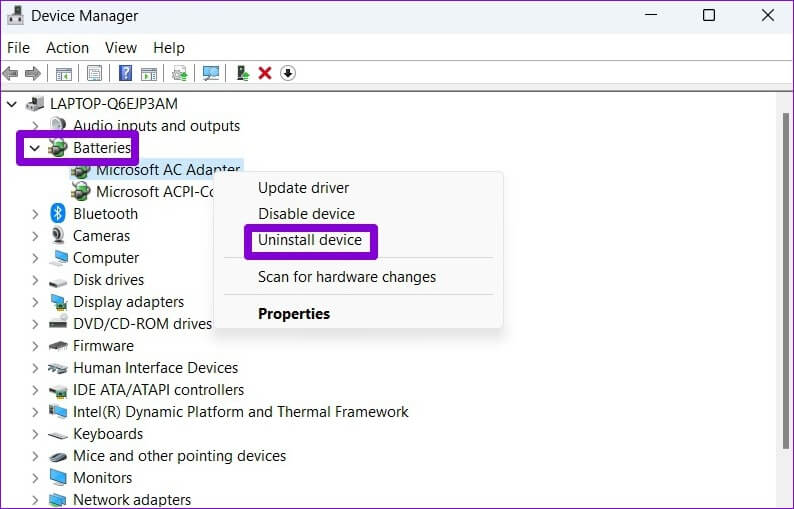
Kaldırma işleminden sonra, Windows'un sürücüyü yeniden yüklemesine izin vermek için bilgisayarınızı yeniden başlatın. Ardından, dizüstü bilgisayarınızın pilini algılayıp algılayamadığını kontrol edin.
6. BIOS'u Sıfırla
BIOS (veya Temel Giriş Çıkış Sistemi), sistemi düzgün şekilde başlatmaktan sorumlu programdır. Bazen, bilgisayar BIOS sorunları Windows 11'de "Pil algılanmadı" mesajına neden olabilir. Bunu düzeltmek için BIOS'u varsayılan ayarlarına sıfırlamayı deneyebilirsiniz. İşte nasıl.
Adım 1: Arama menüsünü açmak için Windows Tuşu + S tuşlarına basın. Kutuya kurtarma seçeneklerini yazın ve Enter'a basın.
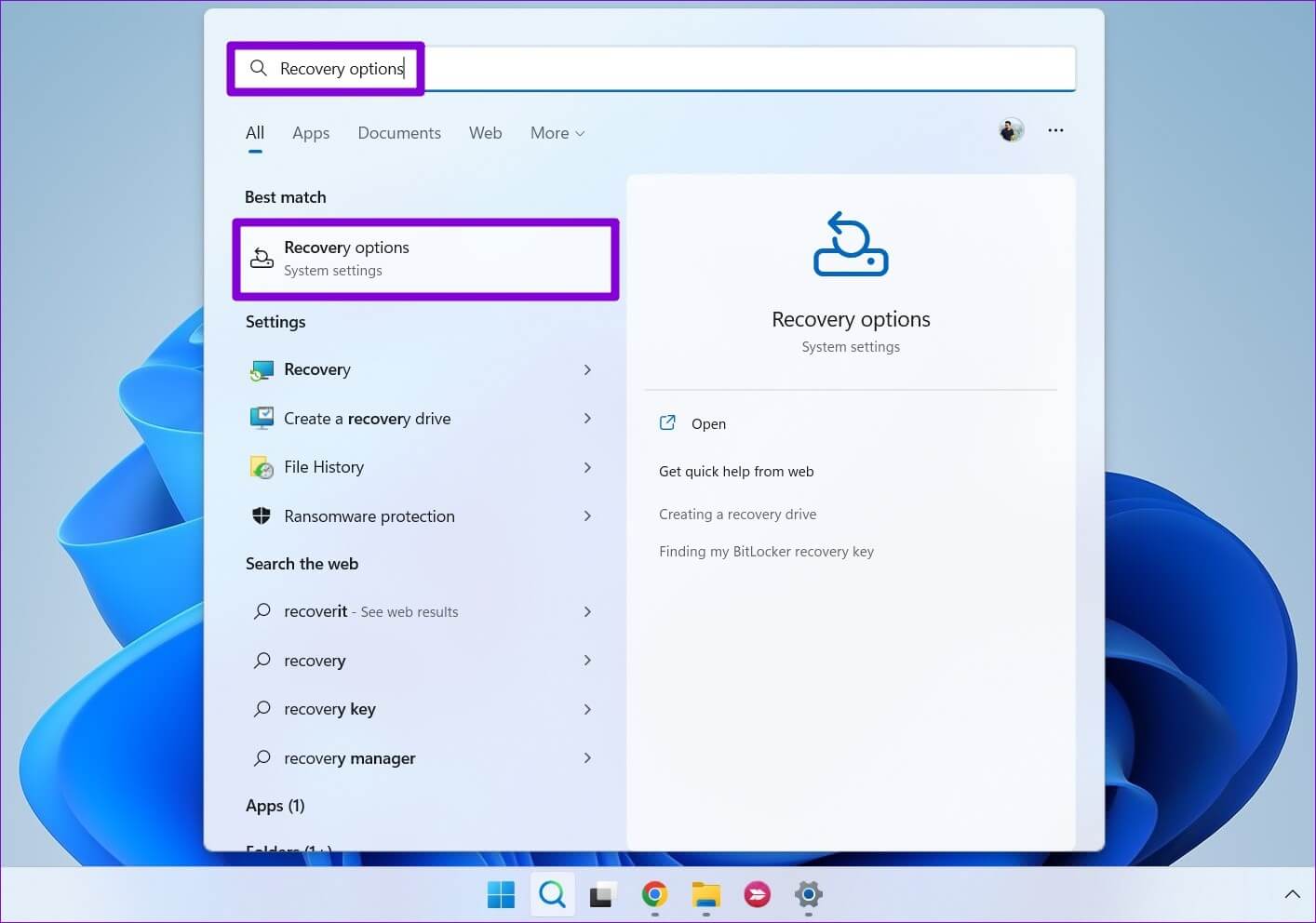
Adım 2: Gelişmiş başlangıç'ın yanındaki Şimdi yeniden başlat düğmesini tıklayın.
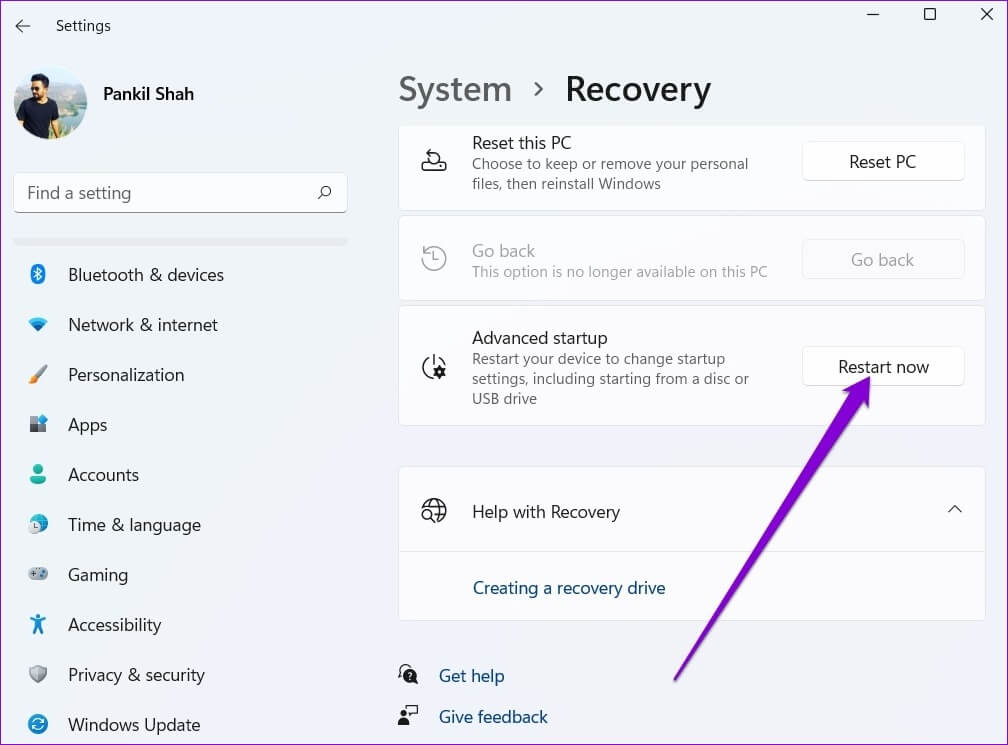
Aşama 3: Sorun Gider'i tıklayın.
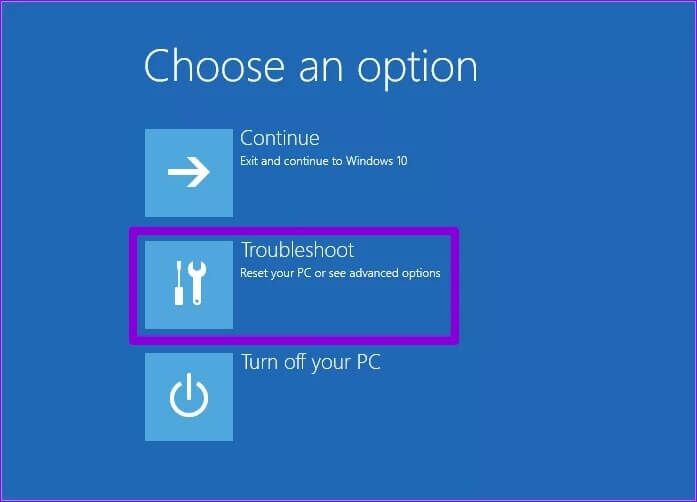
Adım 4: Gelişmiş seçeneklere gidin.
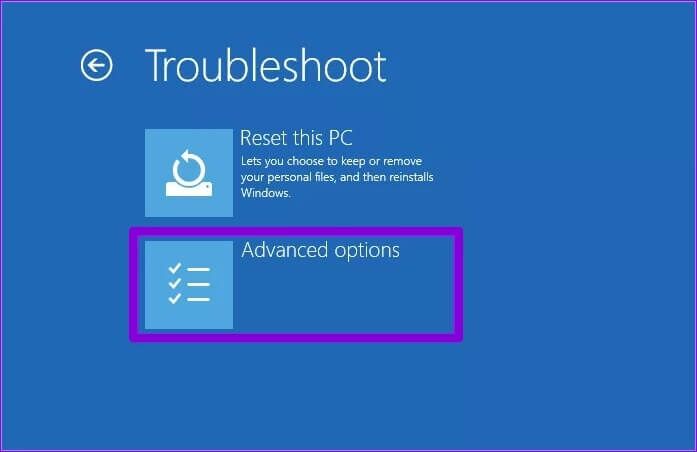
Adım 5: Ardından, UEFI Ürün Yazılımı Ayarları seçeneğini seçin.
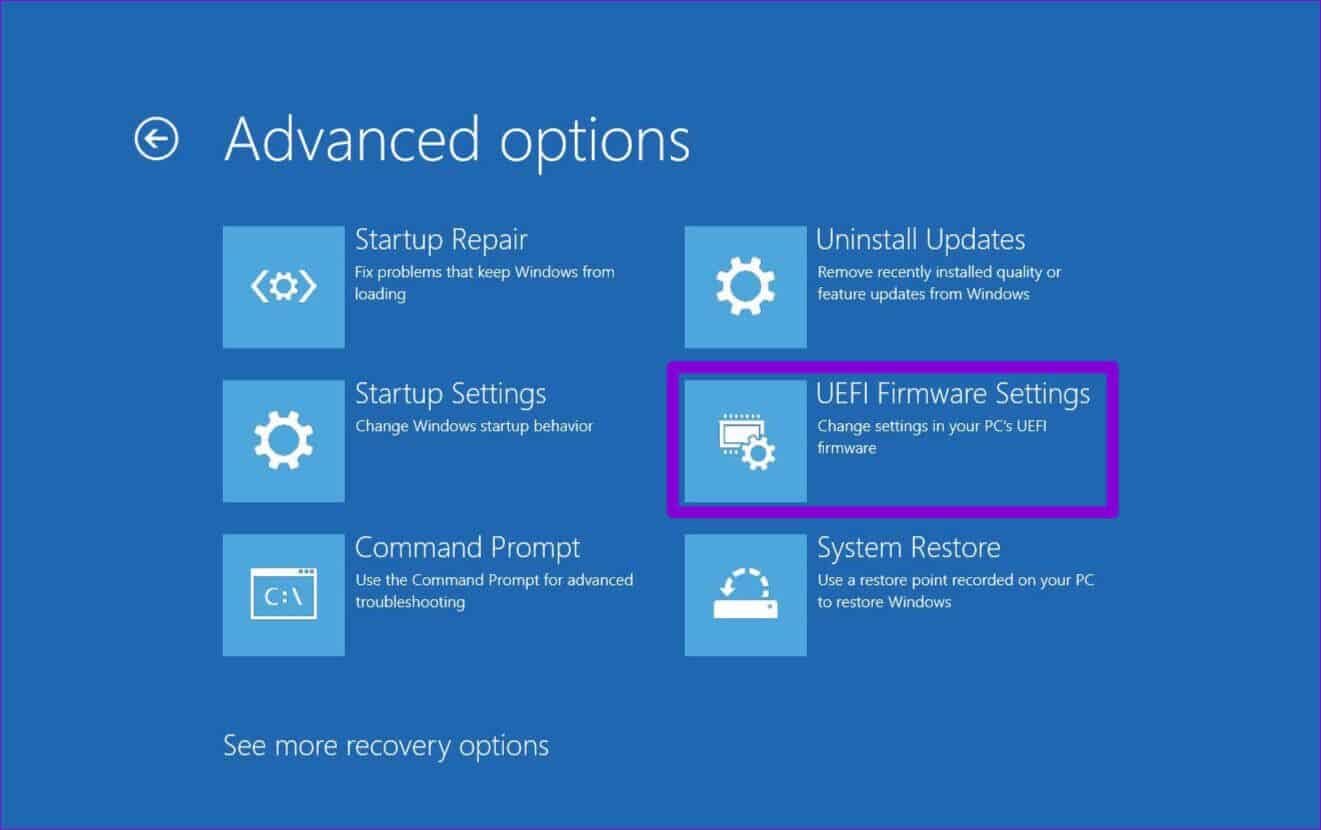
Aşama 6: Yeniden Başlat'ı tıklayın. Bilgisayarınız daha sonra BIOS'a önyükleme yapacaktır. UEFI ayarları ekranının, bilgisayarınızın üreticisine ve modeline bağlı olarak değişeceğini unutmayın.
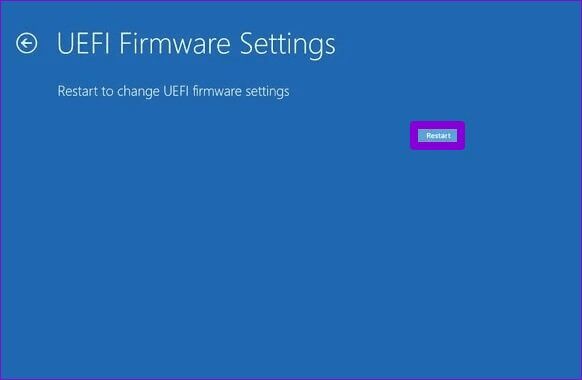
Adım 7: BIOS'a girdikten sonra, varsayılan ayar seçeneğine erişmek için F9'a basın. Ardından Evet'i seçin.
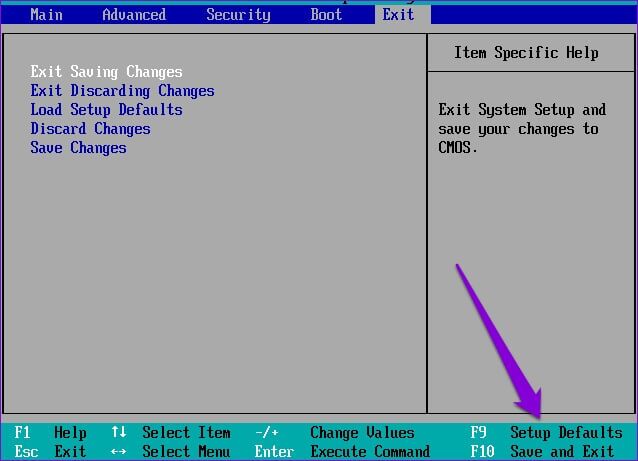
Adım 8: Son olarak, değişiklikleri kaydetmek ve BIOS'tan çıkmak için F10 tuşuna basın.
Bundan sonra bilgisayarınızı yeniden başlatın ve hatanın hala görünüp görünmediğini kontrol edin.
Başarıyla tespit edildi
Çoğu durumda, bu pil algılama hatalarından donanımdan ziyade yazılım sorumludur. Neyse ki, Bu tür sorunları giderin Doğru çözümleri kullanırsanız zor değil. Windows 11'de pil algılanmamasını düzeltmede sizin için hangi yöntem işe yaradı, yorumlarda bize bildirin.