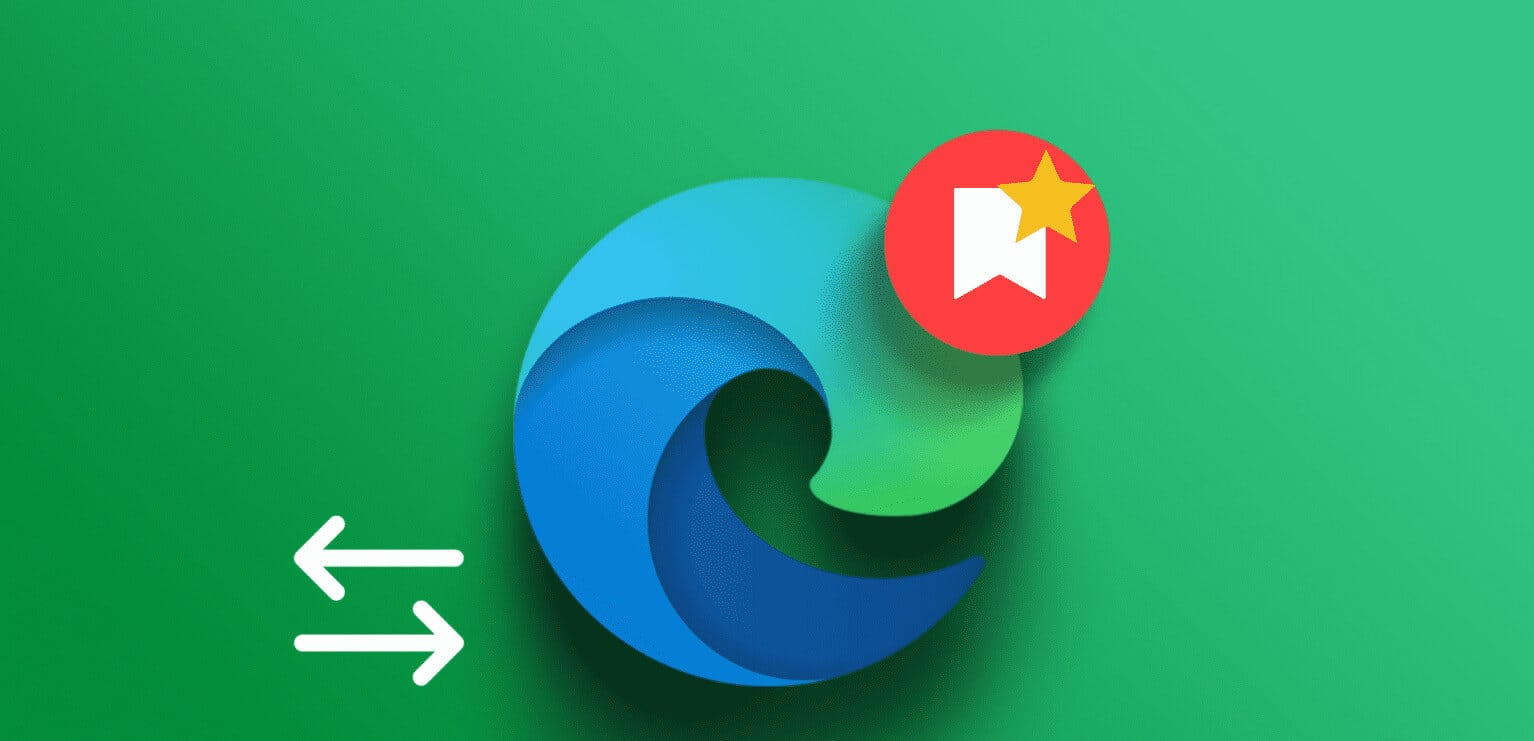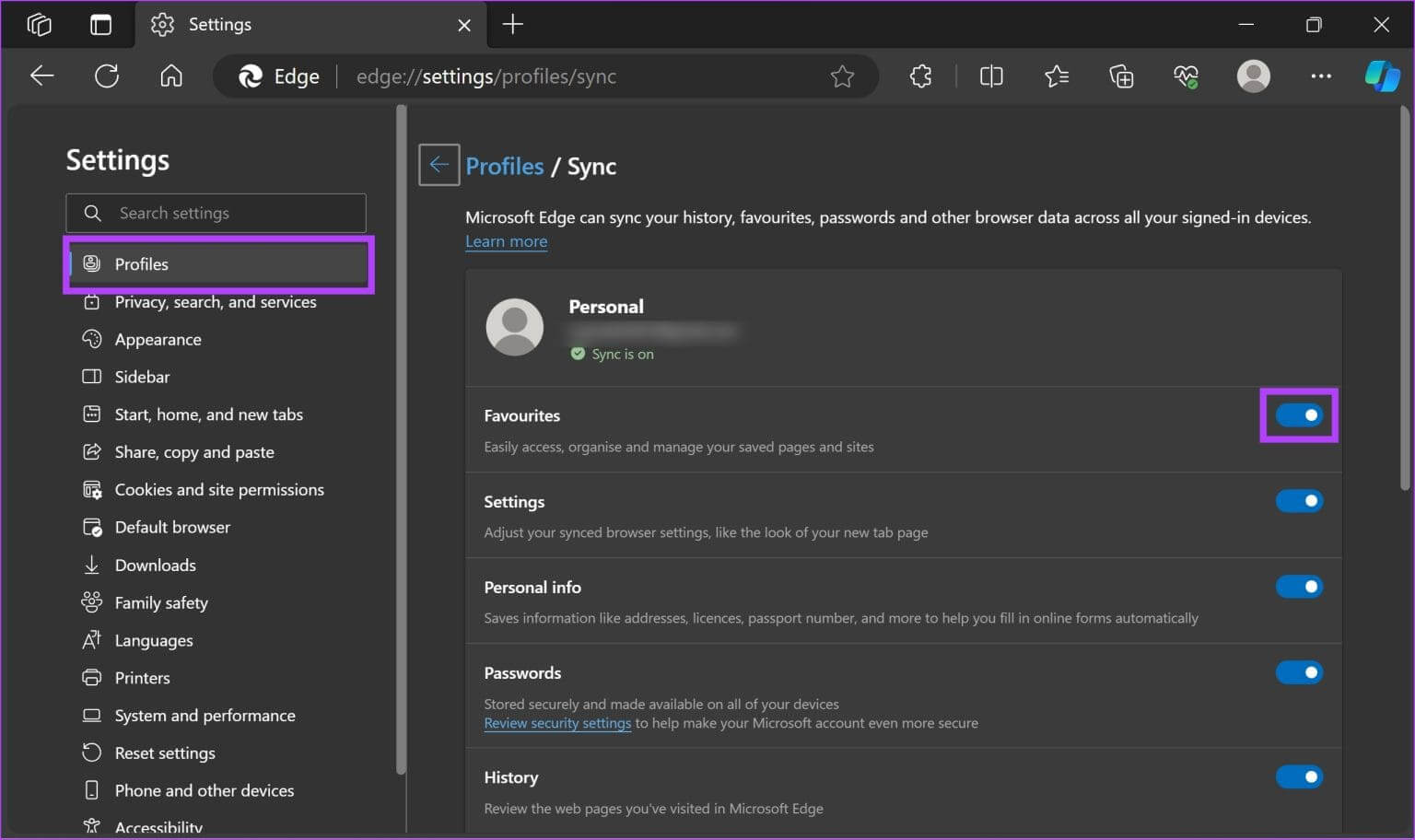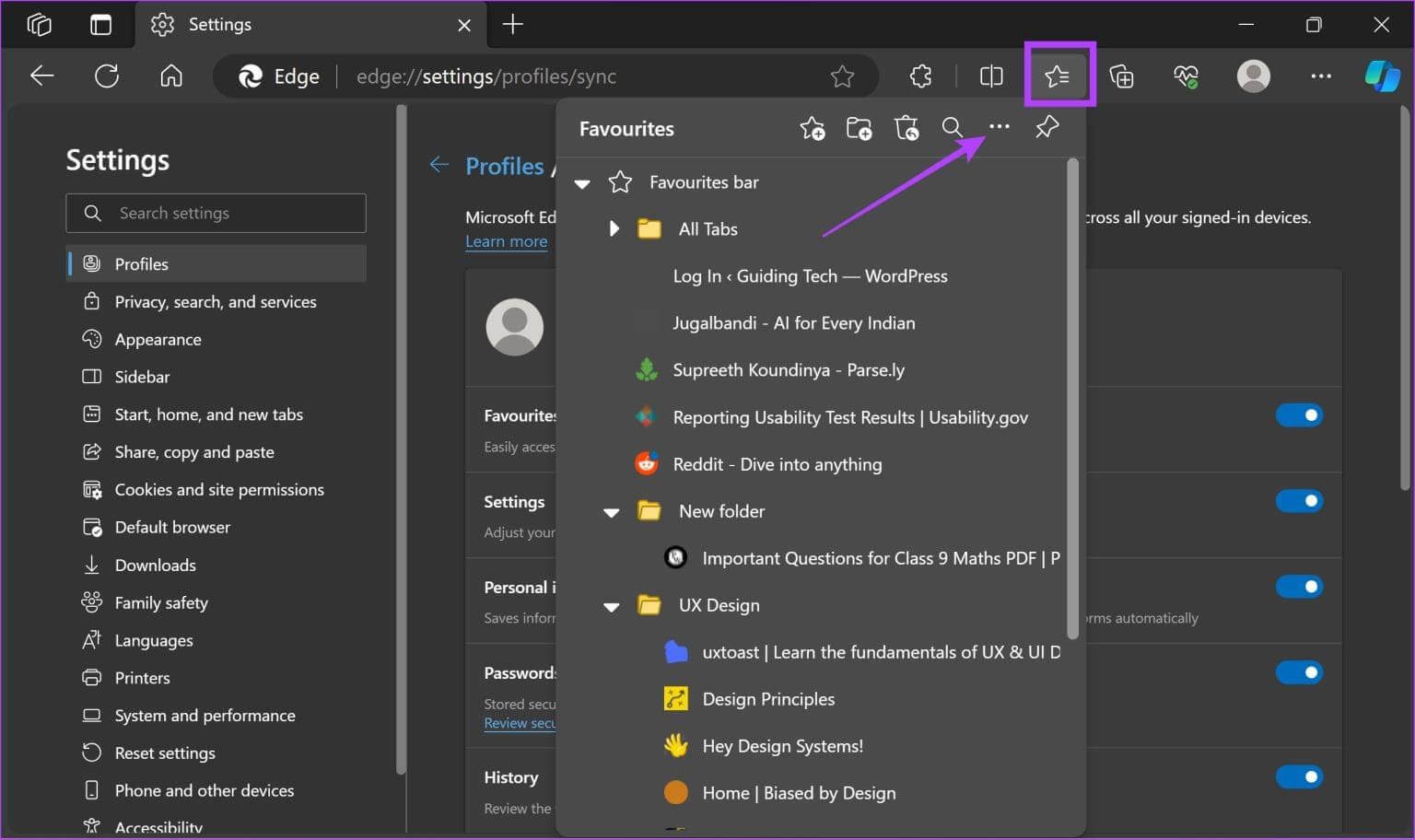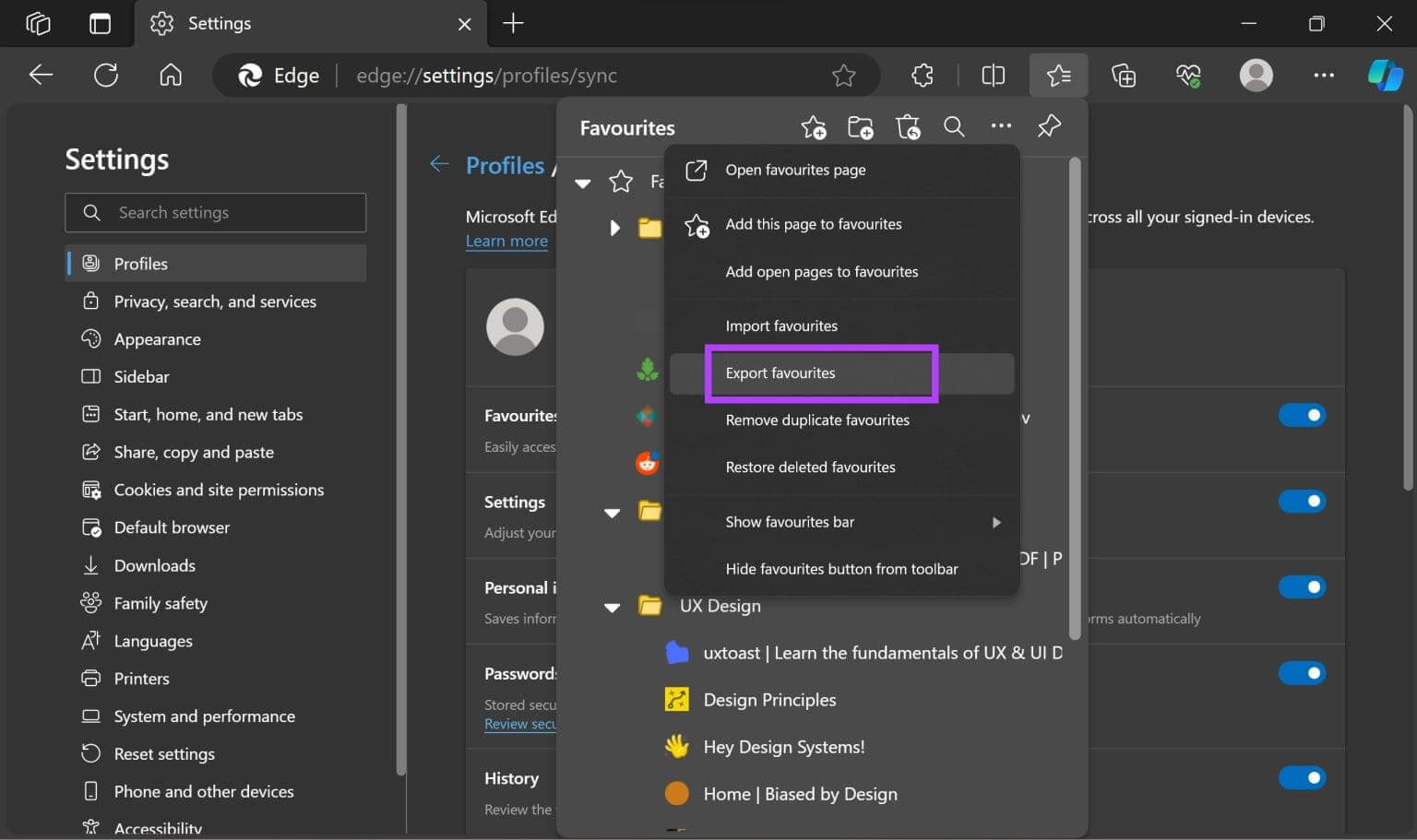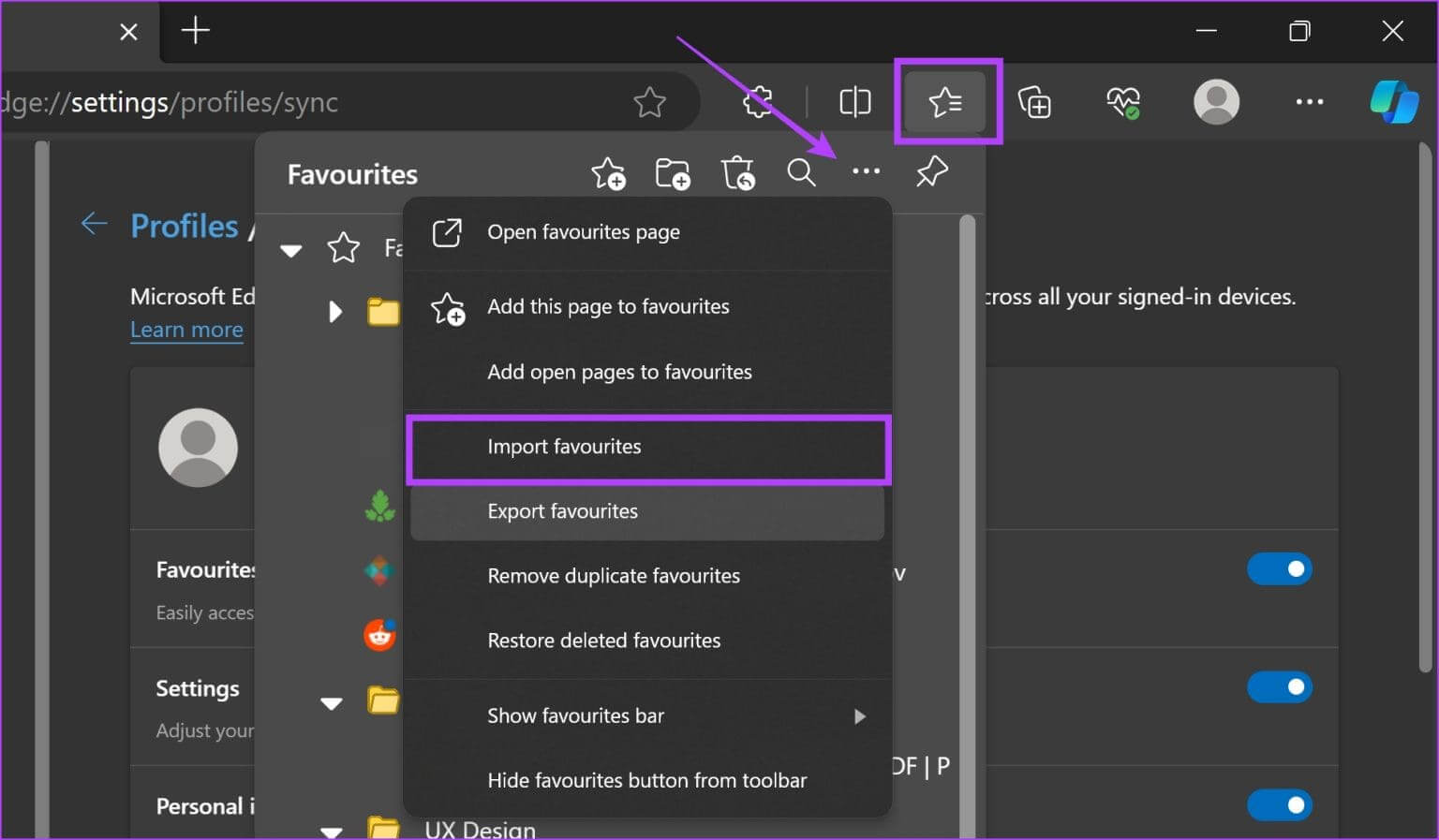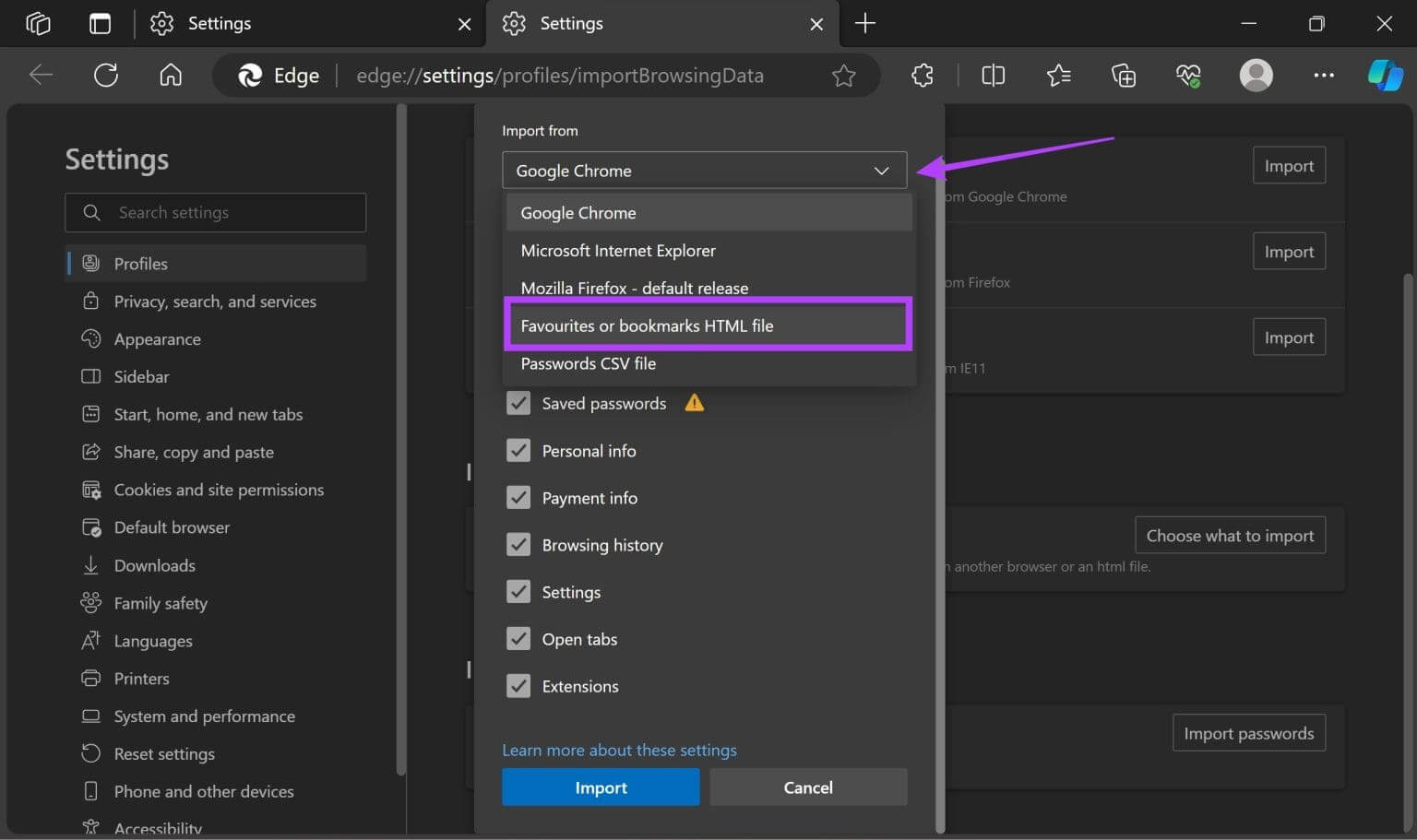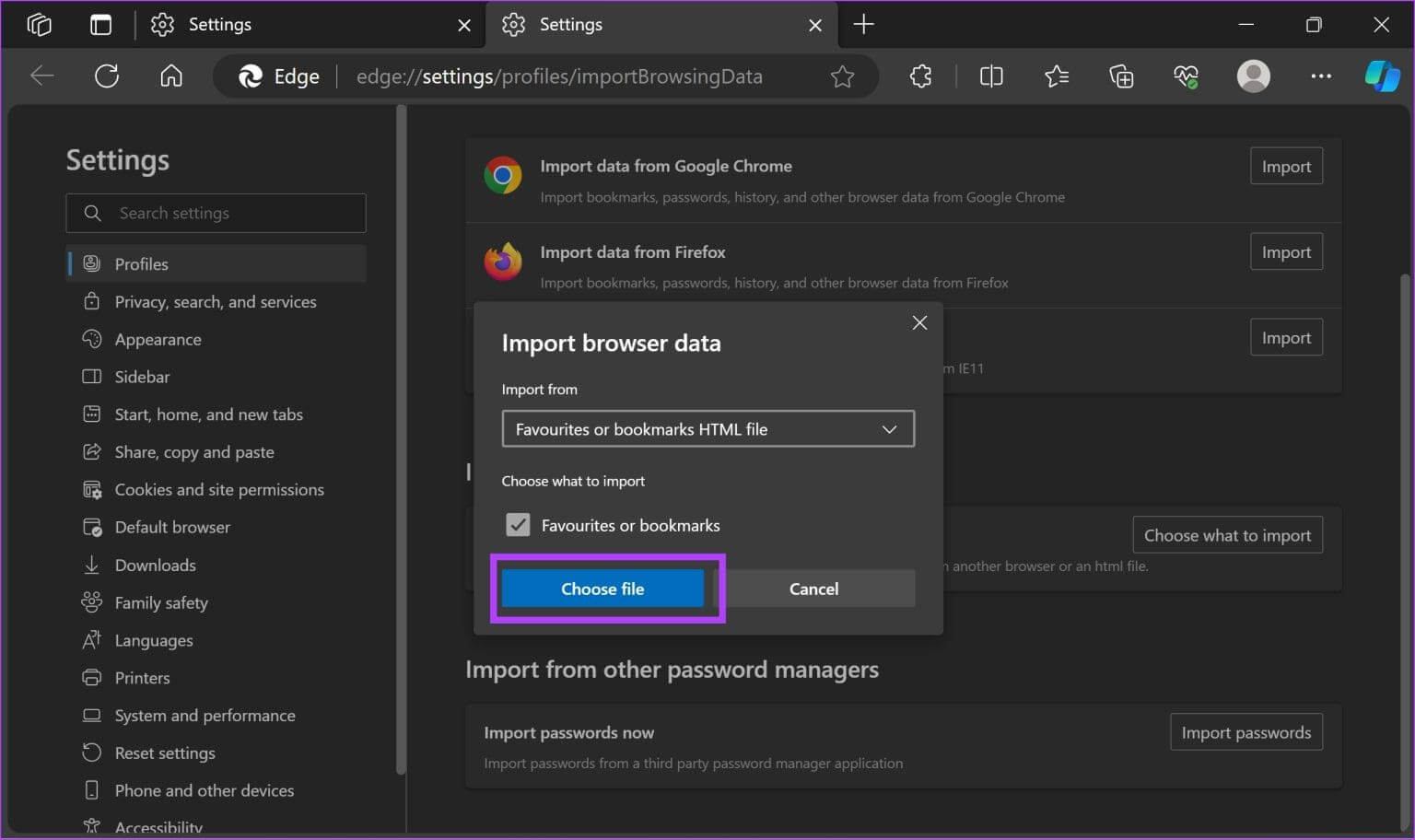Windows'ta Microsoft Edge favorileri veya yer imleri nasıl taşınır
Yeni bir bilgisayara geçmek heyecan verici olsa da, iş akışınızdaki sürekliliği kaybetme ve her şeye yeniden başlamak zorunda kalma endişesi de vardır. Ancak kullanarak Microsoft KenarKaydedilen favorilerinizi ve yer imlerinizi yeni bilgisayarınıza aktarabilir ve kaldığınız yerden devam edebilirsiniz. Windows'ta Microsoft Edge favorilerini veya yer işaretlerini nasıl taşıyacağınız aşağıda açıklanmıştır.
Bu yazıda size favorileri nasıl taşıyacağınızı göstermek istiyoruz Microsoft Kenar ve yeni Windows bilgisayarınızdaki yer imleri. Hadi başlayalım.
1. Edge ayarlarınızı senkronize edin
Yer işaretlerinizi Microsoft Edge kullanarak yeni bir bilgisayara taşımak için Edge ayarlarınızı iki bilgisayar arasında senkronize edin. Bu işlem, favorilerinizin ve yer imlerinizin İnternet üzerinden yeni cihazınıza sorunsuz bir şekilde aktarılmasını sağlar.
Ancak aynı hesabı yeni bilgisayarınızda da Microsoft Edge'de kullanmanız gerekir.
Adım 1: Eski bilgisayarınızda çalıştırın kenar, Ve git ayarlar.
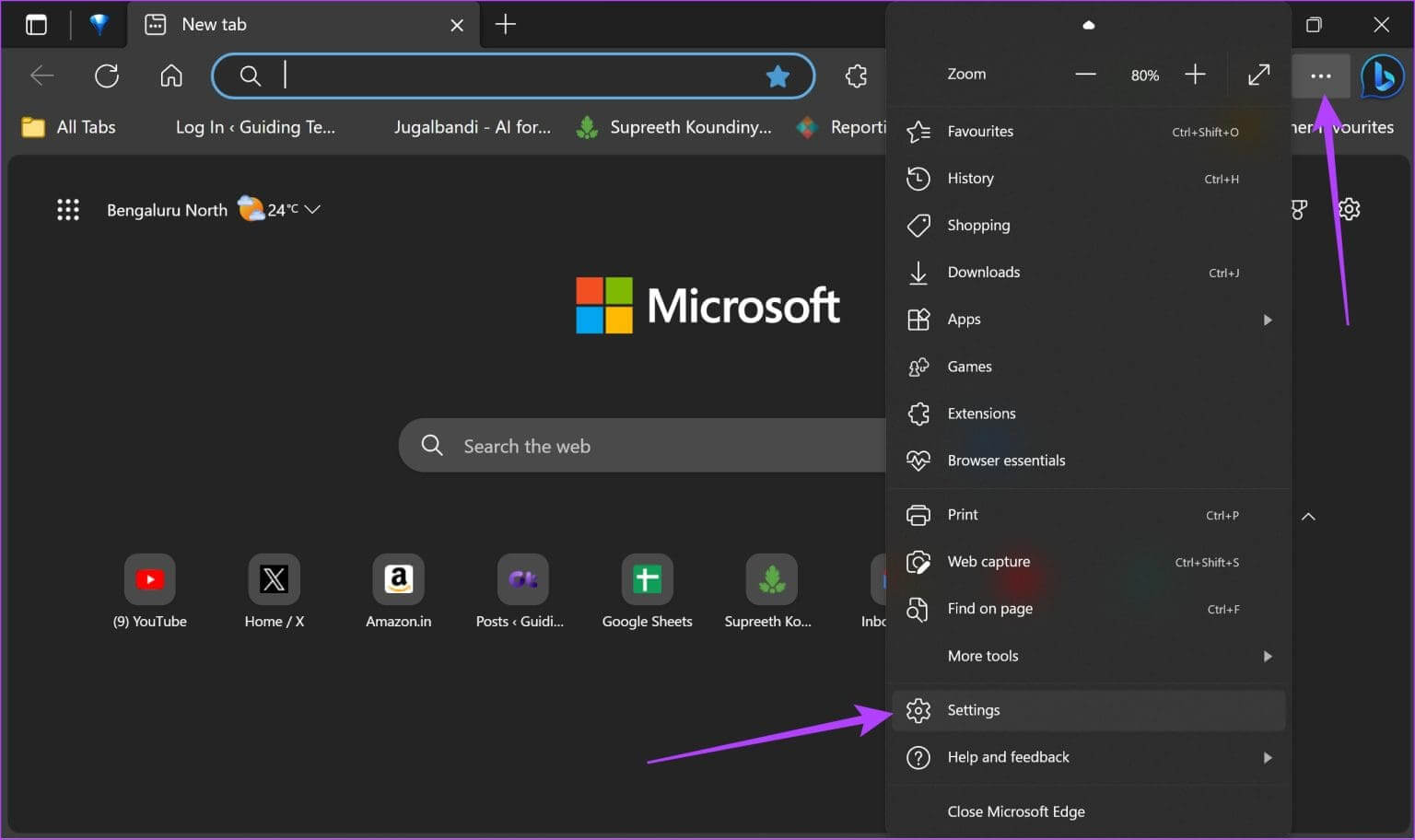
Aşama 3: Sonra tıklayın "senkronizasyon", Senkronize etmek istediğiniz öğeleri seçin. Yer işaretlerinizi listeye eklediğinizden emin olun.
Adım 4: Yeni bilgisayarınızda aynı hesapla Microsoft Edge'de oturum açın ve etkinleştirin Senkronizasyon Tüm yer imlerini ve favorileri aktarmak için.
2. Yer işaretlerini ve sık kullanılanları dışa ve içe aktarın
Yer işaretlerinizi ve favorilerinizi yeni cihazınızda Microsoft Edge ile senkronize edemiyorsanız Favoriler klasörünüzü manuel olarak HTML dosyası olarak dışa aktarabilirsiniz. Daha sonra HTML dosyasını yeni bilgisayarınızdaki Microsoft Edge'e aktarabilirsiniz; favorileriniz ve yer işaretleriniz aktarılacaktır. İşte bunu nasıl yapabileceğiniz.
Adım 1: koşmak kenar Eski bilgisayarınızda.
Adım 2: Sonra tıklayın Favori (yıldız simgesi).
Aşama 3: basın Üç nokta simgesi.
Adım 5: Yaratılacak HTML dosyası Favorilerin ve yer imlerinin tüm verilerini içerir. Dosyayı bilgisayarınıza yerel olarak kaydedin. Daha sonra bu dosyayı yeni bilgisayarınızdaki bir klasöre kopyalayın.
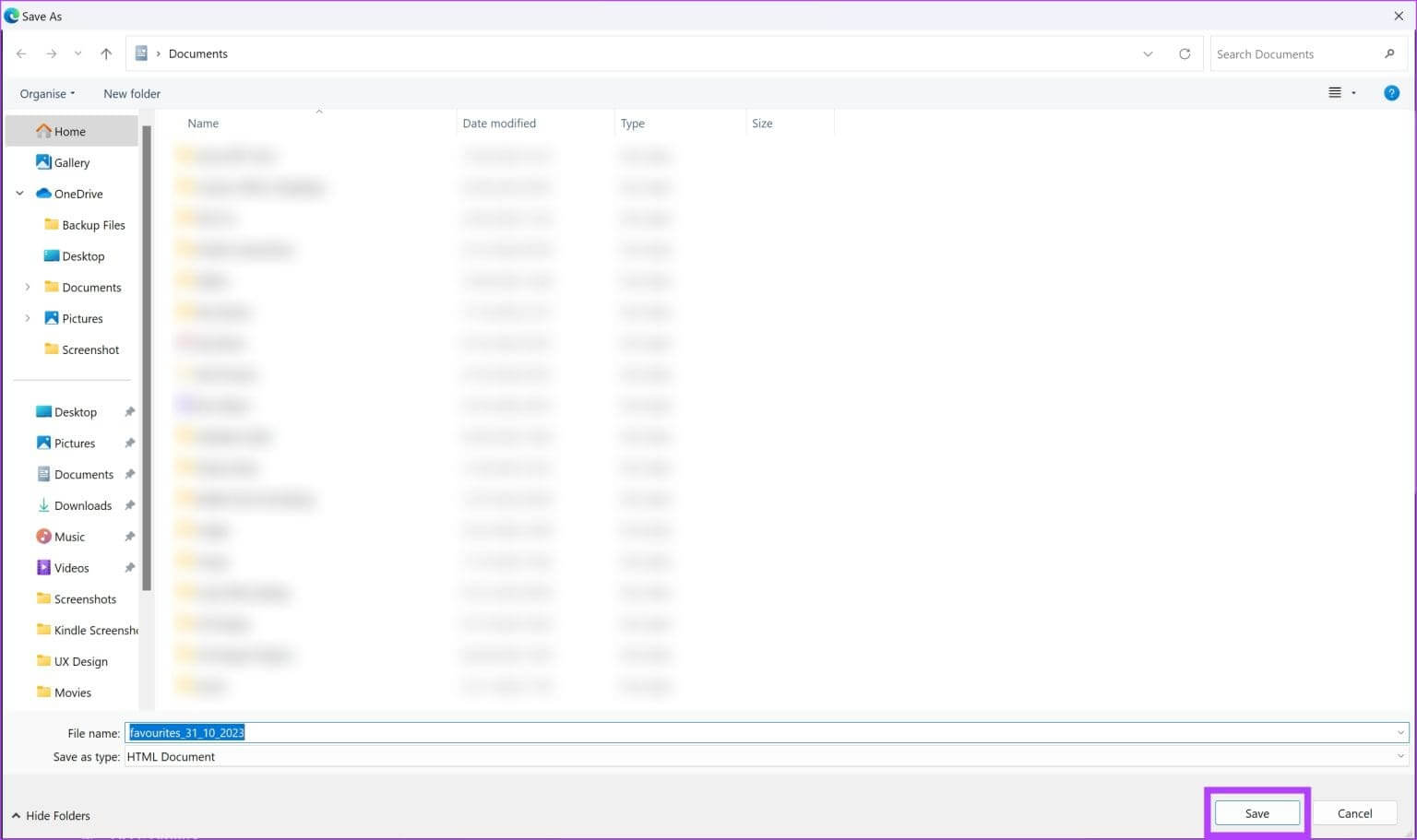
Adım 7: Tıklayın Favorileri içe aktarın.
Adım 8: tık “Neyi içe aktarmak istediğinizi seçin” içinde “Diğer tarayıcılardan içe aktar.”
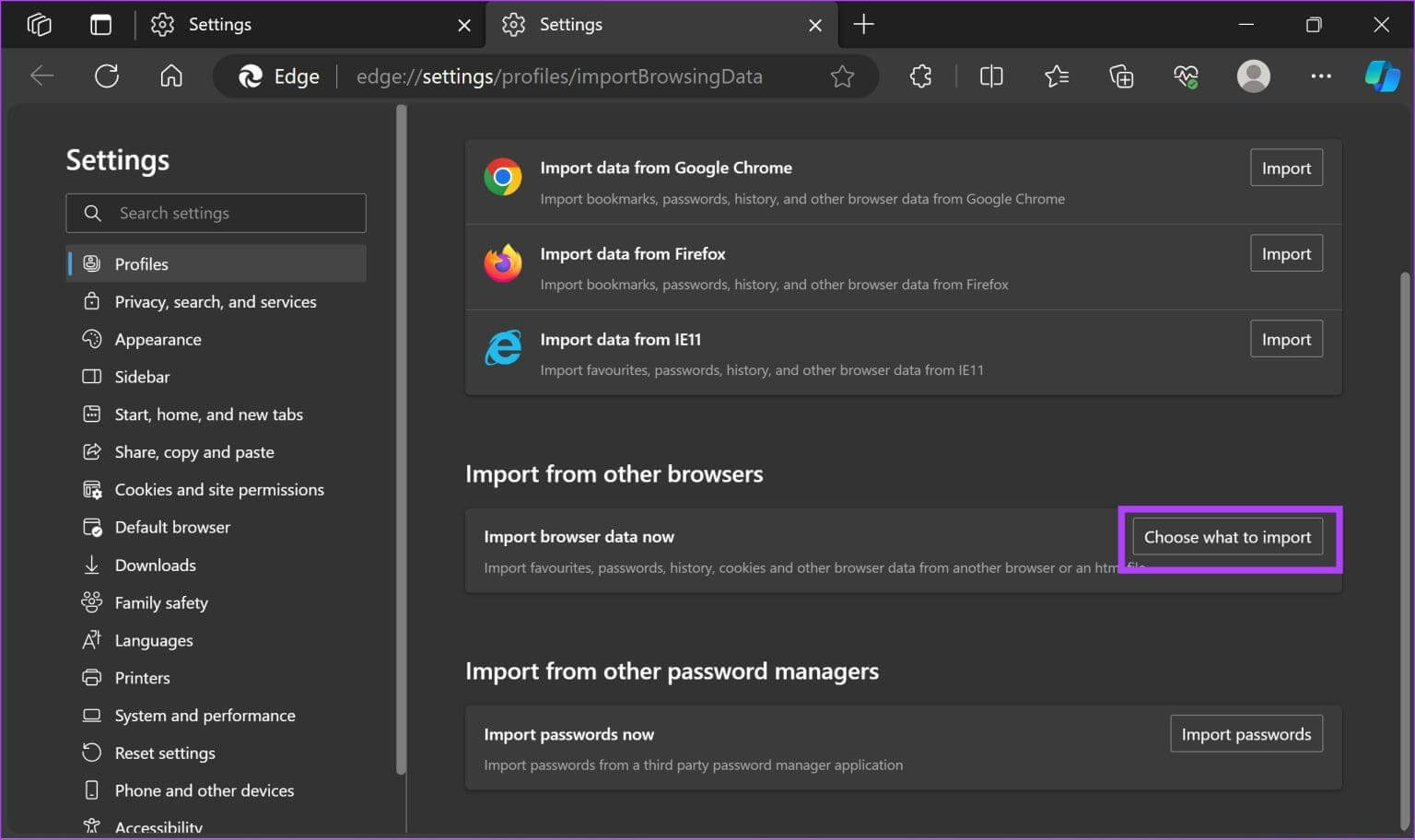
Adım 10: tık Bir dosya seçin. Kaydedilen HTML dosyasını eski bilgisayarınızdan seçin ve içe aktarma işleminin tamamlanmasını bekleyin.
3. Yer İmleri klasörünü Edge'e manuel olarak kopyalayın
Alternatif olarak, bilgisayarınızda yerel olarak depolanan Yer İmleri klasörünü manuel olarak da kopyalayabilirsiniz. Yer İmleri klasörünü eski bilgisayarınızdan kopyalayıp yeni bilgisayarınızda aynı konuma yapıştırabilirsiniz. İşte bunu nasıl yapacağınız.
Adım 1: Dayanmaktadır Microsoft Kenar Yer işaretlerinizi aşağıdaki konuma kaydedin. Adresi kopyalayıp bilgisayarınızdaki dosya gezgininin gezinme kutusuna yapıştırın.
%localappdata%\Microsoft\Edge\Kullanıcı Verileri\Default

%localappdata%\Microsoft\Edge\Kullanıcı Verileri\Profil1
Aşama 3: Aşağı kaydırın ve kopyalayın Yer imleri dosyasıve yeni cihazda aynı konuma taşıyın.
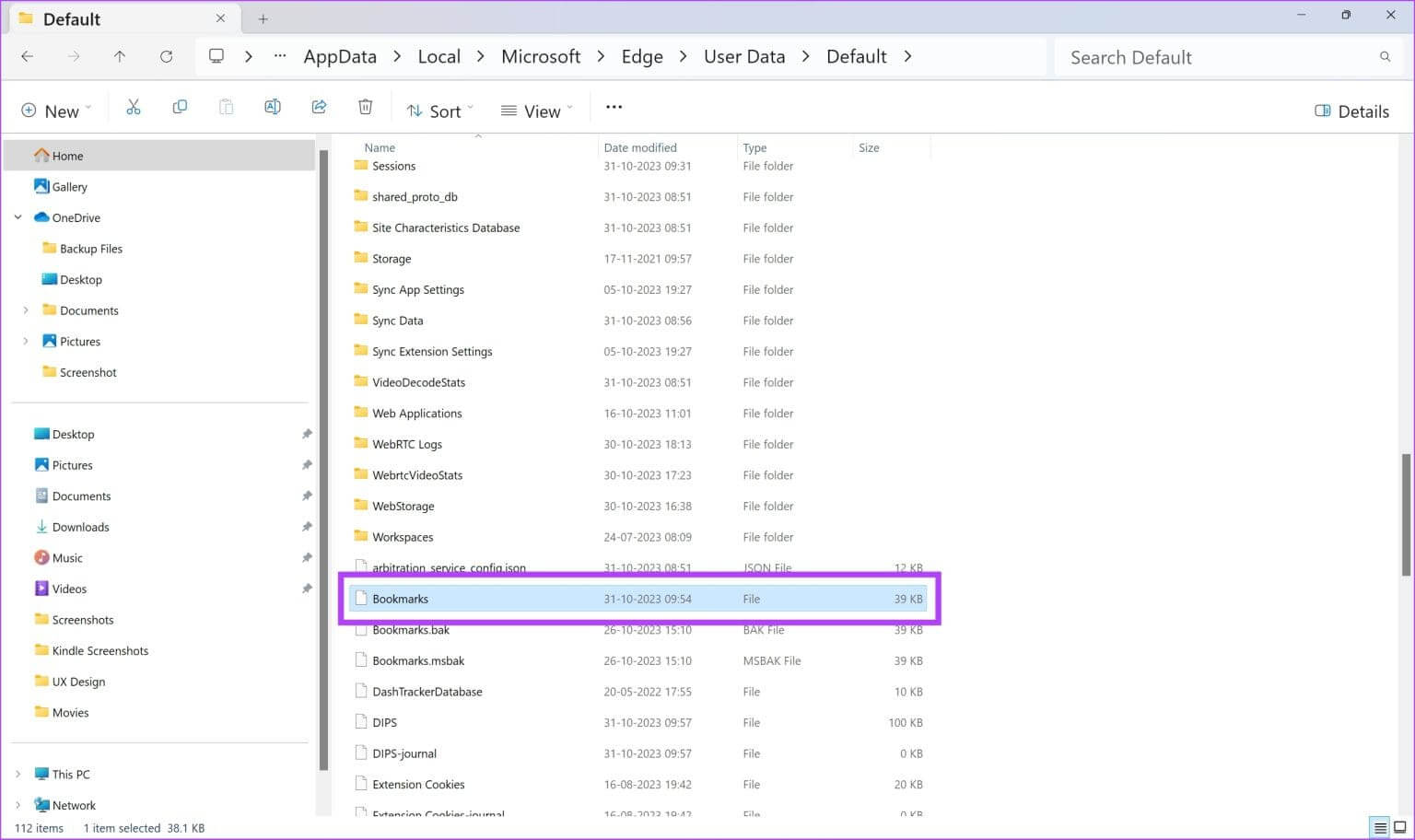
Eski bilgisayarıma erişemiyorsam ne yapabilirim?
Eski bilgisayarınızdan zaten kurtulduysanız veya cihaz açılmıyorsa yer işaretlerinizi kurtarmanıza yardımcı olabilecek tek seçenek senkronizasyon seçeneğidir. İşlevi devre dışı bırakırsanız Sık Kullanılanlar klasörünü geri yüklemek için yapabileceğiniz hiçbir şey yoktur. Başka bir deyişle, yer imlerinizi en baştan düzenlemeniz gerekir.
Başka sorularınız varsa aşağıdaki SSS bölümüne göz atın.
yaygın sorular:
S1. Yer işaretlerinin taşınması Microsoft Edge'deki tarayıcı ayarlarını veya uzantıları etkiler mi?
Cevap: Yer imlerinin taşınması tarayıcı ayarlarını özel olarak etkilemez veya Yüklü eklentiler
Q2. Yer işaretlerini senkronize etmek ve aktarmak için her iki cihazda da aynı Microsoft Edge sürümüne ihtiyacım var mı?
Cevap: Her iki cihazda da Microsoft Edge'in aynı veya uyumlu sürümünün olması en iyisidir. Ancak çoğu durumda yer işaretlerini farklı sürümler arasında sorunsuz bir şekilde başarıyla taşıyabilirsiniz.
S3. Microsoft Edge'de yer işaretlerini nerede bulabilirim?
Cevap: Microsoft Edge'de, tarayıcı penceresinin sağ üst köşesindeki Sık Kullanılanlar menüsünü açan yıldız simgesini tıklatarak yer işaretlerinizi bulabilirsiniz.
MICROSOFT EDGE favorilerinizi yeni bir bilgisayara aktarın
Yeni bir bilgisayar satın aldıysanız ve Microsoft Edge yer işaretlerinizi yeni cihaza aktarmak istiyorsanız senkronizasyon seçeneğini kullanabilirsiniz. Alternatif olarak, Sık Kullanılanlar klasörünüzü manuel olarak Dropbox'a aktarabilir ve ardından HTML dosyasını yeni bilgisayarınıza aktarabilirsiniz. Favoriler klasörünüzü yeni cihazınıza aktarabildiniz mi? Aşağıdaki yorumlarda bize bildirin.