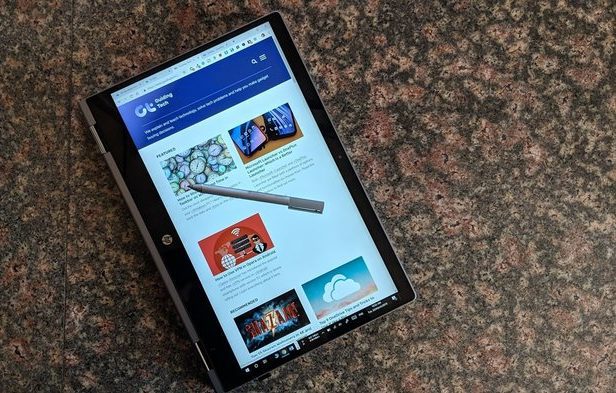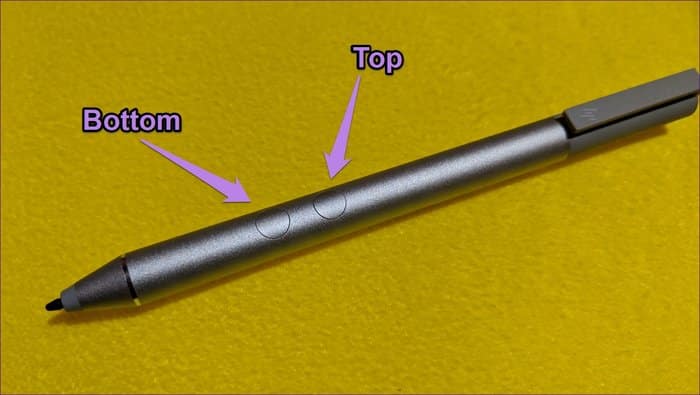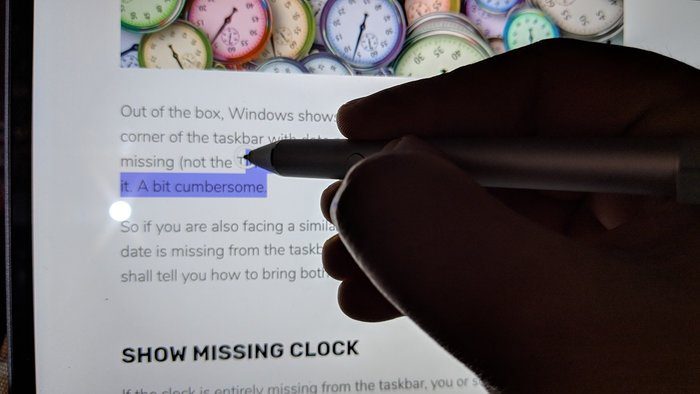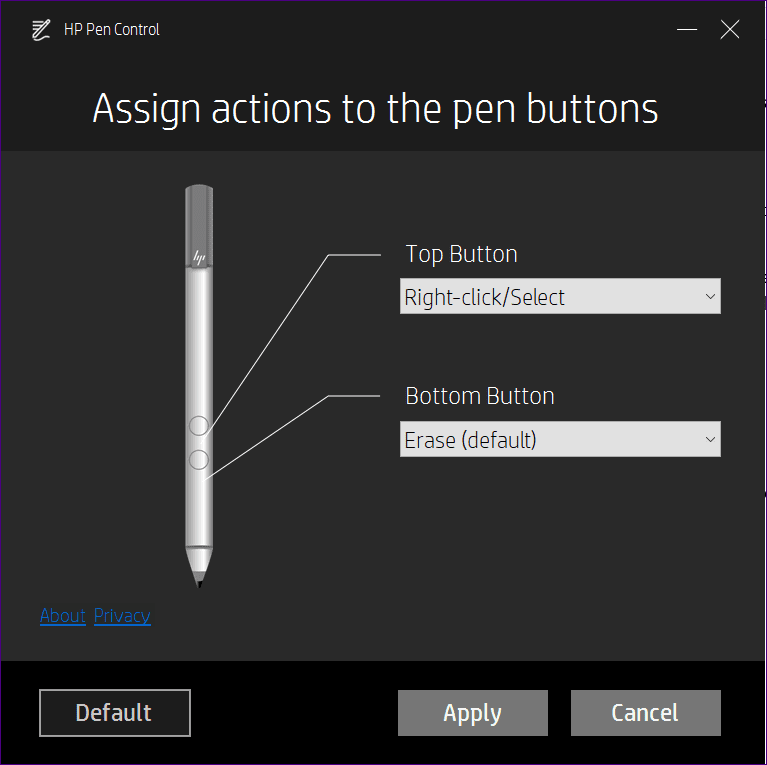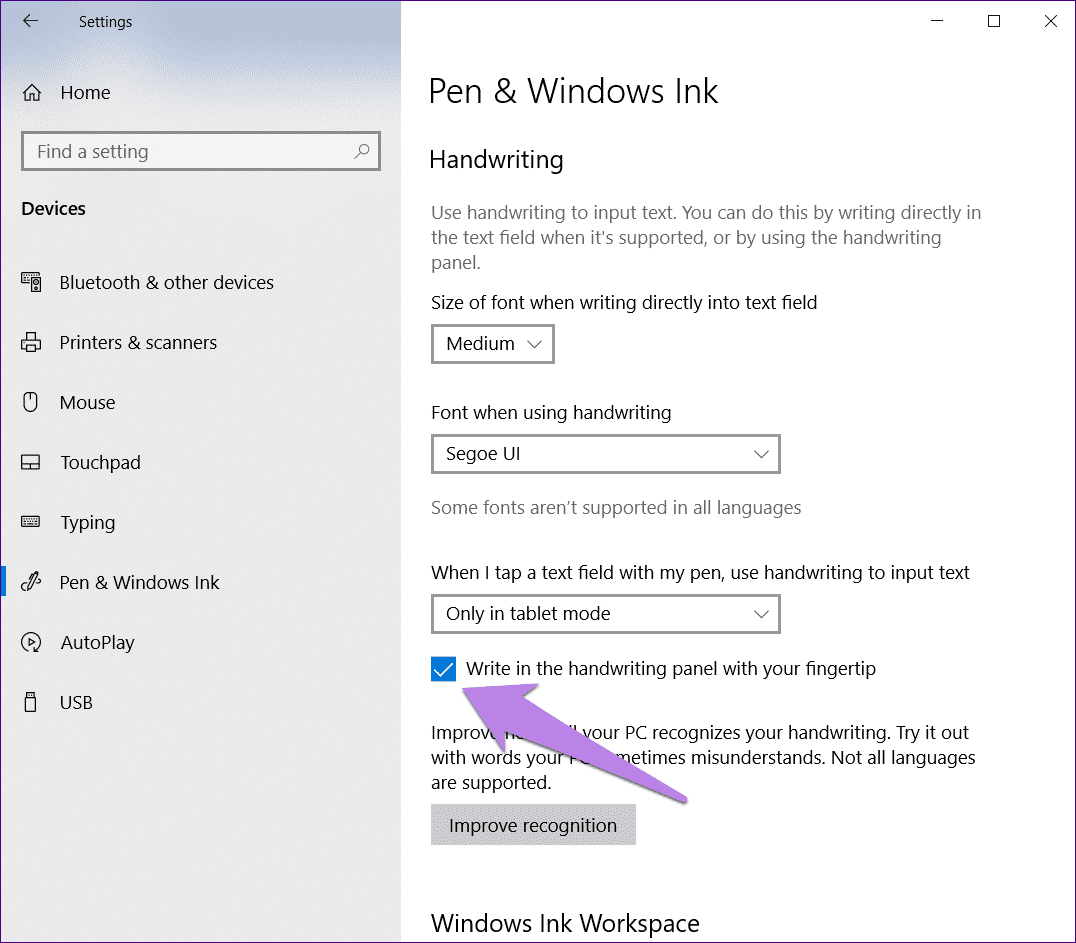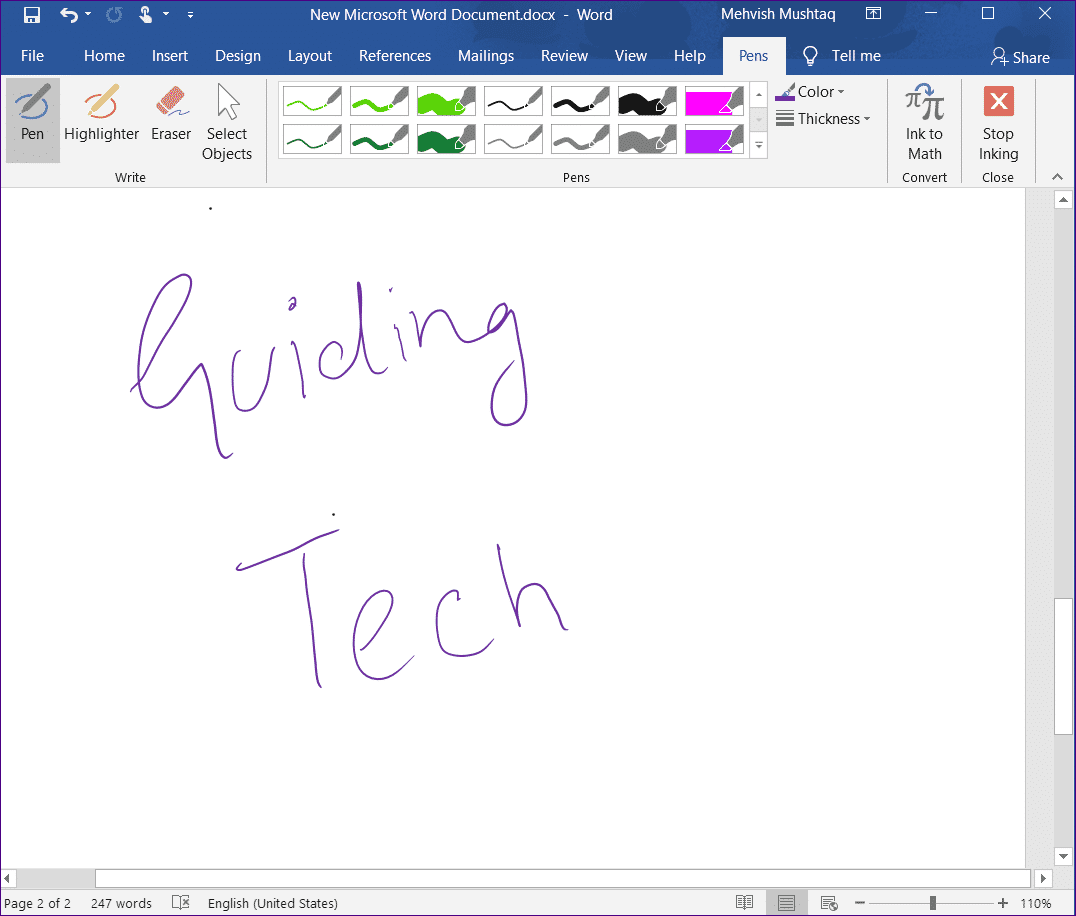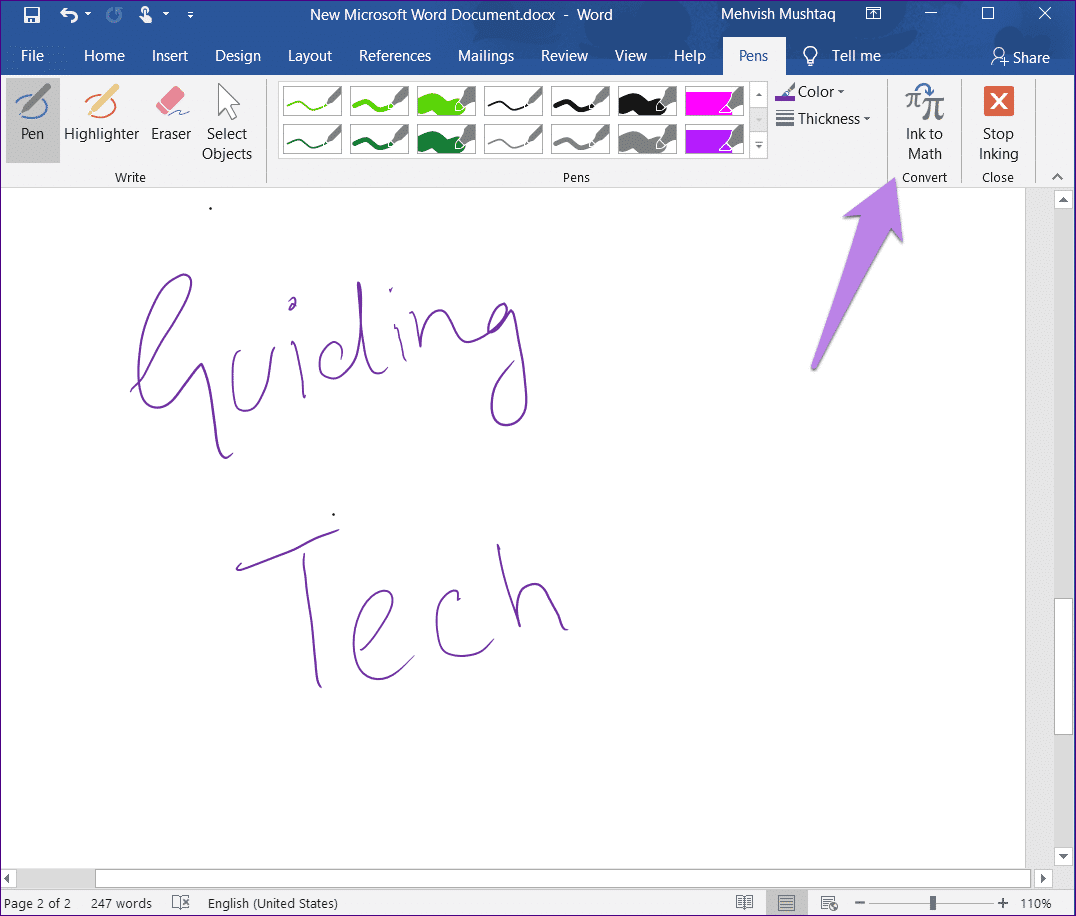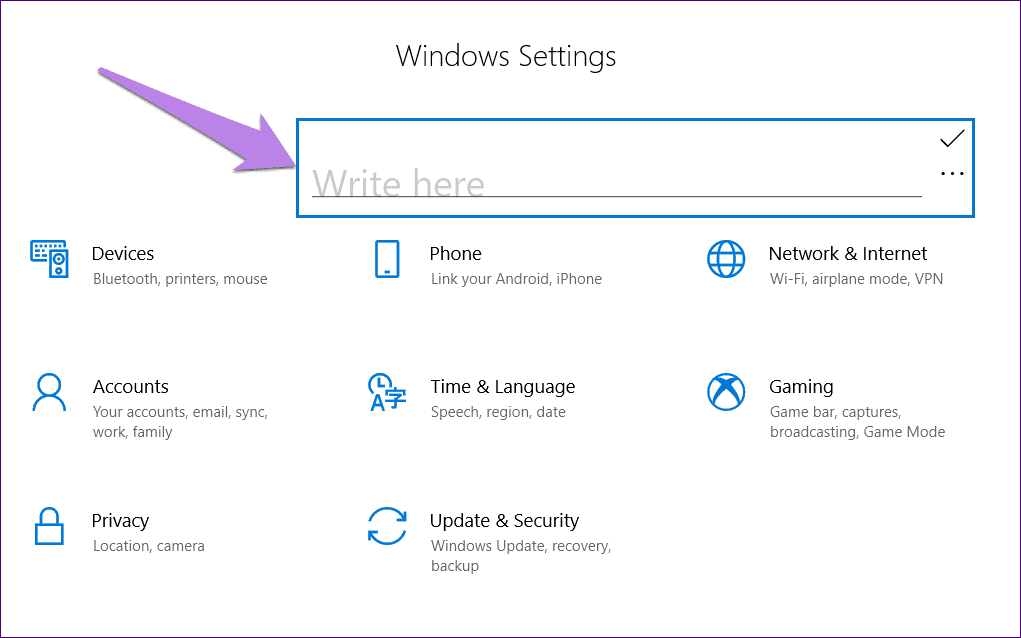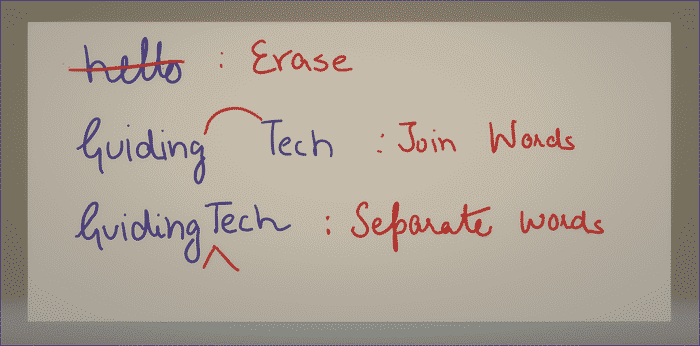HP Active Pen nasıl kullanılır: ipuçları içeren rehber
Her şeyden önce, yeni HP Active Pen veya HP dokunmatik ekranlı dizüstü bilgisayarınızı satın aldığınız için tebrikler. Şimdi onlardan birinin gururlu sahibi olduğunuza göre, Windows'un Windows 10 ile dokunma deneyimini önemli ölçüde iyileştirdiğini söyleyeyim - parmaklarınızı veya dijital kaleminizi kullanın.
Artık HP Pen'in birincil işlevinin seçmek için kalemin ucuyla öğeyi tıklatmak ve açmak için çift tıklatmak olduğunu anlamış olabilirsiniz. Bununla birlikte, HP Active Pen'in yapabileceği tek şey bu değildir, çünkü birçok başka gizli özellik de sunar.
Bu yazıda, HP Active Pen dünyasının derinliklerine ineceğiz ve birkaç ipucu ve püf noktası size bildireceğiz. Bu yazıyı HP Pen kılavuzu veya kılavuz olarak düşünün.
Başlayalım.
Kalemi silgi olarak kullanma
Çoğu HP kaleminde iki yan düğme bulunur. Bu gönderi için onları aşağı yukarı çağıralım. Düğme şekli, modelinize bağlı olarak değişebilir.
Varsayılan olarak, alt düğmeye basmak kalemi dijital bir silgiye dönüştürür. OneNote, Word, Sketchpad ve diğerleri gibi desteklenen uygulamalarda çizim, renk veya el yazısı metinleri silmek için kullanılır. Tek yapmanız gereken düğmeye basmak ve kaleminizi silmek istediğiniz verilerin üzerine sürüklemektir.
- Not: Düz metne silme çalışmıyor. Yalnızca çizilen veya mürekkeplenen içeriği bir şekilde silebilirsiniz.
Faresiz sağ tıklama
Üst düğme, desteklendiği her yerde sağ tıklamanıza olanak tanır. Bunu yapmak için kalem dizüstü bilgisayar ekranına dokunun, üst düğmeyi bir veya iki saniye basılı tutun, ardından düğmeyi bırakın ve kalemi kaldırın. Bunu yaptığınızda, sağ tıklama menüsü açılır. Sağ tıklama menünüz bilgisayarınızda yavaşsa bu düzeltmeleri deneyin.
- Profesyonel ipucu: Dokunmatik ve Windows bilgisayarlarda, sağ tıklama menüsünü görüntülemek için parmaklarınızı da kullanabilirsiniz. Ekrandaki öğeye parmağınızla dokunup basılı tutun ve ardından bırakın.
Metni seçin
HP Pen'i kullanmanın başka bir yararlı yolu da tıpkı fare gibi düz metin seçmektir. Ekrana kalemle dokunun ve yazma simgesinin görünmesini bekleyin. Ardından metni seçmek için kalemi sürükleyin.
Özellik, Word gibi uygulamalarda herhangi bir düğmeye basmadan çalışır. Ancak Chrome gibi diğer uygulamalar için önce ekrana dokunmadan önce üst düğmeyi basılı tutmanız ve ardından düğmeyi basılı tutarken kalemi seçmek istediğiniz metnin üzerine sürüklemeniz gerekir.
Yine, tıpkı bir fare gibi, metnin üzerine kalemle iki kez tıklamak kelimeyi seçecek ve üç kez tıklamak tüm paragrafı seçecektir.
Önizlemeyi görüntüleme
Windows dokunmatik cihazlarda Kalem, geleneksel bir fareye alternatif veya alternatiftir. Böylece gösteri önizlemeleriyle hemen hemen aynı işlevleri yerine getirir. Önizlemeyi açmak için fareyle bir öğenin üzerine gelin.
Bir video önizlemesi görüntülemek, bir web sitesindeki düğmelerin / menülerin üzerine gelmek veya görev çubuğundaki uygulamaların üzerine taşımak için YouTube'da kullanın.
Düğme işlevini değiştirme
HP Kalem Düğmelerinin varsayılan davranışını beğenmediniz mi? Peki, seçtiğiniz bir işe değiştirin. Ekran görüntüsünü almak, oynatmak, duraklatmak, geri almak ve başka yararlı şeyler yapmak için düğmeleri kullanabilirsiniz.
Düğmeleri özelleştirmek için HP Pen Control uygulaması yardımına ihtiyacınız olacaktır. Bazı cihazlarda önceden yüklenmiş olarak gelir. Açmak için Başlat menüsüne gidin ve HP Pen Control uygulamasını arayın. Uygulama kullanılamıyorsa, aşağıdaki bağlantıdan indirin.
Kurulduktan sonra açın. Aşağıdaki pencereyi göreceksiniz:
Adlarının yanındaki mevcut açılır kutulardan düğmeler için yeni işlemi seçin ve "Uygula" yı tıklayın.
Düğmeler, uygulamaları açmak için özelleştirilemez. Ancak, Uygulama Başlatma özellikli HP Active Pen kullanıyorsanız, seçtiğiniz bir uygulamayı açmak için Uygulama Başlatma düğmesini özelleştirebilirsiniz. Bunun için Windows Ayarları> Cihazlar> Ballpoint ve Windows'a gidin. Aşağı kaydırın ve Kalem Kısayolları altındaki işlevi değiştirin.
Ekrana metin yazma
HP dizüstü bilgisayarı tablet modu olarak kullanırken, tablet modunda olması gerekmez, el ile yazılan metni, bırakılan metni girmek için kullanabilirsiniz. El yazısı ile rahat olursanız, dokunmatik klavyeyi kullanmanız gerekmeyecek, doğrudan ekrana / mürekkep yazabileceğiniz ve metne dönüşeceği anlamına gelir.
Bunu yapmak için, kalemin ucuyla herhangi bir metin alanına basın; el yazısı paneli açılır. Şimdi kalemi kullanarak yazın ve gerçek zamanlı olarak metne dönüştüğünü göreceksiniz.
Ayrıca el yazısı tahtasına doğrudan parmaklarınızla yazabilirsiniz. Bu nedenle, Windows Ayarları> Cihazlar> Dolma Kalem ve Windows altında "El yazısı paneline parmağınızla yazın" ayarını etkinleştirmeniz gerekecektir. Aşağıda listelenen el yazısı ipuçlarına bakın.
- Profesyonel ipucu: Normal modda veya dizüstü bilgisayar modunda da Windows özelliklerinde (Cortana, Ayarlar, vb.) metin yazmak için kalemi kullanabilirsiniz.
Windows uygulamalarında çizim yapma
Microsoft Office uygulamaları, Yapışkan Notlar, Fotoğraf Fotoğrafları vb. Gibi desteklenen Windows uygulamalarında doğrudan kalem girişi göreceksiniz. Kalemin ucuyla ekrana dokunduğunuzda, doğrudan uygulamada yazmaya veya çizmeye başlayabilirsiniz. Kalem boyutu, türü, rengi ve diğer şeyler gibi bazı özelleştirme seçenekleri sunulacak.
- İpucu: Office uygulamalarında, üstte yeni bir Kalem sekmesi görürsünüz. Kalemi yazmak ve özelleştirmek için üzerine tıklayın.
Bu modu, el yazısıyla yazılmış formülleri matematiksel bir modele dönüştürmek için (varsa Mürekkeple Matematik seçeneğini kullanarak) kullanabilirsiniz.
El yazısı ipuçları ipuçları
El yazısı panelinde kalemle yazmayı kolaylaştırmak için kullanılabilecek bazı ipuçları. Tahta şöyle görünür:
Bir kelimeyi silme
El yazısı veya giriş panelinde, el yazısı metne dönüştürüldüğünde, silmek istediğiniz sözcüğün üzerinde tercihen yatay bir çizgi çizin.
Kelimelerin tarihi
İki kelimeyi birbirine bağlamak için üzerine bir parantez çizin.
bağımsız
Benzer şekilde, iki kelimeyi birbirinden ayırmak için aralarına bir düzeltme işareti (^) çizin.
Daha alabilir miyiz?
HP Aktif Kalemin tüm avantajlarından bu şekilde yararlanabilirsiniz. Samsung Note'un S Pen serisinde gerçekten daha fazla işlevsellik elde etmek istiyorum. Uygulamaları yan düğmelerle açma ve uzun basmayı özelleştirme yeteneğine sahip olmak bir bonus olacaktır.
HP Aktif Kalem'de hangi özellikleri istiyorsunuz? Aşağıdaki yorumlarda bize bildirin.