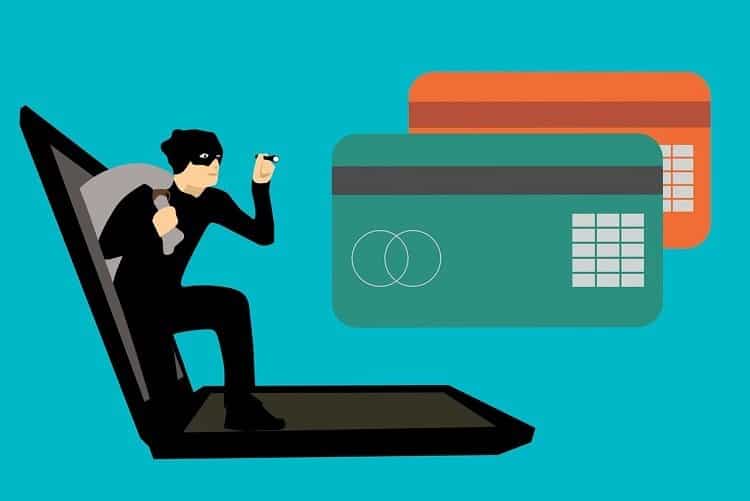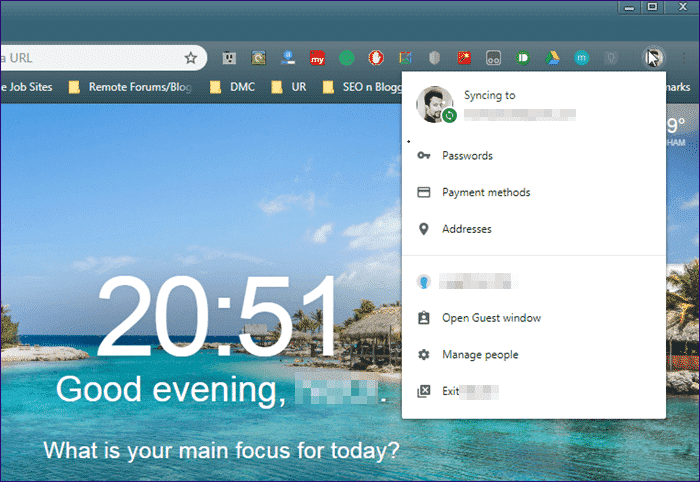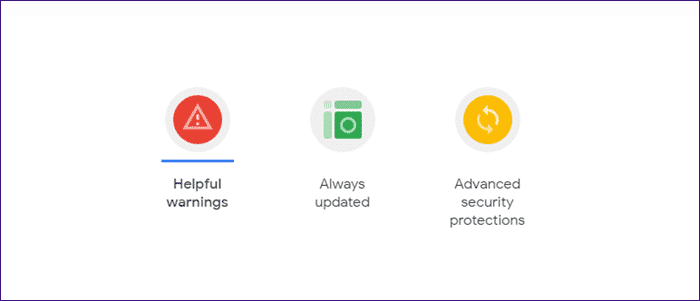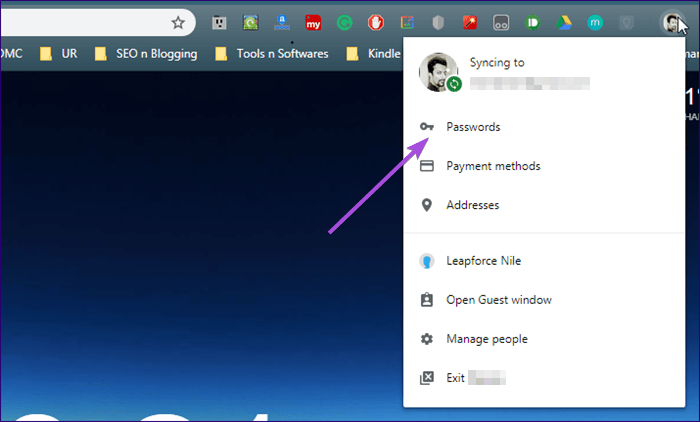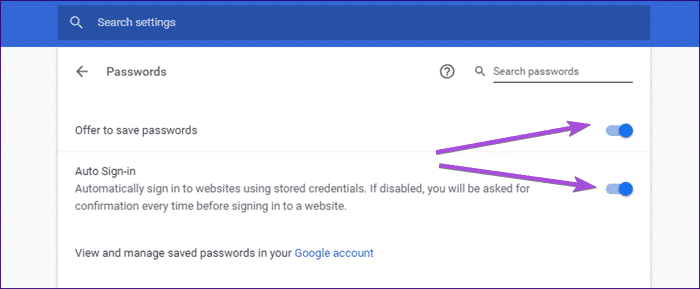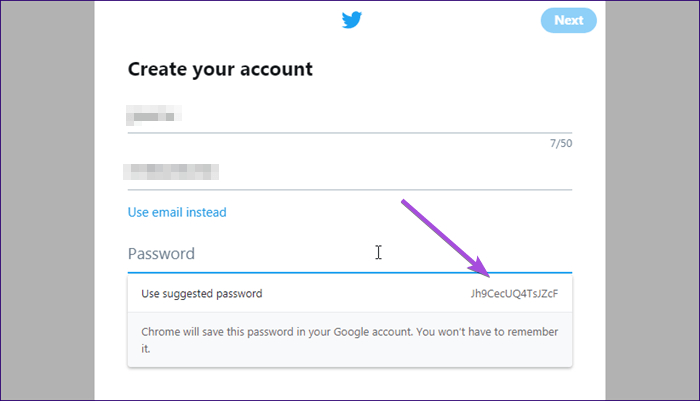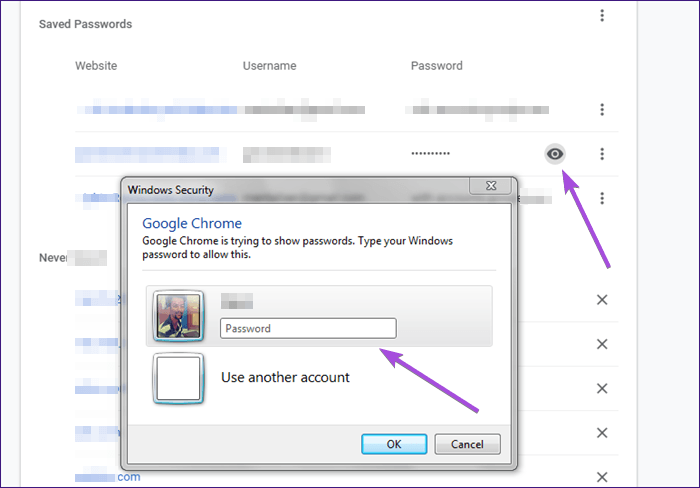Chrome Şifre Yöneticisi'ni kullanma kılavuzu
hatırlamak Şifreler Birçoğu için zor, ben de onlardan biriyim. Ayrıca önemli telefon numaralarını hatırlamakta zorlanıyorum. Benim tek teselli bu meseleyle karşı karşıya olan tek ben değilim. Çoğu kişi günlük kullandıkları alakalı site şifrelerini hatırlayamaz.
Standart bir çözüm, hatırlaması kolay bir şifre kullanmaktır. Başka bir şey, aynı parolayı kullanmaktır, bu da diğer tüm web sitelerinde yaygın ve kolayca hacklenebilen bir uygulamadır. Bazı insanlar hala isimlerini, doğum tarihlerini ve cep telefonu numaralarını şifre olarak kullanıyor! Sonra nasıl nüfuz ettiklerini soruyorlar mı?
Daha önce şifre yöneticilerini ele aldık ve bazıları gerçekten çok iyi. Sahnede yeni bir oyuncu Chrome Şifre Yöneticisi. Evet, Google Chrome 69'un kuruluşunun onuncu yıldönümünde yayınlanan yeni yenilenmiş sürümü şimdi bir şifre yöneticisi ile birlikte geliyor. Yenilenen Chrome Şifre Yöneticisi özelliğinin nasıl çalıştığını ve neler sunduğunu görelim.
1. Her cihazda Chrome ile çalışır
Chrome Şifre Yöneticisi şunlara bağlıdır Chrome tarayıcı Bu yeni hizmeti sunmak, yani Chrome'u destekleyen her cihazda çalışacağı anlamına gelir. Böylece Windows, Mac, Android, iOS ve Linux işletim sistemlerini kapsar.
Bu iyi bir şey olsa da, aynı zamanda sınırlar. Chrome'u kullanmazsanız ne olur? Başka bir şifre yöneticisi kullanmak daha iyi.
2. Güçlü şifre standartları
Önde gelen bilgisayar korsanlarının sayısı arttıkça Google, bir şifre oluştururken kendi güvenliğiniz için uymanız gereken temel standartlar ortaya koymuştur. Oluşturduğunuz ve kullandığınız her şifre en az bir küçük harf (a, b, c), bir büyük harf (A, B, C) ve bir rakam (1, 2, 3) içermelidir.
Bazı web siteleri, parolada özel bir karakter ($, #, & gibi) kullanılmasını da gerektirir. Varsayılan olarak, Google bunu önermemektedir, ancak web sitesi tarafından istenirse, Chrome Password Manager'ın buna göre şifre oluşturacağını belirtmektedir.
Kullandığınız her şifrenin özel bir karaktere sahip olması ve size bağlantı verebilecek bir şey yerine tamamen rastgele olması gerektiğini düşünüyorum.
3. Peki ya güvenlik?
Burada, Chrome'da düzenli olarak kullandığınız finansal, sosyal medya ve diğer temel portalları içeren tüm dijital yaşamımızdan bahsediyoruz. Elbette güvenlik burada önemli bir sorun haline geliyor.
Sorunu çözmek için Google, Google'ın kullanıcılarını korumak için ne yaptığını ayrıntılı bir şekilde açıkladı. Google, Chrome'un altı haftada bir güvenlik güncellemesi aldığını ve "kritik" hatalar varsa düzeltmenin 24 saat içinde teslim edildiğini söyledi. Tüm bunlar herhangi bir kullanıcı müdahalesi olmadan otomatik olarak yapılır.
Diğer güvenlik önlemleri, bir sayfa aldatmacasına inip izole ederseniz önemli uyarıları içerir. Daha iyi anlamak için resmi sayfalarındaki ayrıntıları incelemenizi tavsiye ederim.
4. Nasıl etkinleştirilir?
Chrome Şifre Yöneticisi tarayıcınızda varsayılan olarak etkin değilse, manuel olarak ayarlayabilirsiniz. Etkinse, isterseniz devre dışı bırakabilirsiniz.
Bunu yapmak için açın krom Pencerenin sağ üst köşesindeki profil resminizi tıklayın. Açılır menüden Şifreler'i seçin. Bunun yeni bir sekmede açılması gerekir.
Gereksinimlerinize bağlı olarak, Kaydedilen şifreleri kaydet seçeneğini açıp kapatmanız gerekir. Üstteki arama çubuğunun altında.
Başka bir seçeneğe hemen altında otomatik giriş adı verilir. Bunu etkinleştirirseniz Chrome Şifre Yöneticisi, giriş düğmesini tıklamak zorunda kalmadan kimlik bilgilerinizi ve giriş bilgilerinizi otomatik olarak doldurur.
5. Nasıl çalışır?
Artık Google'ın güçlü bir şifre düşündüğünü bildiğimize göre, Chrome Şifre Yöneticisi'nin nasıl çalıştığını görelim.
Herhangi bir sitede yeni bir hesaba her kaydolduğunuzda, Chrome Şifre Yöneticisi güçlü bir şifre kullanmaya başlar ve bunu yapmanızı önerir. Adınızı ve diğer ayrıntılarınızı girerken ve şifre alanını seçerken bir açılır pencere görünür. Tek bir düğmeyle oluşturulan şifreyi kullanabilirsiniz; bu şifre Google profilinize kaydedilir.
Hepsi bu kadar da değil. Google, giriş yaptığınız her sitede aynı şifreyi kullanmamanız gerektiğine inanmaktadır. Bu nedenle, önceden kaydedilmiş bir şifreyi tekrar kullanmaya çalışırsanız Google hesabınız , Değiştirmenizi isteyen bir bildirim göreceksiniz.
Ancak, devam etmeyi ve yine de kullanmayı seçebilirsiniz. Yani bu sadece gizli bir hatırlatma ve başka bir şey değil. Google, farklı kullanıcıların farklı ihtiyaçları olduğunu bilir.
Şifrenizi kaydettiğinizde, Chrome Şifre Yöneticisi şifrenizi hatırlar ve bu siteyi her ziyaret ettiğinizde şifrenizi otomatik olarak doldurur. Daha önce de belirtildiği gibi, bu Chrome tarayıcısına bağlı olduğundan, diğer platformlarda da çalışacaktır.
6. Parolaları yönetme
Google, tüm şifrelerinizi yönetmeyi kolaylaştırdı. Bunu yapmak için hesabınıza erişmek için Google Hesabı şifrenizi girmenizi gerektiren kişiselleştirilmiş Google Şifreleri bölümünü ziyaret edin. İçeri girdikten sonra Chrome tarafından kaydedilen tüm şifrelerin bir listesini görürsünüz. Söz konusu web sitesiyle ilişkili herhangi bir şifreyi değiştirebilir veya silebilirsiniz.
Şifreyi görüntülemek için, yanındaki göz simgesini tıklayın. Chrome Ayarları menüsüne giderseniz, Windows veya macOS yöneticisi için şifre girmeniz istenir. Bu, şifreyi görmek isteyen kişinin orijinal hesabın sahibi olmasını sağlayan bir güvenlik özelliğidir.
Artık siteyle ilişkili şifreyi görüntüleyebilir, düzenleyebilir veya silebilirsiniz.
- Not: Her site için şifreleri Chrome'da saklamak gerekli değildir. Bu nedenle, belirli bir siteyi her ziyaret edişinizde bir sekme istemiyorsanız, oturum açma sırasında istendiğinde "Bu site için hiçbir zaman" seçeneğini tıklayın.
Chrome Şifre Yöneticisi'nin şifrenizi saklayıp saklamamasına izin vermek isteyip istemediğiniz tamamen size bağlıdır. Bir karar verilirse, web sitesi URL'si, ilgili siteleri ve şifreleri kullanarak doğrudan listenin altında görüntüleyebileceğiniz ve yönetebileceğiniz "Bu site için asla" listesine eklenir.
Tümünü yönetmek için tek bir şifre
Tüm şifrelerinizi saklamak için Chrome Şifre Yöneticisi'ni kullandığınızdan, Google Hesabınıza güvenli bir şekilde erişmeniz son derece önemlidir. Bunu yapmak için Google Hesabı şifrenizin rastgele, uzun ve karmaşık bir şey olduğundan emin olun.
Ayrıca Windows hesabı veya herhangi bir uygulama gibi başka bir cihazda saklanmadığından emin olun. Bu birincil şifrenizdir ve güvenliği ihlal edilirse şifre listesine erişim kaybedilir. Etkinleştirilmesi gereken başka bir güvenlik katmanı 2FA (iki faktörlü kimlik doğrulama).