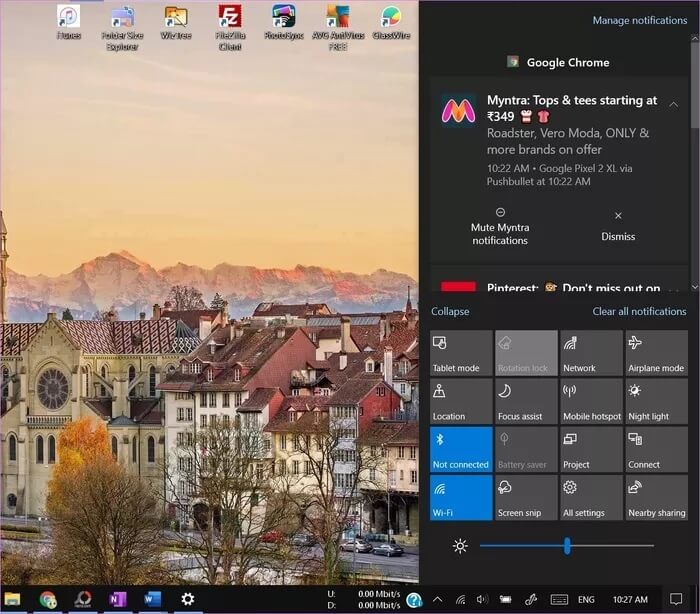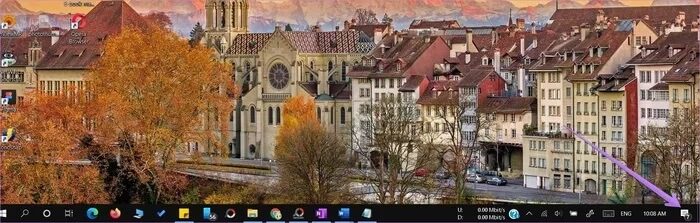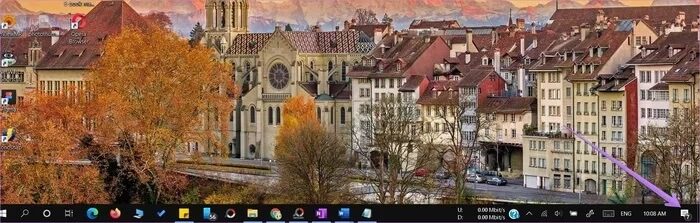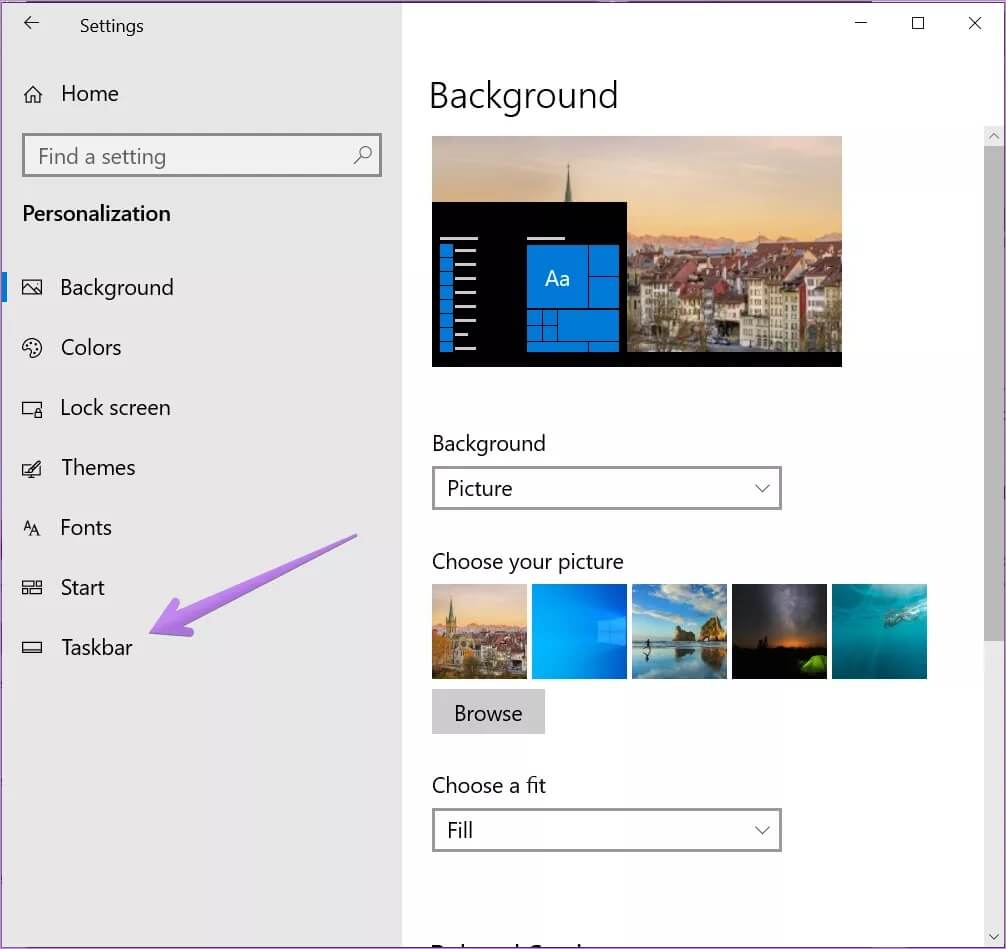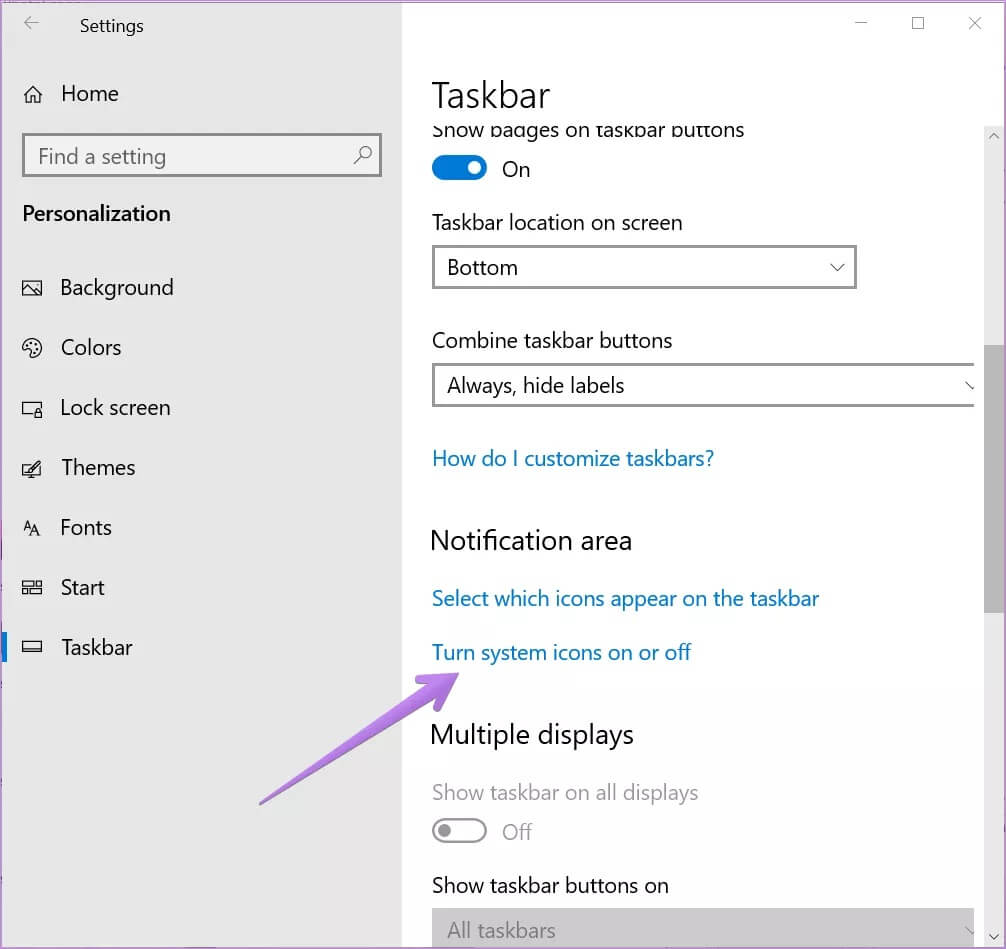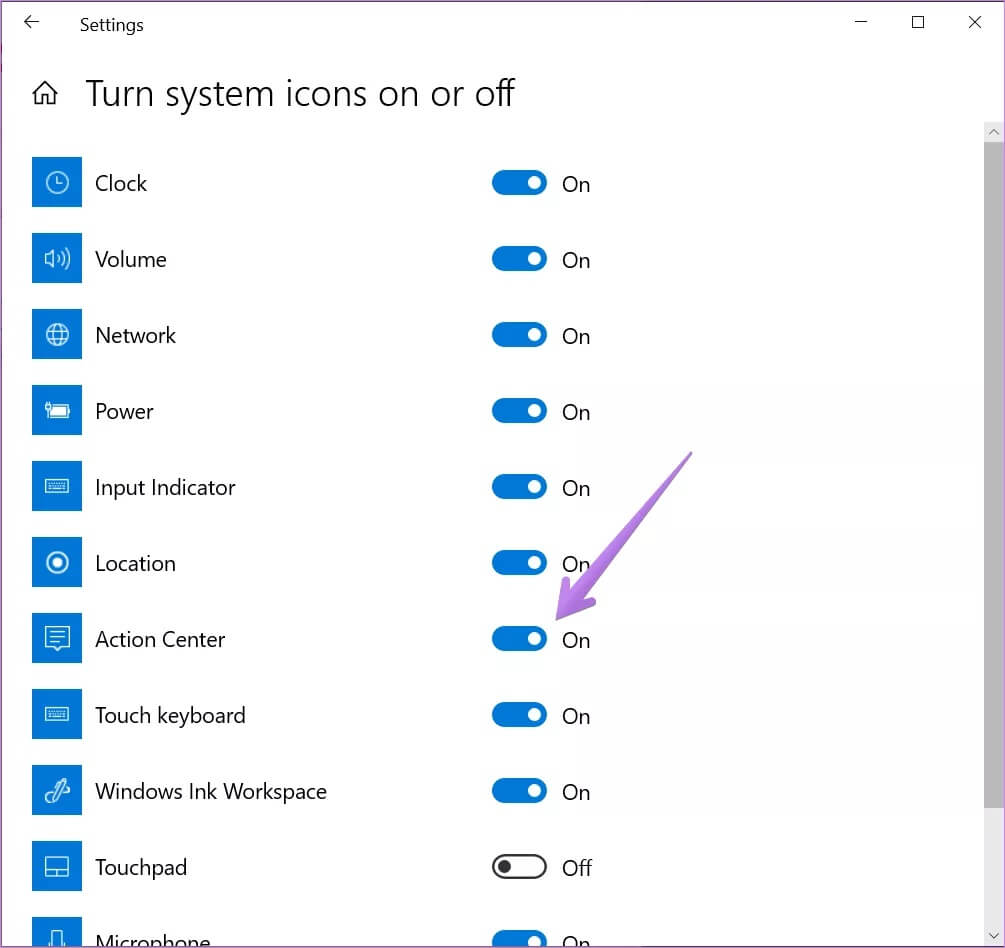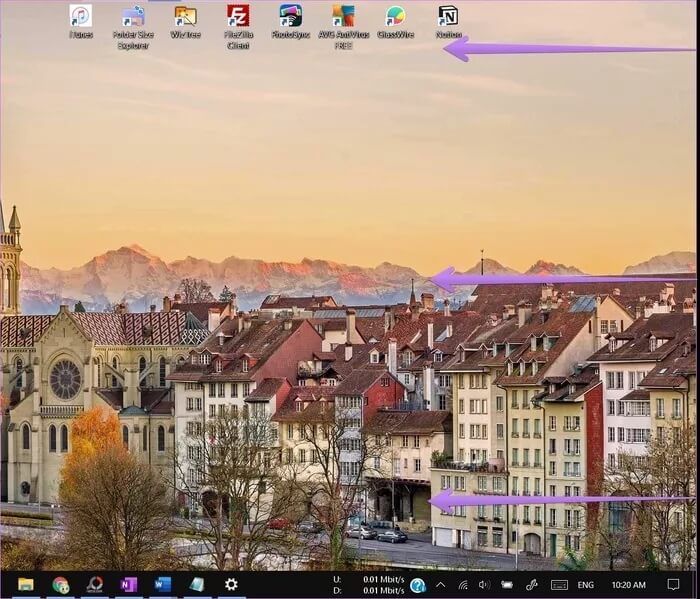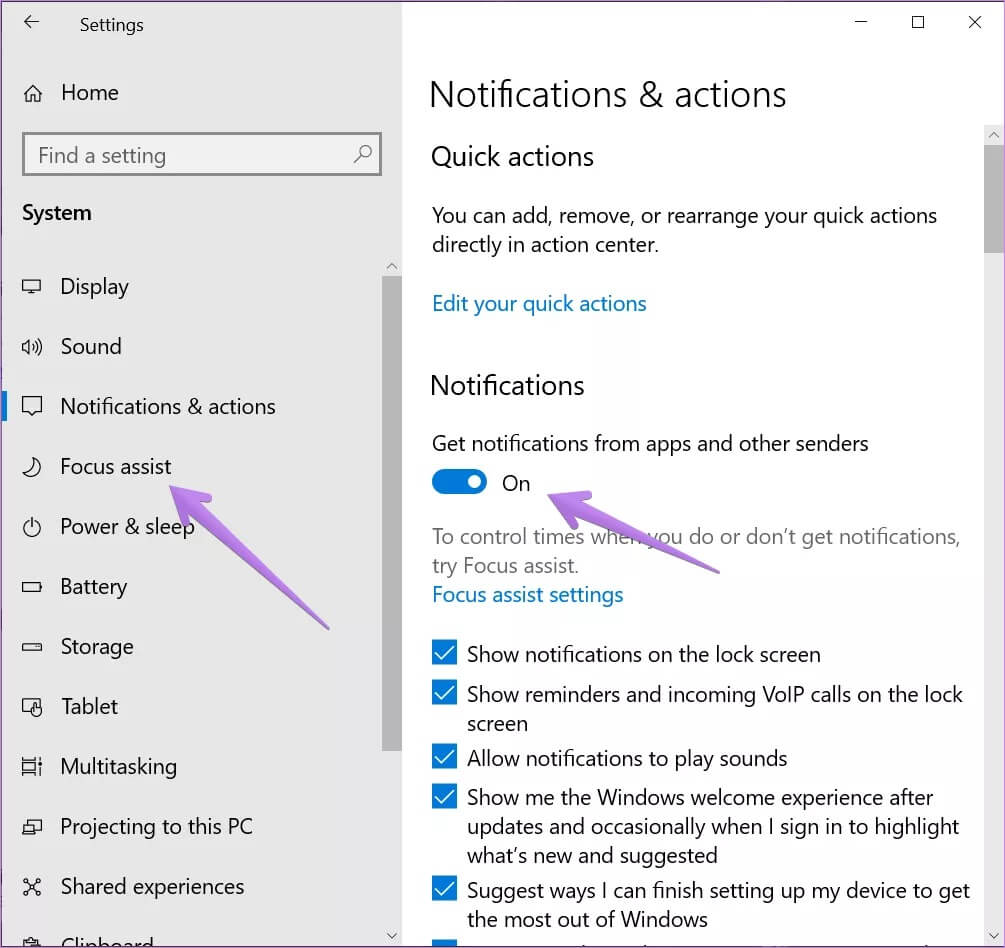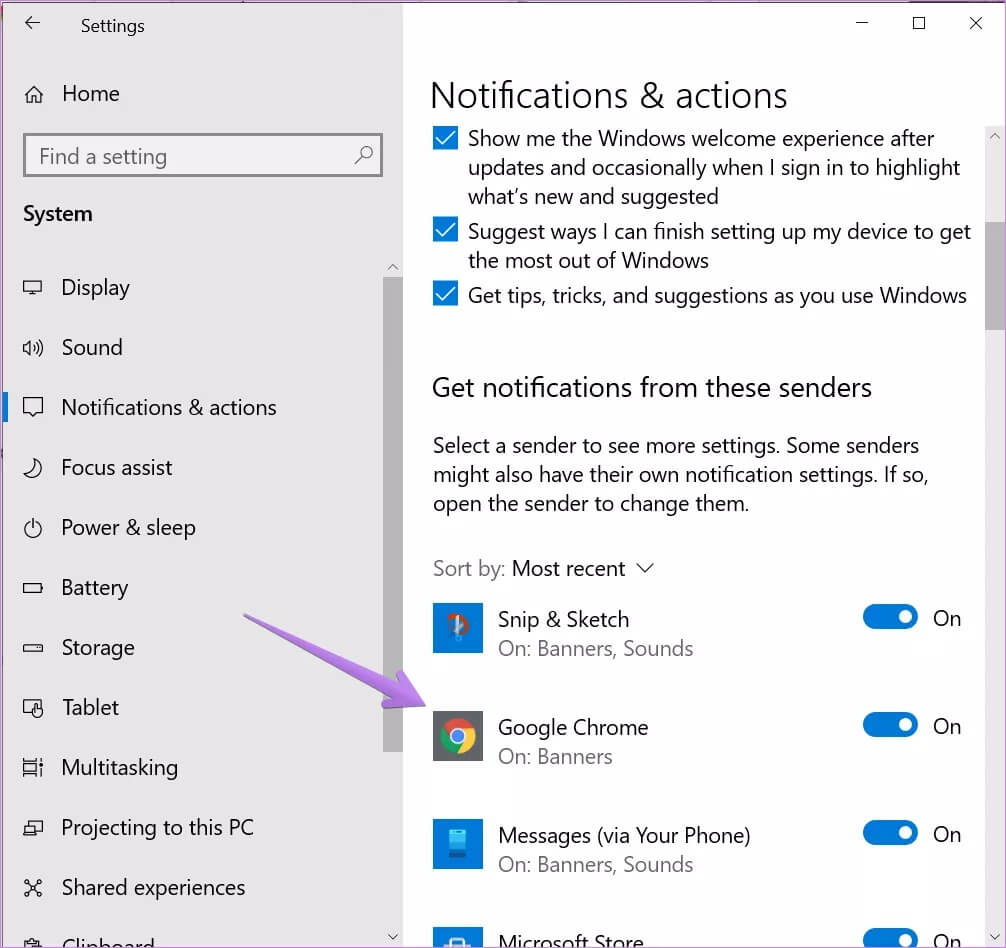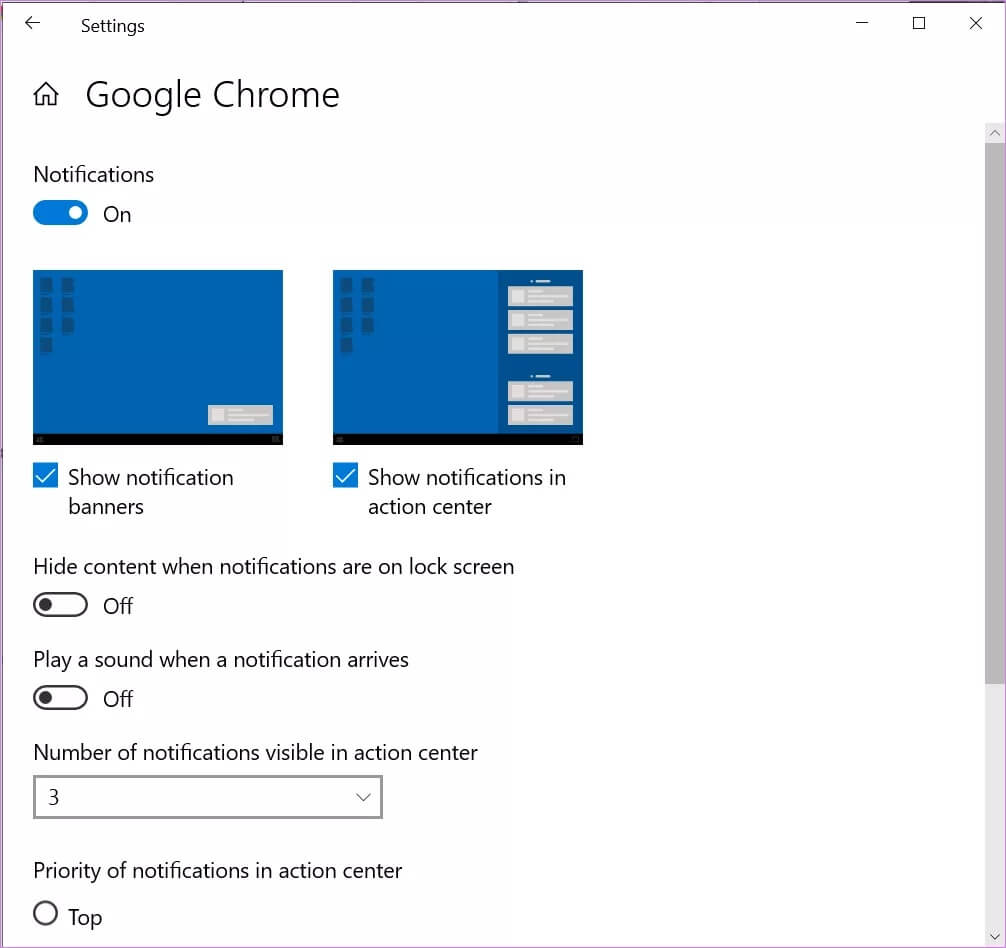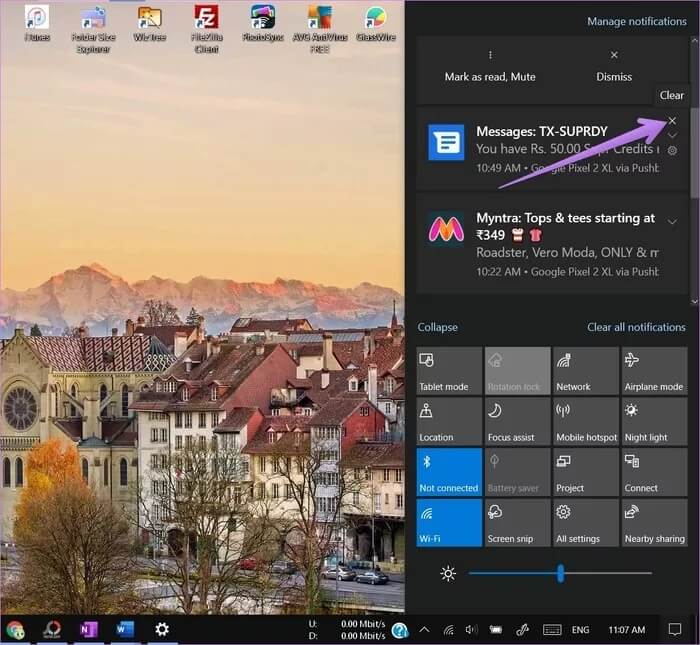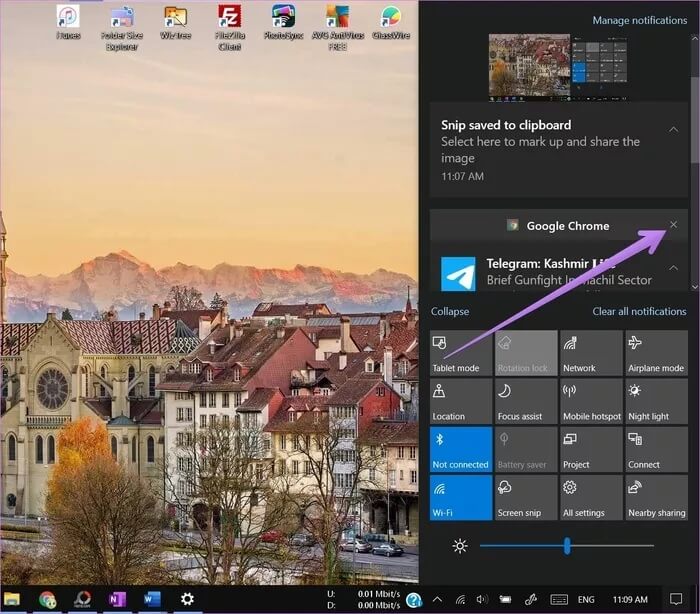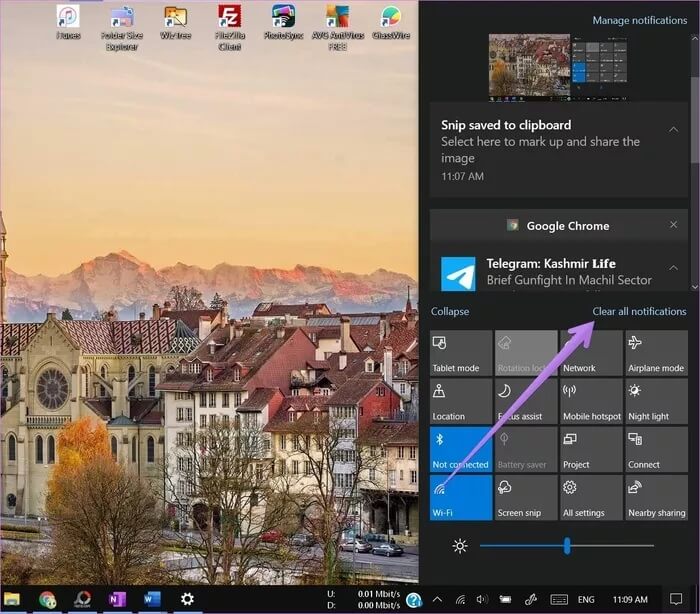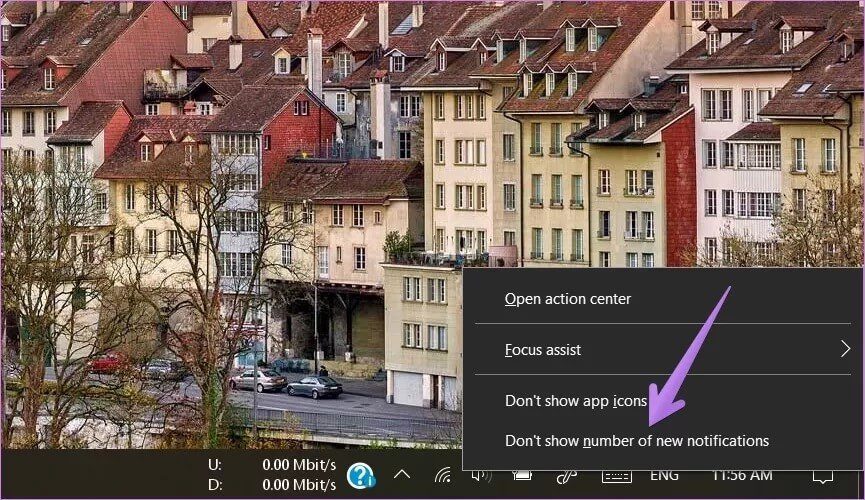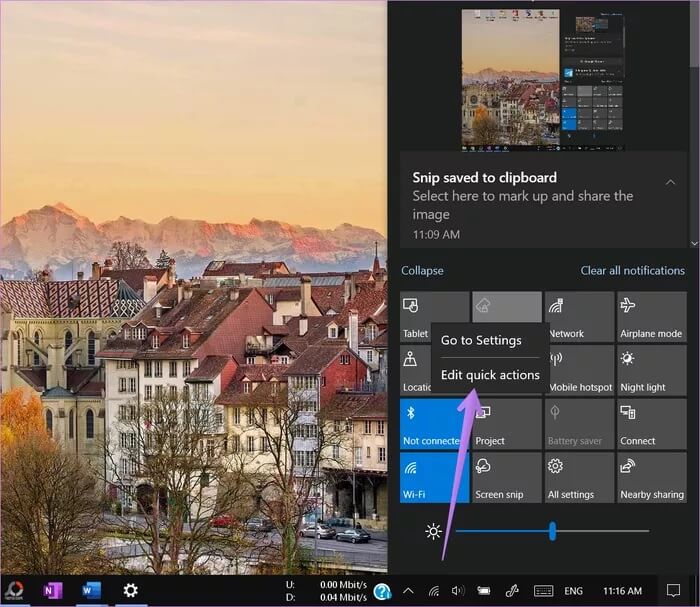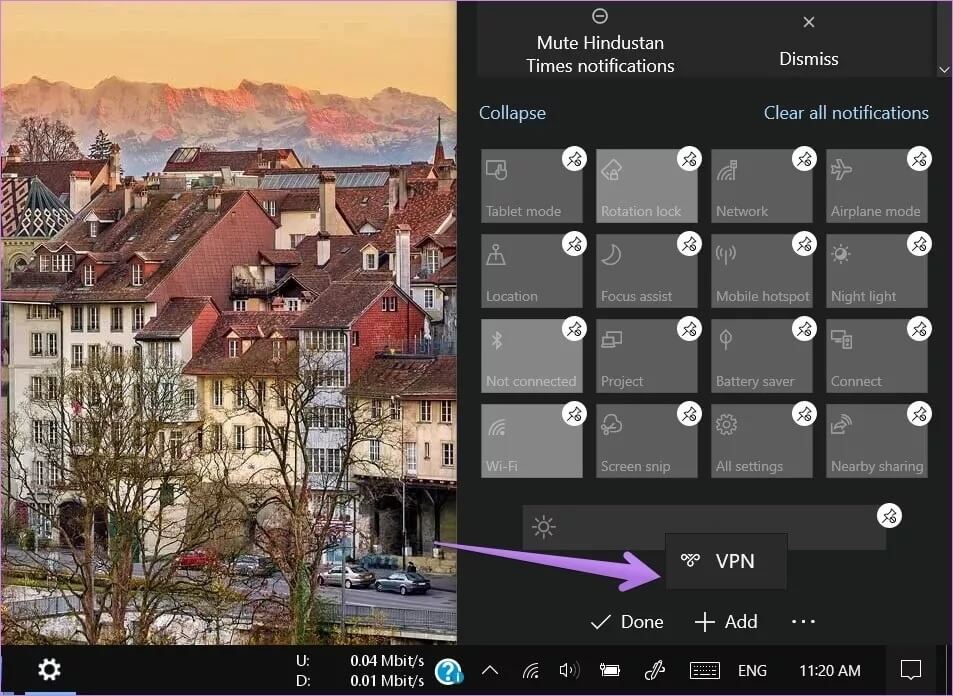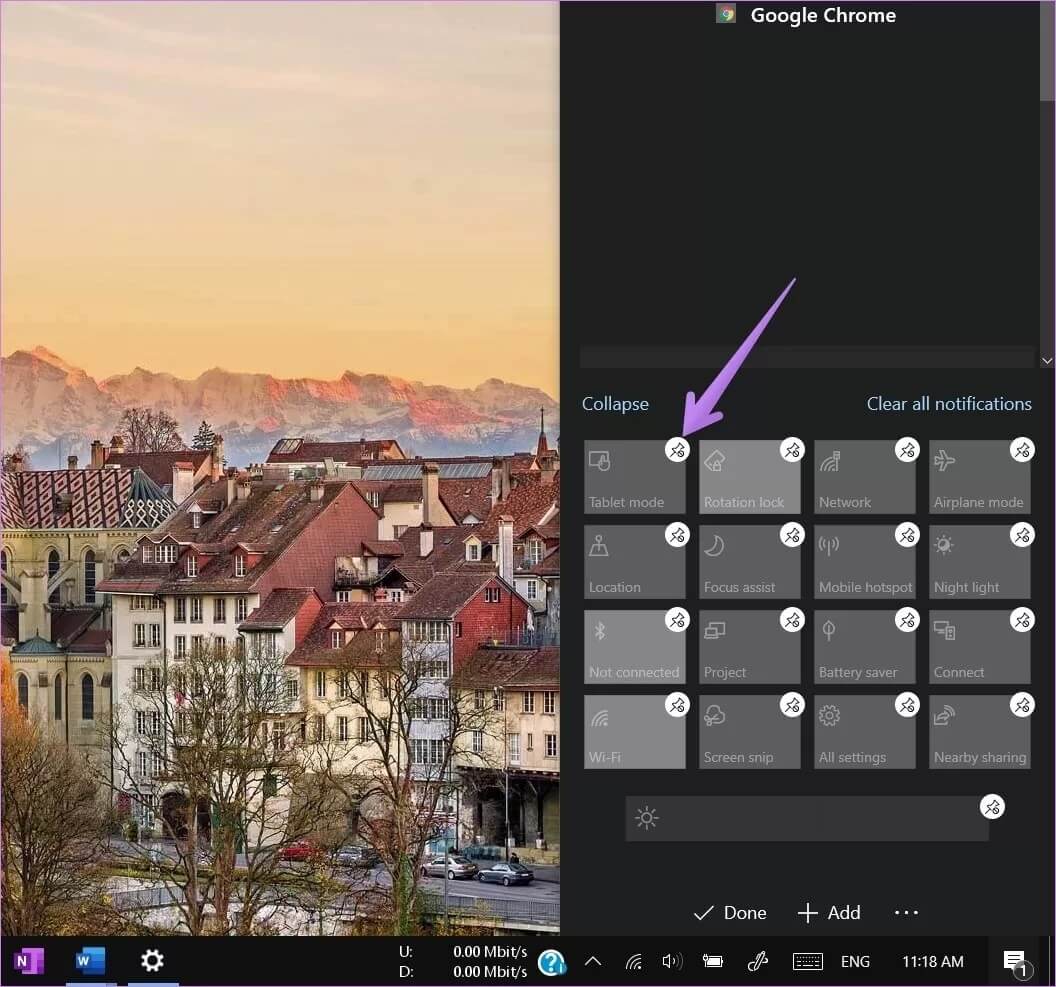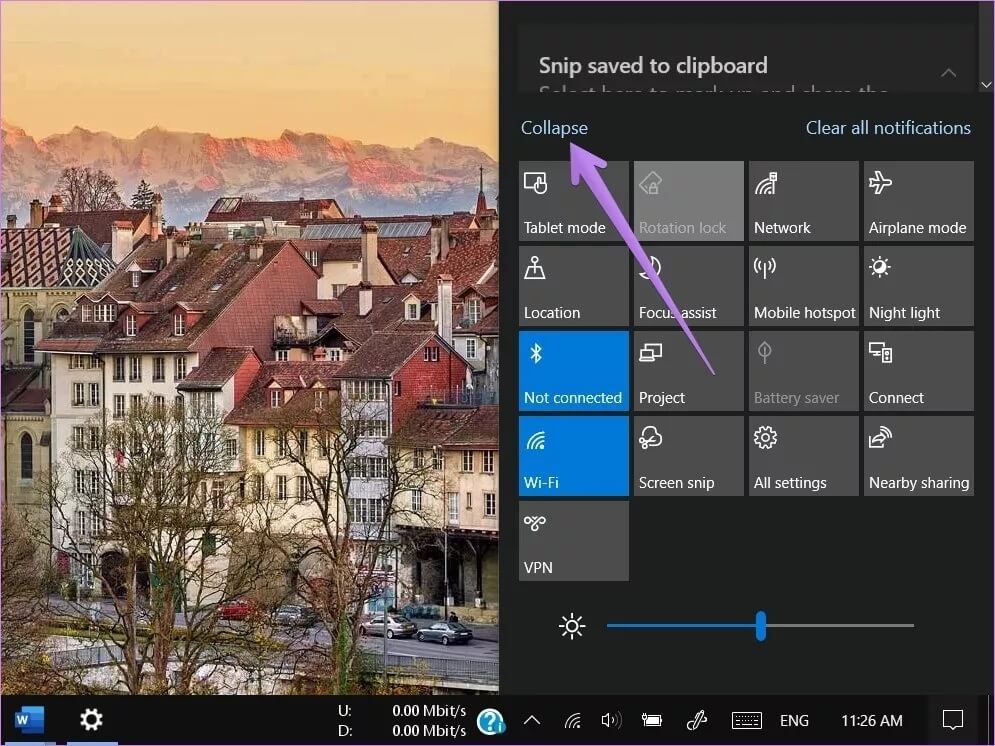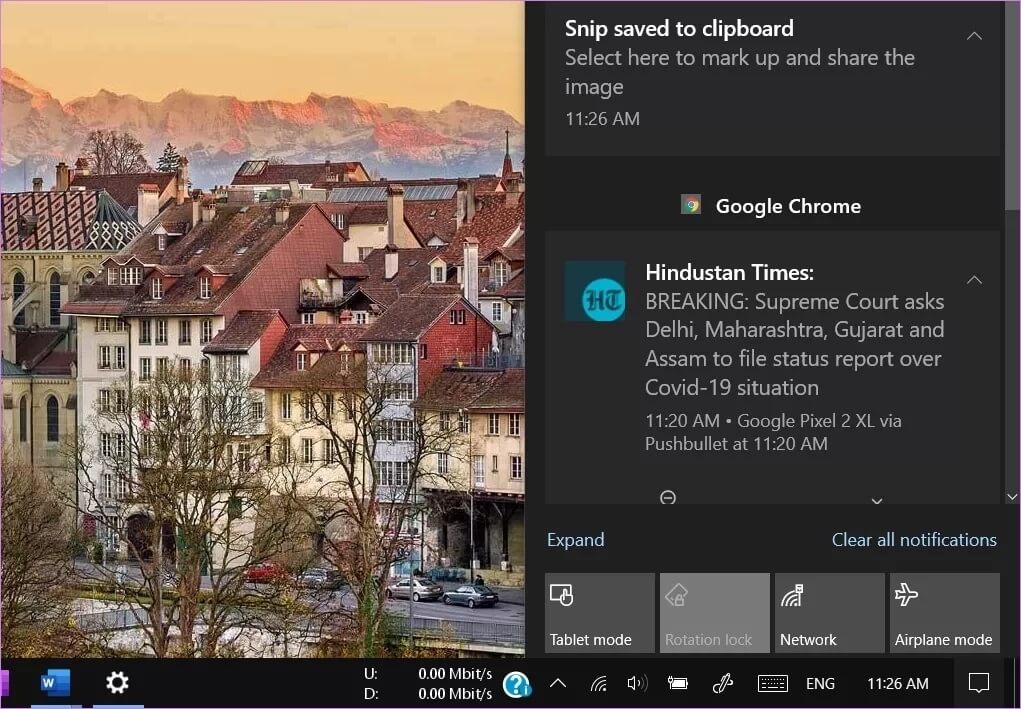Windows 10'da Eylem Merkezi nedir ve nasıl kullanılır
Sorun giderme sırasında Windows 10 bilgisayarınızda Eylem Merkezi'ni açmanız söylendi mi? Şimdi merak ediyorsunuz, "Görev yeri nedir ve nerede?" endişelenme. Eylem Merkezi, kullanmak için profesyonel bilgi gerektiren göz korkutucu bir ortam değildir. Windows 10 bilgisayarınızda çalışmanızı kolaylaştırmak için sadece ayrı bir panel.Windows 10'daki İşlem Merkezi'nin ne olduğunu ve nasıl kullanılacağını ayrıntılı olarak inceleyelim.
Windows Eylem Merkezi ile ilgili çeşitli soruları ele alacağız. Bu, Eylem Merkezinin bulunduğu yeri, nasıl açılacağını ve Eylem Merkezinin nasıl kullanılacağını ve özelleştirileceğini içerir.
Başlayalım.
WINDOWS 10'DA ÇALIŞMA MERKEZİ NEDİR
Eylem Merkezi, Windows 10'daki çeşitli ayarlar için bildirimler ve kısayollar içeren bir penceredir. Perspektif haline getirmek için, bir Android telefondaki bildirim paneli veya bir grup bildirim ekranı gibi veİPhone ve iPad'de Kontrol Merkezi. Basit bir fikriniz mi var? Şimdi aynı şeyi bir bilgisayar için hayal edin ve bir Windows 10 Eylem Merkeziniz var.
Eylem Merkezi'ni açtığınızda, panel ekranın sağ kenarından dışarı kayar. İki bölüme ayrılmıştır - Üstte Bildirimler ve altta Hızlı Eylem veya Ayarlar.
Eylem Merkezi, üçüncü taraf uygulamalardan ve sistemden gelen bildirimleri görüntüler. Ayrıca, uygulama bildirimlerini de toplar. Bildirime tıklamak, önerilen eylemle uygulamayı açacaktır.
Hızlı işlem düğmeleri şeklinde kısayolların ayarlanması söz konusu olduğunda, düğmeye tıklamak işlevi etkinleştirir veya devre dışı bırakır. Wi-Fi, Bluetooth ve Bluetooth için geçiş kısayolları bulacaksınız. Gece lambası Odak Yardımı vb. Eylem Merkezi'nin kendisinden de bu belirli ayara doğrudan gidebilirsiniz. Dahası, kısayollar özelleştirilebilir. Böylece, aşağıda gösterildiği gibi yeniden düzenleyebilir veya yalnızca ihtiyacınız olanı tutabilirsiniz.
Bilgisayarda iş merkezi nerede
İşlem Merkezi simgesini bilgisayar ekranınızın sağ alt köşesinde bulacaksınız. Görev çubuğunuzun en sağ köşesine bakın ve sohbet balonuna benzer bir simge göreceksiniz.
Eylem Merkezi nasıl açılır
Birden çok yol var Bilgisayarınızda Eylem Merkezi'ni açmak için.
İlk yöntem: fareyi kullanmak
Eylem Merkezini farenizle açmak için, ekranınızın sağ alt köşesindeki Eylem Merkezi simgesini tıklamanız yeterlidir. Bu, sağ taraftan Eylem Merkezi penceresini açacaktır.
Uzman ipucu: İşlem Merkezi simgesini sağ tıklayıp İşlem Merkezini Aç'ı da seçebilirsiniz.
Windows 10'da Eylem Merkezi simgesi nasıl etkinleştirilir veya devre dışı bırakılır
Görev çubuğunda İşlem Merkezi'ni görmüyorsanız, simgesi devre dışı bırakılabilir. Etkinleştirmek için şu adımları izleyin:
Adım 1: aç Ayarlar Bilgisayarınızda ve şuraya gidin: Özelleştirme. tık Görev Çubuğu Sol kenar çubuğundan.
Adım 2: Görev Çubuğu ayarlarında aşağı kaydırın veöğesine dokunun. Sistem simgelerini açma veya kapatma.
Adım 3: Görev çubuğunda İşlem Merkezi simgesini göstermek için geçişi etkinleştirin İş merkezinin yanında. Simgeyi gizlemek istiyorsanız, kapatın.
İpucu: Düzeltmenin diğer yollarına göz atın Görev çubuğunda Eylem Merkezi görünmüyorsa.
İkinci yöntem: Bir klavye kısayolu kullanın
Klavye kısayollarını seviyorsanız logo tuşunu kullanın Windows + Bir İşlem Merkezini açmak için klavye kısayolu.
Üçüncü yöntem: Dokunmatik ekranlı cihazlarda hareketleri kullanın
Dokunmatik cihazlarda, ekranın sağ kenarından sola kaydırın. Sağ kenarın herhangi bir bölümünden (alt, orta veya üst) sola kaydırabilirsiniz.
İpucu: Windows 15 bilgisayarınızı tablet modunda kullanmaya yönelik 10 ipucuna bakın.
Dördüncü yöntem: dokunmatik yüzey hareketini kullanma
Eğer öyleyse Dokunmatik yüzey hareketleri destekler , Eylem Merkezini açmak için dört parmaklı dokunmatik yüzeye tıklayın. Windows 10'da dokunmatik yüzey hareketlerinin nasıl ayarlanıp kullanılacağına ilişkin kılavuzumuza göz atın.
Düzeltme: Bilgisayarınızda dokunmatik yüzey hareketlerini kullanamıyor musunuz? Bu dokuz faydalı yöntemi deneyin Windows 10 PC'de çalışmayan dokunmatik yüzey hareketlerini düzeltmek için.
WINDOWS 10'DA EYLEM MERKEZİ NASIL KULLANILIR VE ÖZELLEŞTİRİLİR
Eylem Merkezi, Ayarlar'ın bildirimlerinden ve kısayollarından oluştuğu için, her ikisini de özelleştirebilirsiniz. Önce bildirimlerle başlayalım, ardından hızlı eylemler veya Ayarlar ile başlayalım.
Eylem Merkezinde bildirimler nasıl özelleştirilir
Bunu üç bölüme ayırdık - bildirimleri devre dışı bırakın, bildirimleri temizleyin ve bildirimlerin sayısını gizleyin.
İşlem Merkezinde bildirimleri gizleyin veya gösterin
Bazen işe yaradığında, bildirim başlıkları sizi rahatsız edebilir. Bunu durdurmak için İşlem Merkezini devre dışı bırakmanıza gerek yoktur, söz konusu uygulamalar için bildirimleri kapatmanız veya bir modu etkinleştirmeniz yeterlidir. Odak Yardımı.
Bildirim göstermesi gereken uygulamaları etkinleştirmek veya devre dışı bırakmak için Bilgisayarınızda Ayarlar'ı açın. Ardından Sistem'i seçin. Sol kenar çubuğundan Bildirimler ve Eylemler'i tıklayın. Ayarlarla ilgili birçok bildirim bulacaksınız. “Uygulamalardan ve diğer gönderenlerden bildirim al” anahtarını kapatarak bildirimleri tamamen devre dışı bırakabilirsiniz.
İpucu: İşlem Merkezi bölmesinin üst kısmındaki Bildirimleri Yönet metnine tıklayarak bu ekrana ulaşabilirsiniz.
Bununla birlikte, bildirim uygulamasını akıllıca özelleştirmek istiyorsanız, aynı ekranda aşağı kaydırın ve "Bu gönderenlerden bildirim alın" bölümünü bulacaksınız. Bildirimlerini özelleştirmek istediğiniz uygulamaya dokunun. Chrome'u varsayalım.
Chrome'un içinde, bildirim başlıklarını gösterme, İşlem Merkezinde bildirimler gösterme, ses çalma, bildirim sayısını özelleştirme ve çok daha fazlasını etkinleştirebilir veya devre dışı bırakabilirsiniz. Aynı şekilde, diğer uygulamalar için bildirimleri özelleştirebilir ve Eylem Merkezi'nde bunları gizleyebilir veya gösterebilirsiniz.
İşlem Merkezinde bildirimleri temizleyin
İşlem Merkezi'nde bildirimler sonsuza kadar açık kalmaz. Tüm bildirimleri silebilir veya tek tek kaldırabilir veya bir uygulamadan tüm bildirimleri kaldırabilirsiniz.
Tek bir bildirimi silmek için, bildirimin üzerine gelin ve küçük çarpı simgesine tıklayın.
Bir uygulamadaki tüm bildirimleri silmek için Eylem Merkezi'nin Bildirimler bölümünde uygulamanın adının üzerine gelin. Haç simgesine tıklayın.
Eylem Merkezi'ndeki tüm uygulamalardan gelen bildirimleri temizlemek için, tüm bildirimleri temizlemek üzere metne dokunun.
Bildirimlerin sayısını gizle
İşlem merkezi simgesi, okunmamış bildirimlerin sayısını gösterir. Bu sizi rahatsız ediyorsa, devre dışı bırakılabilir. Bunu yapmak için, İşlem Merkezi simgesine sağ tıklayın ve "Yeni bildirimleri gösterme" yi seçin.
Eylem Merkezinde Hızlı Eylemler nasıl özelleştirilir
Aşağıda gösterildiği gibi iki parça halinde kaplanabilir.
Hızlı eylemleri ekleyin, kaldırın ve yeniden düzenleyin
İşlem Merkezinde ve bunların yerlerinde görünen hızlı işlem kısayollarını da seçebilirsiniz. Kısayolları özelleştirmek için herhangi bir kısayola sağ tıklayın ve menüden Hızlı Eylemleri Düzenle'yi seçin.
İpucu: Kısayolun ana kurulum sayfasını açmak istiyorsanız, sağ tıklama menüsünden Ayarlara Git'i tıklayın.
Eylem Merkezine daha fazla Kısayol eklemek için alttaki Ekle düğmesini tıklayın. Kullanılabilir kısayollar görünecektir. Eklemek istediğinizi tıklayın ve Bitti düğmesine basın veya Eylem Merkezini kapatın.
Herhangi bir kısayolu yeniden konumlandırmak için basılı tutun ve yeni bir konuma sürükleyin. Herhangi bir kısayolu kaldırmak için kısayolun üzerindeki kaldır simgesine dokunun. "Ekle" düğmesini kullanarak kısayolları yeniden ekleyebilirsiniz.
Hızlı İşlemleri genişlet veya daralt
Windows size hızlı eylemleri göstermenin iki yolunu sunar. Tüm Hızlı Eylemleri Eylem Merkezinde görüntüleyebilir veya yalnızca dördünü saklayabilirsiniz. Yalnızca dördünü göstermek için Eylem Merkezinde Metni Daralt'a tıklayın.
Daraltılmış kısayollar şöyle görünecek. Tümünü göstermek için Genişlet'i tıklayın.
Not: Eklenen kısayollar, daraltıldığında ilk satırda görünecektir. Bu nedenle kısayolları, istediğiniz kısayollar ilk satırda olacak şekilde yeniden düzenleyin.
Değişikliği girin
Windows Eylem Merkezi, Windows'un gelecekteki sürümlerinde değişmek üzere. Ana işlev ve iş çoğunlukla aynı kalacaktır. Ancak göreceksiniz Eylem Merkezinde tasarım değişiklikleri Windows 10X veya Windows Next ile gelen yenilikler.