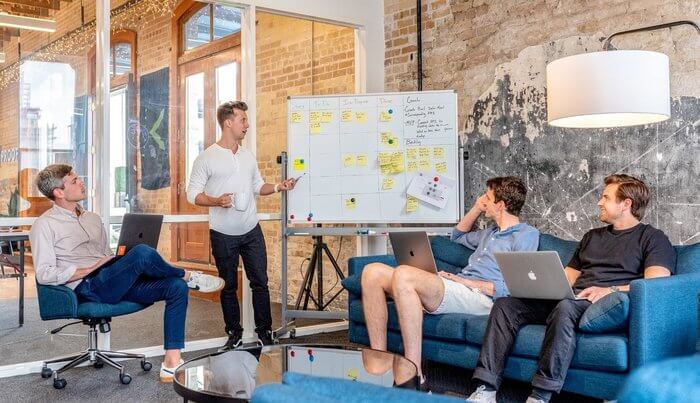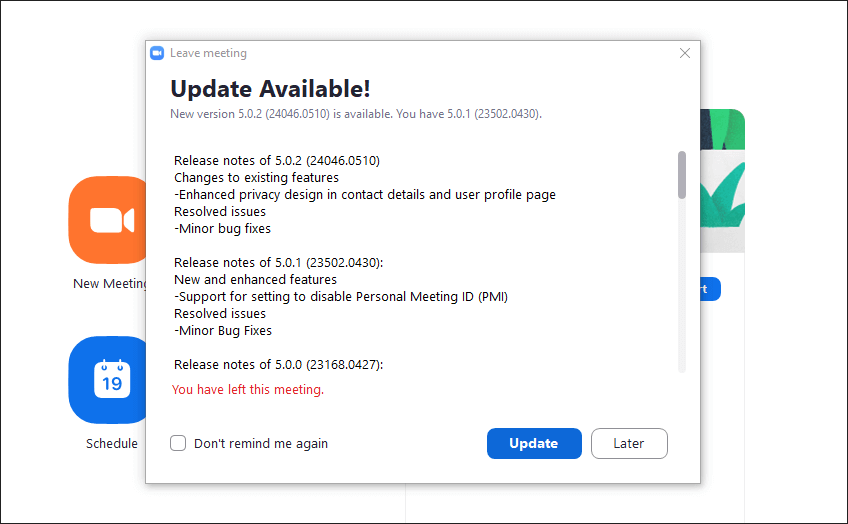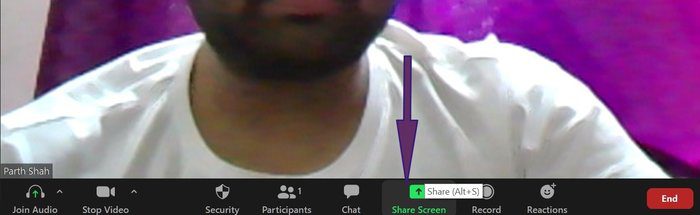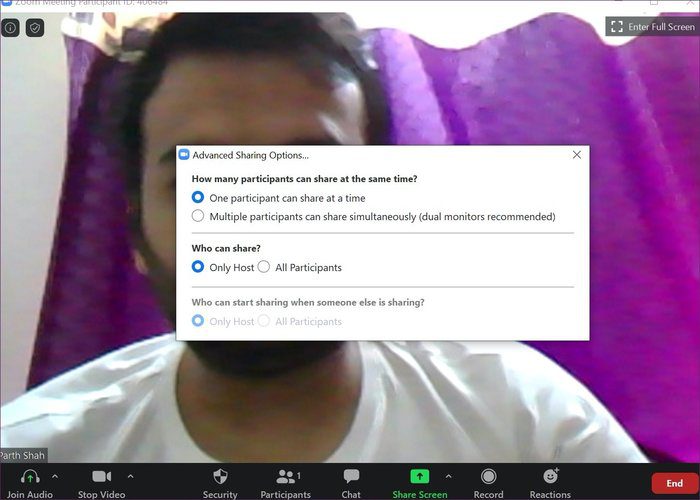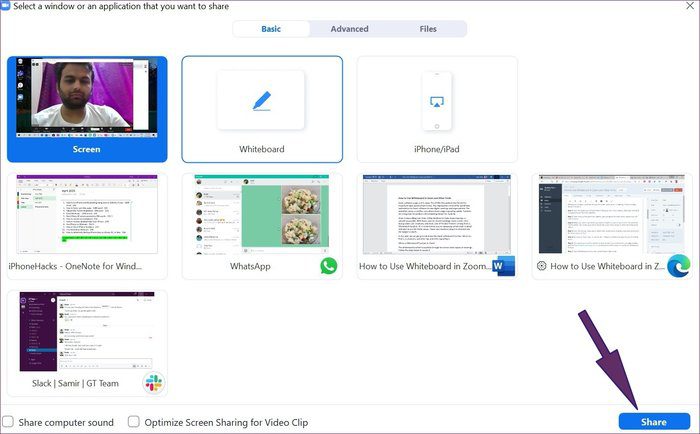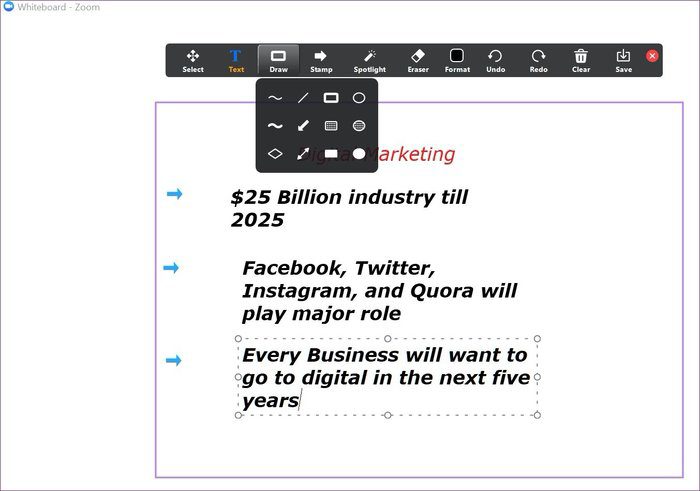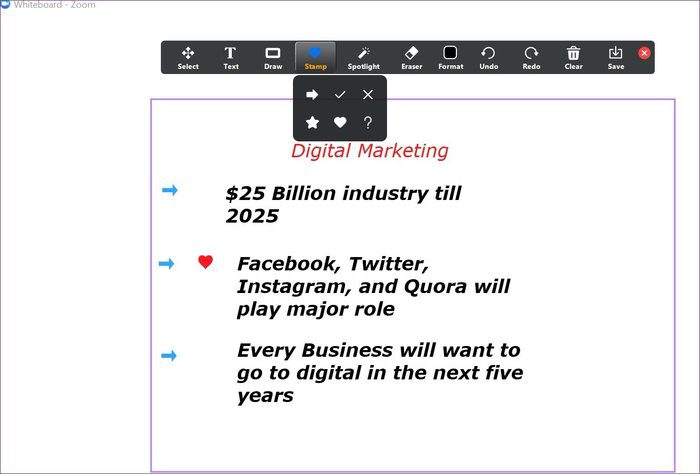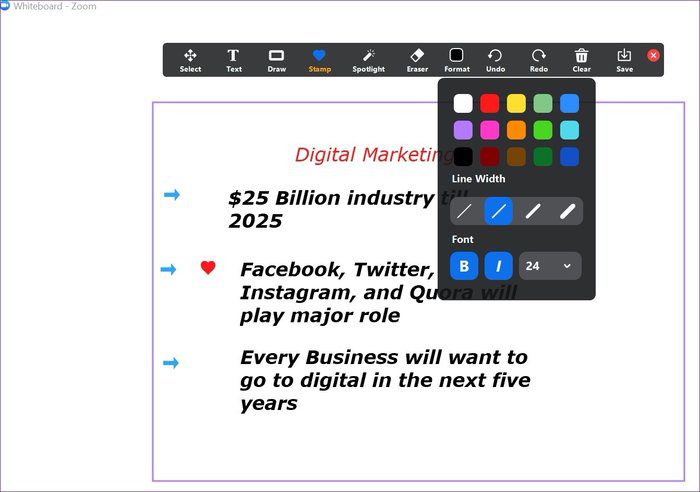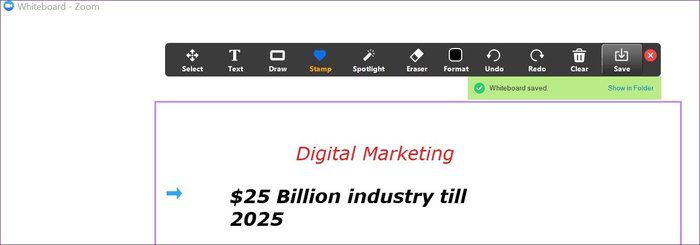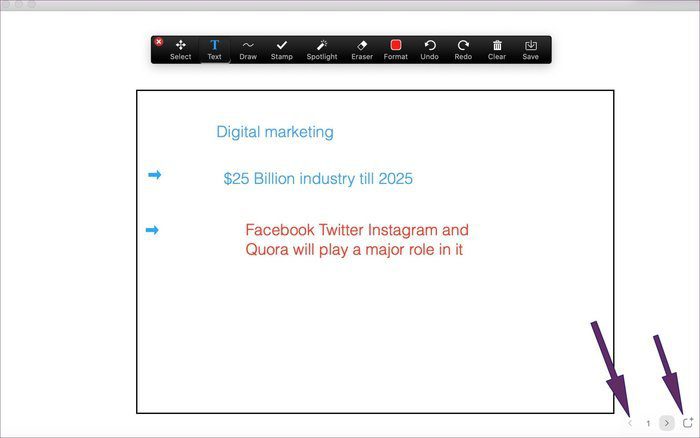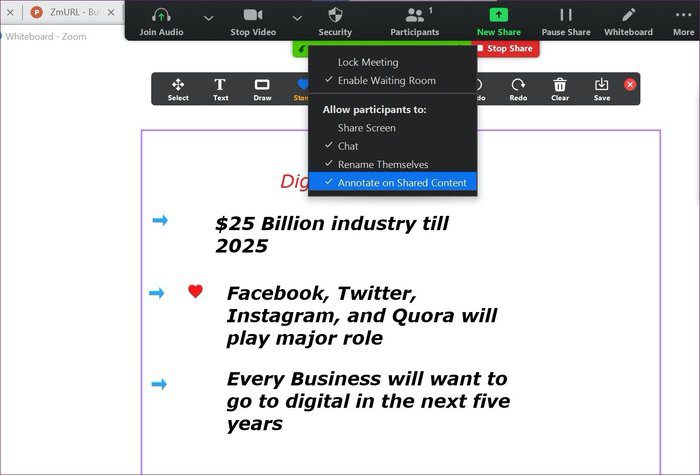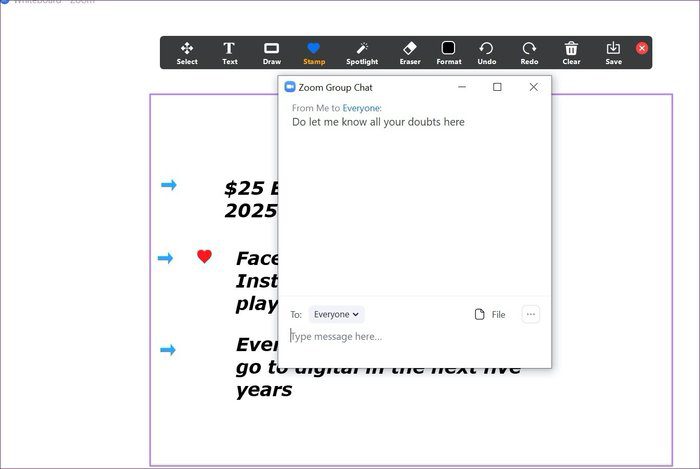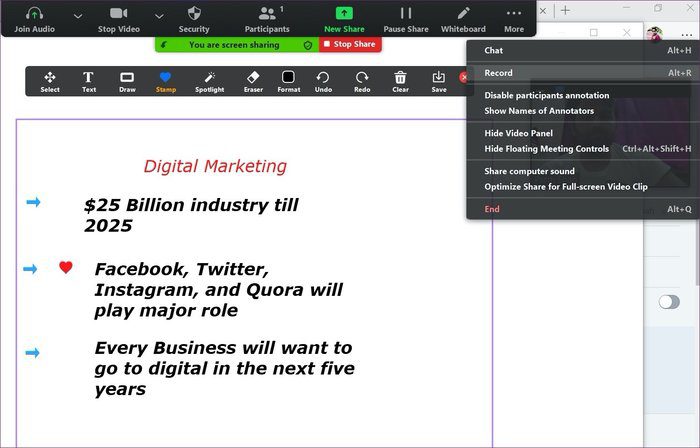Beyaz tahtayı Zoom ve diğer pek çok numarada kullanma
Zum kullanımı zirvede. Evden çalışırken, Zoom sanal toplantıları ve web seminerlerini barındırmak için yeterli özellik sunar. Çevrimiçi eğitim dersleri veren öğretmenlerden, müşterileriyle fikirlerini paylaşan küçük ve orta ölçekli ofislere kadar herkes bunlardan en iyi şekilde yararlanabilir. Ve bu exchange her paylaşıldığında, kullanıcıların Zoom'un Ekran Paylaşımı ve Beyaz Tahta özelliklerini kullanması gerekir. Ancak birçok kişi Zoom beyaz tahtasını nasıl kullandıklarını merak ediyor.
Düzenli ekran paylaşımı herkesin avantajı olmaya devam etse de, Beyaz Tahta işlevselliği biraz erişilemez. Beyaz tahta, bir ekiple planları beyin fırtınası yapmak, bir konuyu ayrıntılı olarak açıklamak, düşüncelerinizi paylaşmak gibi durumlarda yararlıdır ve onunla her zaman daha yaratıcı olabilirsiniz.
Bu yazıda, Zoom beyaz tahta işlevi hakkında konuşacağız. Nerede bulunur, özellikleri ve beyaz tahta ile ilgili diğer ipuçları ve püf noktaları.
ZOOM'daki beyaz tahta işlevi nerede?
Daha önce de belirtildiği gibi, Beyaz Tahta önceden mevcut değildir. Toplantılar sırasında ekranı paylaşma seçeneği ile kullanılabilir. Erişmek için aşağıdaki adımları izleyin.
Adım 1: Yakınlaştırma uygulamasını açın ve yeni bir toplantı başlatmak için yeni bir toplantı seçin. Toplantı kimliğini ve parolasını ekip üyeleriyle paylaşın.
Adım 2: Herkes toplantıya katıldıktan sonra, alt menüden Ekranı Paylaş seçeneğini tıklatabilirsiniz. Alternatif olarak, ekran paylaşımını başlatmak için Alt + S klavye kısayolunu kullanabilirsiniz.
Adım 3: Ekran paylaşımına başlamadan önce iki gelişmiş paylaşım seçeneğini etkinleştirmeniz gerekir. "Ekran Paylaşımı" düğmesinin sağ üst köşesindeki küçük yukarı oku tıklayın ve gelişmiş paylaşım seçeneklerini belirleyin.
Adım 4: Bir sonraki pencereden, ilk seçenekten "Bir seferde yalnızca bir katılımcı katılabilir" seçeneğini belirleyin. Ardından, Kimler paylaşabilir? Seçim. Bu iki seçeneği belirlerken, Zoom diğer katılımcılar için ekran paylaşımını devre dışı bırakır.
Adım 5: Şimdi paylaşım ekranına dokunun veya ekran paylaşımı menüsünü açmak için Alt + S klavye kısayolunu kullanın.
Adım 6: Burada, ekran paylaşımı için birçok seçeneğiniz var. Açık uygulama pencerelerini seçebilir veya onedrive أو Google Drive , Ekranın bir bölümünü kullanın veya Beyaz Tahta işlevini seçin.
Adım 7: Beyaz tahtayı seçin ve sol alt köşedeki Paylaş'a dokunun.
Zoom, beyaz tahtayı Beyaz Tahta'da kullanmak için bir dizi işlevden oluşan bir araç çubuğuyla açar. Hadi bunlardan geçelim.
Yazı tahtası düzenleme işlevleri
Karşı Microsoft Teams birincil kartının aksine, Zoom, Beyaz Tahta'ya sunulan bir dizi kullanışlı özellik sunar. Mevcut hayati seçeneklerden bazılarına göz atalım.
Bulutlar: Çekme listesi, seçebileceğiniz bir dizi şekillerden oluşur. Çizim menüsünden ok, daire, dikdörtgen ve diğer araçları kullanabilirsiniz. Teams'deki Microsoft Pen ve Fosforlu Kalem'den çok daha iyi.
mühürAdından da anlaşılacağı gibi, damga listesi birçok kullanıma hazır damga sağlar. Ok, yıldız, kalp, soru işareti, haç vb. Listeden yalnızca uygun karakteri seçebilir ve eklemek için beyaz tahtayı tıklayabilirsiniz.
Metin ve biçimlendirme listesi: Bu, birçoğunun Beyaz Tahta'yı kullanmak için Microsoft Teams'de Zoom kullanmayı tercih etmesinin birçok nedeninden biridir. Yakınlaştırma, tahtaya metin eklemenizi sağlar. Ayrıca metnin rengini ve boyutunu değiştirebilir ve kalın veya italik bir efekt ekleyebilirsiniz.
Ne olursa olsun, değişiklik yapmak için geri al, yinele ve netlik seçeneğini kullanabilirsiniz. Kaydet düğmesi herkes için bir zorunluluktur. Ekip üyeleriyle fikir alışverişinde bulunduktan sonra, mevcut Beyaz Tahtanızı bilgisayarınıza kaydetmelisiniz. "Kaydet" e tıkladığınızda "beyaz tahta" yı cihazdaki "Yakınlaştır" klasörüne bir görüntü olarak kaydeder.
Tek tek beyaz tahta sizin için yeterince küçükse, beyaz tahtanın altındaki küçük bir simgeye tıklayabilirsiniz ve yeni beyaz tahta sizin için açılır. Okları kullanarak aralarında hareket edebilirsiniz.
Beyaz Tahtayı Yakınlaştırırken paylaşırken göz önünde bulundurmanız gereken bir güvenlik özelliği. Canlı video görüşmesi sırasında ekran paylaşımı penceresinin üst kısmındaki Güvenlik düğmesini tıklayabilir ve Katılımcılara İzin Verilenler Listesinden paylaşılan içerik hakkında yorum yapmayı devre dışı bırakabilirsiniz. Diğer üyelerin Yakınlaştırma ekranında yorum yapmalarını engeller.
Ekranı paylaşırken sohbet
Canlı ekranı paylaşırken diğer ekip üyeleriyle Sohbet de yapabilirsiniz. Sohbet grubu penceresini açmak için Alt + H klavye kısayoluna basın. Aksi takdirde, seçenekler listesini ortaya çıkarmak için imleci ekranın üst kısmında hareket ettirmeniz ve sağ uçtaki daha seçeneğine tıklamanız gerekecektir.
Profesyonel tavsiye: Menülere göz atmak yerine seçenekleri hızla açmak için Yakınlaştır klavye kısayollarını kullanın.
Sonraki menüden Sohbet'i seçin ve herkese mesaj göndermek için Sohbet penceresi açılacaktır. Ayrıca Sohbet pencerelerinden dosya entegrasyonunu kullanabilir ve ilgili dosyaları ekip üyeleriyle paylaşabilirsiniz.
Toplantıyı kaydedin
Yakınlaştırma ayrıca gelecekte başvurmak üzere bir toplantı kaydetmenize olanak tanır. Toplantıyı kaydetmek için Alt + R tuşlarına basarak kaydı başlatabilirsiniz. Alternatif olarak, pencerenin üst kısmındaki seçenekler çubuğundan daha seçeneğine tıklayabilir ve kaydetmeye başlamak için Kaydet'i seçebilirsiniz.
Ekran paylaşma oturumunun veya karatahta etkinliklerinin sesiyle basit bir video veya video kaydedebilirsiniz.
Profesyonel gibi bir beyaz tahta kullanın
Zoomboard Beyaz Tahta işlevselliğinin eğitim sektöründe giderek daha popüler hale geldiğini görüyorum. Öğretmenlerin onları Beyaz Tahta'daki fiziksel sınıf tahtasını taklit etmek ve Zoom'da birden çok panel kullanarak uzun öğeleri işaretlemek için kullandığını gördüm. Bize gelince, ekipteki genç geliştiriciler arasında bıçak mantığını tartışmak için Zoom Whiteboard'u kullanıyoruz.