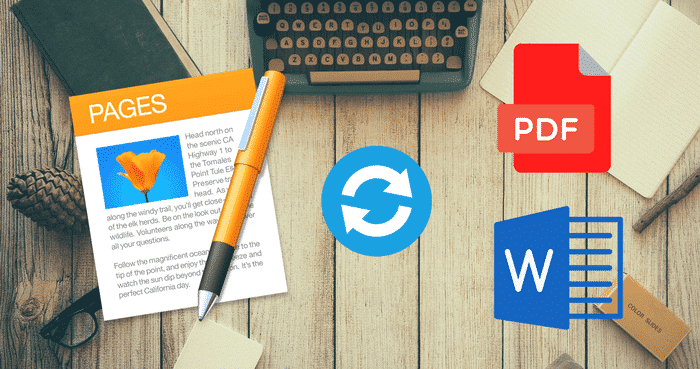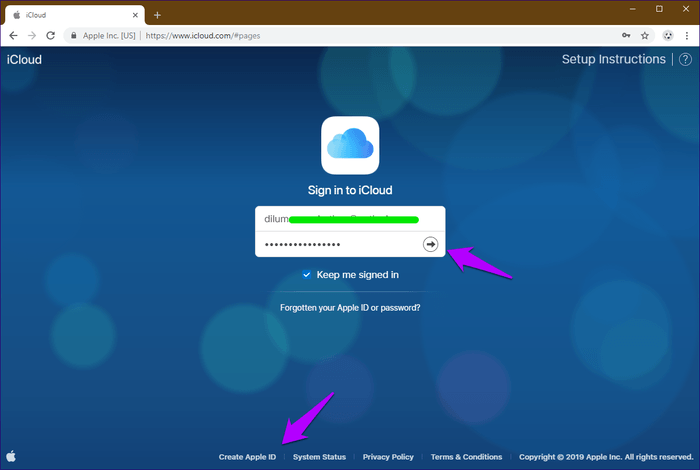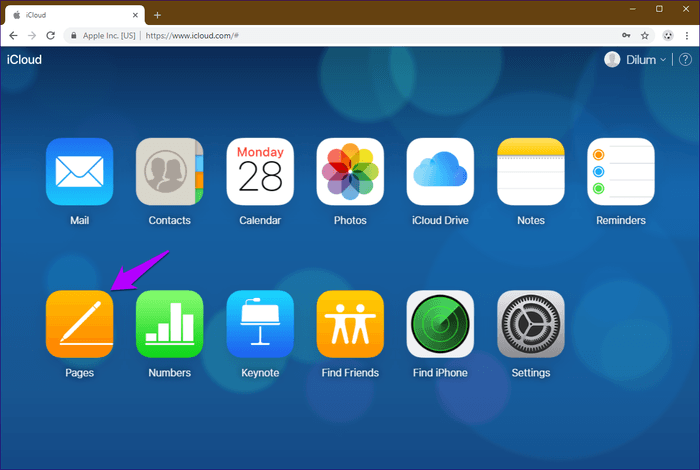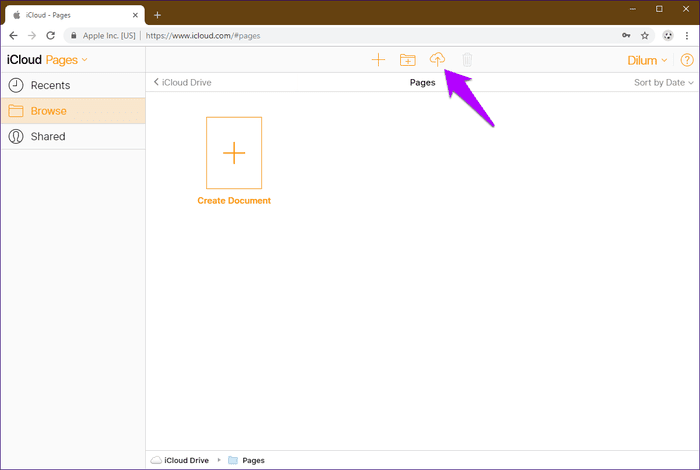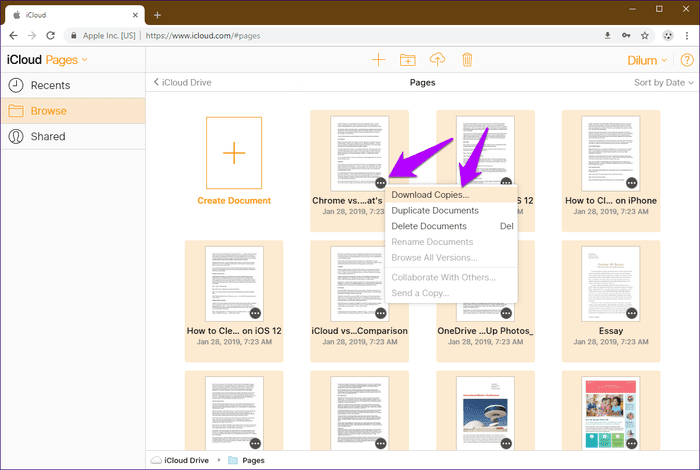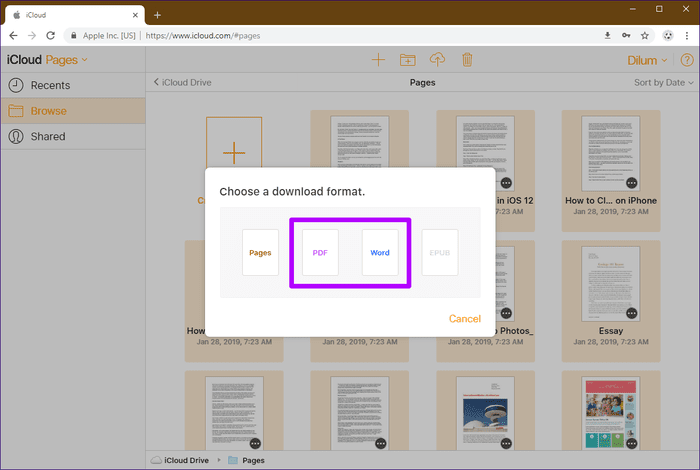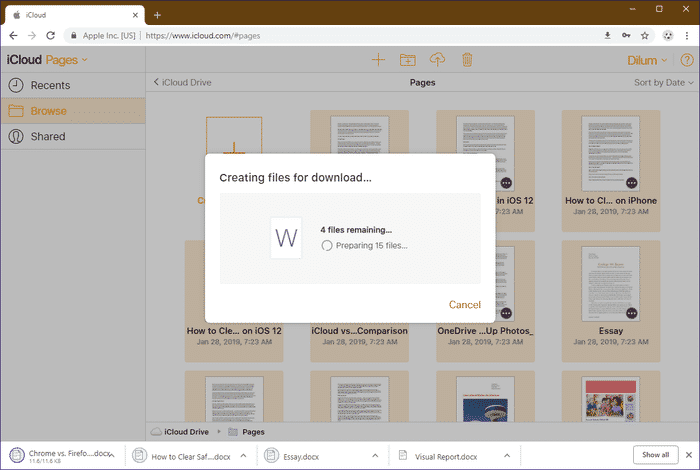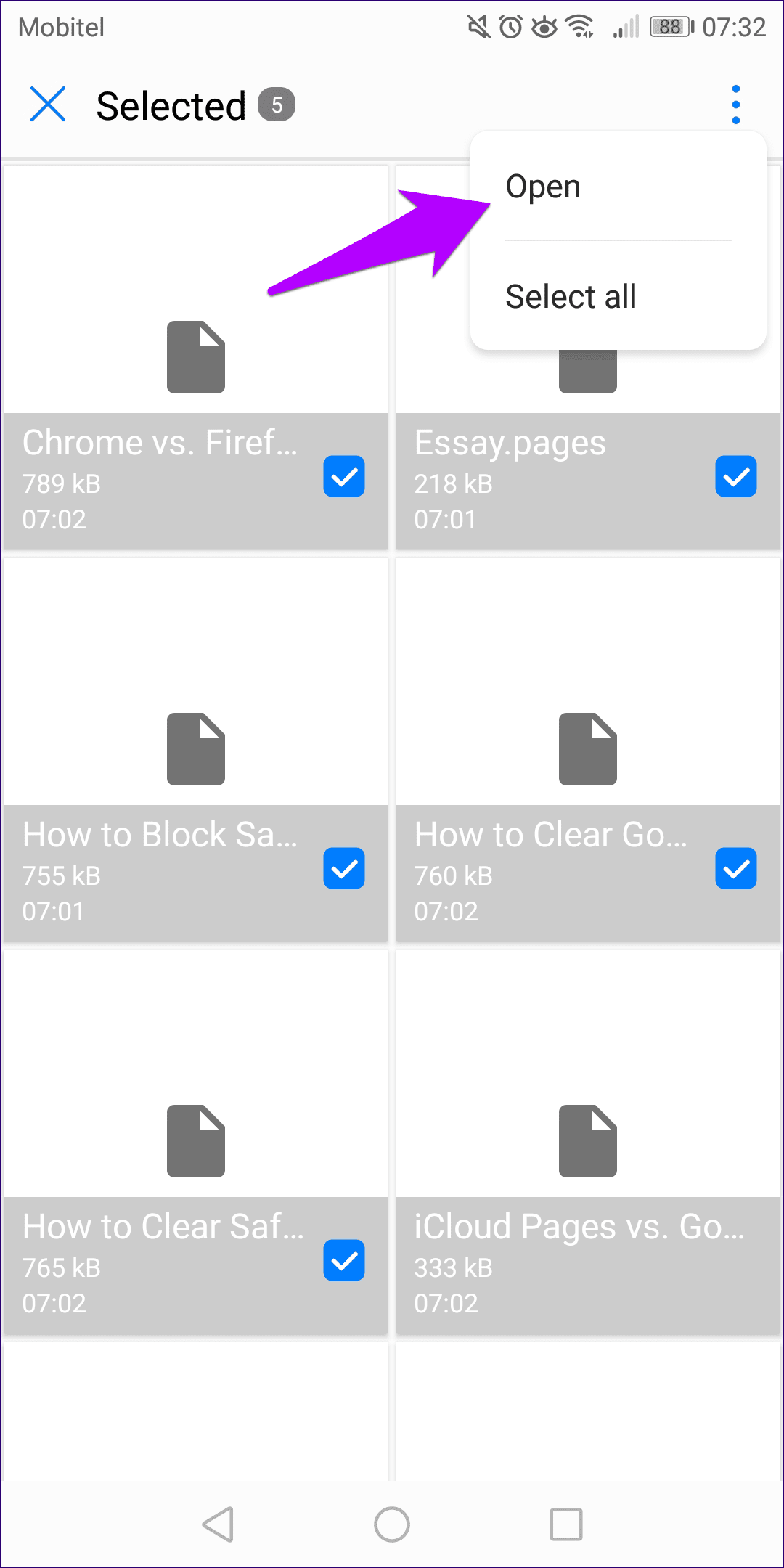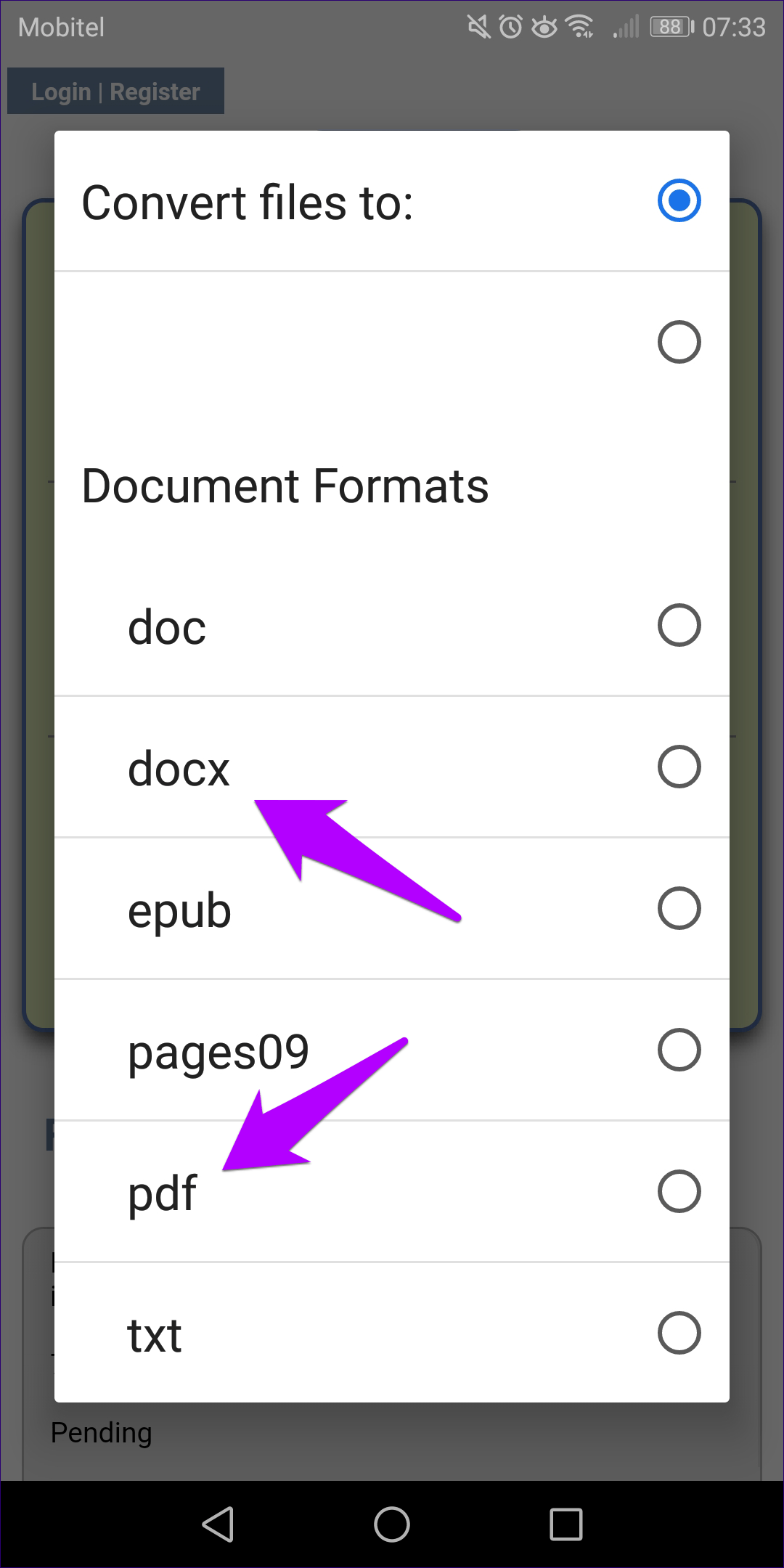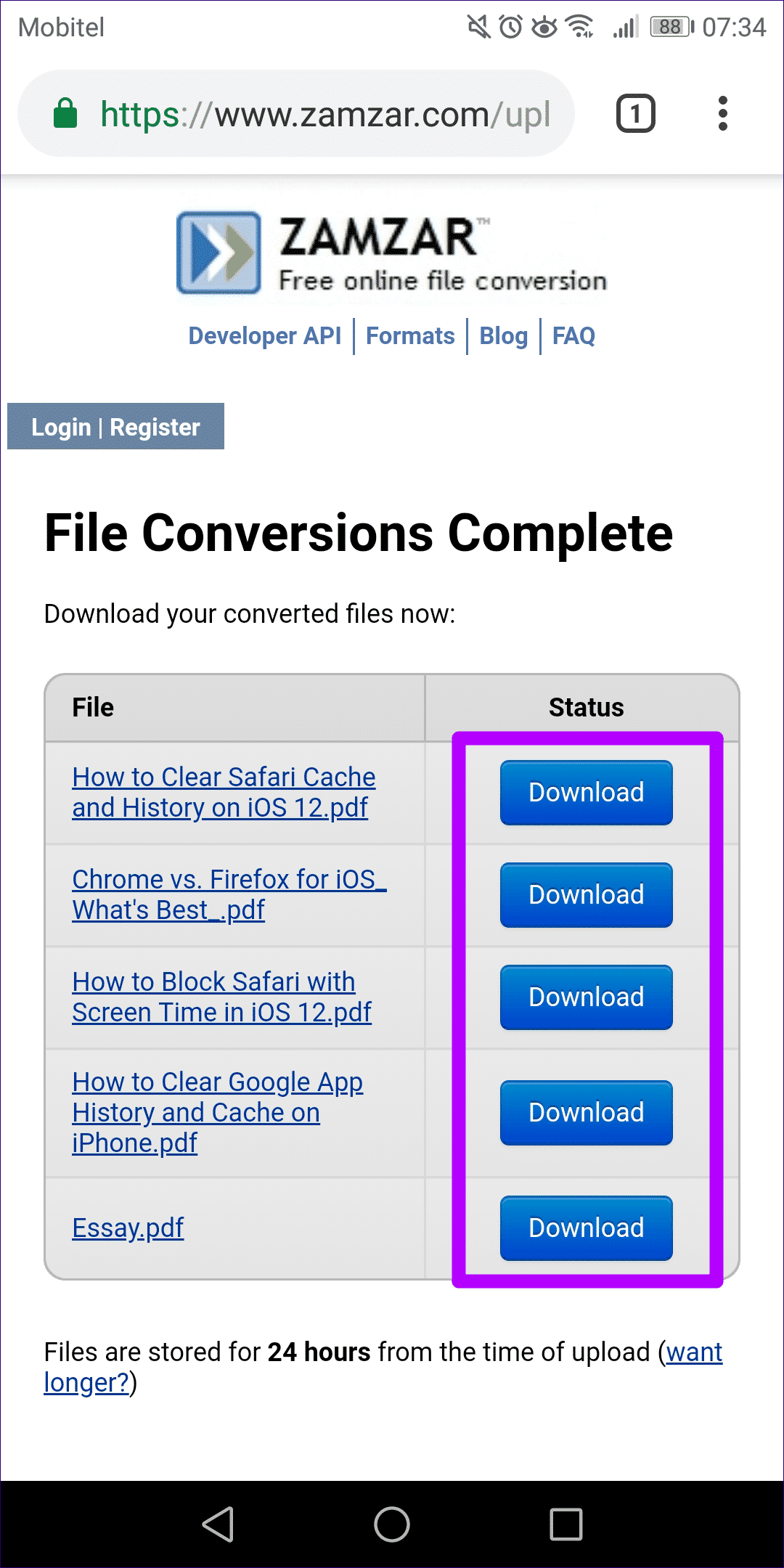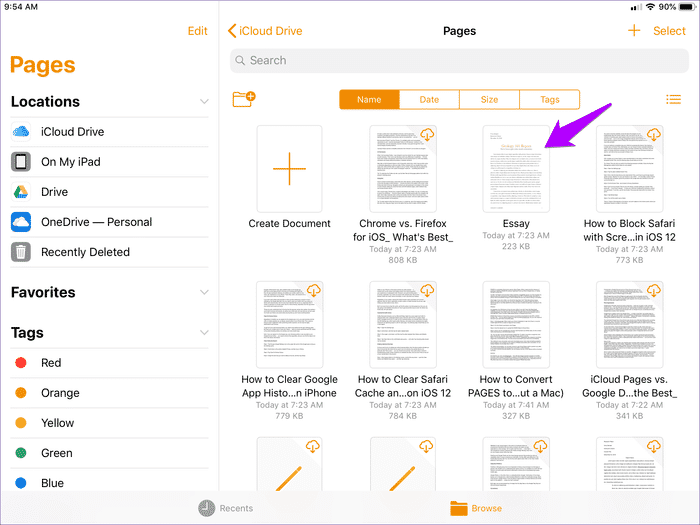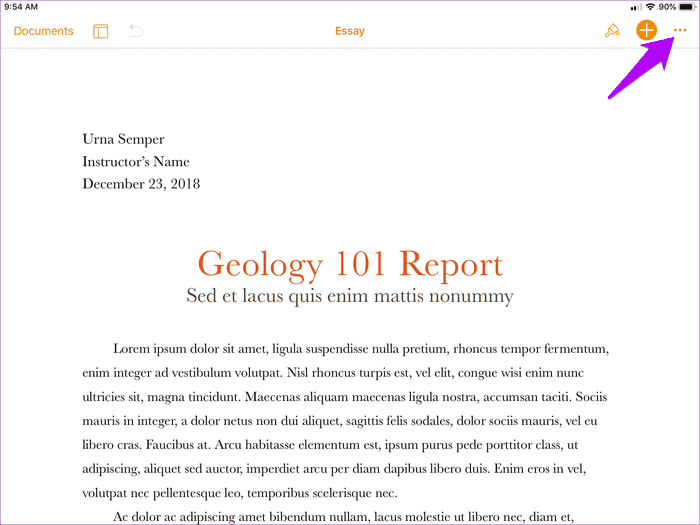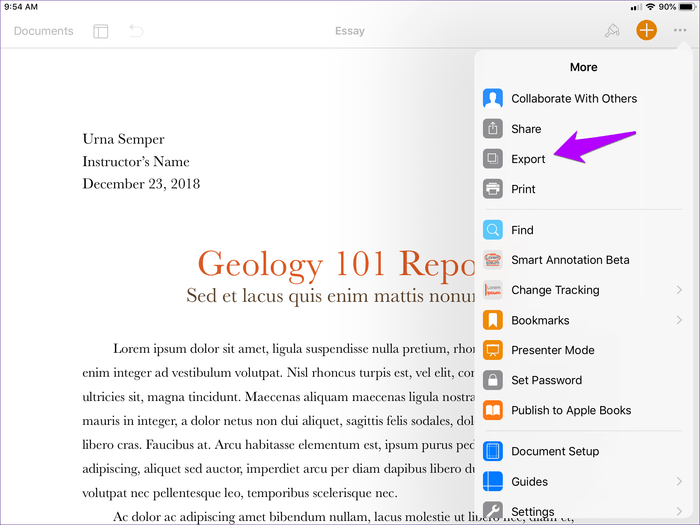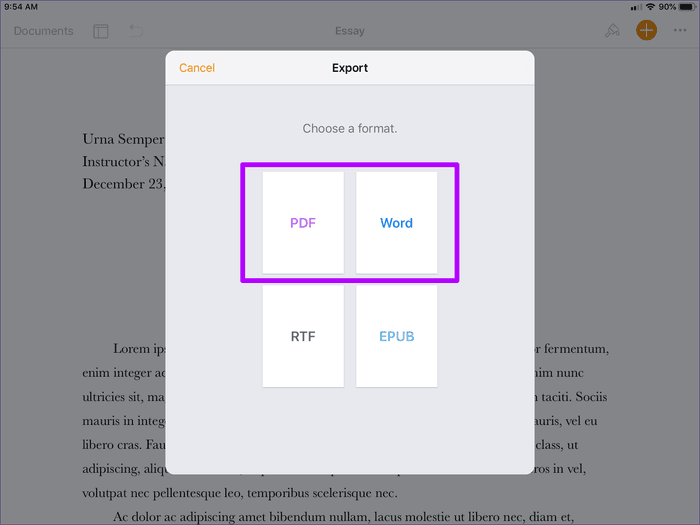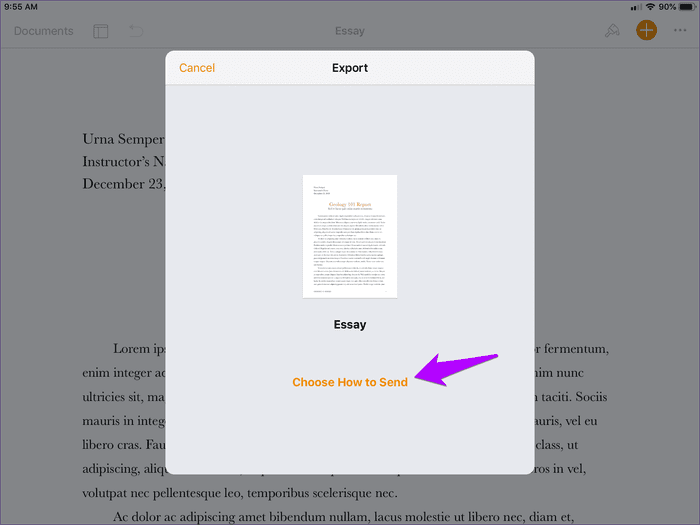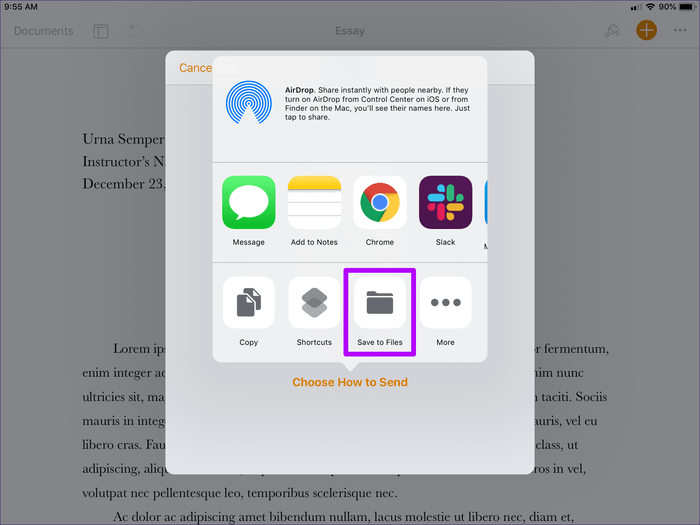如何将页面转换为 PDF 或 DOCX(无 Mac)
PAGES 是 iWork Pages 使用的一种特殊文件格式。 您很少会看到这种格式在 Apple 生态系统之外使用。 这是因为无法使用 Word、Google Docs 或 Adobe Acrobat 等应用程序打开或编辑 PAGES 文档。
在 Mac 上,iWork Pages 可以方便地将文件导出为 PDF 或 DOCX 格式,然后再发送给其他平台上的用户,从而消除潜在的兼容性问题。 但是,如果有人以您的方式发送了 PAGES 文档而没有花时间进行转换怎么办?
当然,如果你拥有一台 Mac,你应该是安全的。 但如果你没有它,那就是一个问题。 别担心,让我们看看它是如何工作的,以及如何在非 Mac 平台上将 PAGES 文件转换为 PDF 或 DOCX,以便您有机会打开或使用文档。
在桌面上翻页
在您的桌面上,无论是 Windows 还是 Linux(如果您没有安装 iWork 套件,甚至是 Mac),您都可以使用 iCloud Pages 以非常简单和安全的方式转换 PAGES 文件。 如果您不熟悉它,Apple 的大部分服务都可以在 iCloud.com 上作为网络应用程序在线获得,其中还包括 Pages(尽管有一些限制)。
将 PDF 或 DOCX 格式的 PAGES 文件上传到 iCloud Pages 后,您可以轻松下载它们。 当然,您需要一个 Apple ID 才能访问 iCloud.com。 因此,如果您没有帐户,您可以创建一个帐户。
步骤1: 打开桌面上的任何浏览器并访问 iCloud.com。
步骤2: 输入您的 iCloud 凭据以登录 iCloud,或使用创建 Apple ID 链接从头开始创建 Apple ID。
步骤3: 在 iCloud Launchpad 上,单击 Pages。
步骤4: 使用上传图标将您的 PAGES 文件上传到 iCloud Drive。
步骤5: 将鼠标悬停在上传的文件上,然后单击更多图标(三个点)。 在出现的上下文菜单中,单击下载副本。
您还可以转换和下载多个文件。 要选择多个文件,请按住 Ctrl 键,然后单击要转换的文件。 或者,您可以使用 Ctrl + A 快捷方式选择 iCloud Pages 上文件夹中的所有文件。
步骤6: 在弹出框中,选择 PDF 或 DOCX (Word)。 文件应立即以所选格式下载到硬盘驱动器。
- 提示:在下载之前,您还可以选择使用 iCloud Pages 本身对文档进行编辑,然后再将其转换为 PDF 或 DOCX 格式。
这种方法很方便,最重要的是安全。 转换后的大多数 PAGES 文档中通常不会出现格式问题。 但是,它并不总是得到保证。 所以记住这一点。
如果您没有 Apple ID 并且不想费心创建一个,您可以随时使用在线文件转换器。 我们将在下一节讨论一个。
在 Android 上翻页
在 Android 上,您无法使用 iCloud.com 网络应用程序,因为它无法在移动浏览器上正常运行。 这使得加载或转换 PAGES 文件变得困难。 相反,您别无选择,只能依赖第三方互联网转换器,因为 Play 商店也缺乏支持 PAGES 格式的转换工具。
下面,您可以找到使用 Zamzar 的具体步骤,Zamzar 是一种流行的在线转换器,已经存在了一段时间,并且在大多数 Android 浏览器上运行良好。
但与往常一样,您的文件有可能在传输过程中被截获或在 Internet 上托管在第三方服务器上时暴露于安全漏洞。 Zamzar 从上传之日起 24 小时内托管您的文件。 因此,是否要继续完全由您决定,尤其是涉及敏感文件时。
- 注意:Zamzam 收取每台设备每天五次传输的限制。 您需要升级到付费计划才能取消限制。
步骤1: 在您的 Android 设备上打开浏览器(最好是 Chrome),然后访问 Zamzar 网站。
步骤2: 使用“选择文件”选项从 Android 设备中选择要转换的文件。
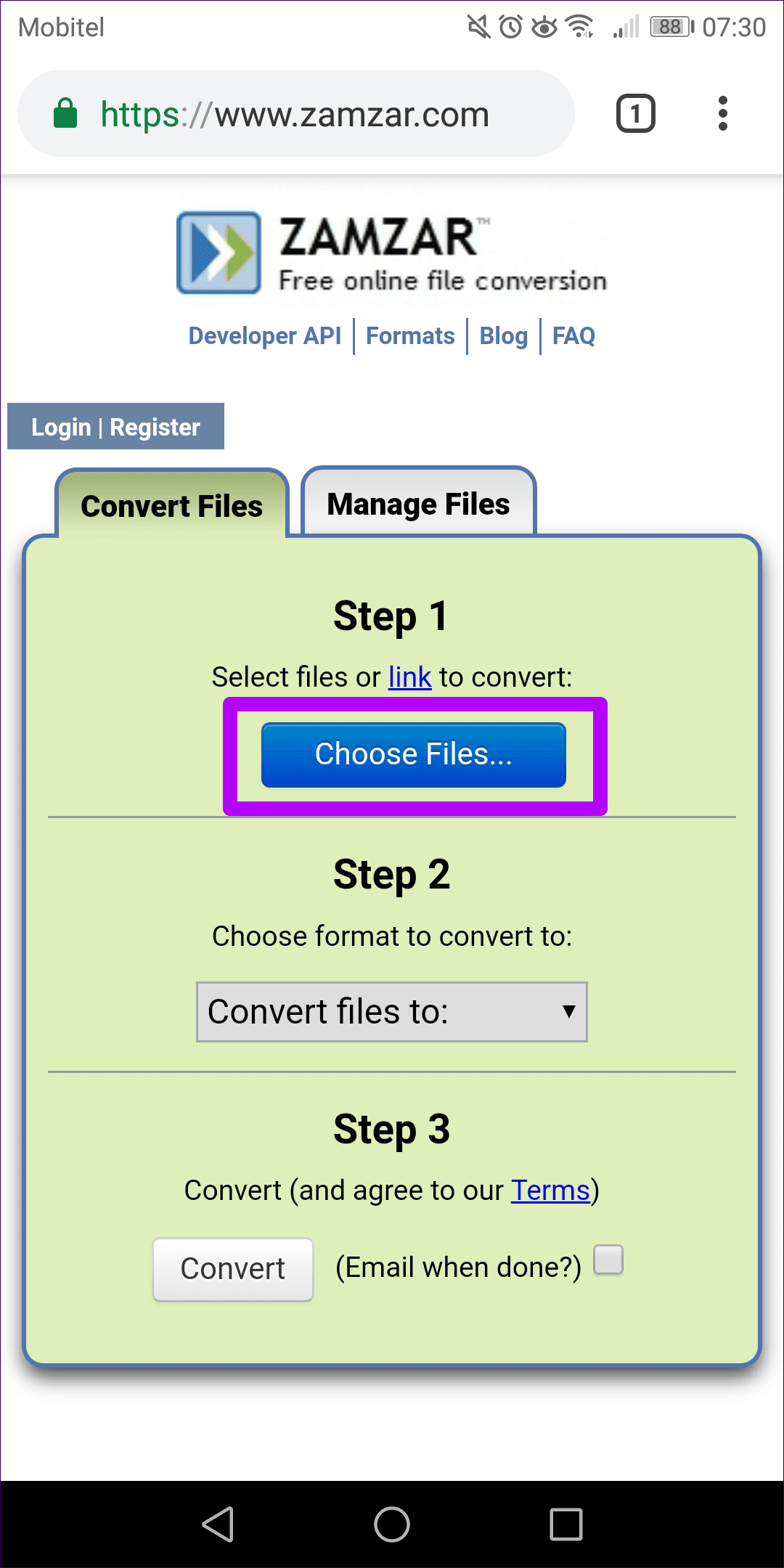
步骤3: 使用“将文件转换为”菜单选择输出文件格式。 除了 PDF 和 DOCX 格式,Zamzar 还支持转换为 DOC、EPUB 和 TXT 格式。
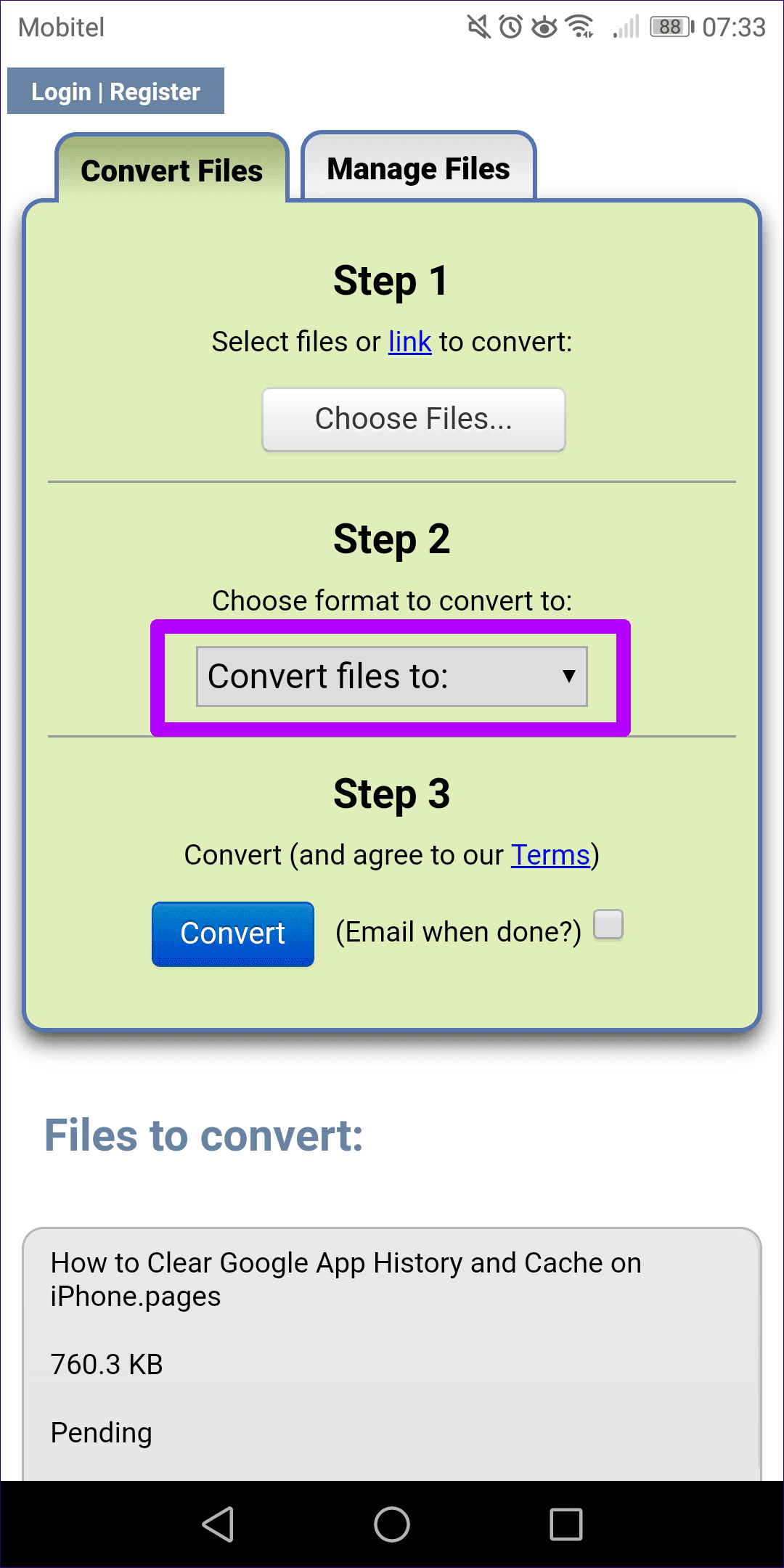
步骤4: 单击转换。 您的文件应该立即开始转换。 有时,转换过程可能需要几秒钟才能开始,具体取决于服务器工作负载。 Zamzar 转换文件后,单击文件旁边的“下载”按钮将其保存在本地。
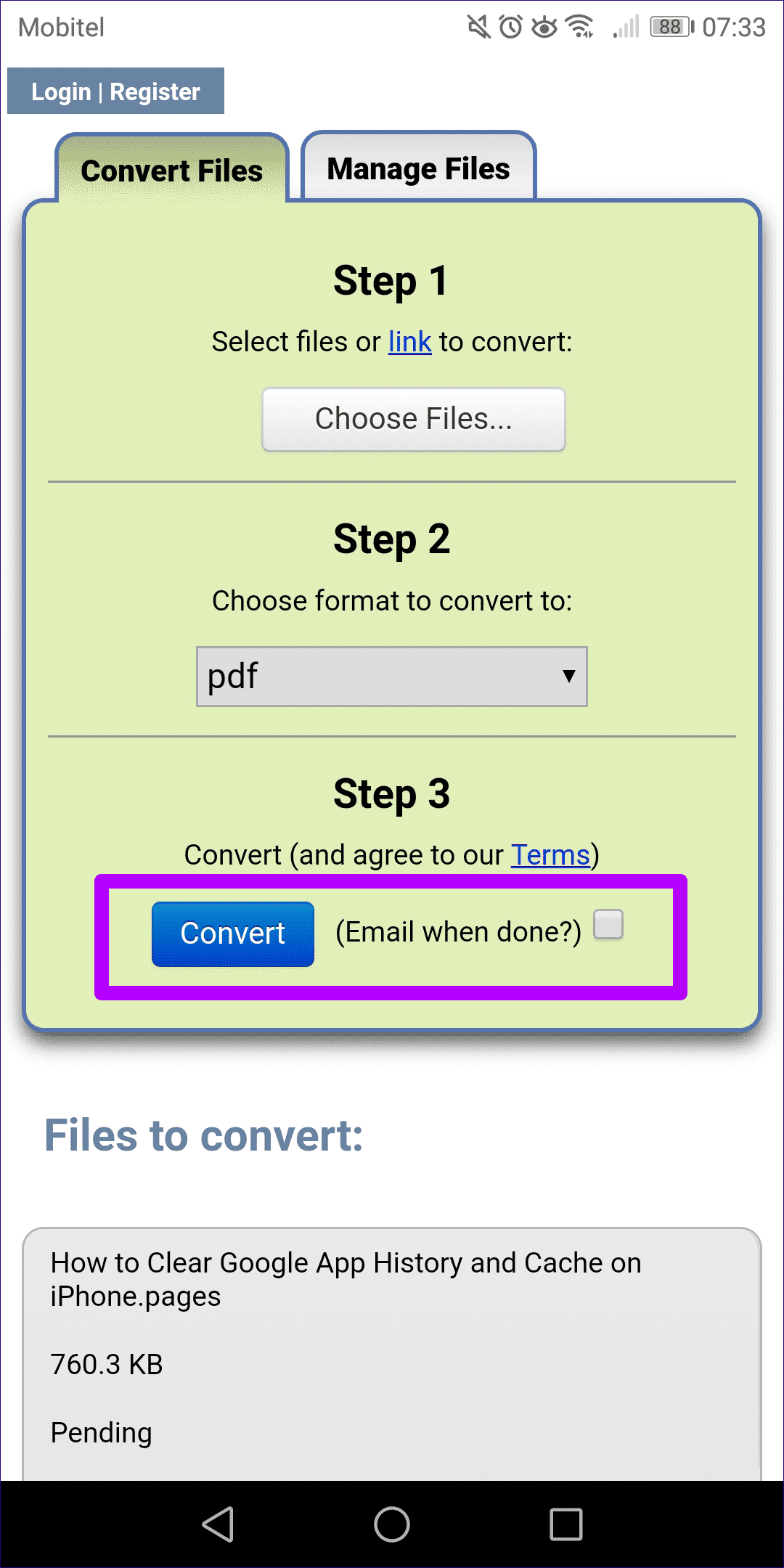
下载的文件将保存到您设备上的“下载”文件夹中。
- 注意:如果您使用的是 Chrome,下载文件后不久将显示文件预览。 只需单击导航栏上的返回图标即可返回 Zamzar 下载页面。
其他在线文件转换器(如 CloudConvert 或 Aconvert)提供将 PAGES 文件转换为所需格式的能力。 但是,在继续之前阅读这些网站上的隐私政策以确定这些网站如何处理您的数据始终是一个好主意。
在 IOS 上转换页面
您也不必依赖 iOS 上的第三方转换器。 或者,您可以使用 iOS 版本的 Pages 应用程序本身将 PAGES 文件转换为 PDF 或 DOCX 格式。 如果您想知道,iCloud.com 也无法在 Safari 或任何其他 iPhone 或 iPad 浏览器上正常运行,因此这不是一个可行的选择。
步骤1: 从 App Store 下载 Pages 应用程序。 如果您已经安装了一个,请转到下一步。
步骤2: 打开 Pages 应用程序,它会提示您在 Internet 上本地选择一个 PAGES 文件。 如果您通过电子邮件或其他应用程序收到 PAGES 文件,请点击附件,它会自动在 Pages 应用程序中打开。
步骤3: 打开更多菜单(三点图标)。
步骤4: 单击标有导出的选项。
步骤5: 选择首选的输出文件格式。
步骤6: PAGES 文件将立即转换为所选格式。 要继续,请单击标有选择发送方式的选项。
步骤7: 在出现的共享表中,选择一个应用程序(Word、Adobe Acrobat 等)来打开文件。 或者,使用“保存到文件”选项将文件保存到集成的云存储服务或通过“文件”应用程序保存到“我的 iPhone/iPad 上”文件夹。
就像在桌面上使用 iCloud.com 一样,Pages 提供了一种将文件转换为 PDF 或 DOCX 的安全方式。 但是,该应用程序无法一次导出多个文件。
或者,您可以考虑使用 CloudConvert 应用程序(可通过 App Store 下载)或 Zamzar 等在线转换器一次转换多个文件。 请记住,第三方应用程序或在线转换器并不是最安全的,如果您的 PAGES 文档包含敏感信息,则应避免使用它们。
对您的文件一丝不苟
因此,您应该在 Mac 以外的设备上将 PAGES 文件转换为 PDF 或 DOCX 格式。 在我们生气之前的最后一个提醒。
第三方转换器很容易转换您的文件,但请始终记住使用 Apple 提供的解决方案(如果可用)。 如果这不是 Android 上的选项,请记住,将敏感文档上传到这些服务可能不是一个好主意。 安全和隐私必须始终高于舒适。