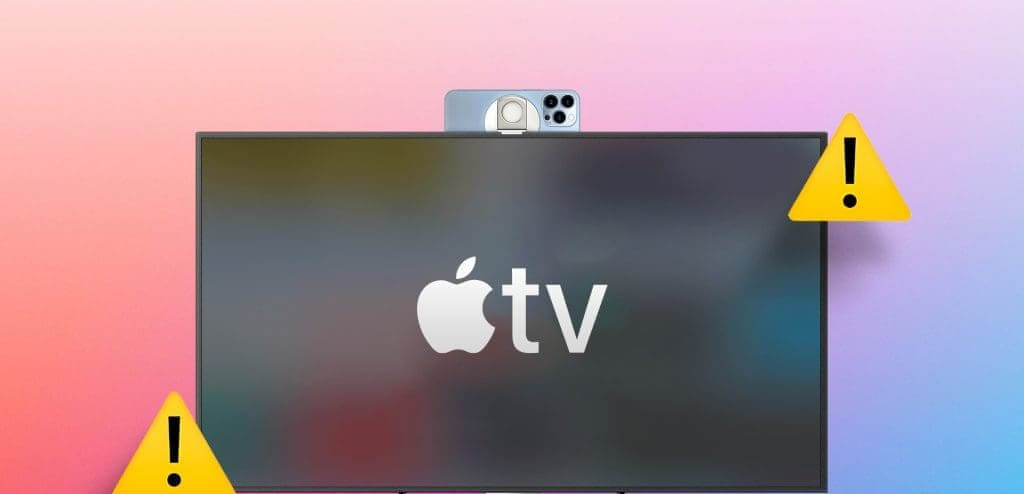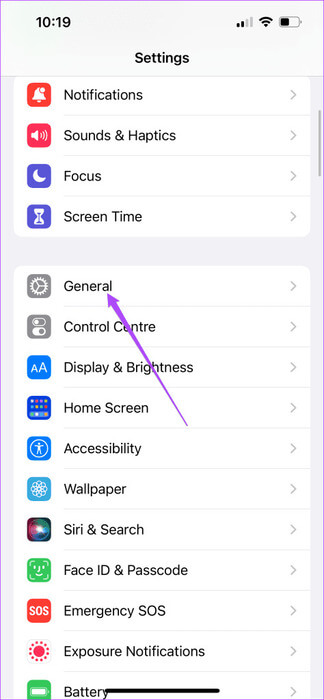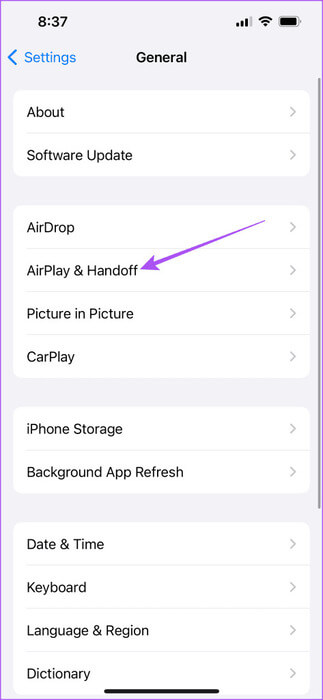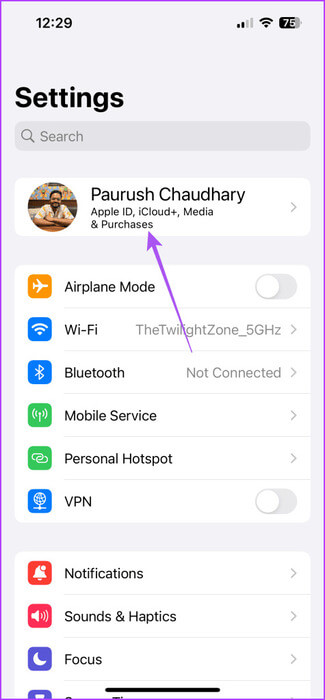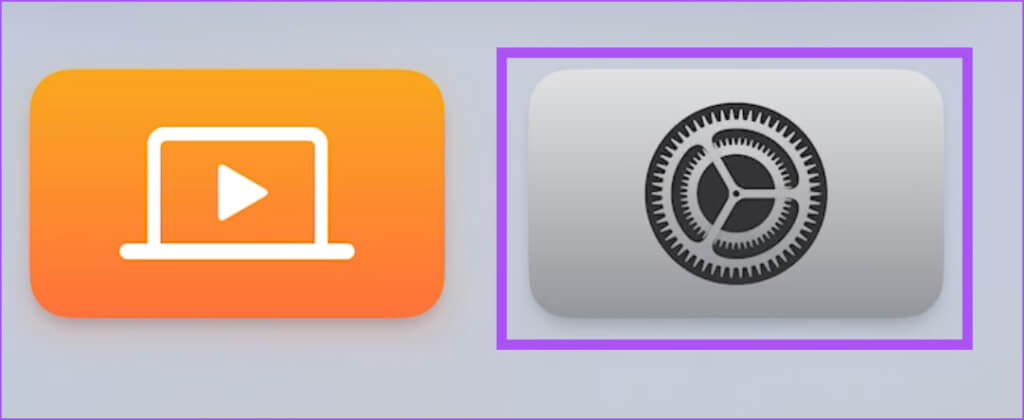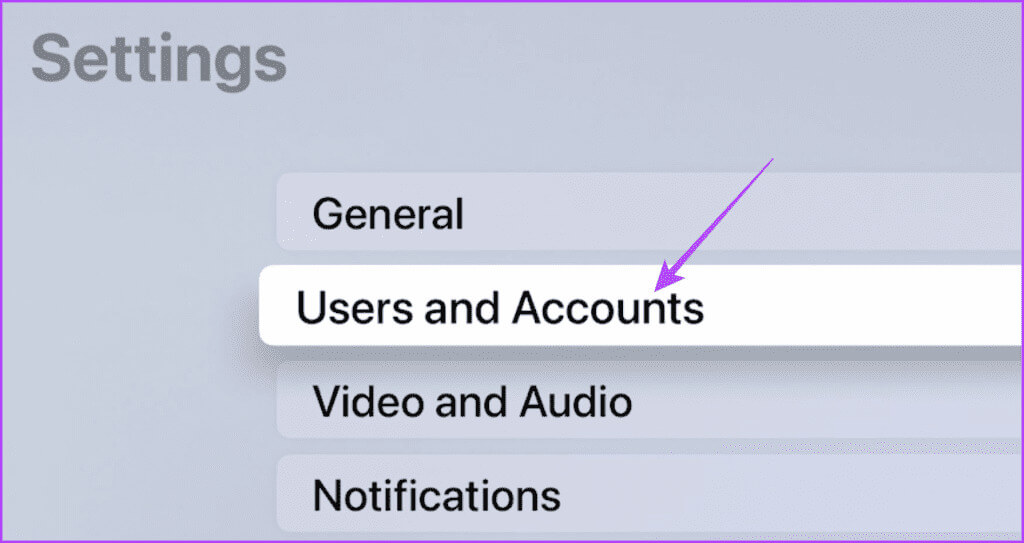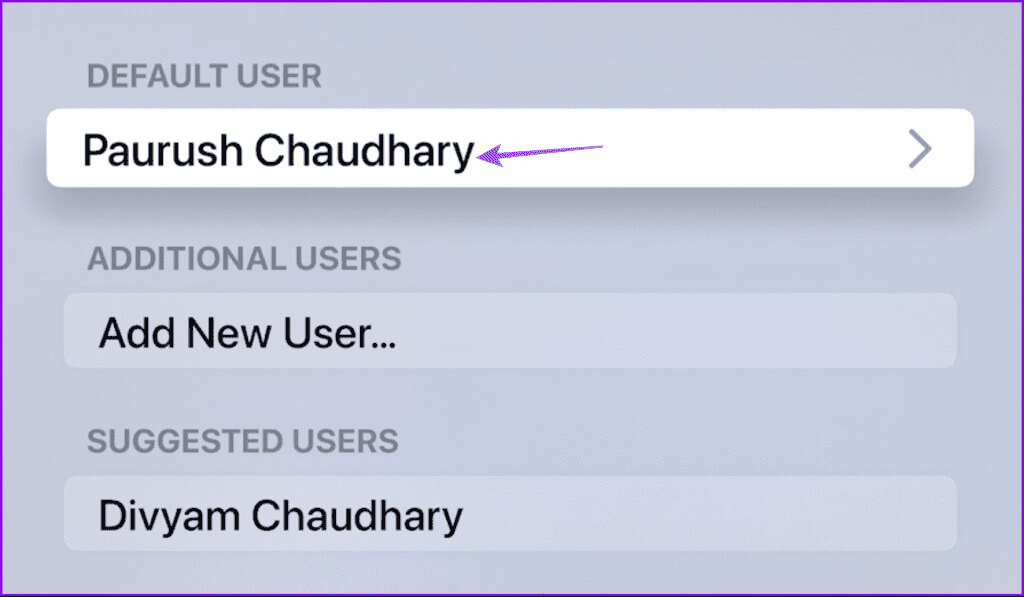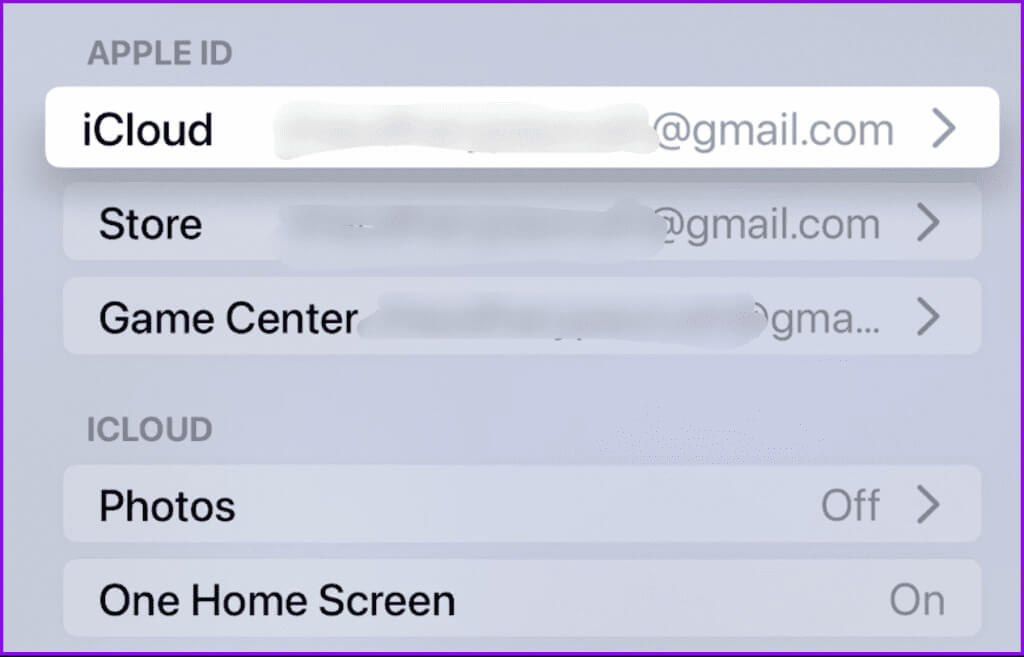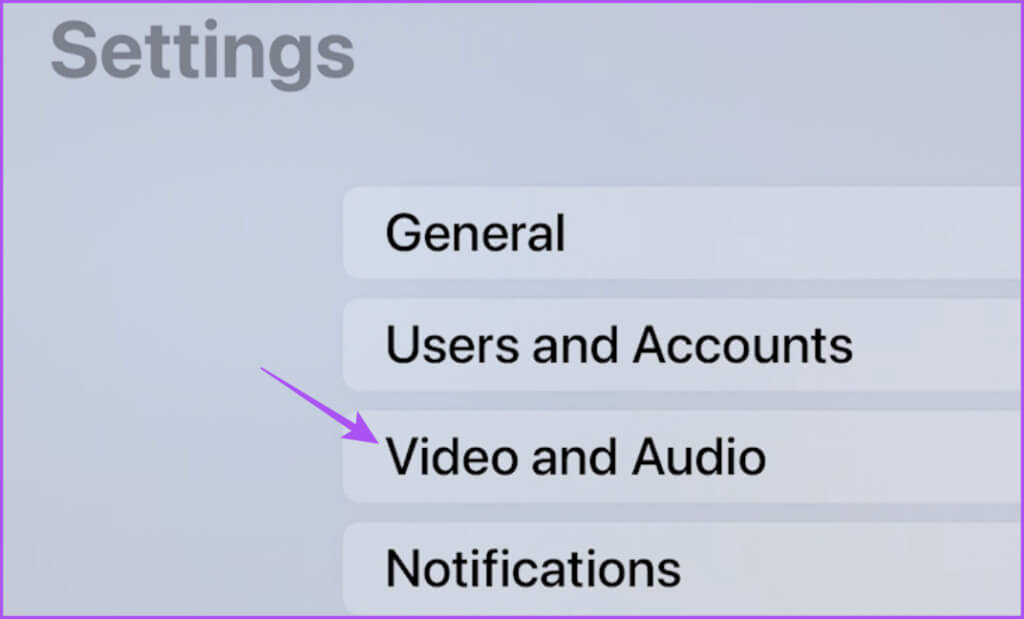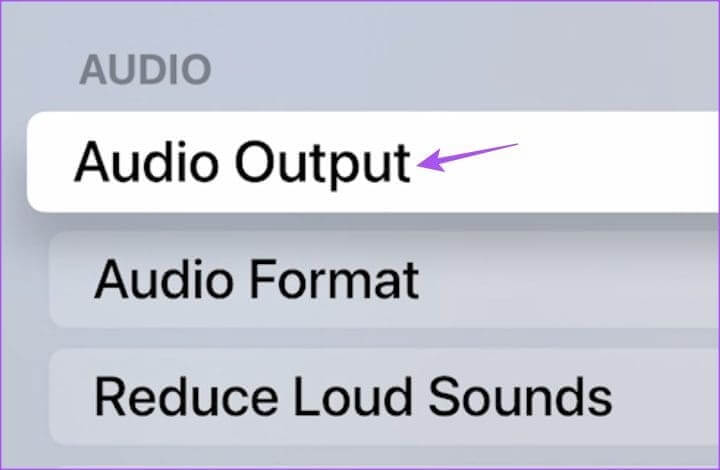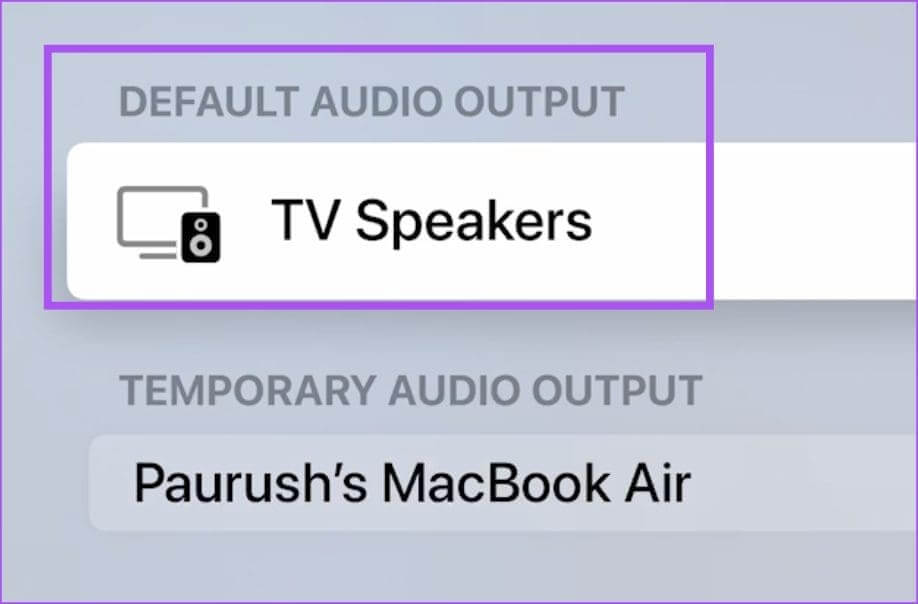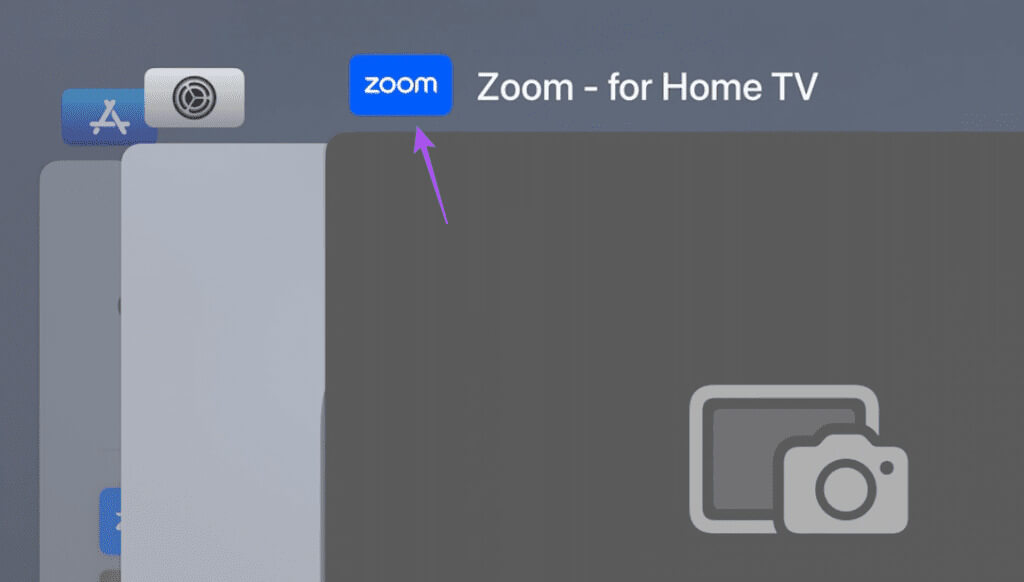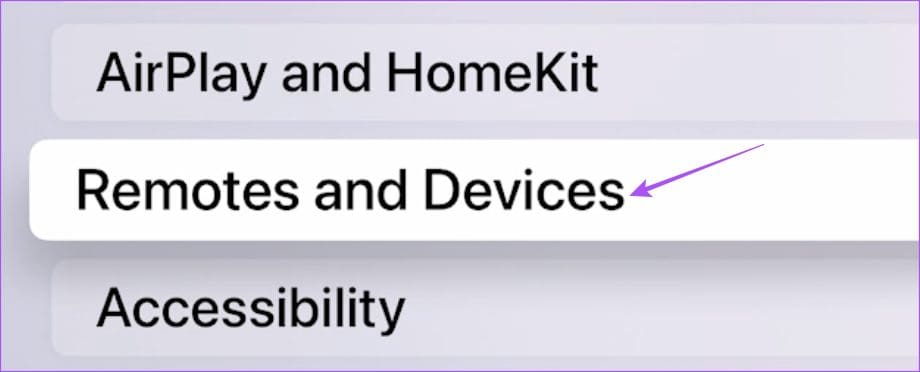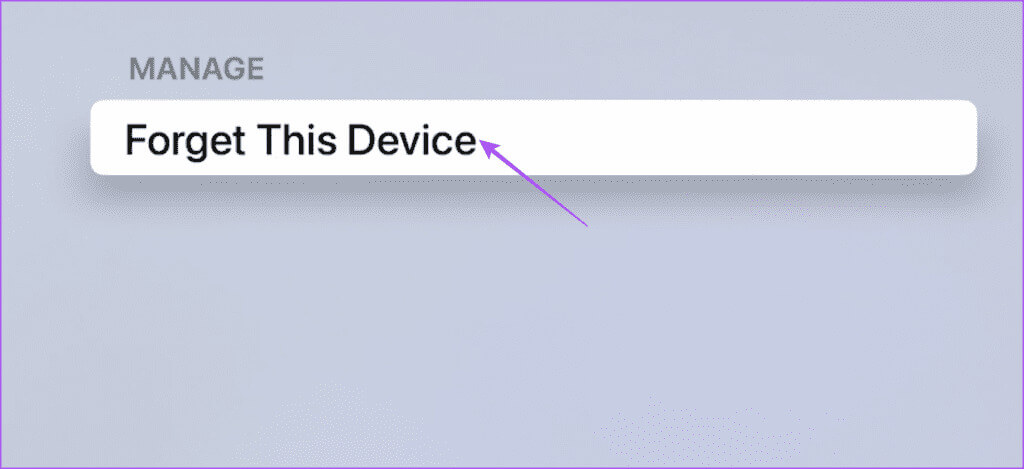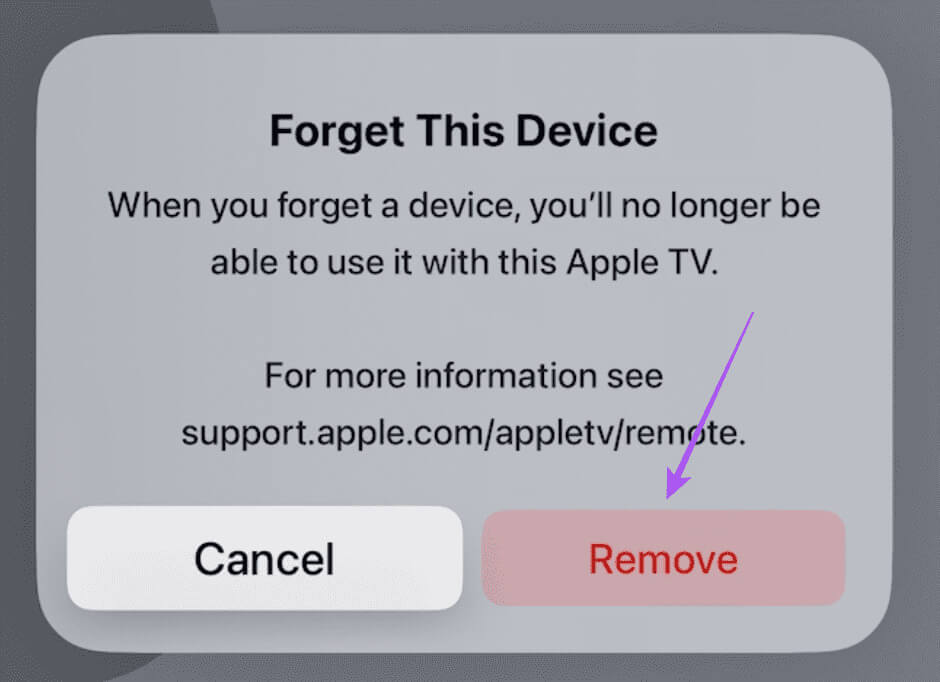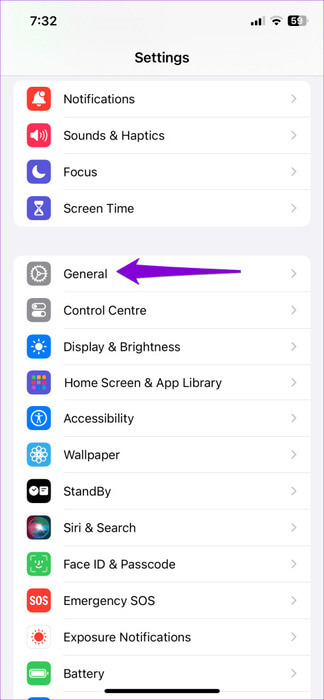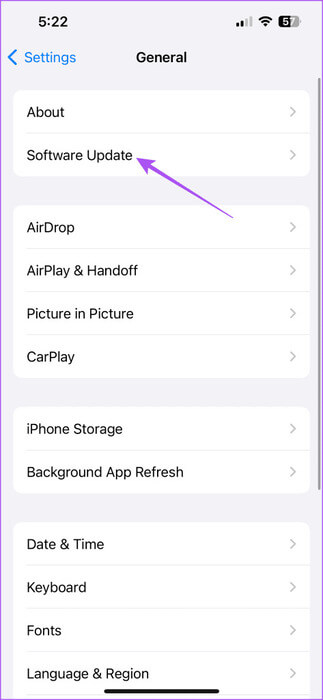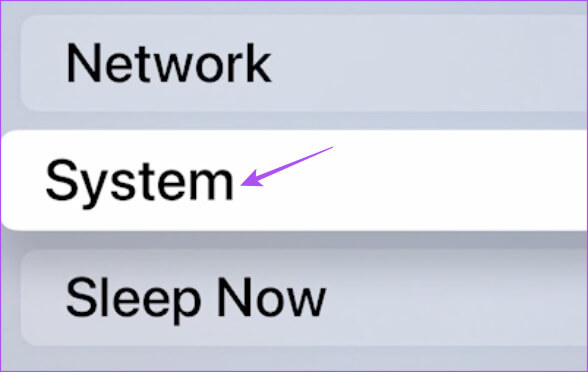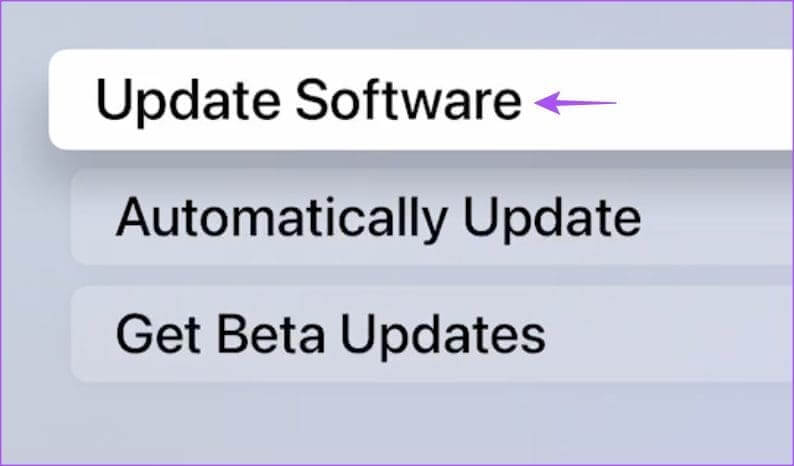连续性摄像头在 Apple TV 上无法工作的 8 个修复
iPhone 上的连续性摄像头功能允许用户进行 FaceTime 通话或... 在 Apple TV 上进行 Zoom 通话。尽管此功能仅限于 Apple TV 4K 型号,但我们预计此功能将推广到未来几代 Apple TV。
但目前,一些用户报告称该功能出现了故障,无法在他们的 Apple TV 型号上正常工作。如果您也遇到这种情况,这里有一些解决方案可以解决连续性摄像头在 Apple TV 上无法工作的问题。
1. 检查连续性相机是否启用
Apple 在 iOS 16 中引入了此功能。因此,您可能需要手动启用它才能开始使用它。检查方法如下。
步骤1: 打开一个应用程序 设定值 在您的 iPhone 上,然后轻点 年。
步骤2: 定位 AirPlay 和切换。然后启用 连续性相机选项.
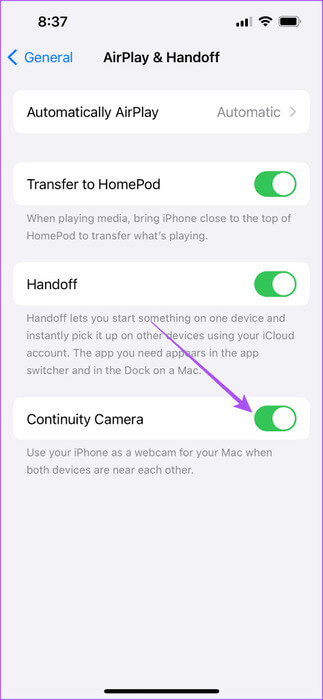
意见3: 关闭 设定值 并签出 问题仍然存在.
2.检查iCloud ID和iCloud同步
使用相同 Apple ID 并与 iCloud 同步的设备可以使用连续摄像头功能。启用该功能后,我们建议的下一个解决方案是验证您的 iCloud ID 并启用 iCloud 同步。如果您在使用相同的 iCloud 帐户后仍然遇到问题,可以按照此操作。
要检查 iPhone 上的 iCloud ID,请打开“设置”应用程序并点击您的个人资料名称。您会看到名称下方显示您的 iCloud 帐户地址。
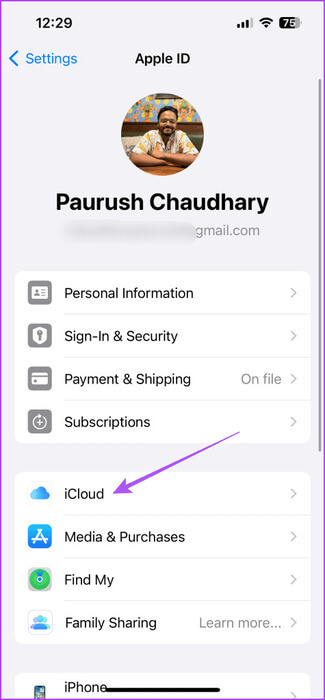
您还可以通过单击“设置”菜单中的“iCloud”来检查这一点。
在 Apple TV 上检查 iCloud ID
步骤1: 打开 设定值 在 Apple TV 的主屏幕上。
步骤2: 定位 用户和帐户.
意见3: 定位 个人资料名称 并签出 iCloud ID.
如果它与您的 iPhone 不同,请注销并登录到同一帐户。
步骤4: 检查完后,返回查看是否看到通知 “某些 iCloud 数据未同步。”
如果是,请选择它并按照屏幕上的说明更新您的 Apple ID 以使用此功能。
3. 连接到同一WI-FI网络
与 AirDrop 一样,只有连接到同一 Wi-Fi 网络的 Apple 设备才能使用连续性功能。因此,请确保设备连接到同一 Wi-Fi 网络,以便通过 Apple TV 接听电话。
4.更改默认音频输出
如果您使用 Apple HomePod 作为 Apple TV 的外部扬声器,它可能会被设置为默认音频输出。据报道,一些用户在 Apple 官方社区论坛 将音频输出从 HomePod 转移到电视扬声器是一个实用的解决方案。如果连续性摄像头仍然无法在您的 Apple TV 型号上运行,请按照以下方法尝试相同的操作。
步骤1: 打开 设定值 在您的 Apple TV 上并转至 视频和音频.
步骤2: 向下滚动并选择 音频输出.
意见3: 确保选择 电视音箱 用于默认音频输出。
步骤4: 关闭 设定值 并检查问题是否已解决。
5. 强制退出并重新启动应用程序
所有无线连接完成后,您可以尝试强制退出应用程序并重新启动。这将使不支持连续性相机的应用程序在您的 Apple TV 上重新开始。我们建议使用 Apple TV 遥控器上的拖放功能。
步骤1: 在设备的远程控制上 苹果电视, 双击 电视按钮 检测后台的应用程序窗口。
步骤2: 使用设备的左侧导航按钮查找应用程序 遥控.
意见3: 向上滑动应用程序窗口可强制退出。
步骤4: 重启应用 并尝试 使用连续性相机 مرةأخرى。
6. 再次配对您的 iPhone
如果您无法激活相机来使用此功能,您可以尝试将 iPhone 与 Apple TV 重新配对。这类似于如何从 iPhone 上删除蓝牙设备并重新连接。
步骤1: 打开 设定值 在您的 Apple TV 上选择 远程控制和设备。
步骤2: 从以下位置选择您的 iPhone 名称 设备列表。
意见3: 轻按 忘记了这个设备.
步骤4: 定位 移动 للتأكيد。
步骤5: 不返回上一级菜单 苹果电视屏幕。 解锁您的 iPhone 并等待,直到您看到与 Apple TV 配对的弹出窗口。
意见6: 按照屏幕上的说明添加密码以再次连接您的 iPhone。
7. 更新软件版本
如果您仍然遇到问题,请尝试分别安装最新版本的 iOS 和 tvOS。当前的软件版本可能已发布错误修复程序来解决此问题。许多新功能(例如连续性相机)仍在开发中,并通过定期软件更新而变得更好。
iOS更新
步骤1: 打开一个应用程序 设定值 然后按 年。
步骤2: 点击 升级软件 如果可用,请安装它。
电视操作系统更新
步骤1: 打开 设定值 وانتقلإلى النظام。
步骤2: 定位 تحديثاتالبرامج。然后安装更新(如果有)。
8.重置苹果电视
如果这些解决方案都不适合您,我们最后的建议是重置您的 Apple TV 型号。请注意,这将清除您的所有应用程序和首选项。这就是为什么只有在以前的解决方案不起作用的情况下才应该遵循此解决方案。您可以参考我们的帖子来了解如何重置您的 Apple TV 型号。这些步骤适用于运行 tvOS 17 的所有 Apple TV 型号。
继续使用连续性相机
当您遇到连续性摄像头无法在 Apple TV 上工作的问题时,您可以随时参考这些解决方案。当您的孩子需要通过 Zoom 参加在线课程或课程时,您也可以使用此功能。不过,我们也建议 在 Apple TV 上启用家长控制。这将限制他们的访问并防止任何不适当的内容到达他们。