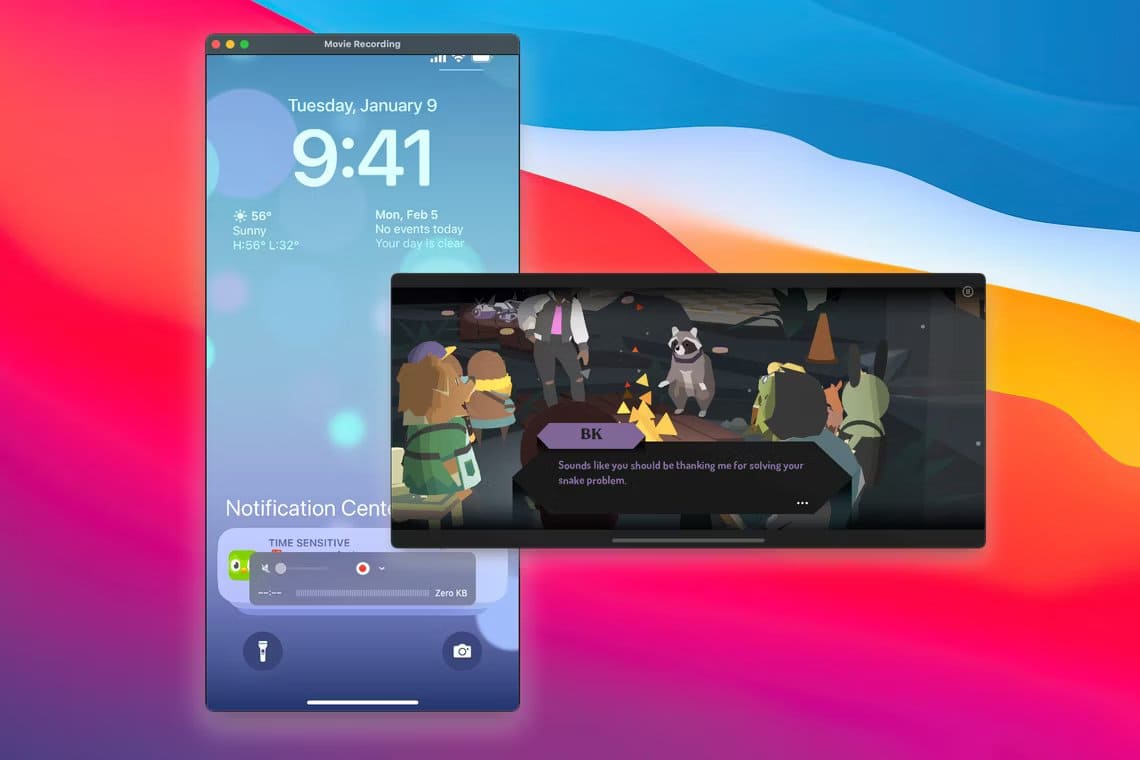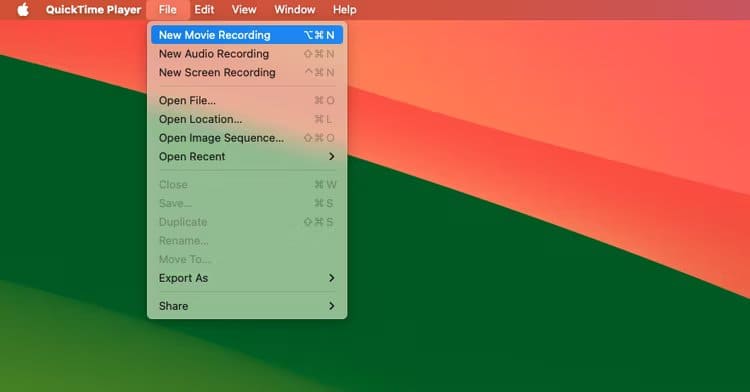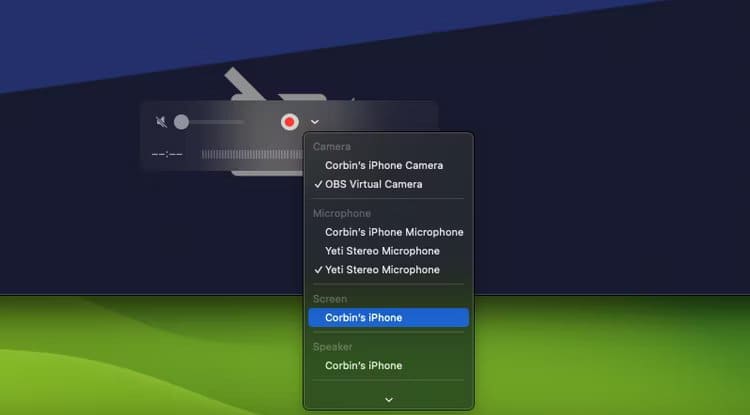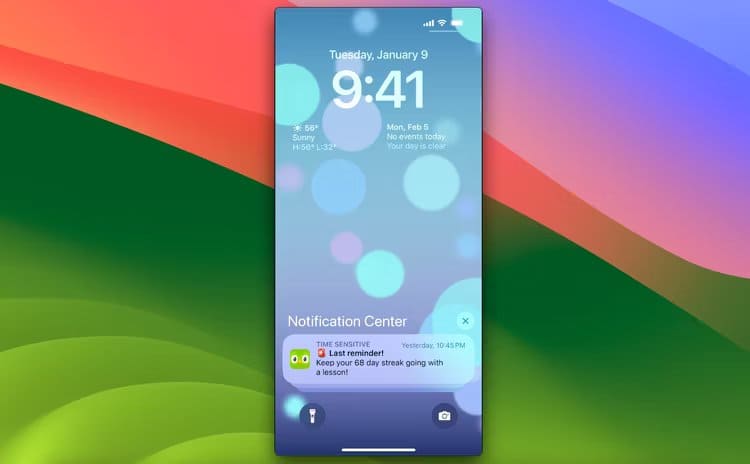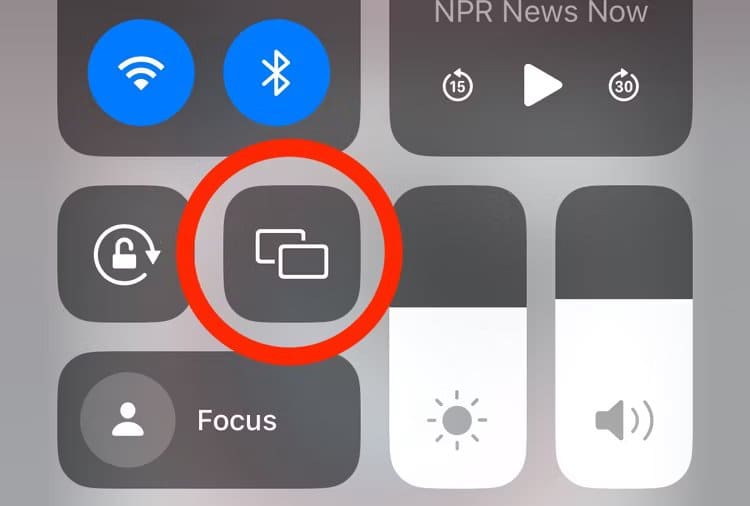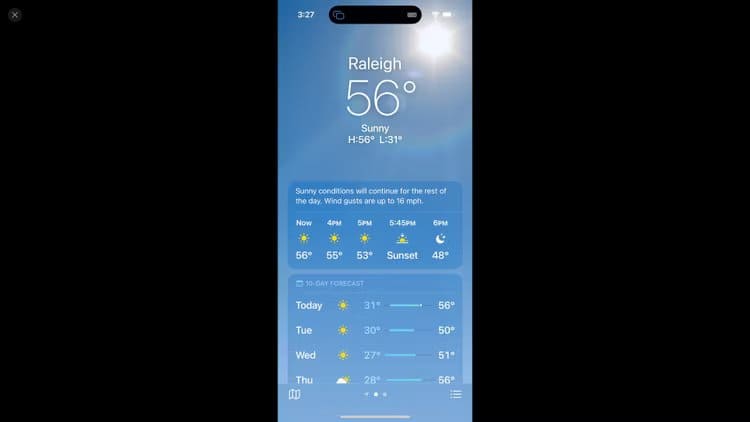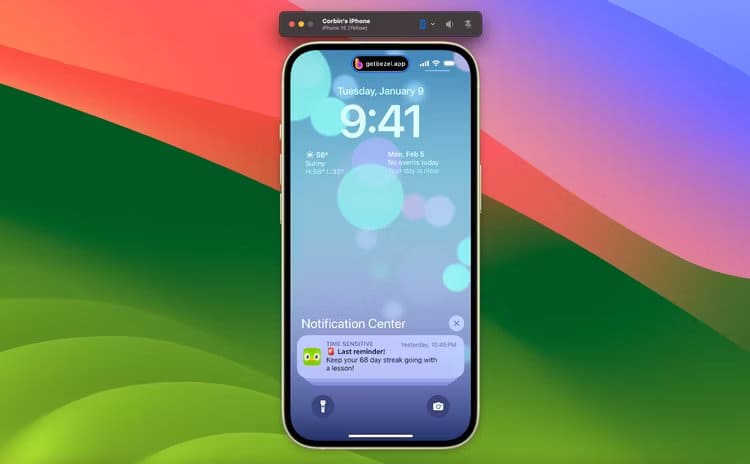如何将 iPhone 屏幕镜像到 Mac
无论您是在查看演示应用程序、监控实时更新还是执行其他操作,都可以非常轻松地将 iPhone 屏幕镜像到 Mac。您甚至不需要任何第三方工具来完成这项工作:内置的 QuickTime Player 应用程序可以完成这一切。
使用 QuickTime Player 倒转和录制
QuickTime Player 不仅仅用于打开视频文件。它还可以录制来自相机和其他视频设备(包括 iPhone 和 iPad 屏幕)的视频,同时在可调整大小的窗口中为您提供带有音频的实时预览。
首先,从应用程序文件夹、Dock 中的启动板(通常位于“其他”应用程序文件夹中)或 Spotlight 搜索中打开 Mac 上的 QuickTime Player。在菜单栏中,选择 文件 > 新影片录制,或输入键盘快捷键 命令+选项+N。
接下来,使用 USB 数据线将 iPhone 连接到 Mac,如果您在任一设备上看到任何访问请求提示,请确保接受它们。
最后一步是点击“录制”按钮旁边的向下箭头,然后从“屏幕”下的列表中选择您的 iPhone。您还可以通过 QuickTime Player 捕获手机的摄像机输入或麦克风输入,但我们现在只想镜像屏幕。
您的 iPhone 屏幕现在已镜像到 QuickTime Player 窗口中。您无法使用 Mac 的键盘或鼠标与 iPhone 进行交互,但您可以以相当低的延迟获得高分辨率预览。您还可以调整 QuickTime Player 控件中的音量,以便在 Mac 上听到 iPhone 中的音频。
如果您想录制镜像屏幕的片段,只需点击红色大录制按钮即可开始,然后再次点击即可完成录制。然后,您可以使用“文件”>“保存”或键盘快捷键保存视频 命令+S。
文件 > 导出为下有更多导出选项,但您只能使用 .MOV 文件中的 H.264 或 HEVC 视频编解码器。如果您需要其他格式,例如 H.264 MP4 或 WebM 视频,您应该以原始质量保存文件,然后使用 HandBrake 或其他视频转换工具进行转换。
通过 AirPlay 进行无线镜像
如果您没有 USB 数据线,您还可以使用 AirPlay 将 iPhone 屏幕流式传输到 Mac,但其工作方式与 QuickTime 略有不同。通过 YouTube、Netflix 或其他应用程序播放视频会将输出切换为仅显示视频(而不是应用程序或其他屏幕元素),并锁定全屏镜像。这与将 iPhone 屏幕投射到电视上的体验相同。
首先,打开 iPhone 上的控制中心。如果您的 iPhone 没有物理主页按钮,请从屏幕右上角向下滑动以访问控制中心。如果您的 iPhone 有物理主页按钮,请从屏幕底部向上滑动。
现在按下 . 按钮 屏幕镜像, 它看起来像两个重叠的矩形。
只要您的 Mac 与 iPhone 连接到同一 Wi-Fi 网络,它就会出现在“屏幕镜像”列表中。从列表中选择您的 Mac,镜像屏幕将出现在您的 Mac 屏幕上。
就像 QuickTime Player 一样,iPhone 中的音频必须通过 Mac 播放。您可以单击左上角的关闭按钮来结束 AirPlay,也可以在 iPhone 上从“控制中心”或(在较新的 iPhone 上)从“动态岛”中的“活动”将其关闭。
相反,反向无框

表圈 它是一款专门设计用于将 iPhone 屏幕镜像到 Mac 的第三方应用程序。它在屏幕周围有一个真实的设备框架,比 QuickTime 和 AirPlay 延迟更低,支持音频,并且能够将窗口固定在其他打开的窗口之上。
如果您需要定期镜像 iPhone 屏幕,或者 QuickTime 中的浮动录音栏太烦人,Bezel 可能值得一试。你可以 从官方网站下载, 但需要一次性购买(截至撰写本文时为 29 美元)才能删除水印并解锁更新。