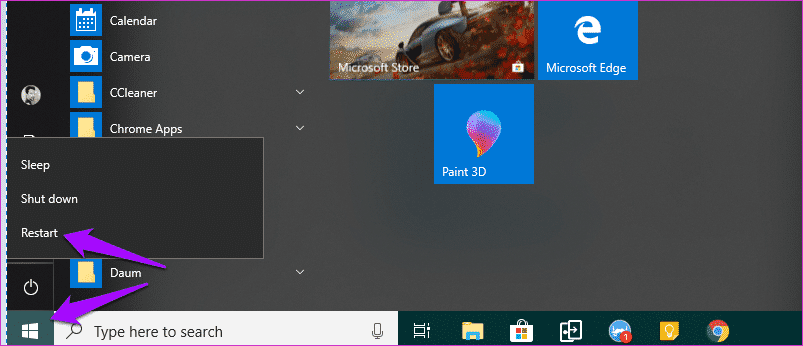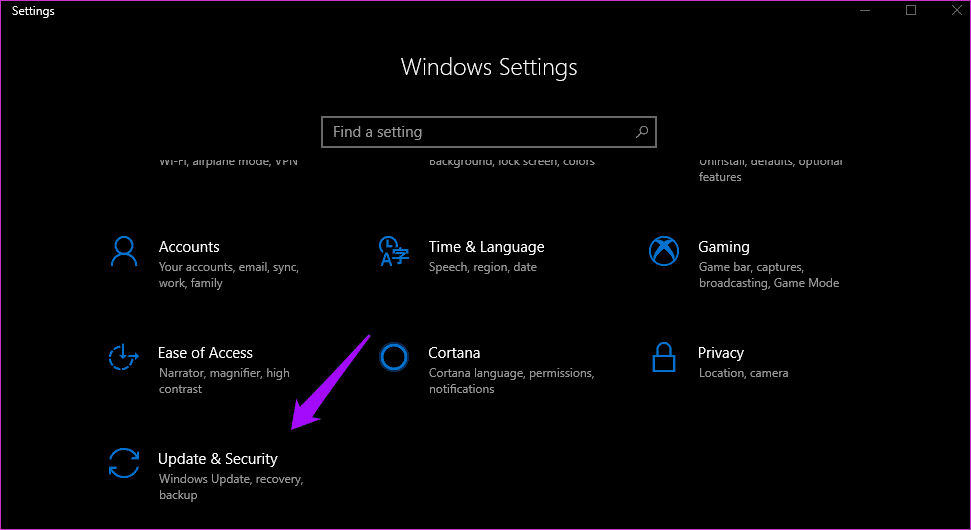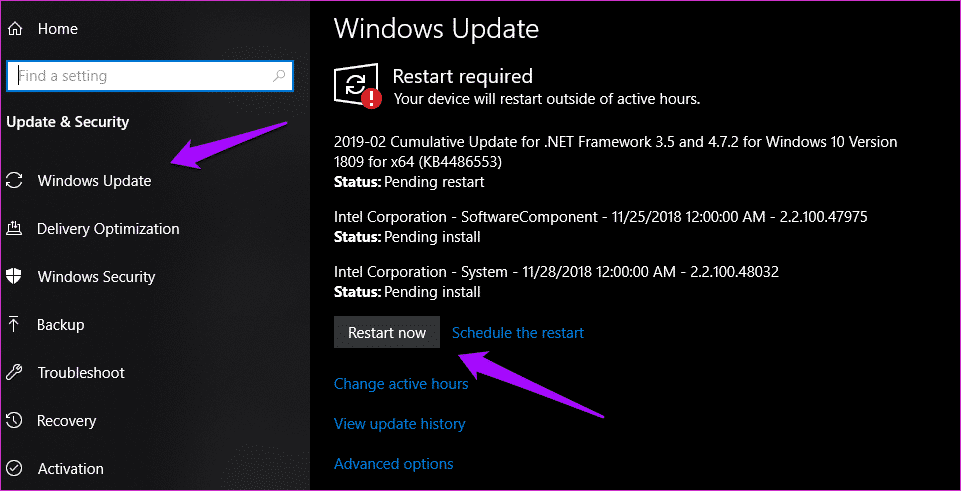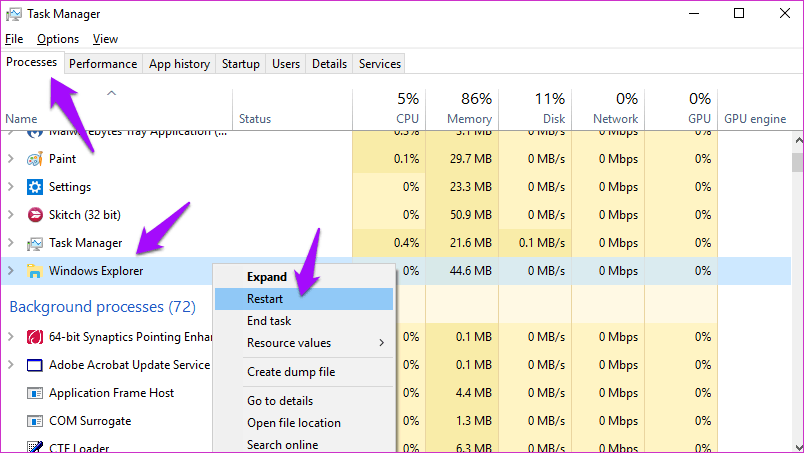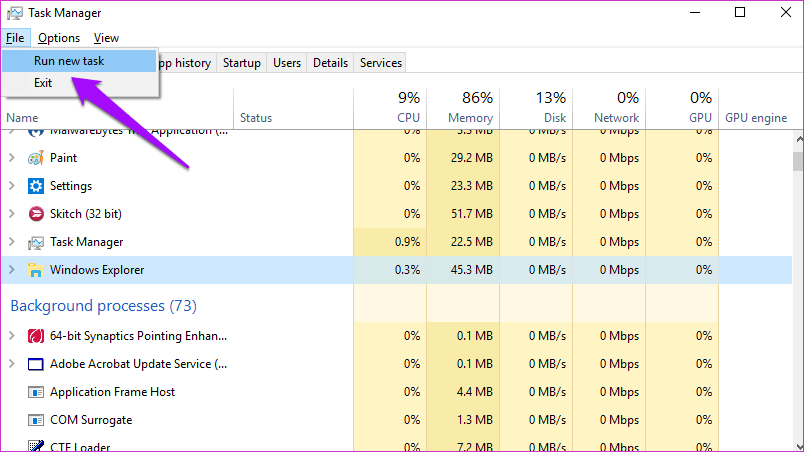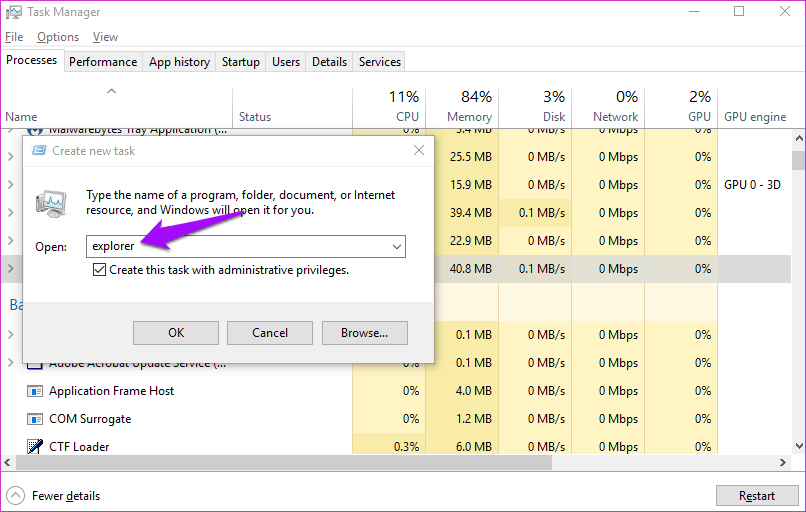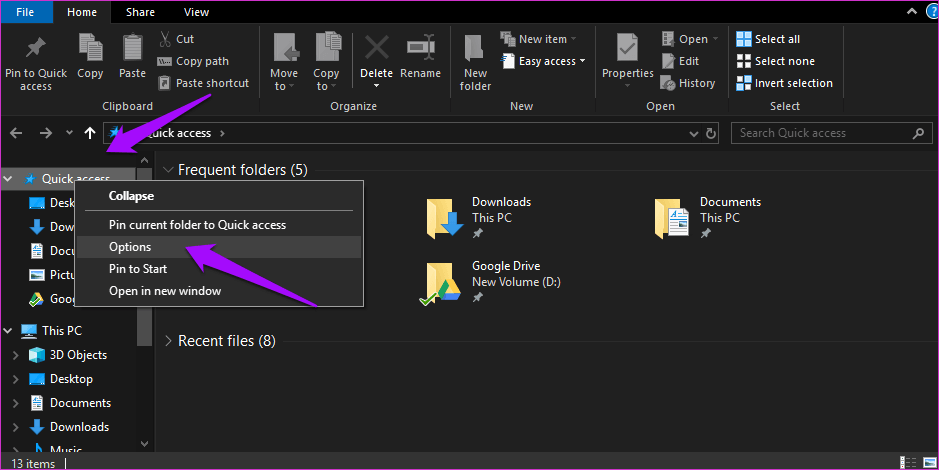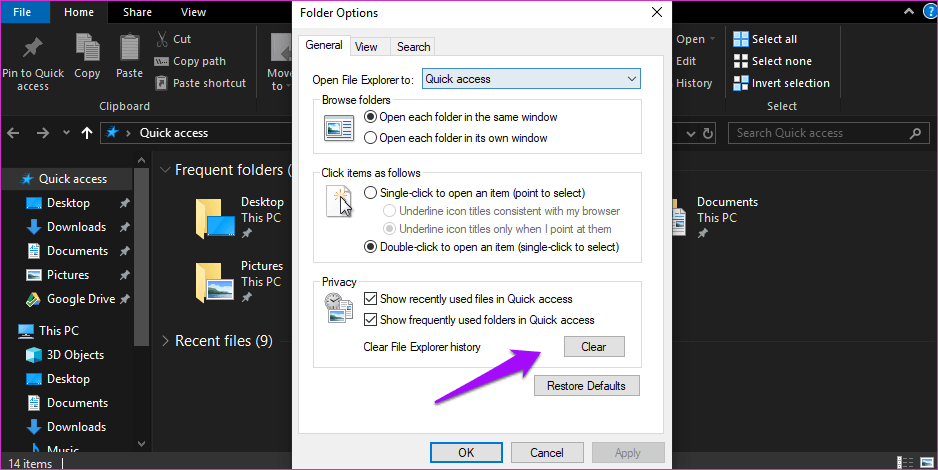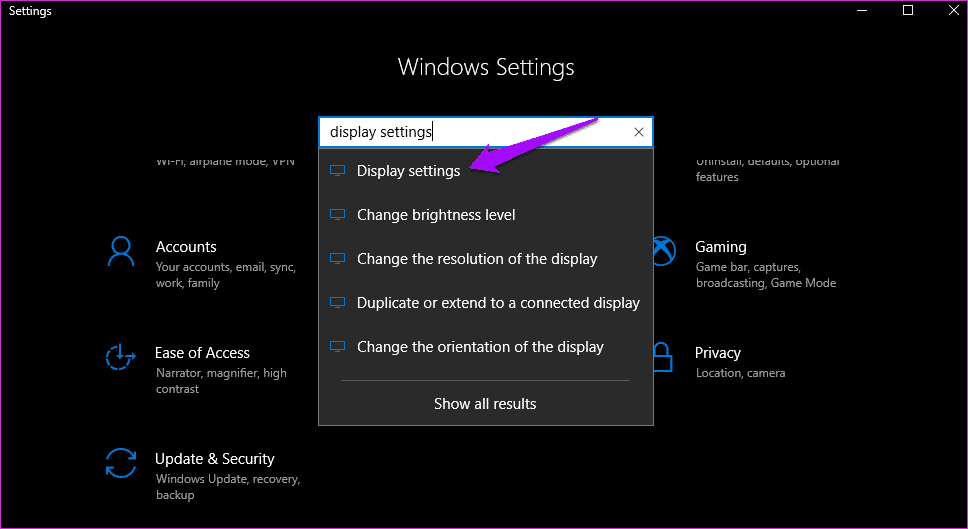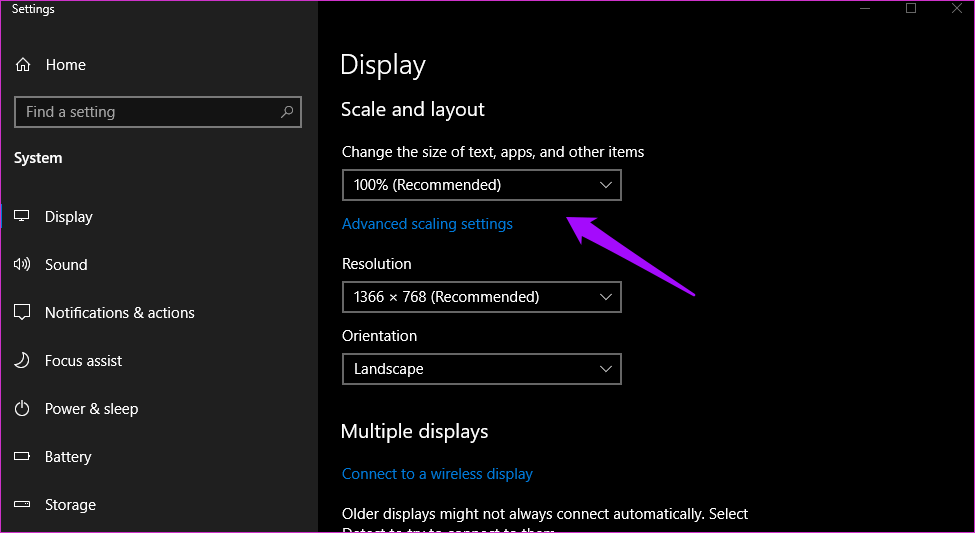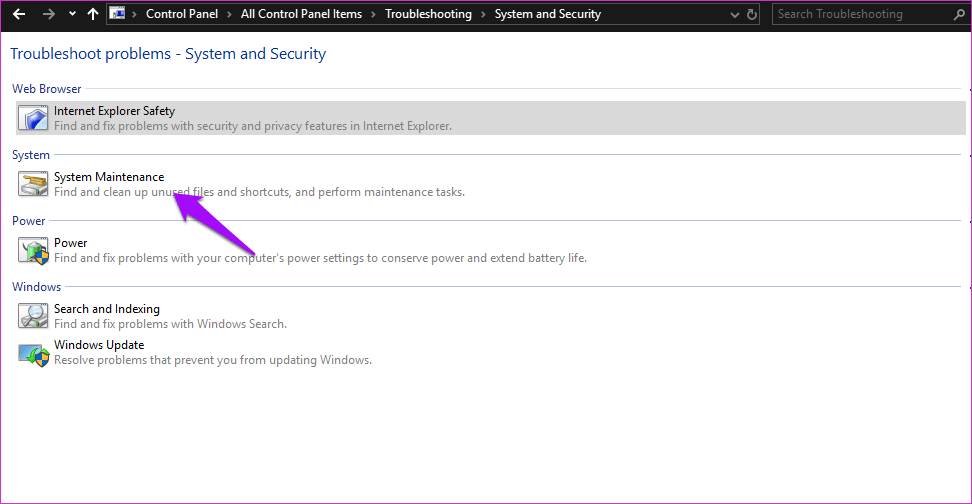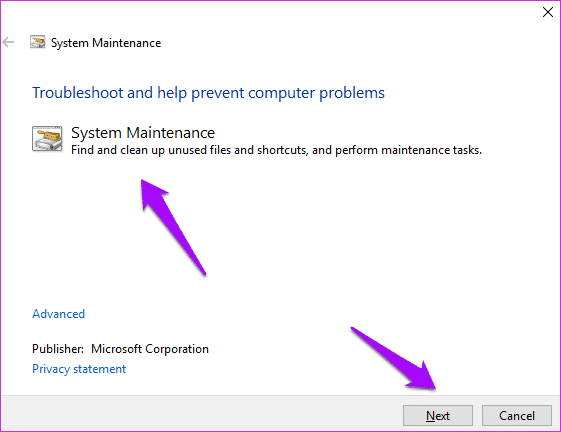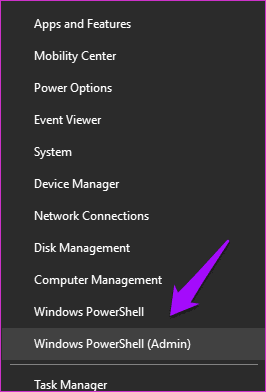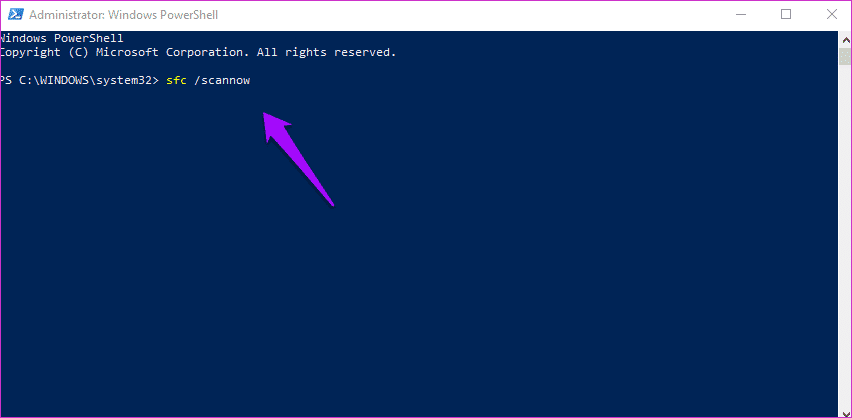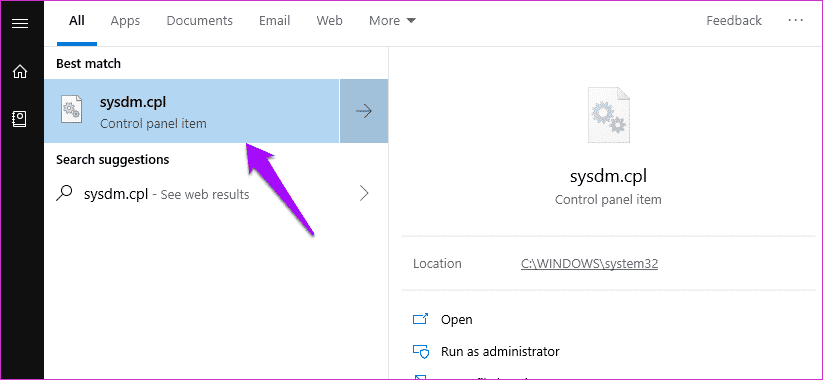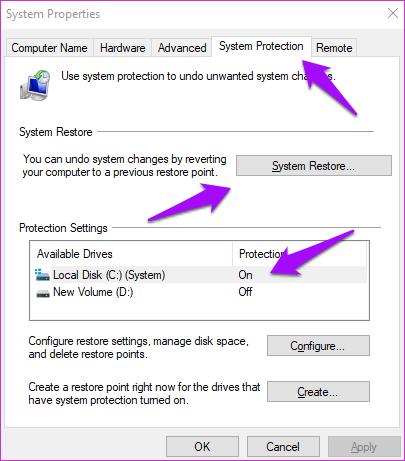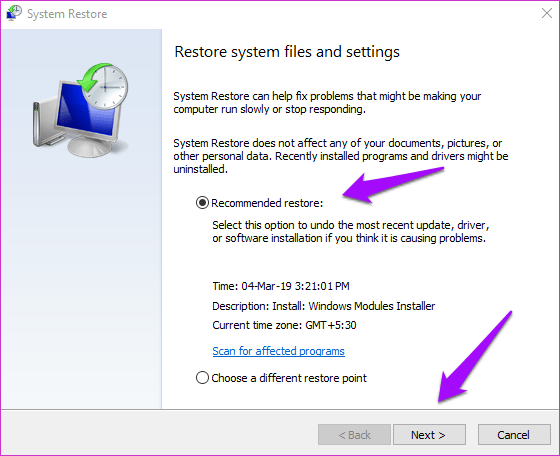Windows 10 文件资源管理器没有响应? 修复它的10种方法
在 Windows 10 上修复文件资源管理器的 10 种方法没有响应
文件资源管理器是用于在 Windows 10 操作系统上浏览保存在硬盘上的文件的工具。 想象一下您急需使用特定文件,而文件资源管理器停止响应或无法启动的情况。
请注意,在 Windows 10 发布后,它 微软重命名 Windows 资源管理器到文件资源管理器。 但是,如果您打开任务管理器,您将看到一个名为 Windows 资源管理器的进程,而不是启动文件资源管理器,即使在后台打开了一个文件夹。 我不确定微软为什么首先做出改变,但这是他们的操作系统,所以他们更好。
让我们看看如何解决 Windows 或文件资源管理器不工作错误。
1.重启
重新启动计算机可以解决 Windows 操作系统的一些问题。 这是这里最简单的解决方案,我们不断向用户推荐它。 这通常是故障排除的起点
单击 Windows 图标并选择电源按钮下的重新启动选项。 重新启动计算机后,检查文件资源管理器是否正常工作。
2.安装更新
Windows 发布了大量补丁和更新来解决常见的错误和漏洞。 这些更新解决了很多问题。 有时,将它们安装在您的计算机上也可以解决上述问题。
按 Windows 键 + I 快捷方式启动设置,然后单击更新和安全。
在 Windows 更新选项卡下,您将看到等待下载或安装的所有挂起更新。 安装并重新启动计算机以检查文件资源管理器是否再次工作。
3. 自由空间
文件资源管理器可能无法工作,因为您的硬盘驱动器上没有空间。 存储大量文件? 您需要删除一些文件或将它们移动到外部硬盘驱动器或闪存驱动器以创建空间来运行文件资源管理器。 这是有关如何使用存储功能实现此目的的指南。
4.重启WINDOWS资源管理器
每当您打开文件夹时,都会启动一个名为 Windows Explorer 的进程,该进程在后台运行。 按键盘上的 Ctrl + Shift + Esc 键启动任务管理器。 在进程下找到 Windows 资源管理器,右键单击它并选择重新启动。
如果在任务管理器中看不到 Windows 资源管理器会怎样? 然后你必须手动启动它。 为此,请单击文件并选择运行新任务。
在给定字段中键入 explorer 并点击 OK 以启动 Windows Explorer。 选择使用管理权限创建此任务以使用管理员权限启动它。
5.快速访问历史清理
按 Windows 键 + E 快捷方式打开文件资源管理器。 右键单击快速访问以选择选项。 如果它没有打开,请在控制面板中搜索文件资源管理器选项。
在“常规”选项卡下,单击“清除文件资源管理器历史记录”旁边的“清除”以从系统中删除缓存和相关的临时文件。
6.更改显示设置
也许您的显示设置干扰了文件资源管理器在屏幕上显示文件和文件夹的方式? 要检查,请按 Ctrl + I 启动设置并搜索显示设置以打开它。
在缩放和布局下,文本、应用程序和其他项目的大小应设置为 100%。 如果没有,请更改它并重新启动以检查文件资源管理器是否再次工作。
7.更新视频驱动程序
驱动程序通常是一组文件,允许硬件或软件与操作系统进行通信和通信。 它们在 Windows PC 的运行中起着至关重要的作用,并且可能是文件资源管理器无法正常工作错误的原因。
以下是流行的 PC 制造商网站的链接,您可以在其中下载它们。
我建议在安装驱动程序后重新启动计算机一次,然后再检查文件资源管理器是否正常工作。
8. 故障排除
Windows 10 在系统维护中带有一个问题选项,用于解决系统中的常见错误和错误。 要打开它,请启动控制面板并搜索疑难解答。 然后从内部单击系统维护。
弹出新窗口后,单击“下一步”开始运行。
如果检测到错误,请按照屏幕上的说明进行操作。
9. SFC 和磁盘扫描
SFC 将检查您的系统文件是否有任何异常和损坏,并在可能的情况下修复它们,而无需您做任何其他事情。 DISM 命令将服务和修复 Windows 映像文件。 是不是? 你不必。 只需右键单击“开始”按钮,然后选择命令提示符或 PowerShell,管理员在括号中键入即可。
现在一次输入以下命令,然后按 Enter 运行它。
SFC / SCANNOW
DISM / Online / Cleanup-Image / RestoreHealth
重新检查文件资源管理器是否再次工作。
10. 恢复窗口
Windows 带有恢复功能,系统会不时备份您的计算机。 您可以随时恢复其中一个备份。 为此,请搜索并打开 sysdm.cpl。
在系统保护选项卡下,检查主驱动器的保护设置是否已打开,通常是安装操作系统的 C 驱动器。 如果是,则继续执行以下步骤。
在同一选项卡上,单击系统还原。 将弹出一个新窗口。 点击下一步。
您现在应该会看到操作系统创建的所有还原点的列表。 就我而言,有一张是 3 天前拍摄的。 单击完成以开始该过程并等待它完成。 这可能需要一段时间,所以拿一些爆米花戴上耳机。 这几乎总能解决问题。
探索你的世界
文件资源管理器就像一个窗口,可让您探索 Windows。 没有它,典型的 Windows 体验似乎是不完整的。 无论如何,当您达到第十个解决方案时,您的计算机上应该有一个工作文件浏览器。 恢复整个 Windows 设置应该是你最后的手段