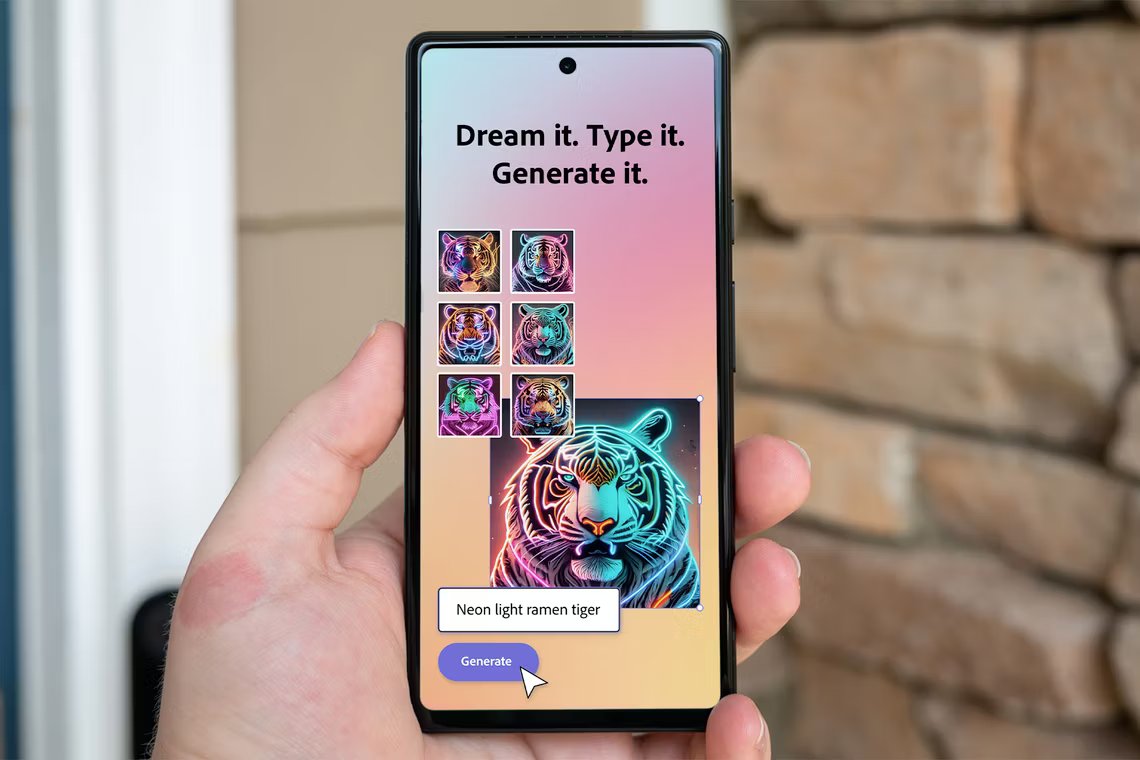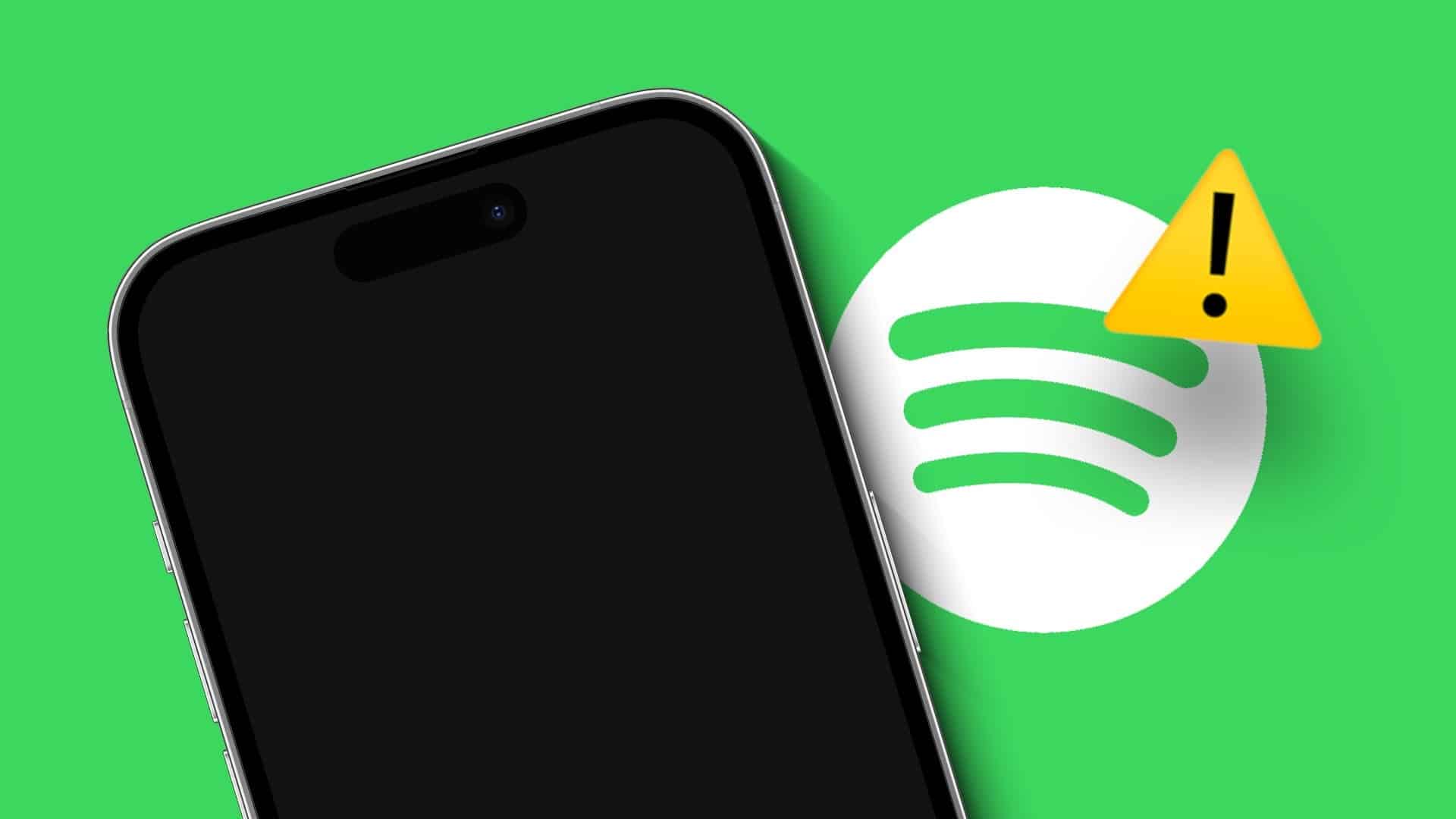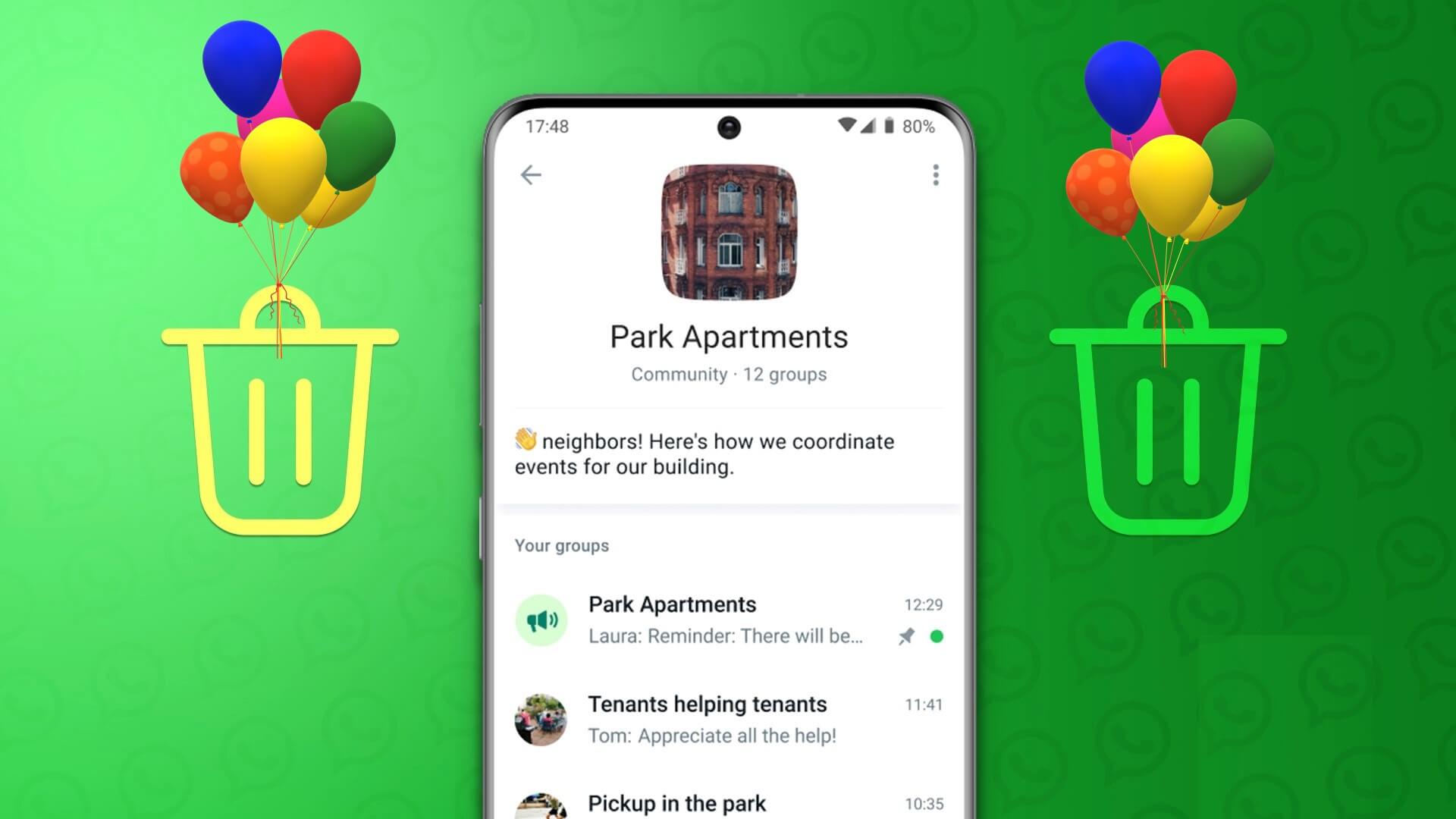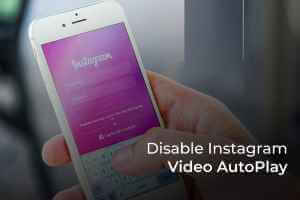大多数 Word 文档可能会包含图片和图形以及文本。 这些图像增强了文档的视觉外观并服务于各种功能和通信目的。 但是,如果 Microsoft Word 无法加载文档中的任何图像并显示“当前无法显示此图像”错误,则您可能需要解决该问题。
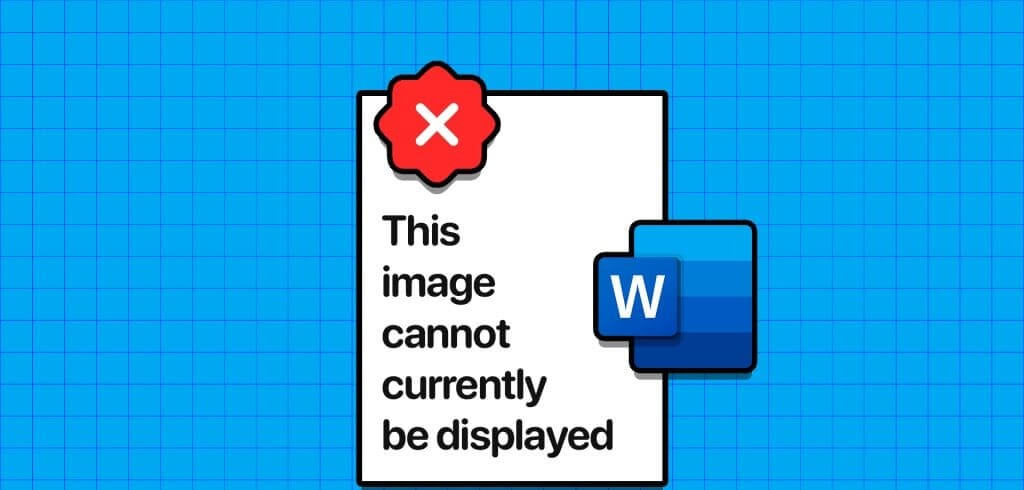
如果常见的技巧(例如重新添加图像或重新启动 Word)没有帮助,那么是时候寻找其他方法了。 我们列出了修复的解决方案 Windows 10 或 Windows 11 PC 上的 Word 中出现“当前无法显示此图像”错误。
1.使用“与文本一致”选项进行文本换行
图像可能不会出现在 Word 文档中的一个常见原因是,如果您使用的换行样式不是 “我的台词与文字”。 右键单击显示错误的图像框,转到“文本换行”,然后选择 “我的线” 配黄瓜 “文本” 从修复问题子菜单。
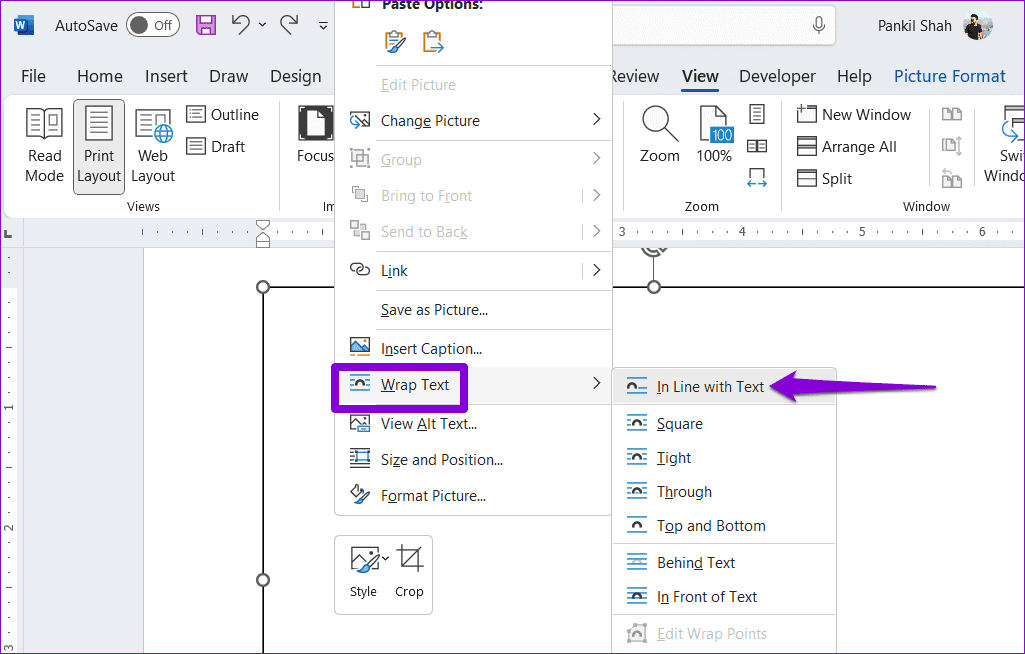
2. 更改显示类型
使用草稿视图或 Word 中的大纲 它还会阻止程序加载图像或图形。 您可以更改 Microsoft Word 中的显示类型,看看是否可以解决问题。
打开 Word 文档,然后单击 查看选项卡 在顶部,选择 打印布局选项 أو 网页布局。 之后,Word 应该显示图片。
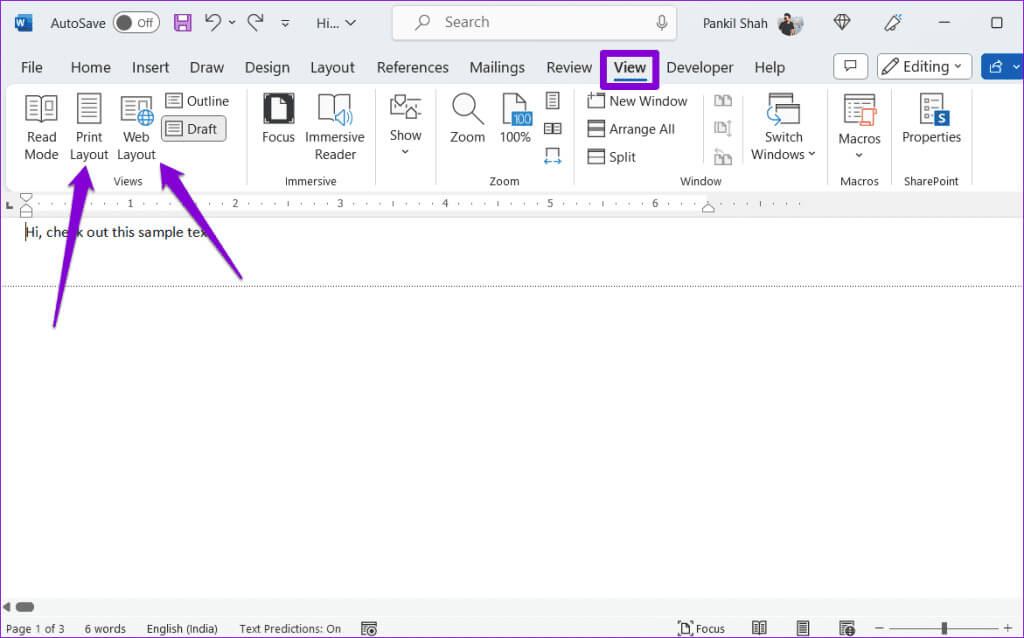
3.禁用图像占位符
当您启用“图片占位符”选项时,Word 会用空框替换文档中的图片和图形。 这可能会使 Word 无法在 Windows 10 或 11 计算机上显示图像。为避免任何混淆,最好禁用 Word 中的图像占位符选项。
步骤1: 打开 微软Word 在您的计算机上单击菜单 “一份文件” 在左上角。
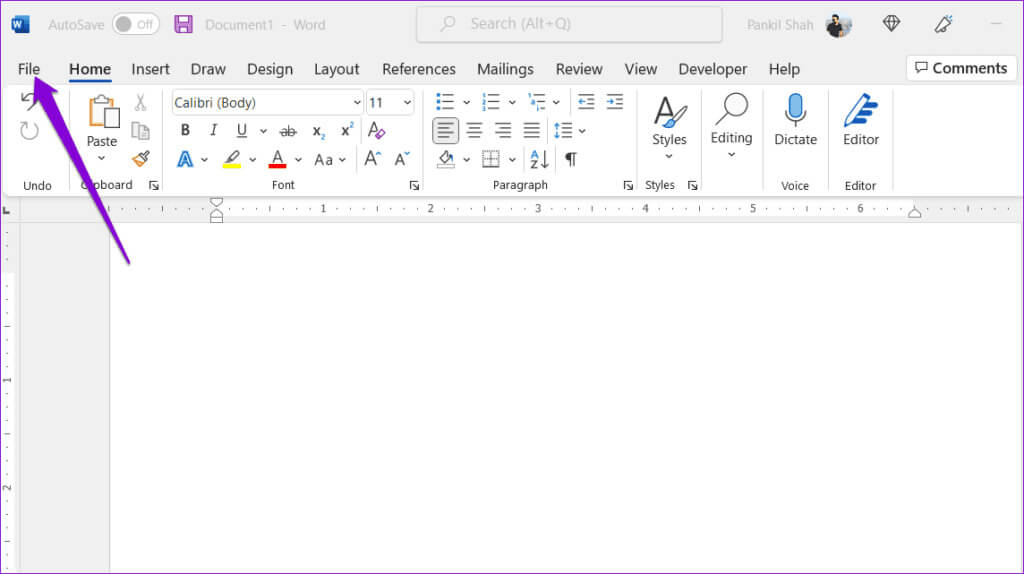
步骤2: 定位 选项 منالشريطالجانبيالأيسر。
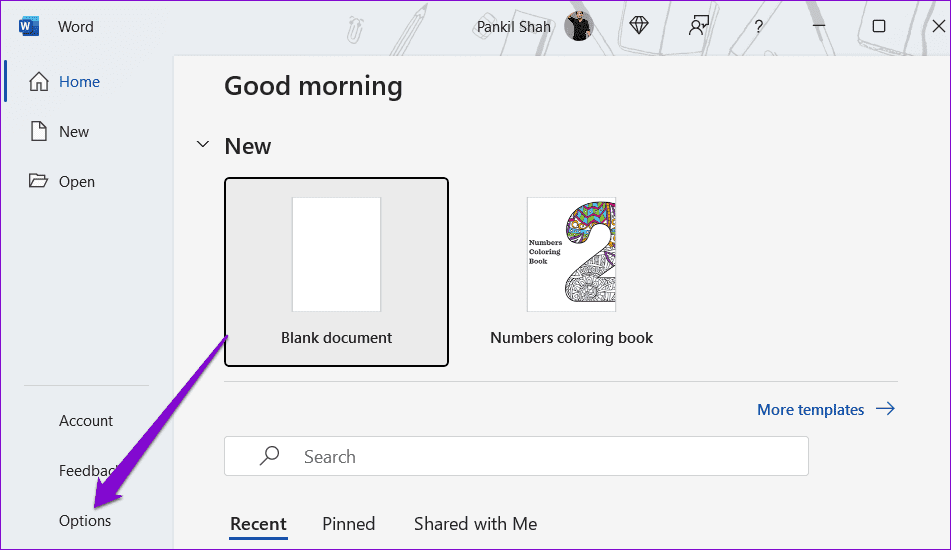
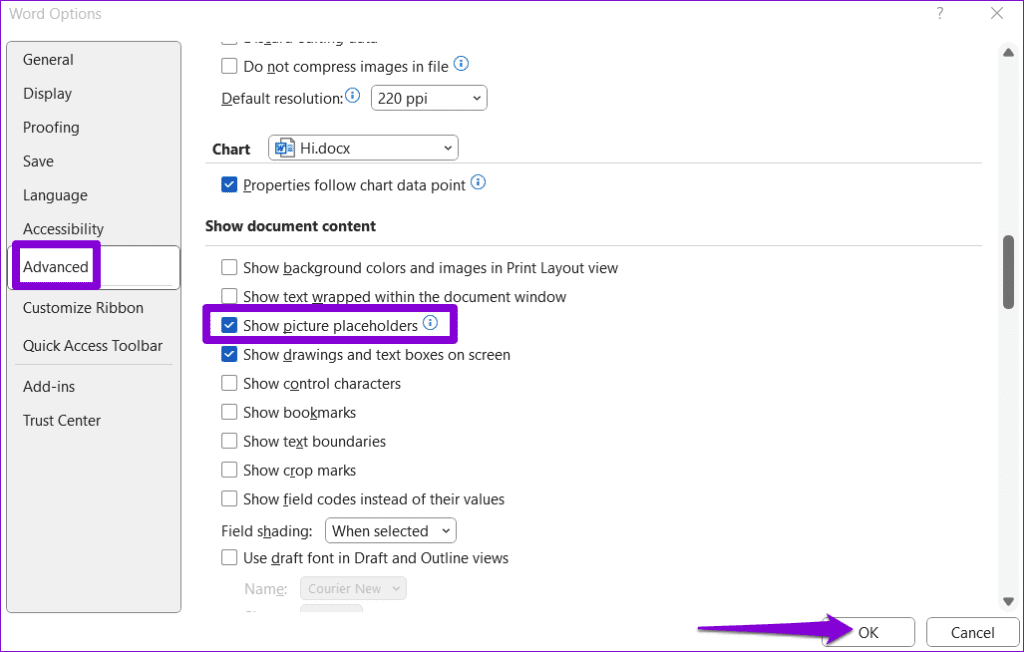
4.配置word显示图形和文本框
Microsoft Word 可能会显示错误,例如: “当前无法显示该图像” أو “该图像无法显示” 如果限制它显示图形和文本框。 以下是如何改变这一点。
步骤1: 打开 微软Word 在您的计算机上单击菜单 “一份文件” 在左上角。
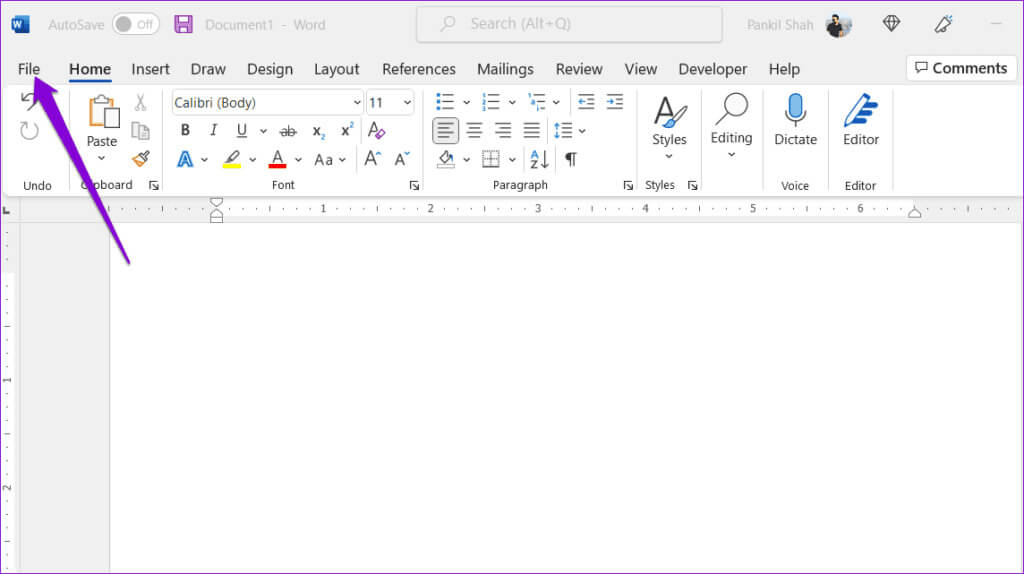
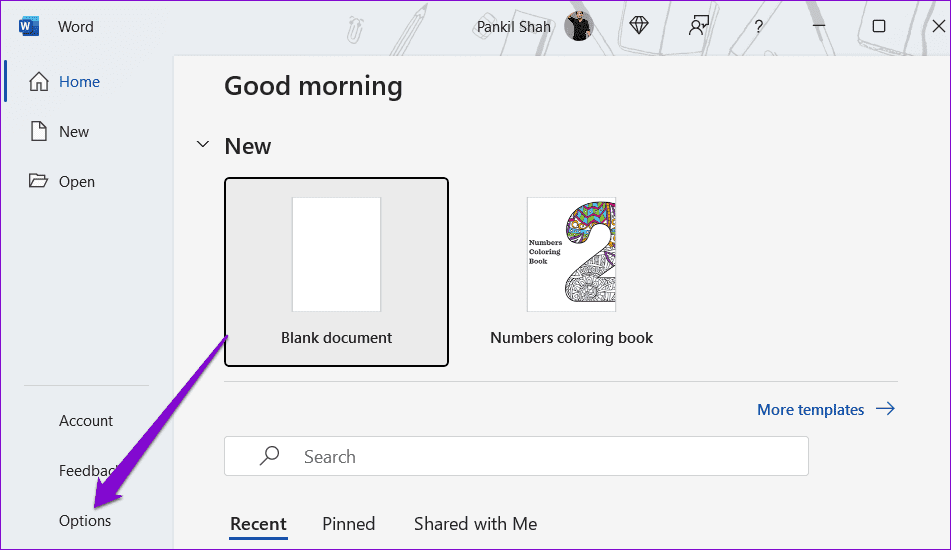
意见3: فيعلامةالتبويب “高级选项”, 选中复选框 “在屏幕上显示图形和文本框”。 ثمانقرفوق “行”。
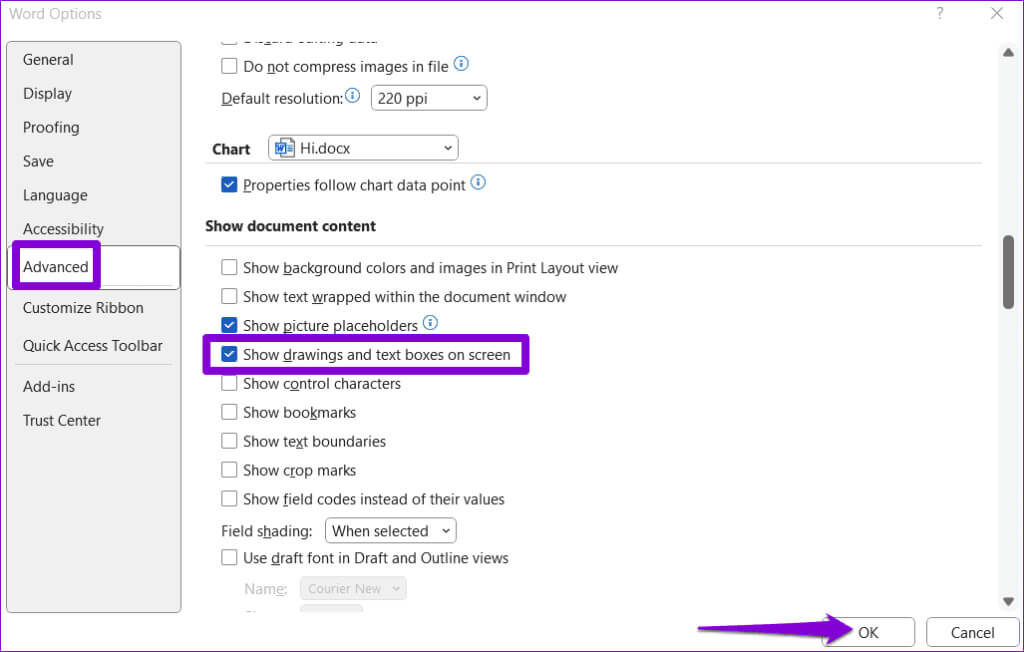
5. 禁用草稿质量
启用草稿质量选项可以使 Word 以简化的格式加载文档。 虽然此选项可以帮助您不受干扰地审阅文本,但它也会阻止 Word 加载文档中的任何图像。 为了避免这种情况,请使用以下步骤关闭 Word 中的草稿质量选项。
步骤1: 打开 微软Word 在您的计算机上单击菜单 “一份文件” 在左上角。
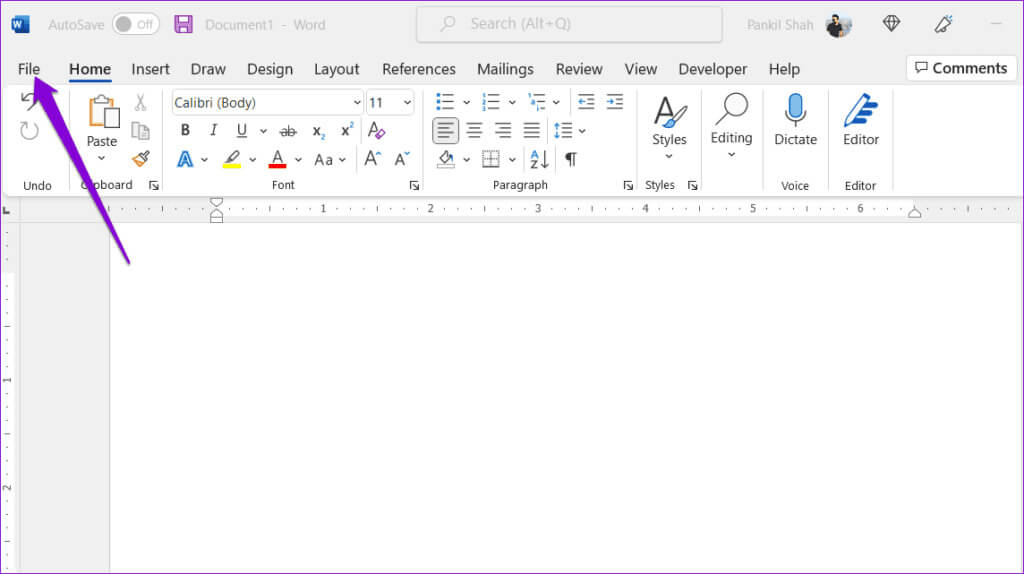
步骤2: 定位 选项 在右側窗格中。
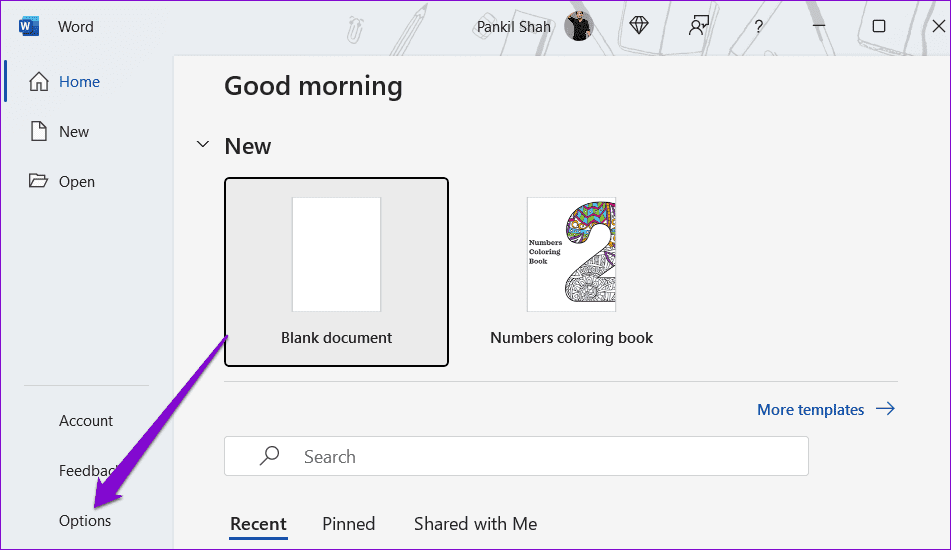
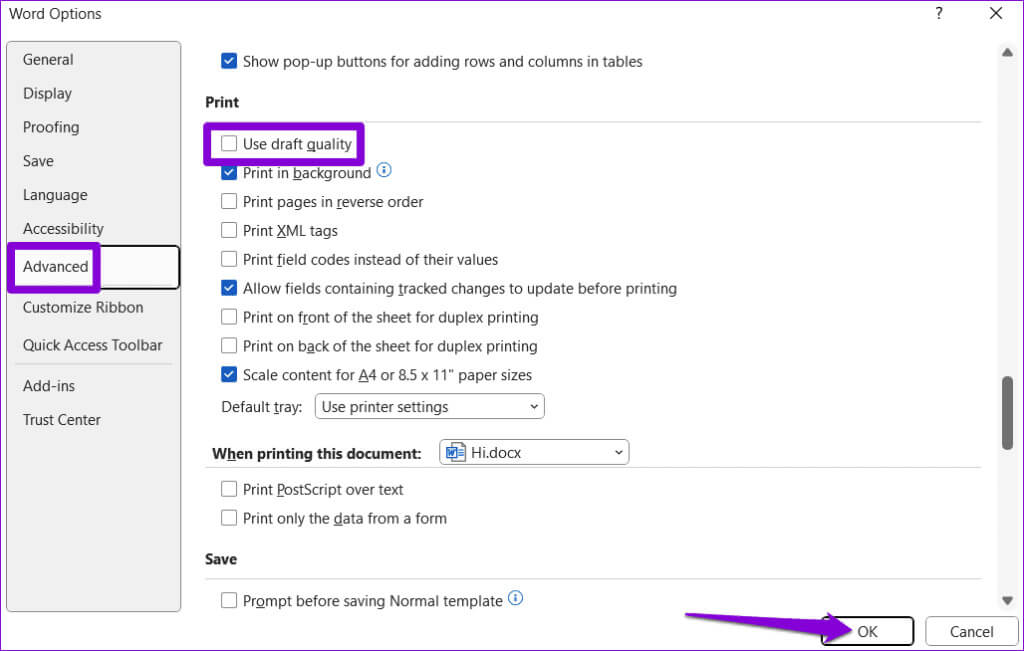
6.修复有问题的文件
如果出现错误 “当前无法显示该图像” 除非在特定文档中,否则它们可能会存在 Word文件本身有问题。 您可以使用 Word 的内置文档修复选项来解决该问题。
步骤1: 打开 微软Word 并点击菜单 “一份文件” 以上。
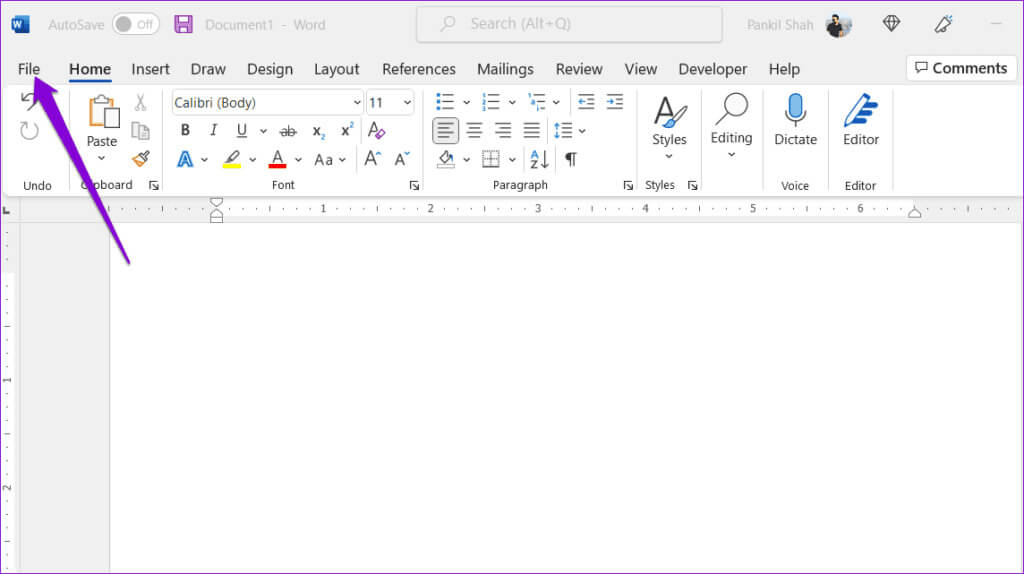
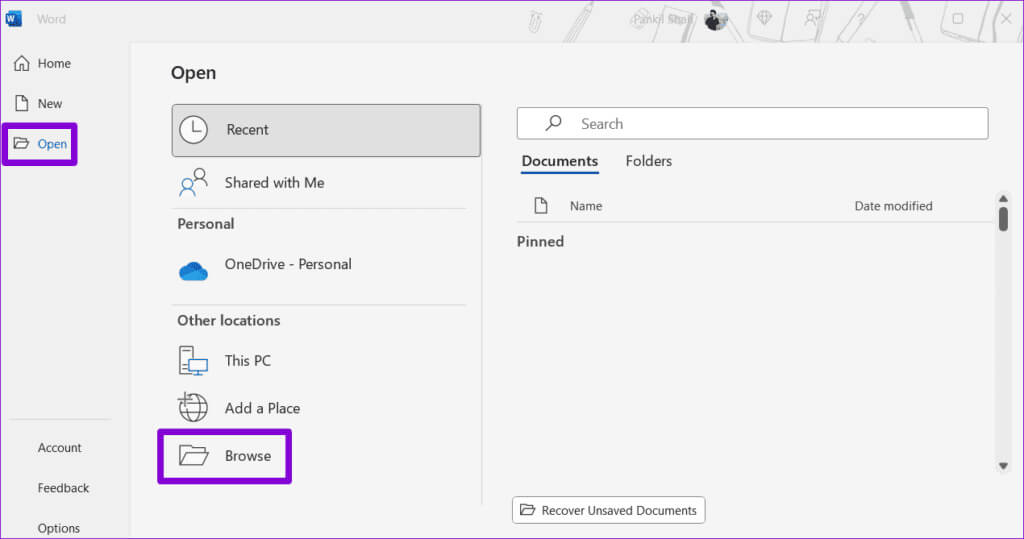
意见3: 定位 字文件 你的并选择它。 然后单击打开旁边的向下箭头以选择 打开并修复。
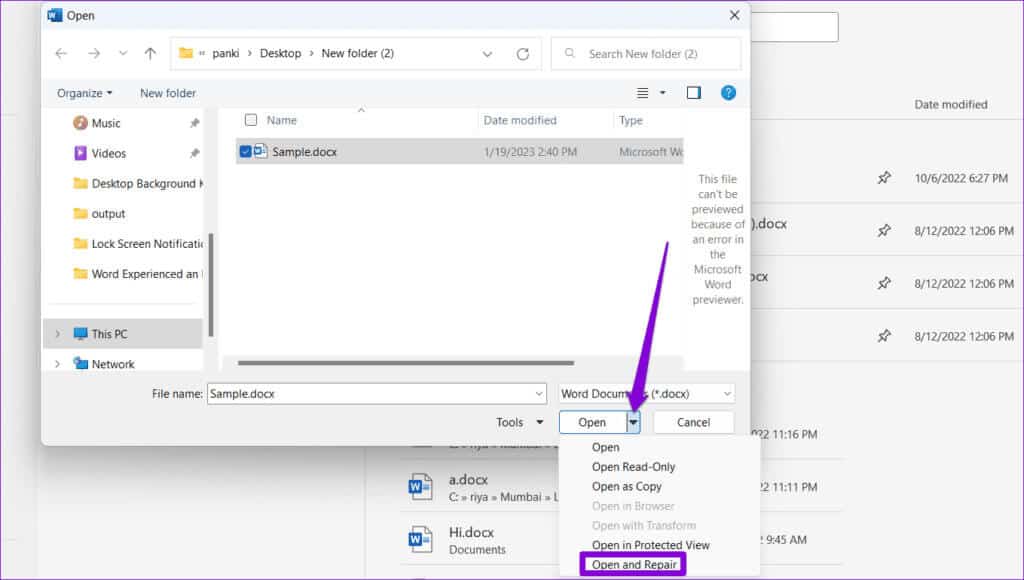
7.运行Office修复工具
如果所有其他方法均失败,则与 Office 应用程序相关的一些重要文件可能会损坏。 在这种情况下,您也可能在其他 Office 应用程序中看到此错误。 您可以按照以下步骤运行 Office 修复工具来修复此问题。
步骤1: 按键盘快捷键 Windows + R的 打开对话框 “就业”。 类型 APPWIZ.CPL 在框中并按 输入。
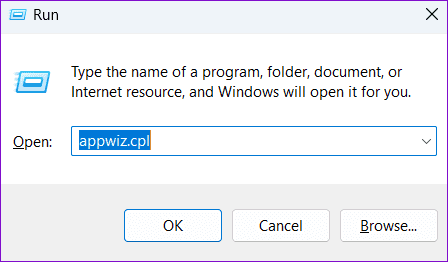
步骤2: 找到并选择 Microsoft Office 套件 القائمة。 然后按 . 按钮 改变 以上。
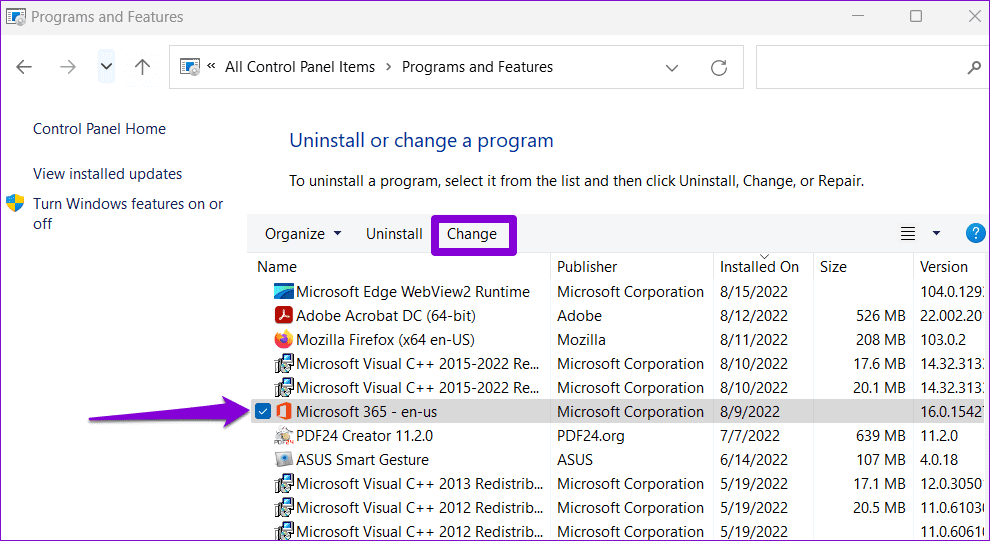
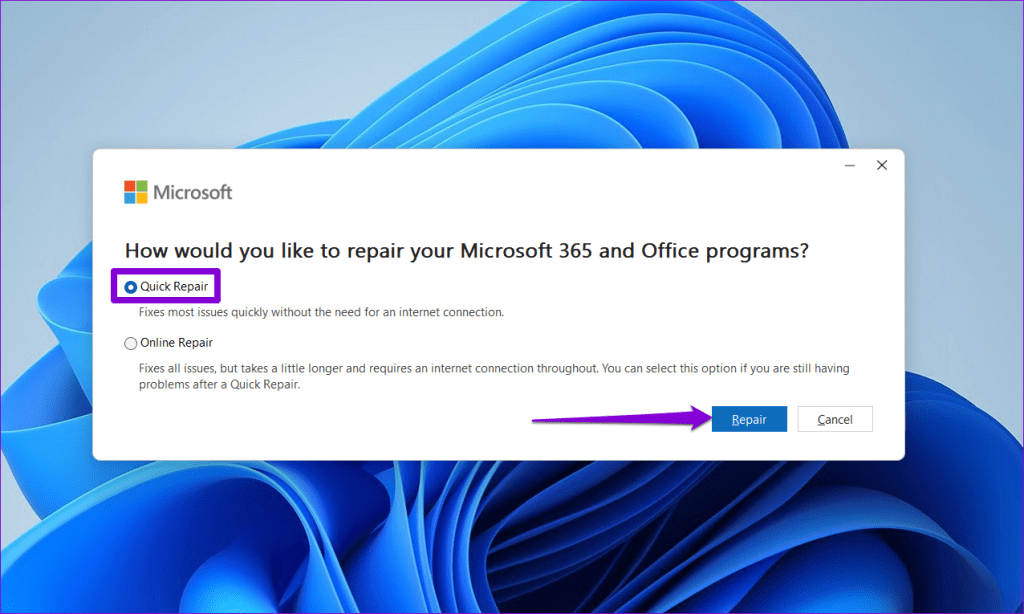
如果错误仍然存在,Microsoft 建议进行在线修复。 此过程可能需要更长的时间,但可能会解决 Microsoft Word 的任何问题。
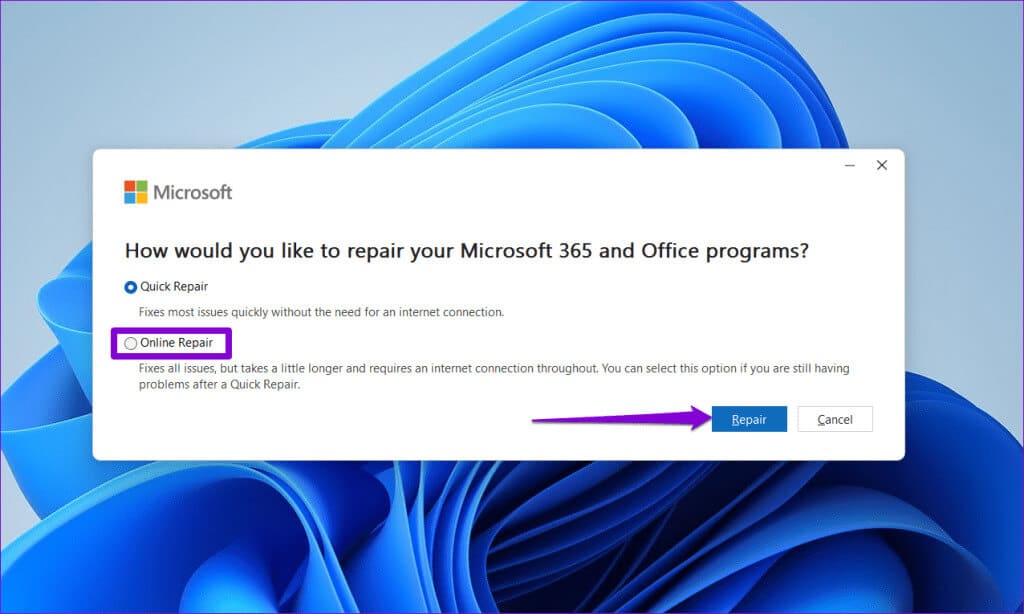
当像素玩捉迷藏时
处理图像通常在 Microsoft Word 中完成 这很简单,但有时 Microsoft Word 中的“此图像当前无法显示”之类的错误可能会扰乱您的工作流程。 希望上述提示之一可以帮助您解决根本问题,并且 Word 现在可以像以前一样显示图像。