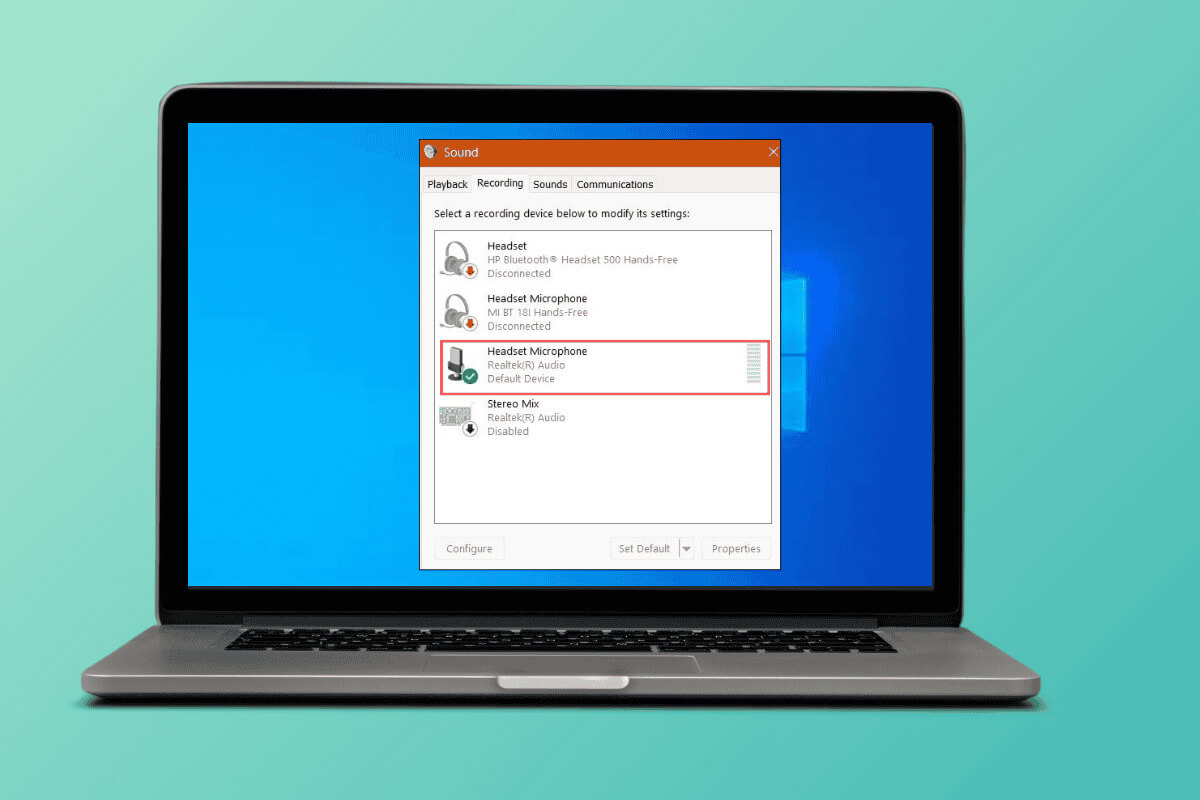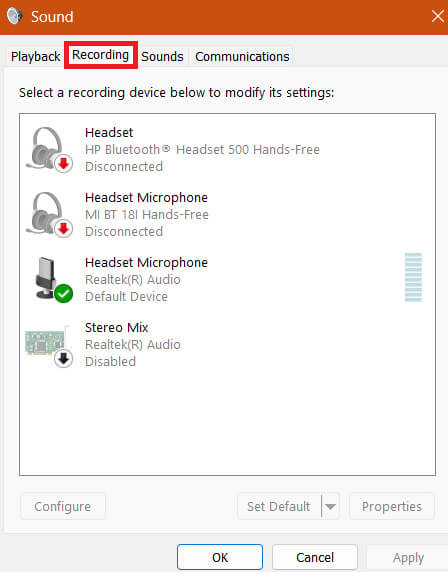如何在 Windows 10 中更改麦克风灵敏度
您最近是否注意到计算机没有拾取您的声音?也许是时候更改 Windows 10 中的麦克风灵敏度了。这有助于确保您在与家人开会或视频通话时的声音清晰易懂。那么,事不宜迟,让我们开始吧。
如何在 Windows 10 中更改麦克风灵敏度
无论您是使用计算机工作、玩游戏还是播客,都必须确保麦克风工作正常,以便完美拾取您的声音。继续阅读以了解如何调整音频设置。
1. 打开 控制板 在您的计算机上,单击 الأجهزةوالصوت,并选择 声音 منالقائمة。
注意:您还可以打开“设置”>“系统”。然后单击声音并从左侧栏中选择更多声音设置。
2. 转到选项卡 “登记”, 双击您喜欢的麦克风,然后选择 “水平” 从选项卡。
3.改变 声级 通过滑动麦克风阵列下方的栏。
注意:如果您要更改外部麦克风的麦克风灵敏度,您还可以选择增强第二个麦克风的灵敏度。
4. 點擊 “行” 更改麦克风灵敏度。
我可以在 Windows 10 中仅更改特定麦克风的麦克风灵敏度吗?
是的,您只能在 Windows 10 中单独更改特定麦克风的麦克风设置。只需从控制面板中选择您喜欢的麦克风即可根据您的选择调整设置。
更改麦克风灵敏度是否会影响连接到我的计算机的所有麦克风?
不会,如果您不更改默认桌面麦克风的麦克风灵敏度,则不会影响连接到您计算机的其他麦克风。
我必须拥有管理员权限才能更改 Windows 10 中的麦克风灵敏度吗?
不需要,更改任何麦克风的灵敏度设置不需要管理员权限。但是,要更改默认麦克风的某些高级设置,您可能需要在管理员模式下发送命令。
为什么每次重新启动 Windows 10 时我的麦克风灵敏度都会重置?
每次重新启动桌面时不应重置麦克风灵敏度。如果发生这种情况,可能是由于多种原因造成的,例如:
计算机上的系统驱动程序问题和配置错误。
您的麦克风驱动程序不是最新的。
麦克风与 Windows 10 不兼容。
忠告: 修复 Microsoft Teams 麦克风在 Windows 10 上无法工作的问题
我们希望我们的指南可以帮助您轻松更改 Windows 10 上的麦克风灵敏度。请继续访问 Ahla Home 以了解最新的技术解决方案。如果您有任何疑问或建议,请在评论部分联系我们。