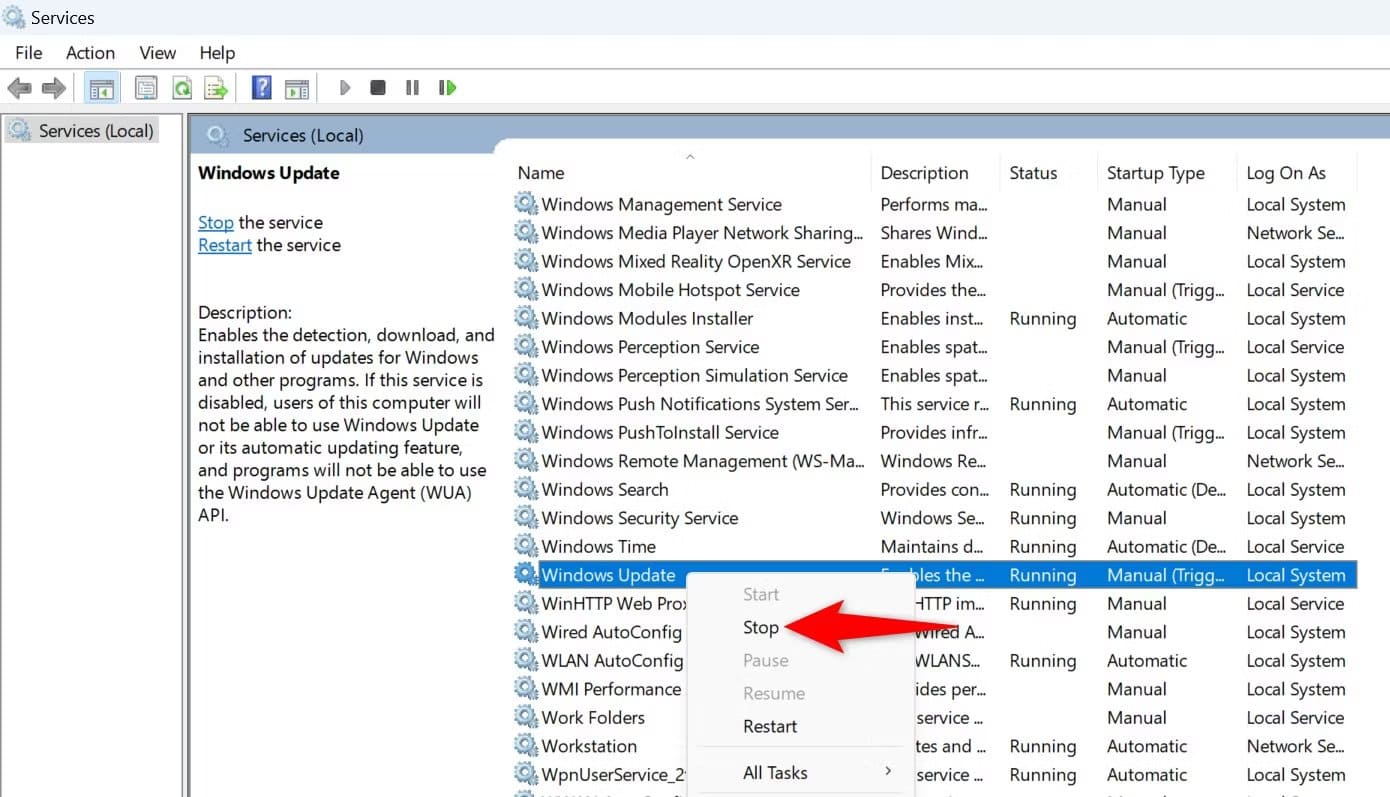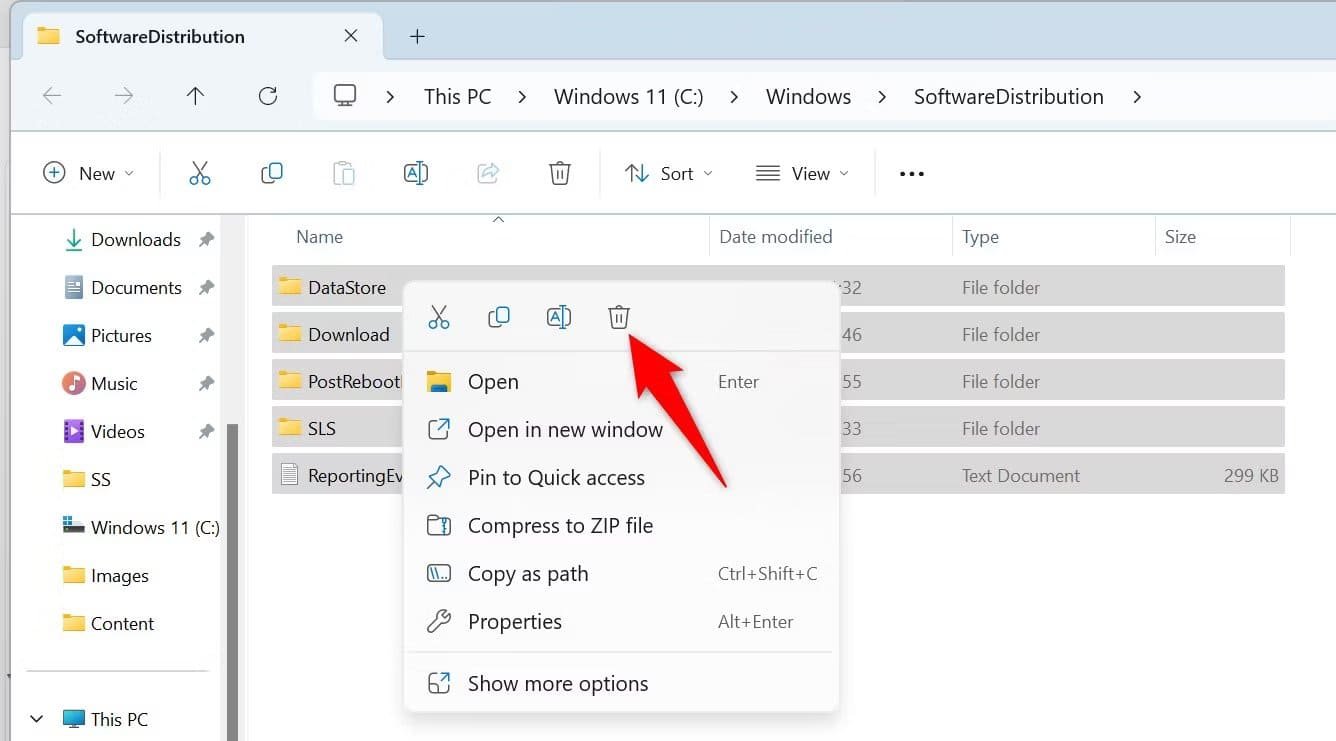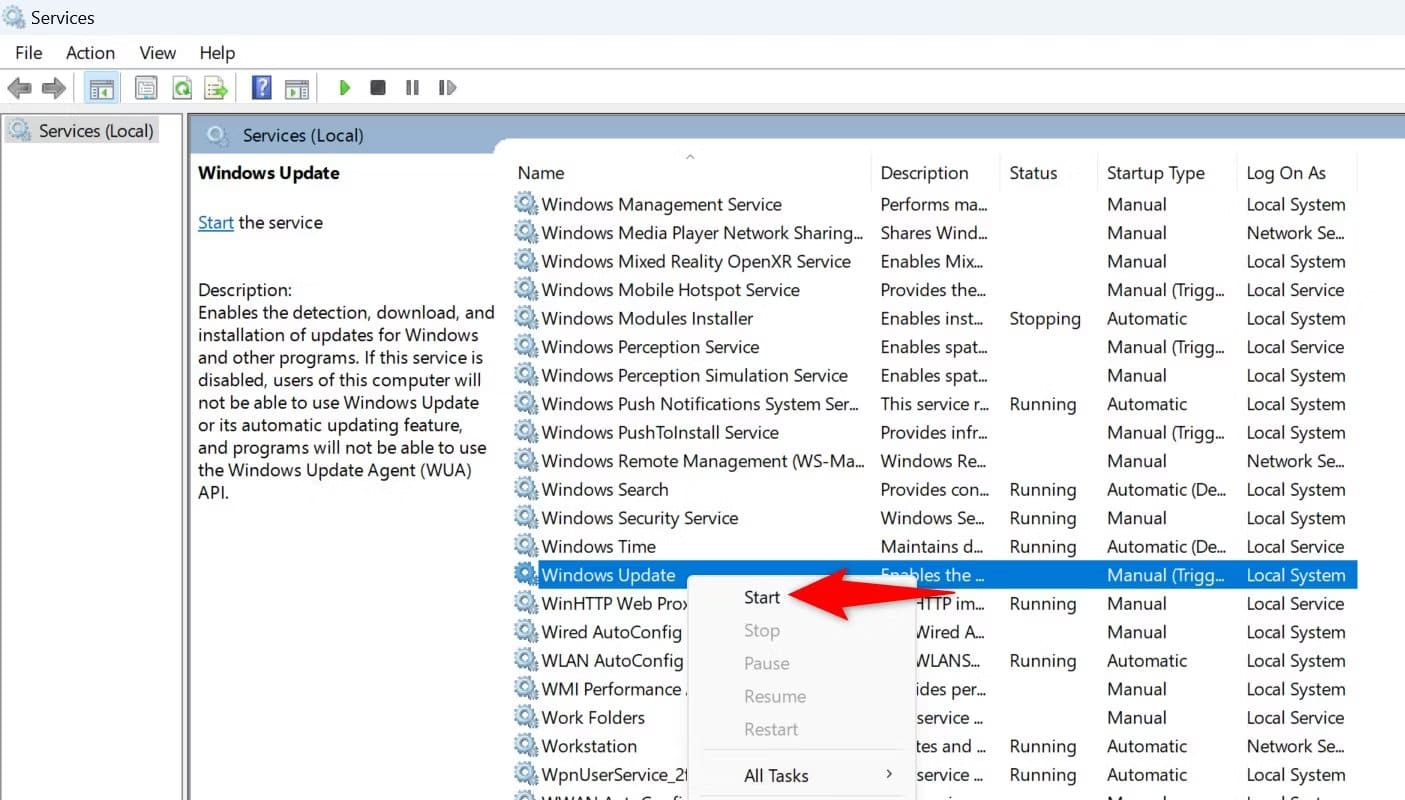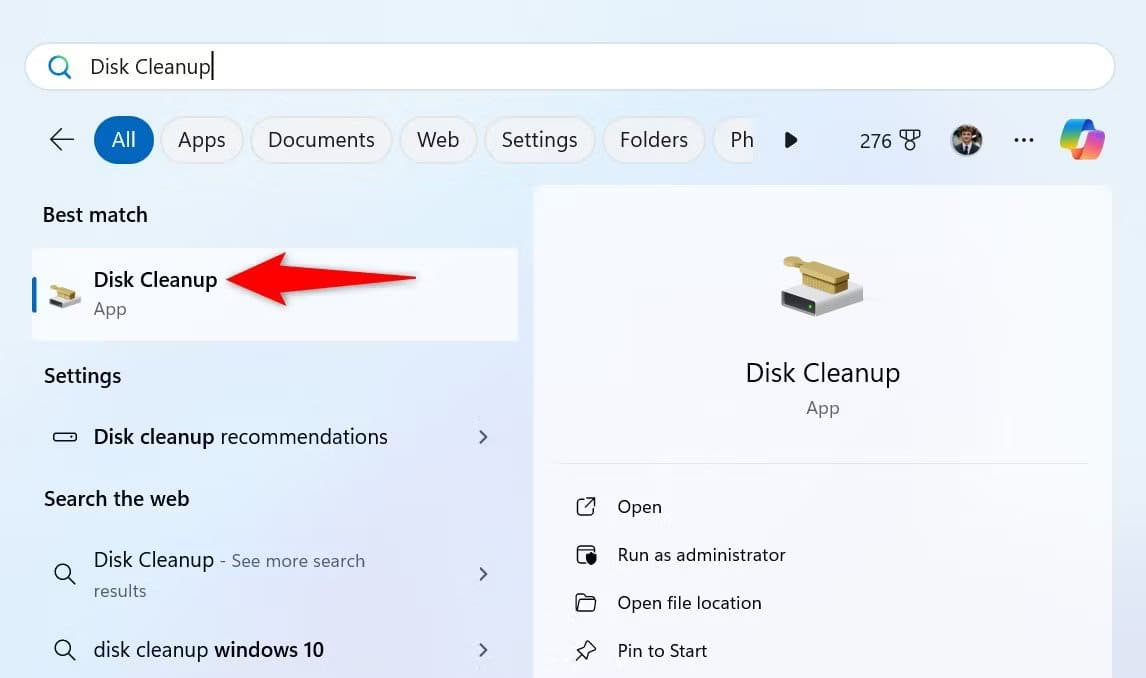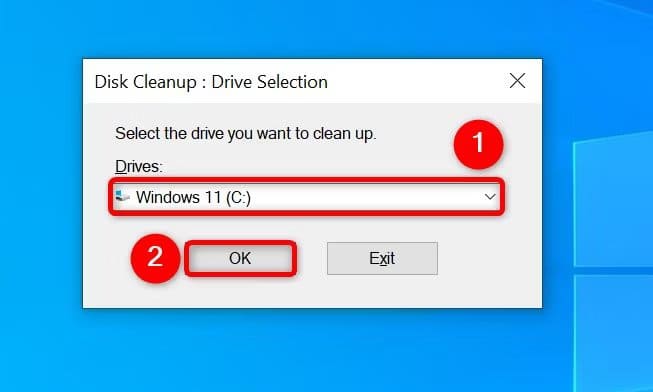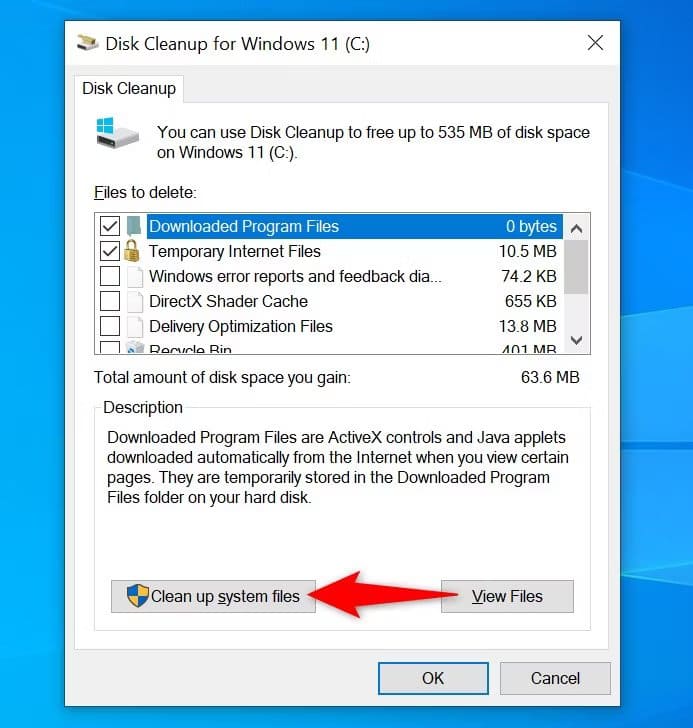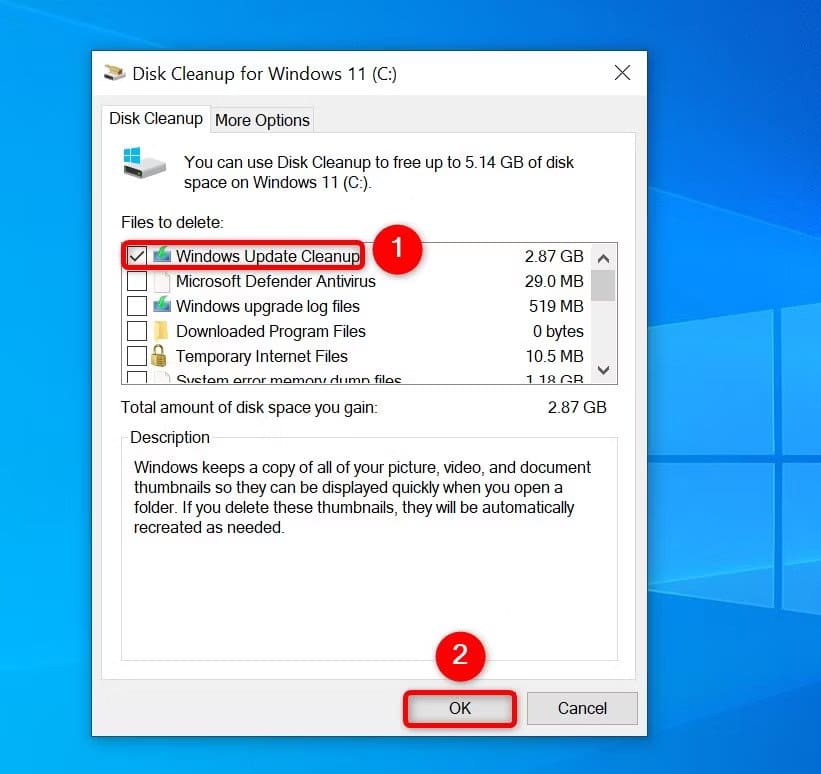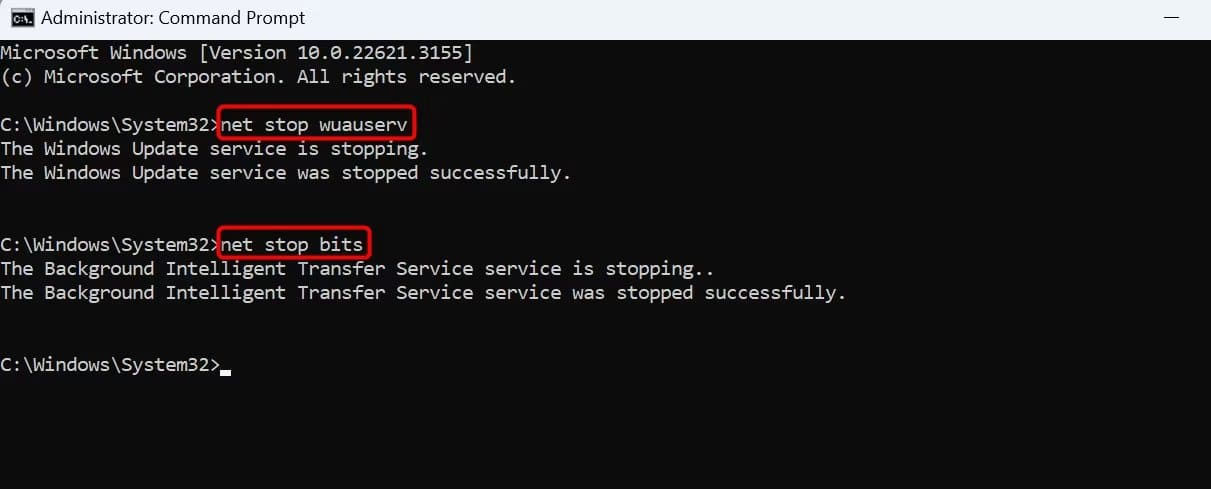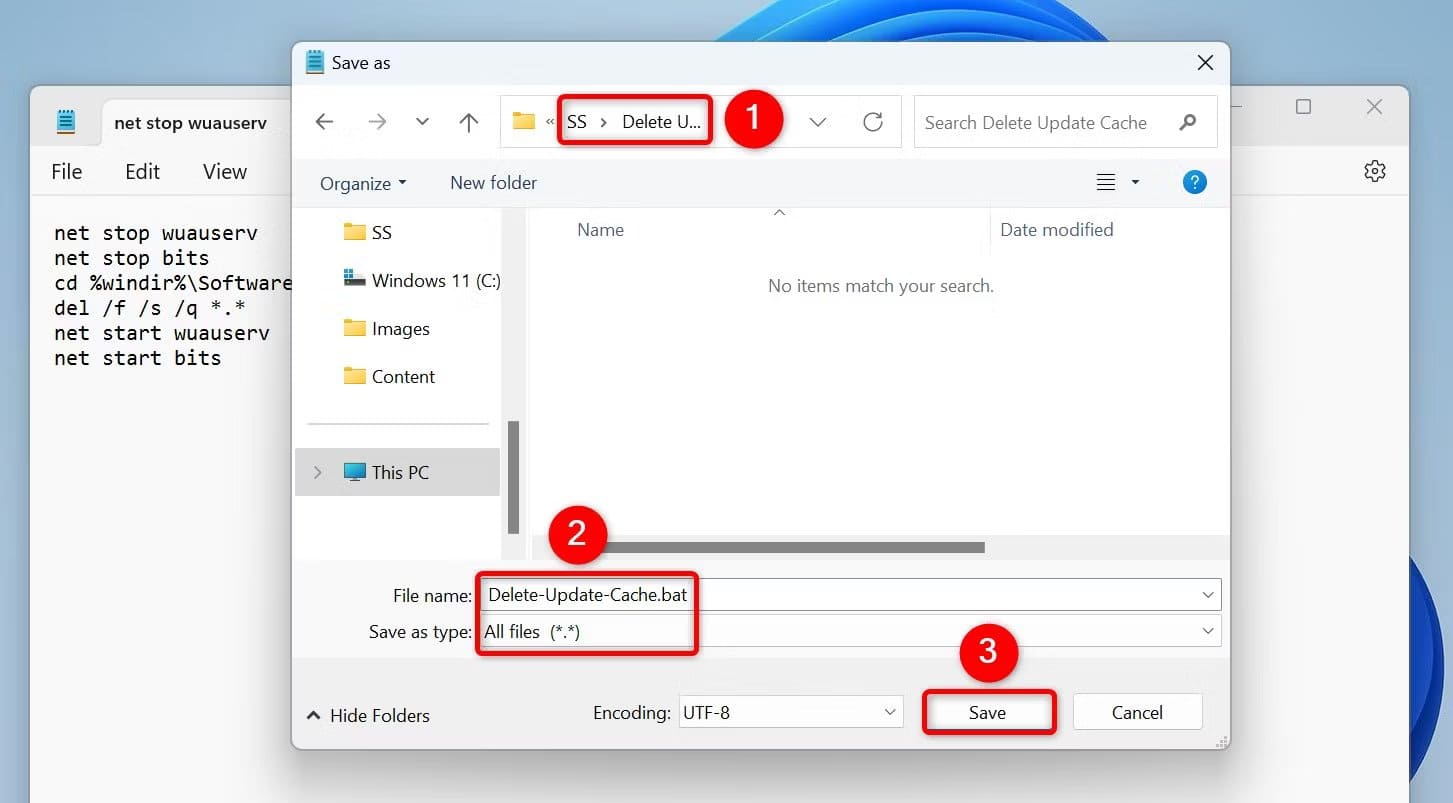如何清除 Windows 11 和 10 上的更新缓存
Windows 11 和 Windows 10 可以轻松清除 Windows 更新缓存。您可以使用图形方法或命令行选项来删除保存的更新文件。我们将向您展示您的选择。
为什么要清除 Windows 更新缓存?
您可能想要清除 Windows 更新缓存的原因有很多。
您可能在查找或安装更新时遇到问题,清除缓存通常可以解决问题。清除缓存通过强制 Windows 重新下载所有必需的文件来修复 Windows 更新问题。
另一个原因是释放存储空间。缓存文件通常用于刷新大部分存储空间,您可以通过删除这些缓存文件来恢复它们。 (安装这些更新后,Windows 会删除一些更新文件,但不是全部。)
使用文件资源管理器清除 Windows 更新缓存
删除更新缓存的一种简单的图形方式是使用文件资源管理器。此方法会删除所有更新缓存文件。
要使用此方法,请打开“تشغيل按 视窗 + R。 在框中输入以下内容并按 Enter:
SERVICES.MSC
在“服务”窗口中,搜索服务 Windows更新。 右键单击它并选择“关闭”。请保持此窗口打开,因为您稍后将返回此处。
打开 运行 再次使用 Windows + R的,在框中键入下面的路径,然后按 输入。以下是缓存文件夹的路径 Windows更新。 它假定 Windows 安装在您的 C:\ 驱动器上。但是,如果没有,只需更改路径中的驱动器号即可。
C:\ Windows \ SoftwareDistribution \
按 Ctrl+A 选择打开的文件夹中的所有文件。右键单击所选文件并选择图标 سلةالمهملات (Windows 11)或“删除(Windows 10)。
关闭文件资源管理器并清空 回收站。
然后返回到窗口服务”, 然后右键单击“Windows更新”,然后选择“开始“。
这确保您的计算机可以继续搜索 最新更新。
使用磁盘清理清除 Windows 更新缓存
Windows 内置的磁盘清理实用程序可帮助删除一些 Windows 更新缓存文件。
要使用它,请打开“开始“,并寻找 磁盘清理,然后运行该实用程序。
选择您的 Windows 安装驱动器并选择“好的“。
定位 “清理系统文件”。
再次选择您的 Windows 安装驱动器并选择“好的“。
在 磁盘清理, 启用选项 “Windows 更新清理”。如果您也想删除这些文件,请随意启用其他选项。然后,点击底部的“好的“。
该工具将开始清理文件 更新缓存。
使用命令提示符清除 Windows 更新缓存
如果您更喜欢命令行方法而不是图形方法,请在命令提示符(或 PowerShell)下使用一些命令来删除更新缓存。
首先打开菜单开始“然后搜索命令提示符并选择 “以管理员身份运行”。
在提示中 用户帐户控制 (UAC),选择“是的“。
在命令提示符处键入以下行,然后按 输入 每行之后。第一个命令禁用 Windows 更新服务 第二个命令关闭后台的智能传输服务。
net stop wuauserv
net stop bits
接下来,运行以下命令使 Windows 更新缓存文件夹成为当前工作目录。
cd %windir%\SoftwareDistribution
键入以下命令并按 Enter 键删除更新缓存。
德尔 /f /s /q *.*