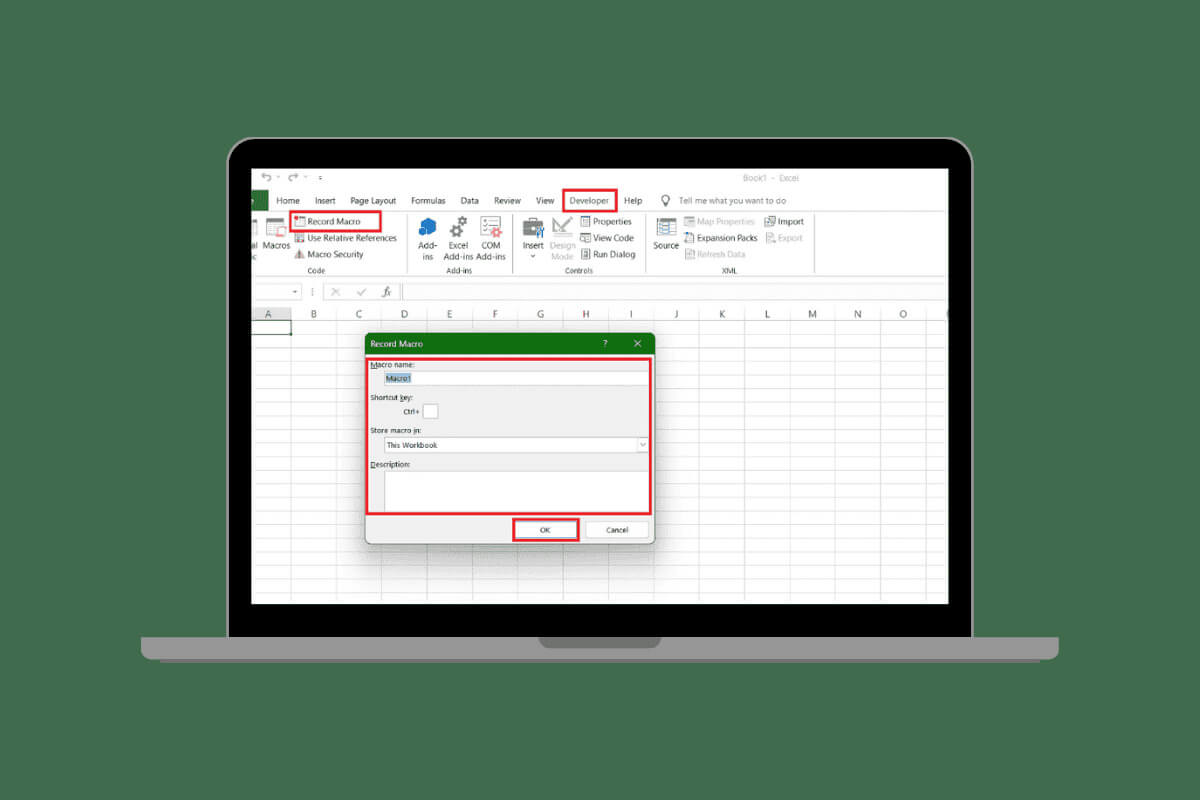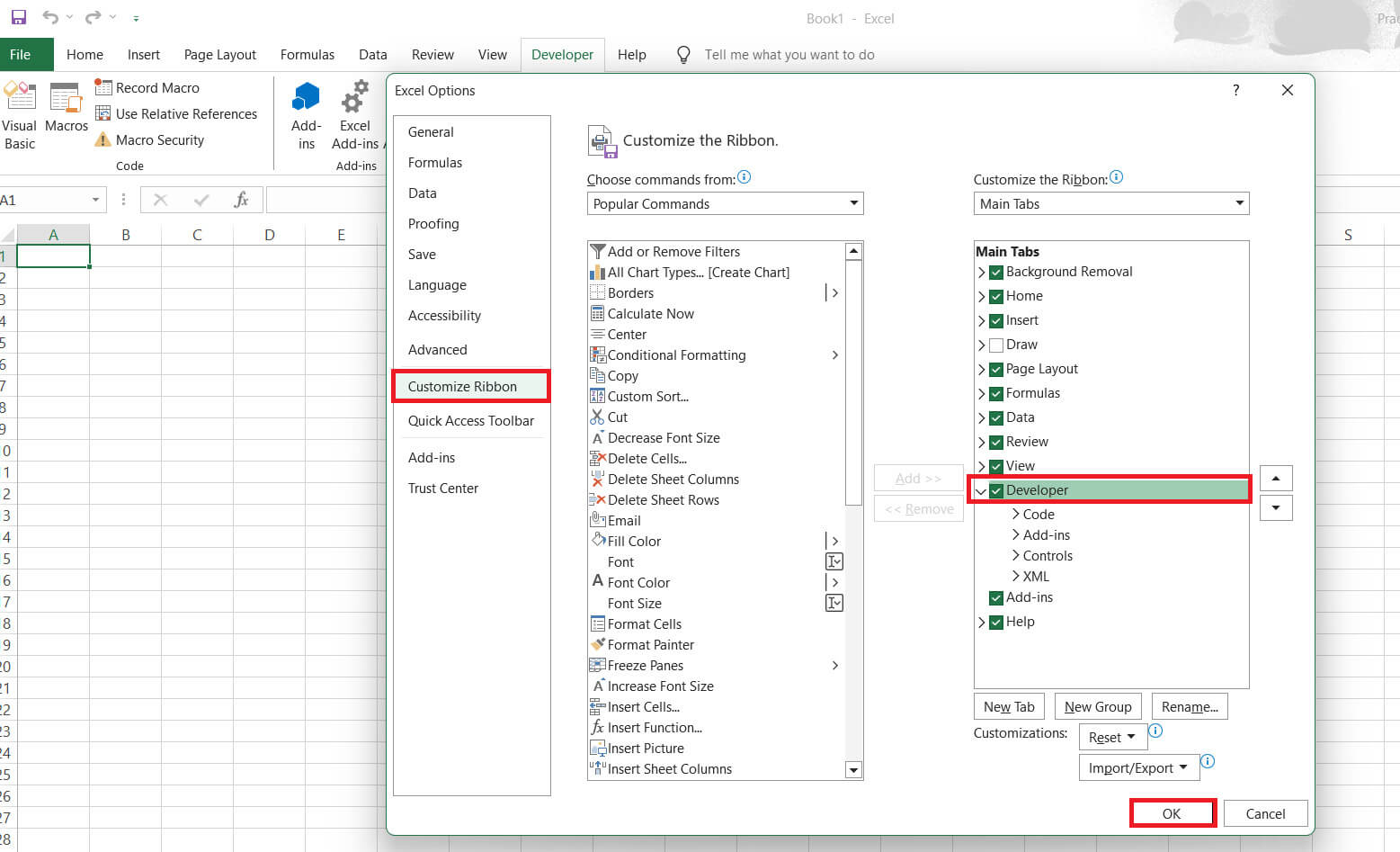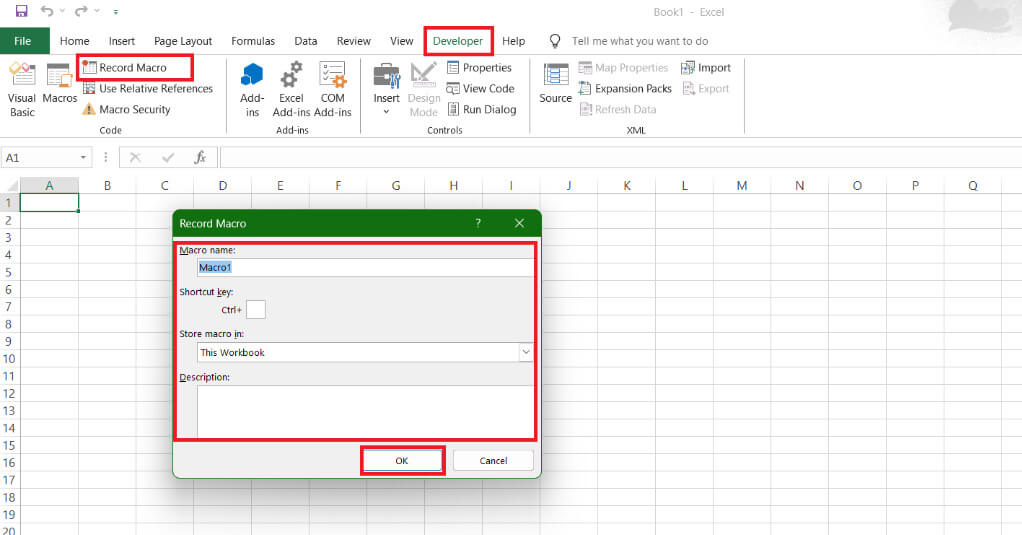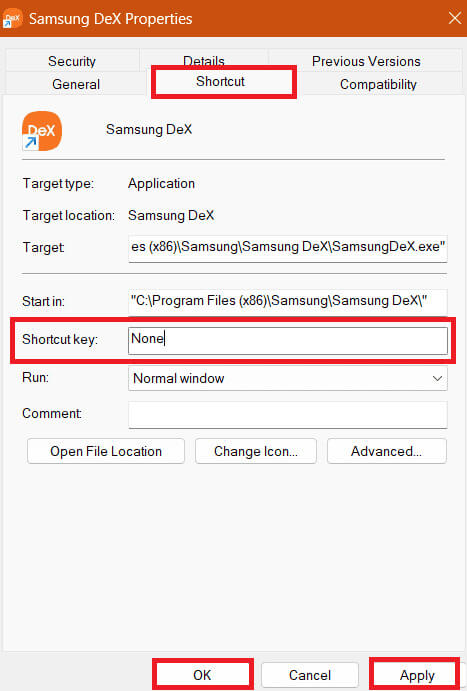如何在 Windows 10 中创建宏
如果您的工作每天都需要重复性任务,是否有办法自动执行重复性任务?如果我们告诉您,只需单击一下,您现在无需举手即可完成一系列命令,该怎么办?听起来很神奇,不是吗? 宏观单位 为执行特定计算机任务而按下的键盘快捷键上的一系列击键、延迟或鼠标单击。那么,如何在 Windows 10 中创建宏呢?让我们来看看吧。
如何在 Windows 10 中创建宏
现在,通过实施宏模块,您可以节省大量时间并提高工作效率和准确性。无论您是需要发送数百封包含相同短语的电子邮件,还是需要在 Excel 中执行重复性任务,宏都可以让您的工作变得更加轻松。检查方法。
第一种方法:Excel
如果您在 Excel 中工作,则可以直接录制宏任务。请查看以下步骤来执行相同的操作:
1.打开一个程序 优秀, 然后点击 一份文件 在选项卡的右上角,然后单击 خيارات。
2. 选择 定制 胶带来自 Excel 选项。
3. 选择 开发者 在主选项卡下并选择 好的。
4. 现在,单击 “开发商” 在 Excel 工作表的“主页”选项卡上,然后单击 “宏录制” 在左上角。
5.进入 宏名称, 您选择的快捷键“描述”,然后选择 好的。
6. 执行您的任务并单击 “停止录音” 从选项卡 “开发商”。
这样您的宏将被记录并存储在您的工作簿中;您可以随时选择快捷键来执行相同的操作。
第二种方法:在桌面上
如果您想为桌面上的任何特定应用程序创建宏,请按照下面提到的步骤执行相同操作:
1. 右键单击您选择的任何应用程序并选择 创建快捷方式.
2. 选择 是的 以确认您的操作。
3. 现在,右键单击创建的快捷方式并选择 特征。
4. 在选项卡中 “缩写”, 在快捷键下输入您的密钥,然后单击 “应用”, 其次是 “行”。
就是这样,现在您可以按指定的键来打开您喜欢的应用程序。
方法 3:在 Microsoft 鼠标和键盘中心
键盘快捷键也称为热键,是一组一个或多个键,您可以对其进行编程以在 Windows 计算机上快速执行特定任务。请按照以下步骤创建快捷键:
1.安装 微软鼠标和键盘中心 علىجهازالكمبيوترالخاصبك。
2. 打开 Microsoft鼠标和键盘中心 连接键盘后,您希望使用热键进行设置。
3. 选择要用作热键的键,然后选择命令 命令列表然後點擊 好的。
现在,当您按下该键时,快捷方式将开始出现。
第四种方法:通过第三方应用程序
由于 Windows 10 没有内置功能来记录其设备上的所有宏,因此受信任的第三方应用程序可以为您提供帮助。
1. 访问官方页面 TinyTask وانقرعلى 去下载。
2. 双击应用 TinyTask 开一家酒吧 الأدوات。
3. 点击按钮 录音 开始记录您的命令。
4. 执行您的操作,然后单击按钮 录音 再次停止录制。
5. 现在,单击按钮 exe文件 保存您的订单。
6. 命名您的宏文件并单击 “保存”。
这样您就可以通过计算机轻松执行宏。只需随时打开文件即可执行记录的任务。
我们希望我们的指南能帮助您在 Windows 10 中创建宏。请继续访问 Ahla Home 以了解最新的技术解决方案。如果您有任何疑问或建议,请在评论部分联系我们。