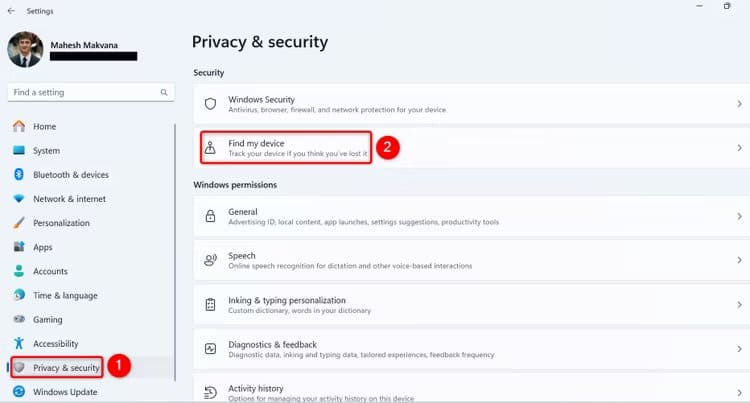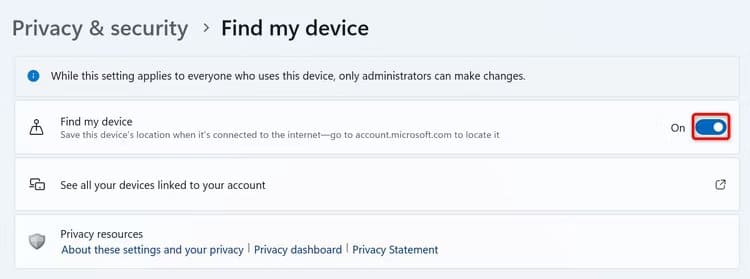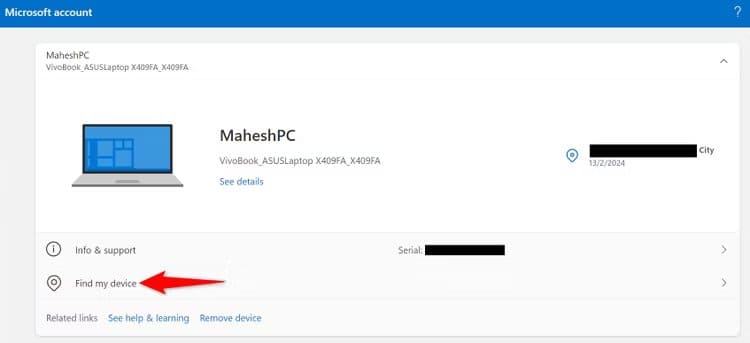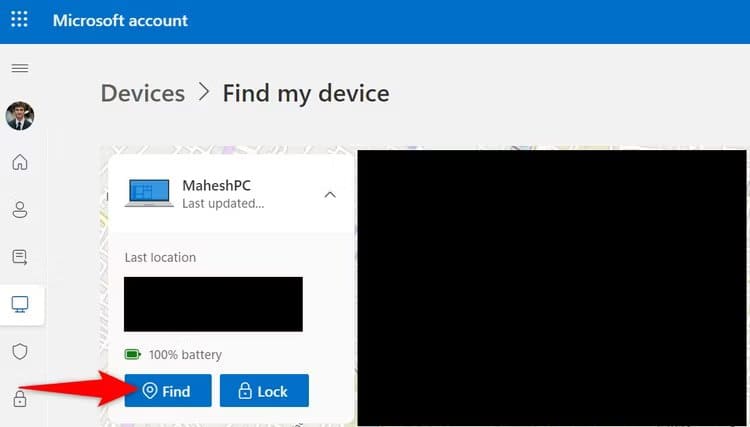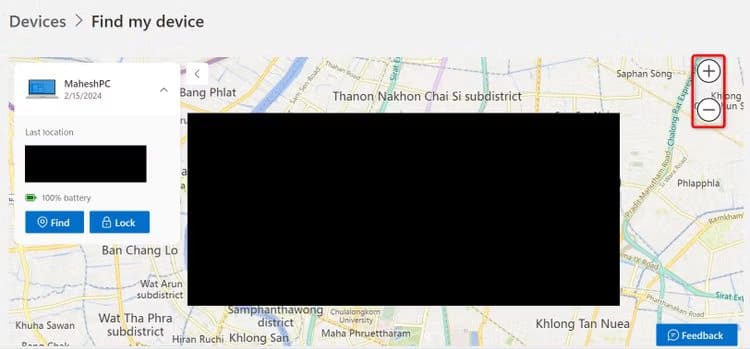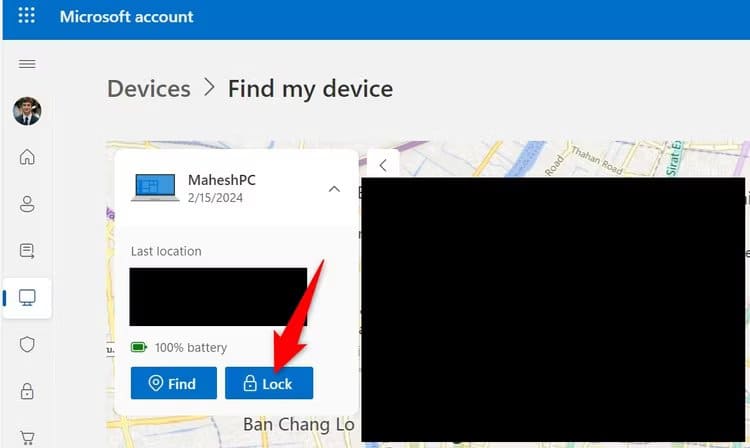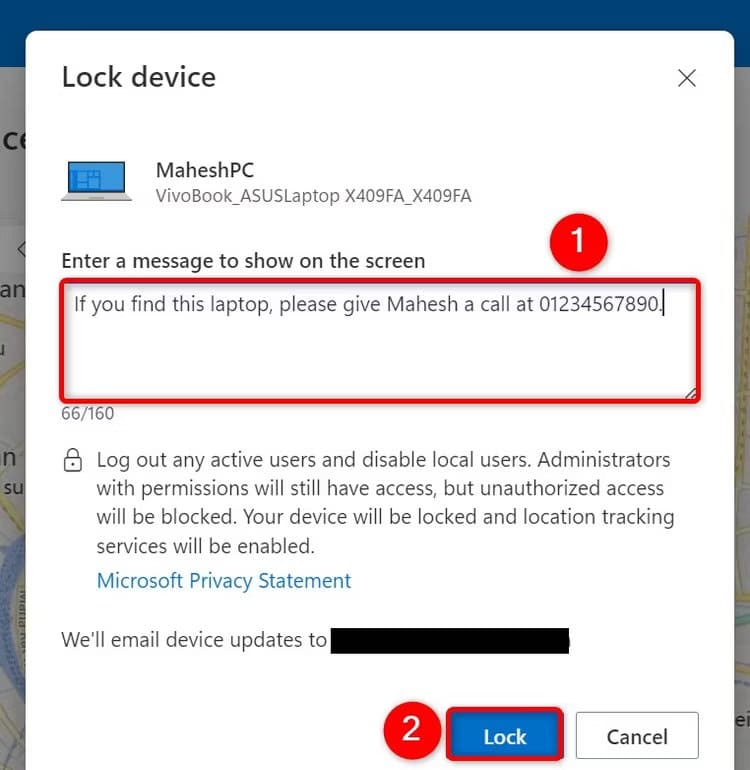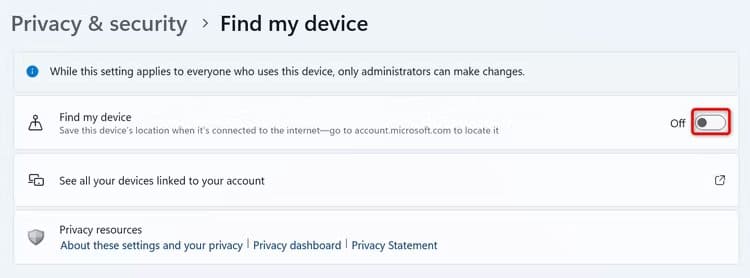如何在 Windows 11 上启用和使用“查找我的设备”
如果您希望在 Windows 11 电脑丢失或被盗时能够找到并锁定它,请打开其上的“查找我的设备”选项。我们将告诉您该功能的工作原理、如何打开它以及如何使用它来查找丢失的设备。
Windows 11 上的“查找我的设备”功能是什么?
“查找我的设备”是一项内置的 Windows 11 功能,可让您跟踪计算机的位置。可以将其想象为 Apple 的“查找我的”功能,但适用于 Windows。
打开后,您可以使用 Microsoft 帐户在地图上跟踪您的 Windows 11 电脑。您还可以锁定您的计算机,以便任何发现它的人都无法访问您的数据。该功能还允许您在丢失的设备上显示一条消息,以便如果有人找到该设备,他们可以将其归还给您。
如何开启“查找我的设备”
要打开“查找我的设备”,请确保您已登录 Microsoft 帐户,并且该帐户是您计算机上的管理员。
然后按打开“设置”应用程序 Windows+我。 在左侧边栏中,选择“隐私和安全”。在右侧窗格中,选择 “找到我的设备。”
在下一个屏幕上,打开开关 “查找我的设备”。
就是这样。您已成功在计算机上启用该功能。您现在可以使用您的 Microsoft 帐户找到该特定设备。
如何使用“查找我的设备”来定位或锁定您的设备。
跟踪或锁定支持该功能的计算机 “找到我的设备”,启动您设备上的网络浏览器并前往 微软设备页面。登录到您要查找的计算机上使用的同一 Microsoft 帐户。
登录后,从列表中选择您要定位的设备。然后选择 “找到我的设备。”
在设备页面,点击“بحث”开始跟踪设备的位置。
注意事项
如果设备的实时位置不可用,Microsoft 将显示最后记录的位置。
找到设备后,您将在地图上看到其位置。要放大,请单击地图右侧的“+”(加号)。这使您可以找到设备的确切位置。
当我尝试使用此功能定位我的个人 Windows 笔记本电脑时,我能够在地图上看到它的确切位置。但是,请注意,如果您住在公寓里(像我一样),那么找到您所在的楼层会有点困难。在这种情况下,您需要在使用后检查一下您可能把它留在哪里。
请注意,Microsoft 将在您尝试查找的设备上显示一条通知,表明管理员正在尝试查找该设备。
如果您想锁定设备以便每个用户都注销,请单击“一把锁“。
在窗口”设备锁”,使用文本框添加可选消息,以便找到该设备的任何人都可以获得您的联系信息。然后,点击底部的“一把锁“。
Microsoft 现已锁定您的设备。
如何关闭“查找我的设备”
如果您不想远程查找或锁定您的 Windows 11 电脑,请关闭 “查找我的设备”。
使用 Windows+i 打开“设置”应用程序。从左侧边栏中选择 “隐私和安全”。在右侧窗格中,选择 “找到我的设备。”
关闭选项找到我的设备。
我完成了。
这样可以确保您的 Windows 11 设备在丢失或被盗时可以被追踪。即使您无法访问您的设备,您至少可以将其锁定,这样人们就无法访问您的数据。祝您使用电脑愉快!