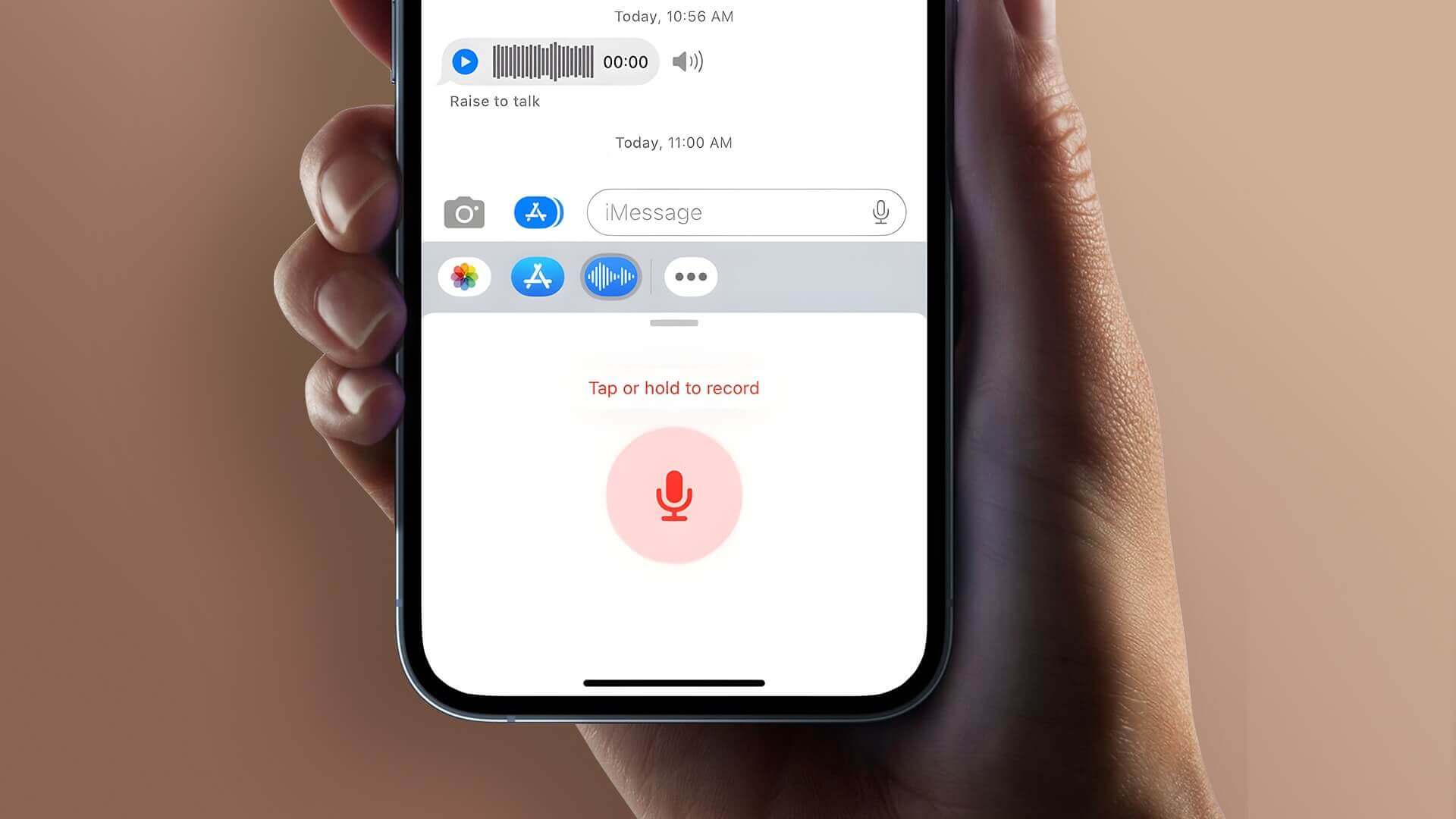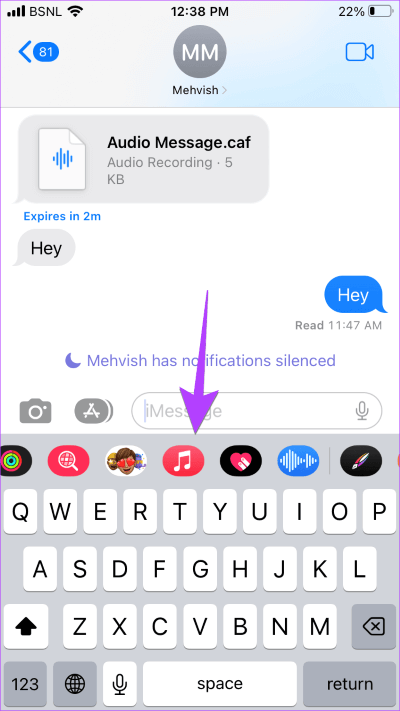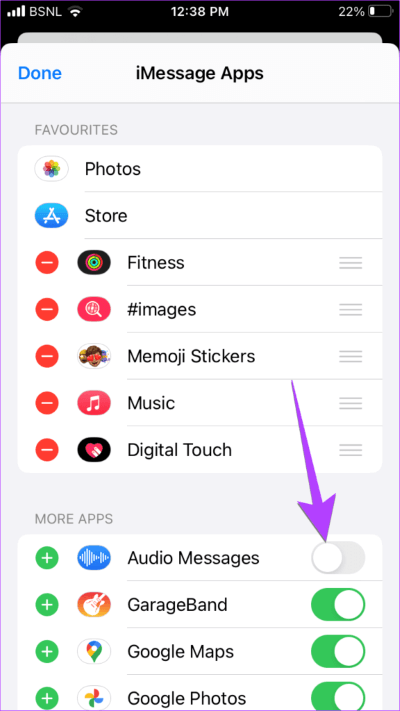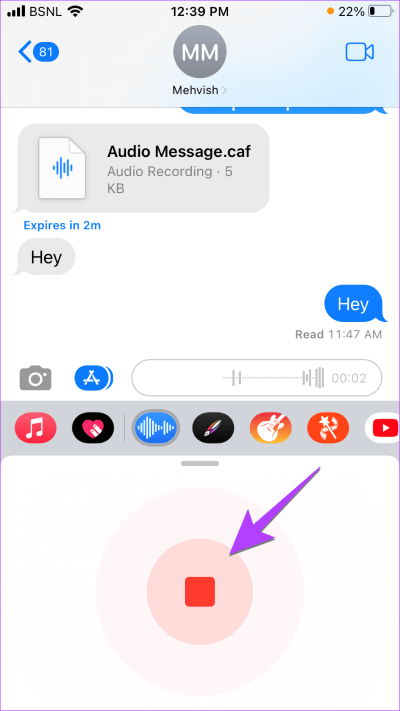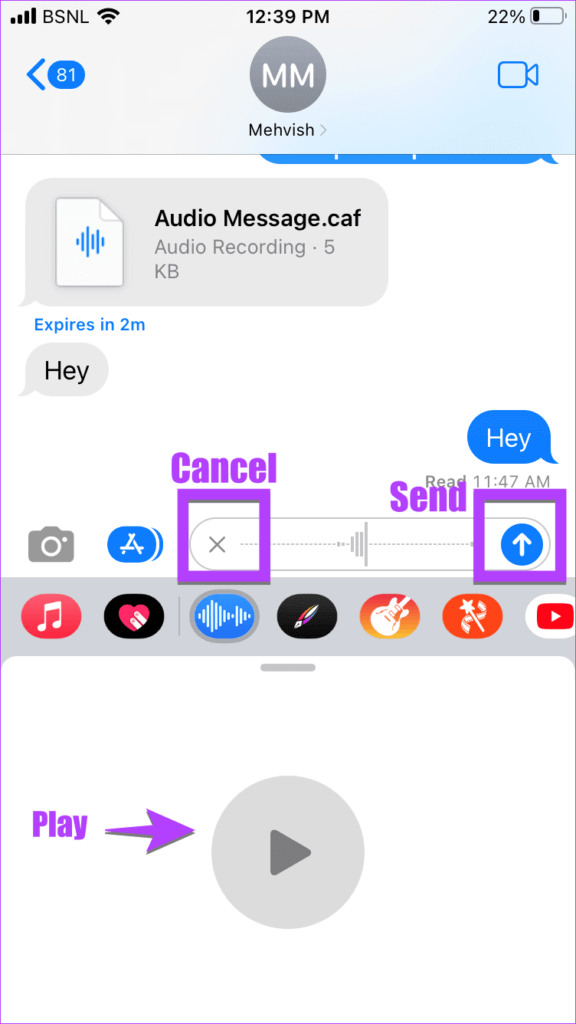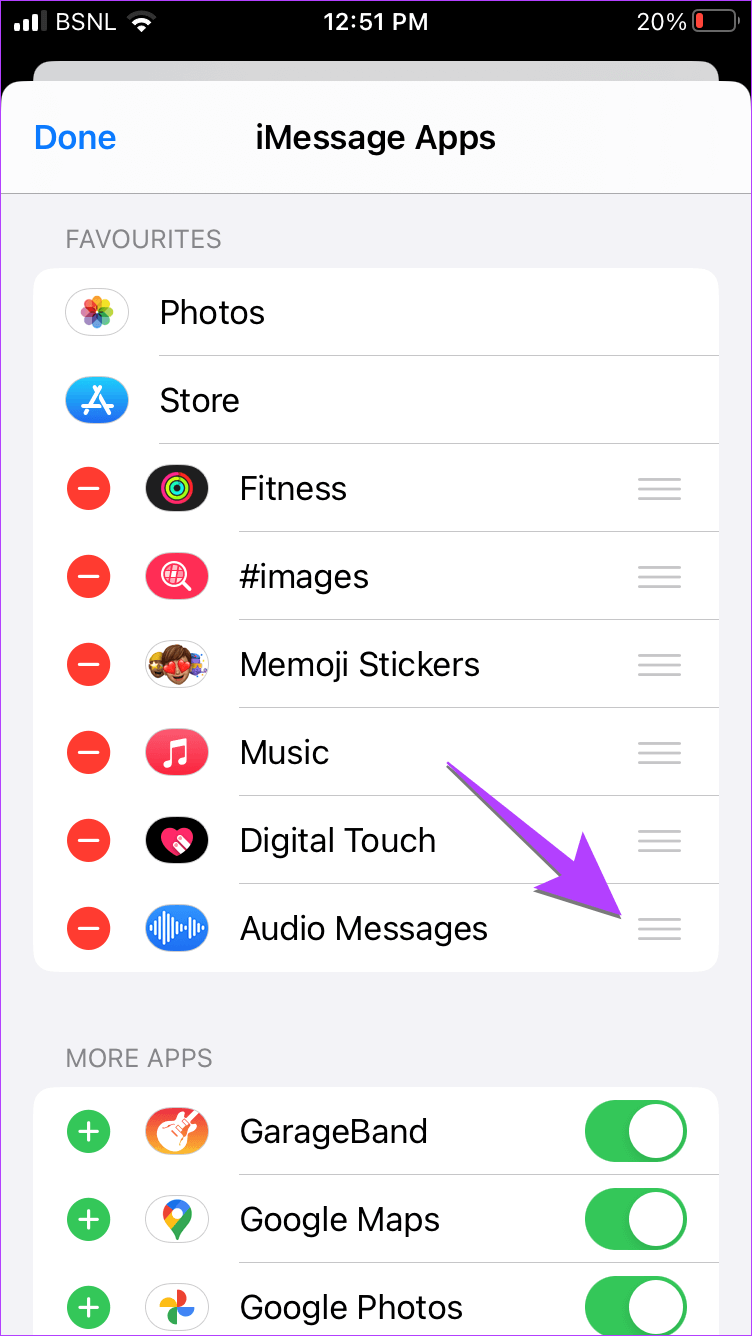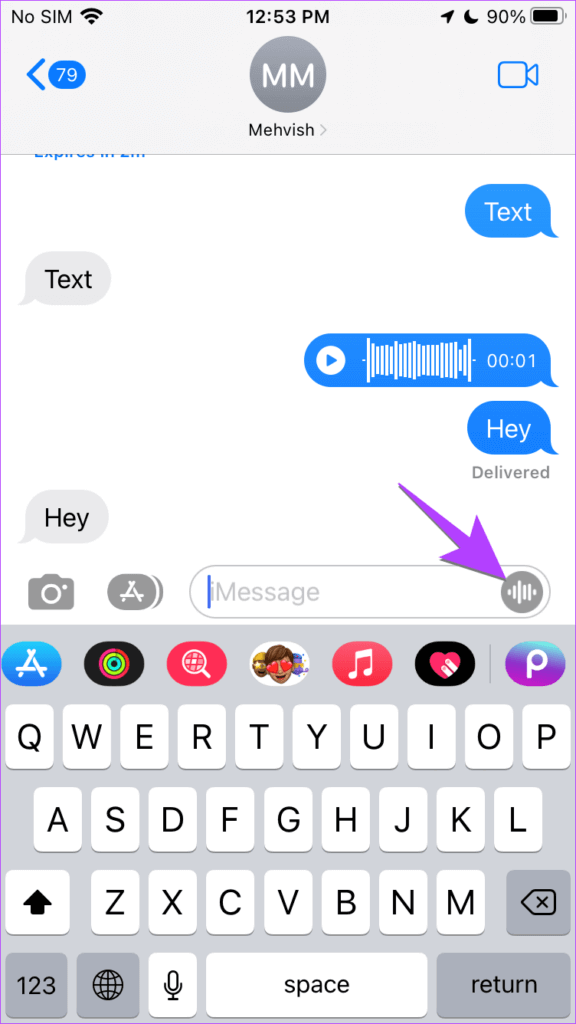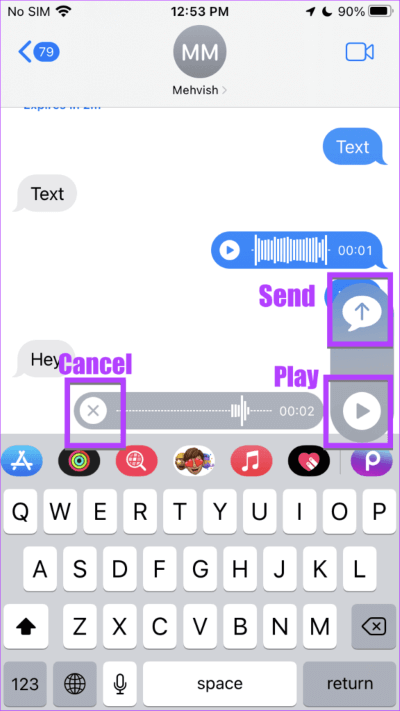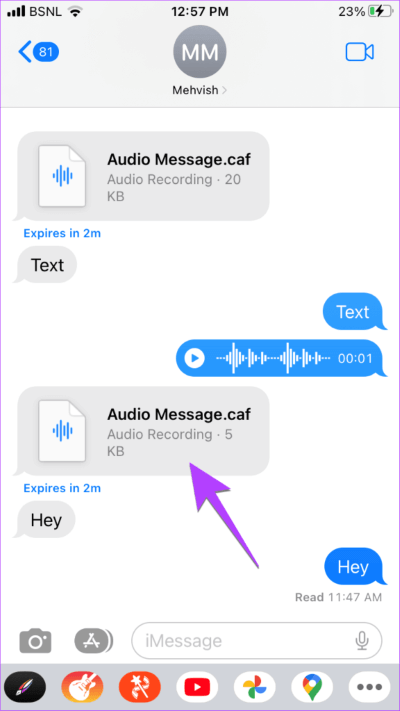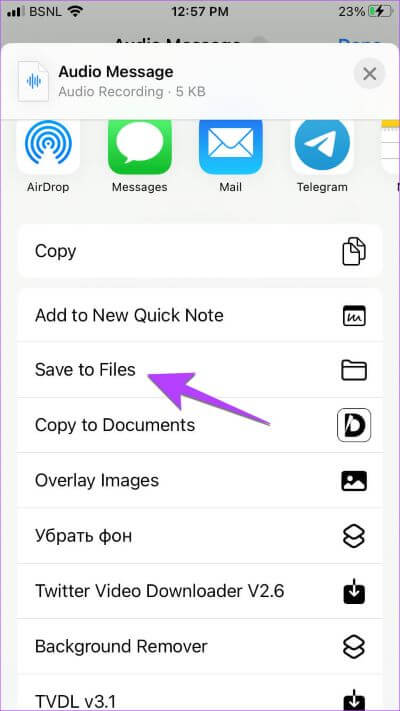如何在 iPhone 上发送语音消息(iOS 16 更新)
写长信似乎是一项艰巨的任务。 这是它出现的地方 语音留言 在图片里。 只需单击一两个按钮,我们就可以录制长语音笔记。 如果您想在 iPhone 上发送音频文本,那么您就在正确的页面上。 让我们向您展示如何在装有 iOS 15 和 iOS 16 的 iPhone 上发送语音消息。
如果您从 iOS 15 升级到 iOS 16,语音消息图标可能会在消息应用程序中消失。 不用担心。 图标并没有消失。 Apple 刚刚将语音消息图标移到了不同的位置。 让我们在 iOS 16 中找到新图标,并学习如何在 iOS 15 中发送语音消息。
如何在 IOS 16 中的 IPHONE 上发送语音文本
在 iOS 16 上的 iMessage 中有两种发送音频消息的方法。
方法一:在消息应用中点击注册
步骤1: 打开 讯息应用 在你的 iPhone 上。
步骤2: 打开 聊天线程 您要发送音频文本的位置。
步骤3: اضغطعلىالزر A 旁边写字区打开 iMessage 应用程序底座 您将在哪里看到 App Store、照片等图标 音乐,拟我表情, 等等如果你已经可以看到 图标 , 进行下一步。
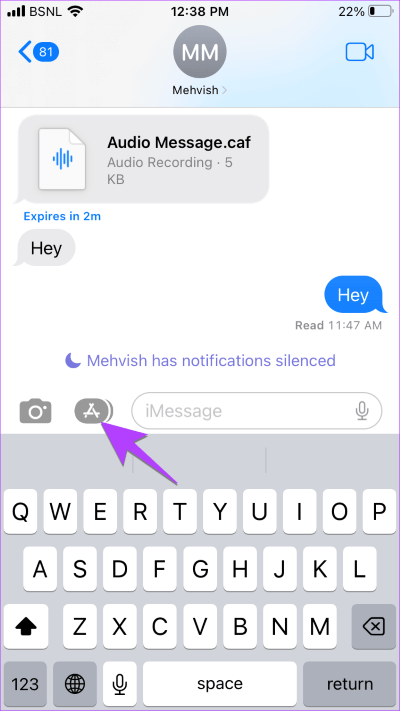
提示:了解如何 在 iMessage 中发送特殊效果,例如 Pew Pew。
步骤4: 在书写区域下方的图标栏上向左滑动,直到看到语音消息图标(看起来像波浪)。 如果您找到该图标,请单击它并转到第 7 步。或者,按照接下来的两个步骤进行操作。
提示:您可以在应用栏中向上滑动一点以查看应用标签。
步骤5: 如果你没有看到 أيقونةالصوت ,从左向右滑动。 点击 三点图标。 ثماضغطعلى 释放 以上。
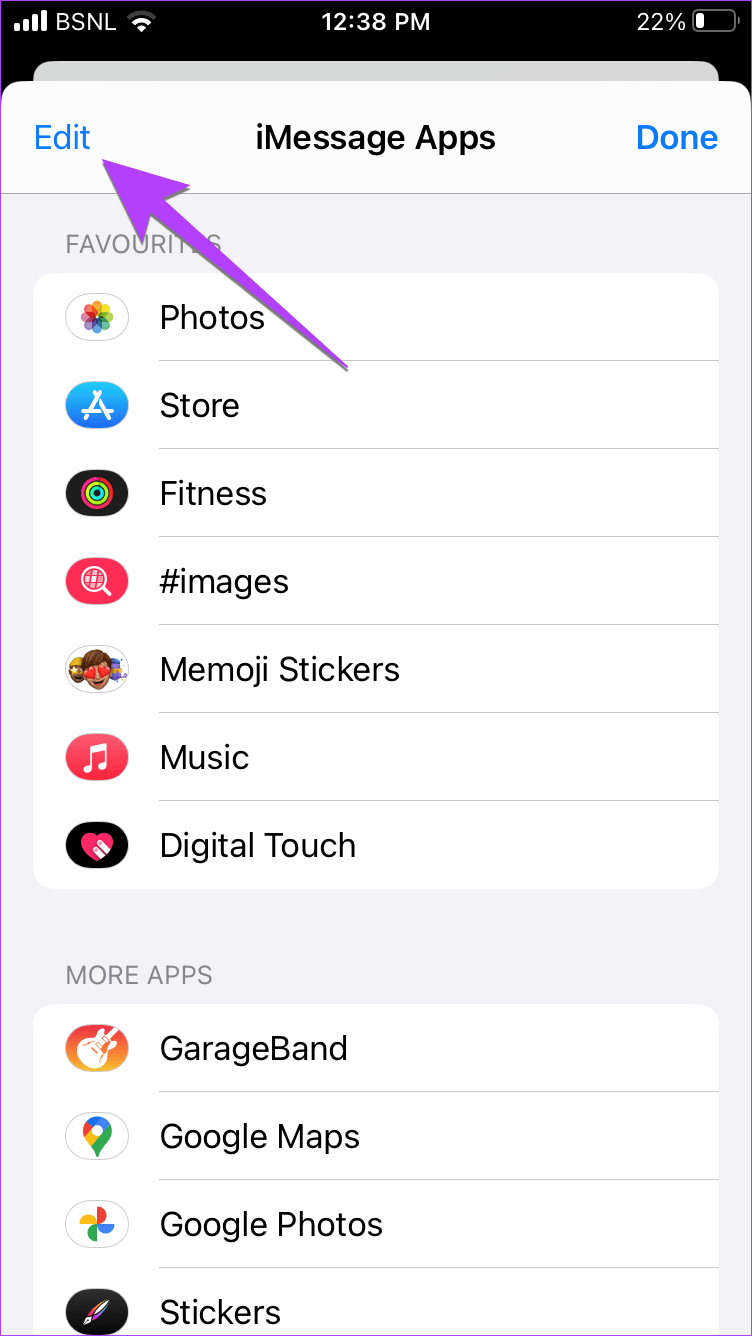
步骤6: 启用旁边的切换 语音留言 然后按 它完成了。 就是这个。 现在,将出现一个图标 声音 在应用程序列表中 iMessage。 这是一次性的步骤。
步骤7: 只需按下 أيقونةالصوت ,点击麦克风图标开始录制您的语音信息。 然后按停止按钮(红色方块)停止录制。
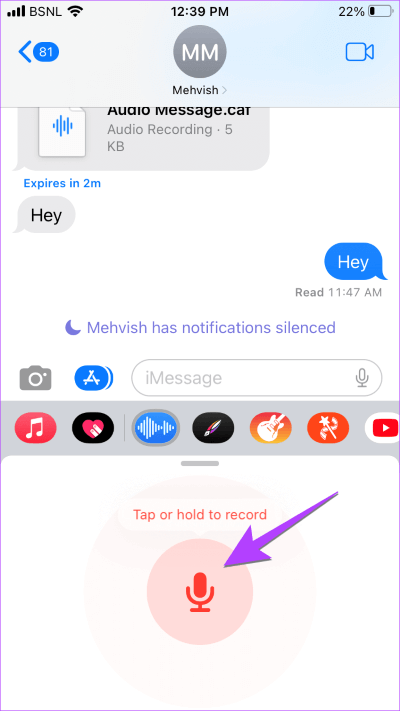
步骤8: 点击 开始按钮 إذاكنتتريد الاستماع 在发送之前将其添加到您录制的消息中。 如果喜欢,请点按图标 在书写区域旁边书写。 或按 X . 图标 在写区忽略录音。
方法二:长按录音
如果您想快速发送语音反馈,请使用此方法。
步骤1: 首先,按照从 1到4 从上面的方法。 也就是说,点击图标 تطبيقالصوت 在 iMessage 应用程序的扩展坞中。
步骤2: 接下来,按住麦克风图标开始录制。 录制语音笔记时按住。 完成后,只需抬起手指即可发送语音消息。
步骤3: 以防万一 我决定在录音期间不发送语音信息 ,将手指从麦克风上向任意方向拖开。 接下来,提高铃声以取消录制。 不幸的是,您无法在以这种方式发送之前播放录音。
提示:了解如何 在 iPhone 上使用自定义空间音效。
如何更改语音消息图标的位置
如果声音图标出现在图标列表的远处,您可以将其向前移动。 为此,再次单击图标列表末尾的三点图标。 然后,点击顶部的编辑。
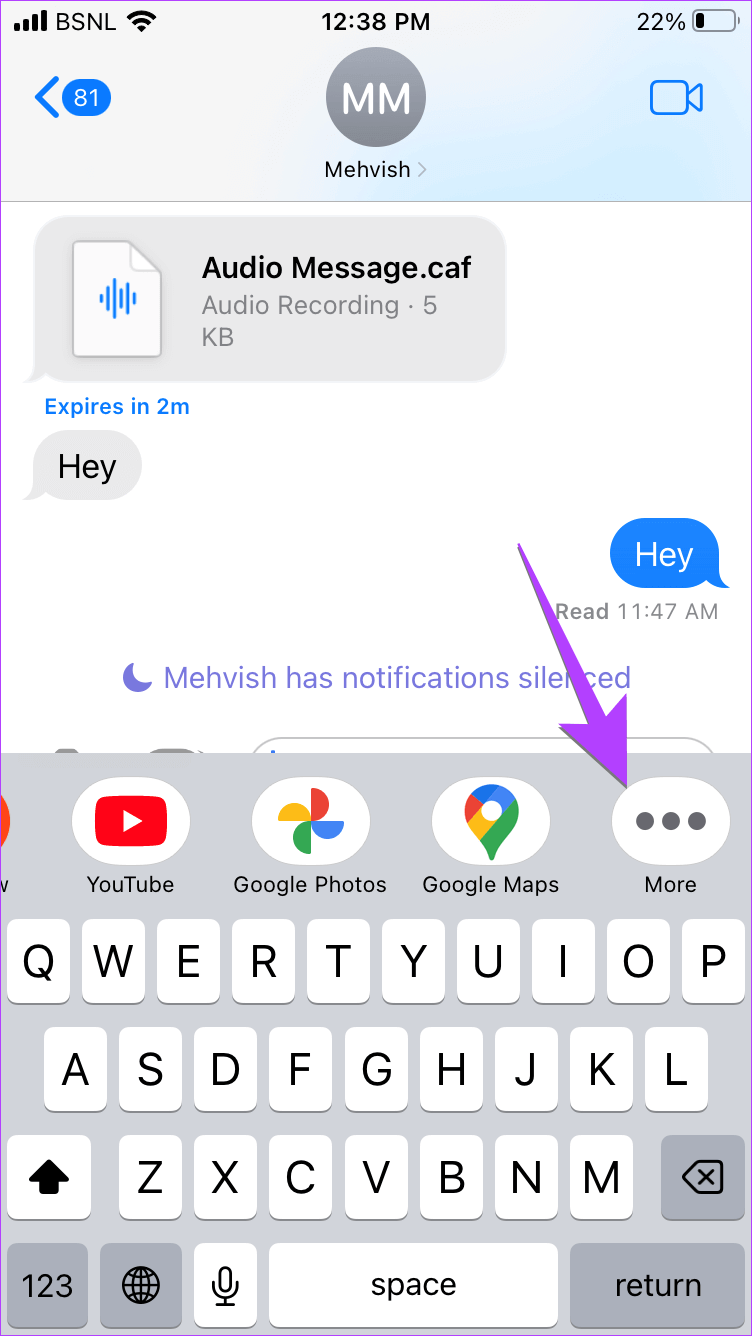
现在,点击绿色图标 (+), 旁边的语音消息将其添加到收藏夹部分。 接下来,触摸并按住语音消息旁边的三栏图标并将其拖到顶部。 点击完成,然后再次点击完成。 语音消息图标现在将出现在应用程序图标的开头,使其更易于访问。
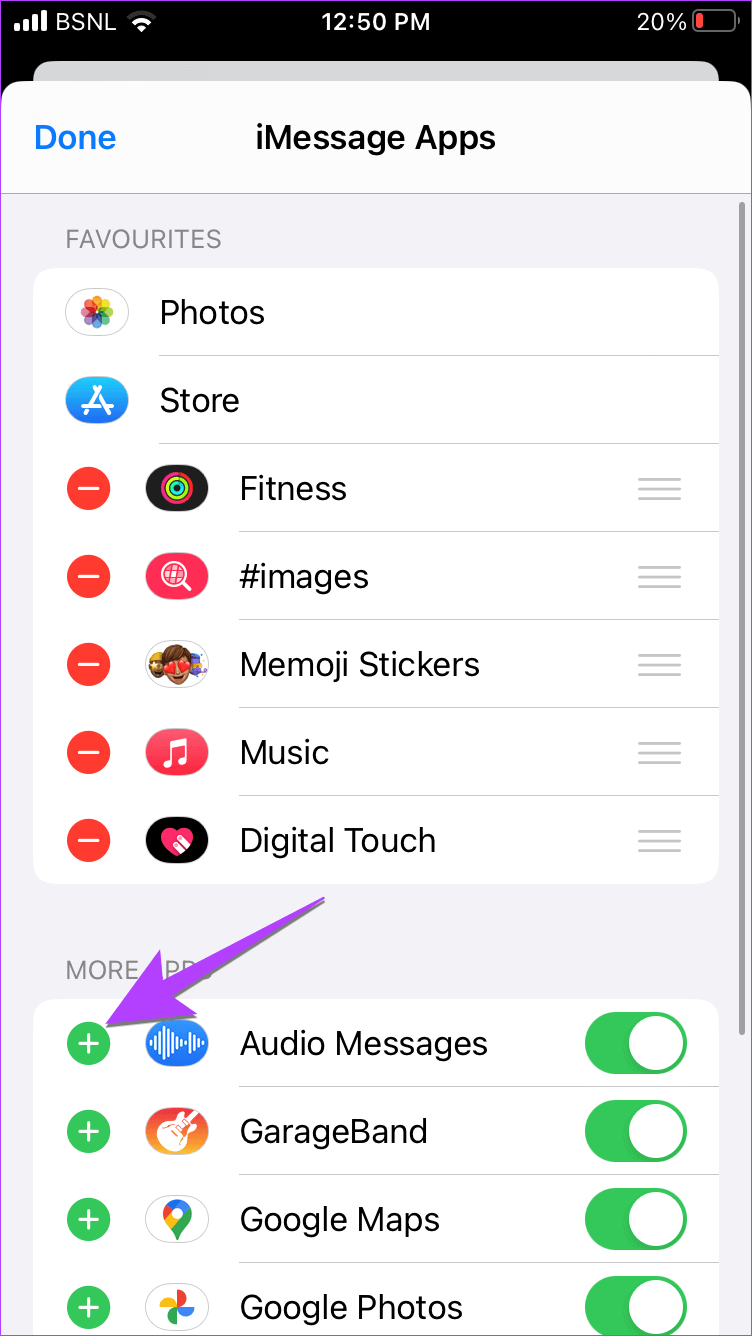
如何在 IPHONE 上的 IOS 15 中发送语音消息
步骤1: 打开要向其中发送语音便笺的 iMessage 聊天线程。
步骤2: 触摸并按住书写区域旁边的声音(波浪)图标以开始录制消息。 按住直到您要录制语音笔记。
步骤3: 接下来,抬起手指并点击播放图标以在发送前预览消息。 或点击 X 图标取消语音消息。 如果您对语音消息感到满意,请向上滑动或点击发送图标以发送语音文本。
注意:语音消息按钮在 iOS 15 中已被替换 iOS 16 中的听写按钮。 用它在 iPhone 上表达文字。
奖励:如何在 IPHONE 上保存语音信息
要将收到的语音信息下载到您的 iPhone,请执行以下步骤:
步骤1: 打开一个应用程序 留言内容 وانقرعلى 语音留言 你想下载的 جهازiPhone 你的。
步骤2: 语音消息预览屏幕将打开。 点击底部的分享图标并选择 保存到文件从菜单。 选择要保存文件的文件夹。
专业提示:要在对话中保存音频消息,只需在听完录音后点击“保留”按钮。
关于 IPHONE 语音留言的问答
1. 如何在 iPhone 上停止发送语音信息?
如果您不小心向某人发送了错误的录音,您可以在 iOS 16 中取消发送音频文本。为此,请在聊天线程中按住音频消息。 然后从菜单中选择撤消发送。
2. 当有人在听时,iPhone 语音信息会消失吗?
是的,当有人收听您发送或接收的语音消息时,您发送或接收的语音消息会在两分钟后自动过期。 您可以通过转到“设置”>“消息”来禁用此功能。 向下滚动并点击语音消息下的过期。 选择从不。
3. 如何将语音信息从 iPhone 发送到 android?
遗憾的是,您无法使用 iMessage 应用程序从 iPhone 向 Android 发送语音消息。 但是,您可以通过任何其他跨平台消息传递应用程序(如 WhatsApp、Telegram、Facebook Messenger 等)发送它。
4. 如何解决“此时无法发送语音消息”的错误?
如果您看到此错误,可能是因为您尝试向未使用 iMessage 的联系人发送语音消息。 或者,联系人可能在他们的手机上设置了睡眠焦点。
修复 IPHONE 上的语音信息
这是您可以在 iPhone 上发送语音消息的方法。 但是,如果您无法发送语音反馈,则 iPhone 的麦克风可能存在问题。 认识我 如何修复麦克风在 iPhone 上不起作用。 或者你可以 直接录制并发送语音备忘录 在任何应用程序中。