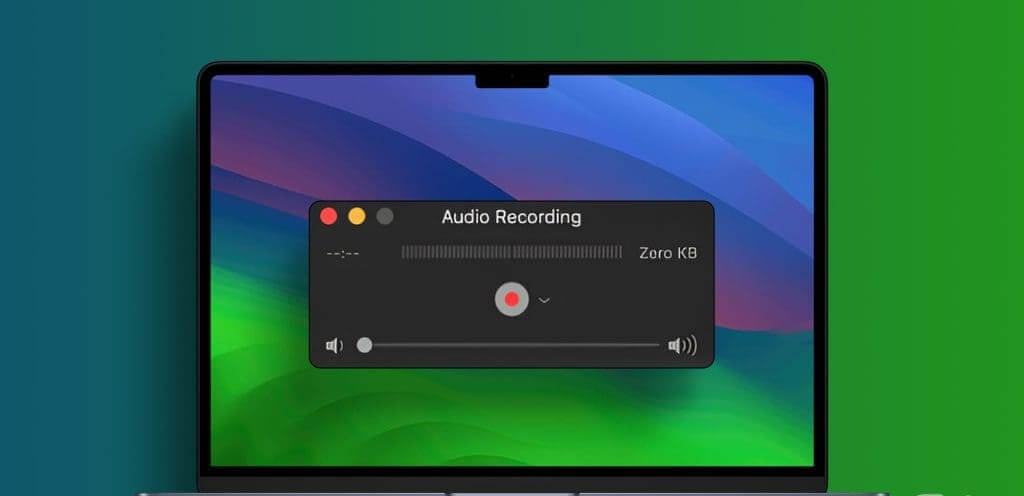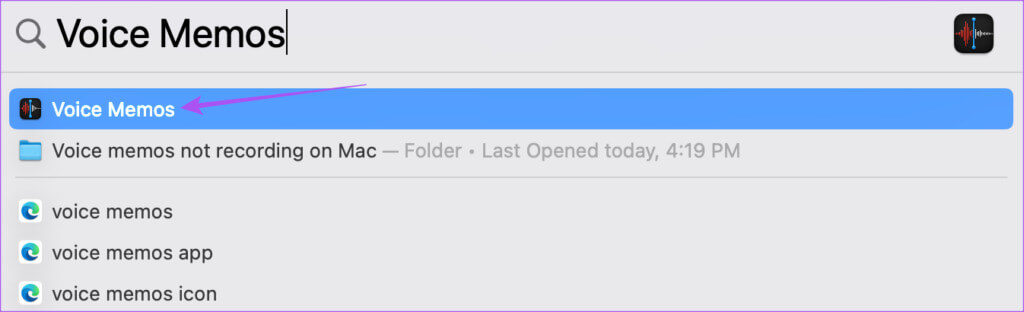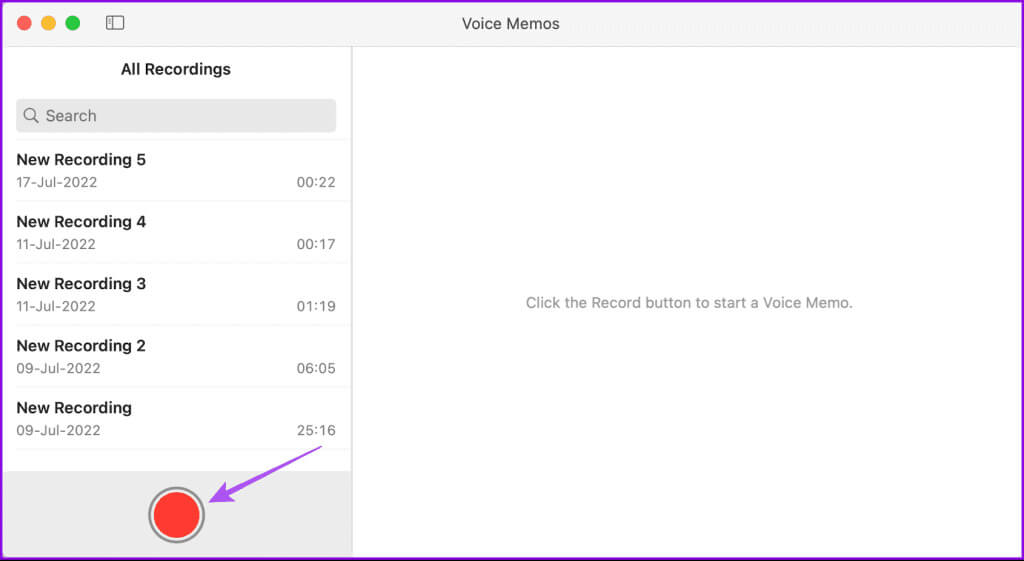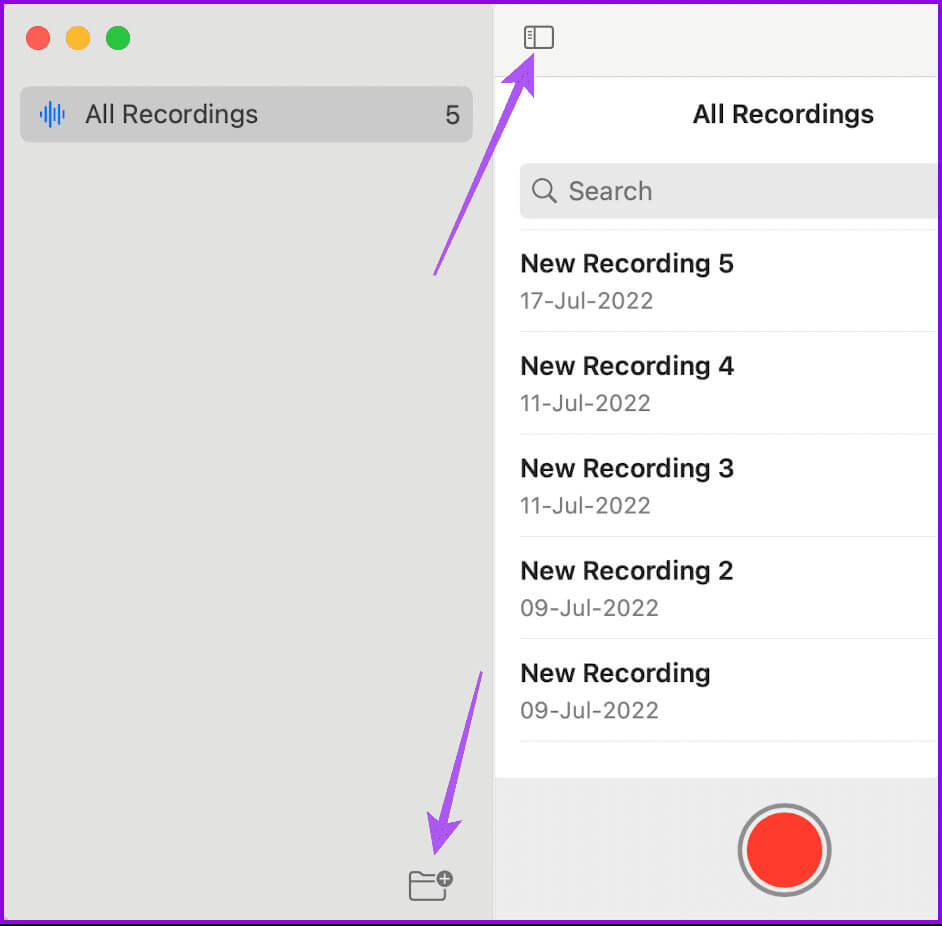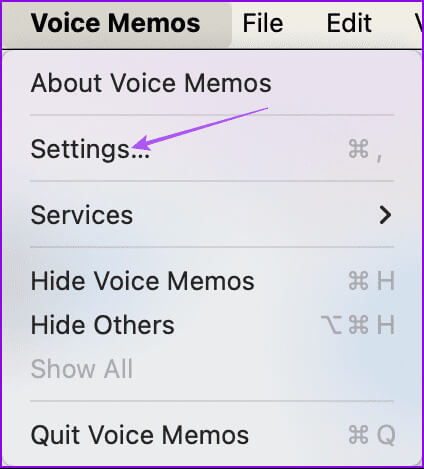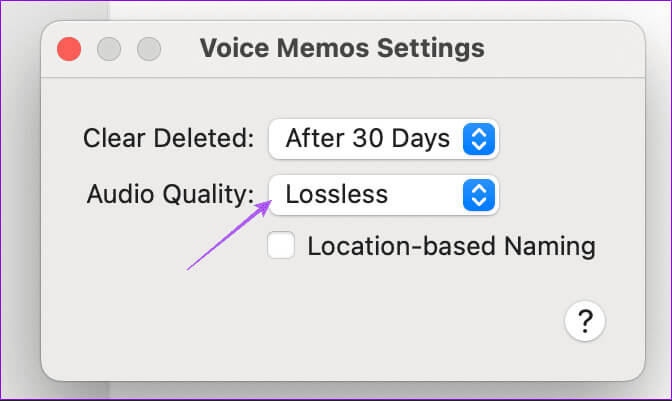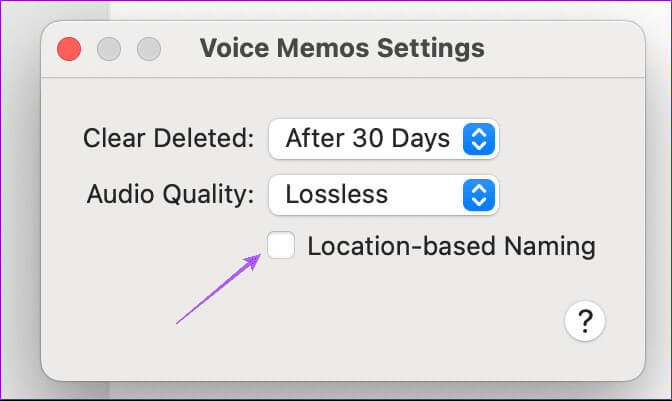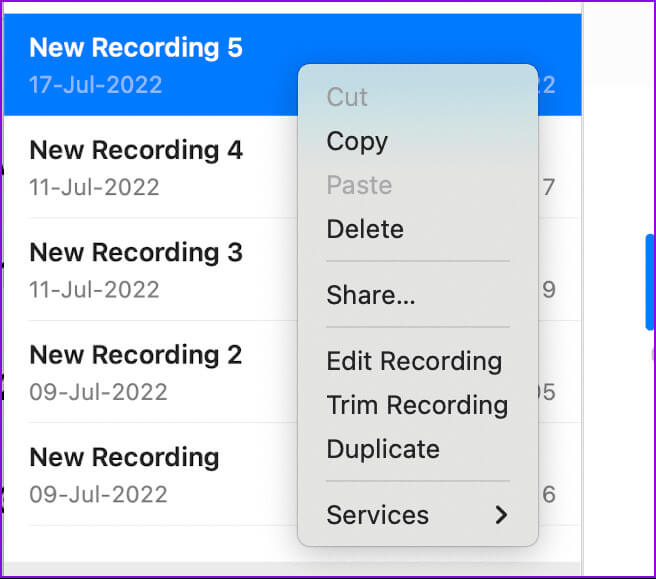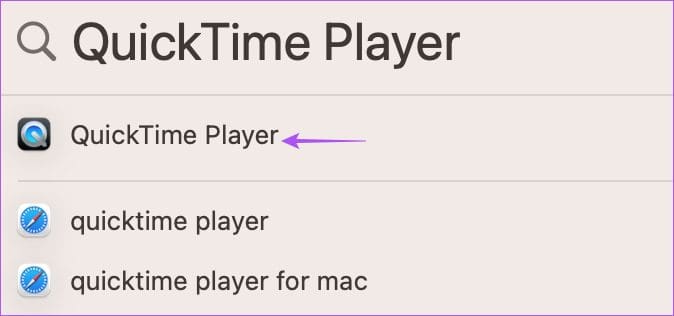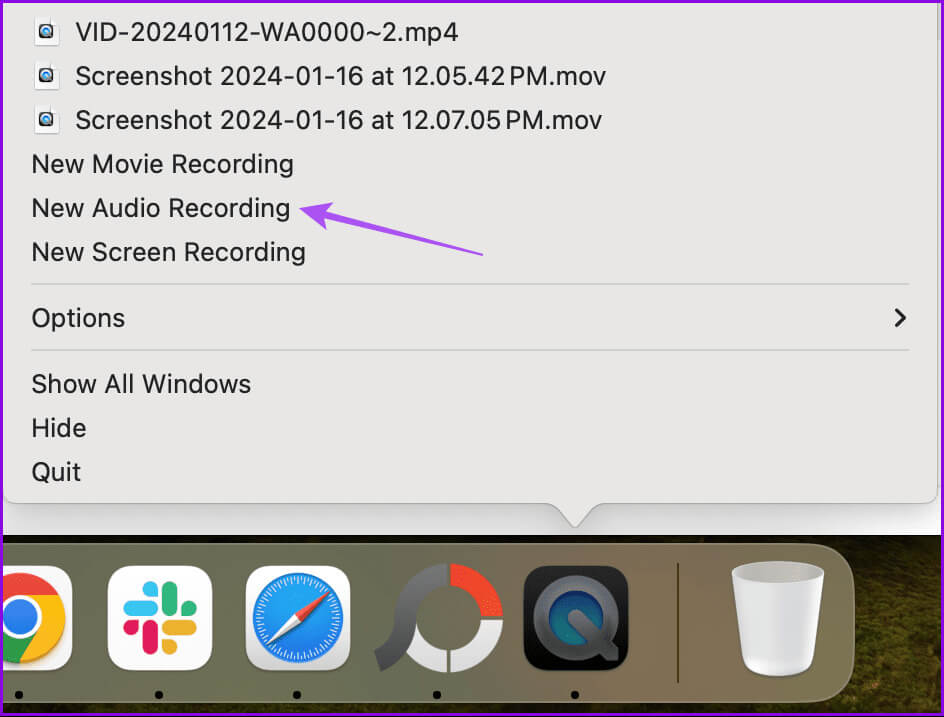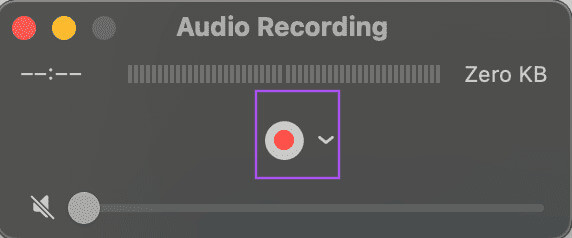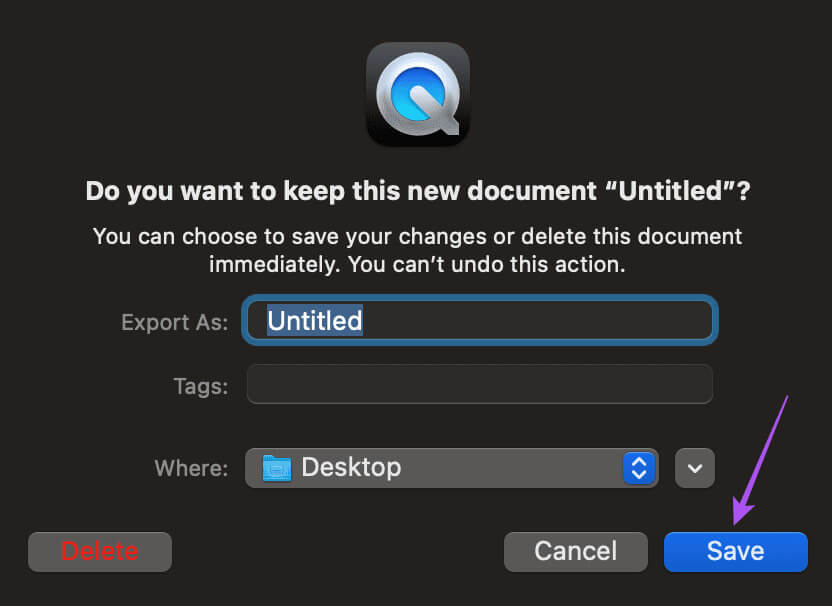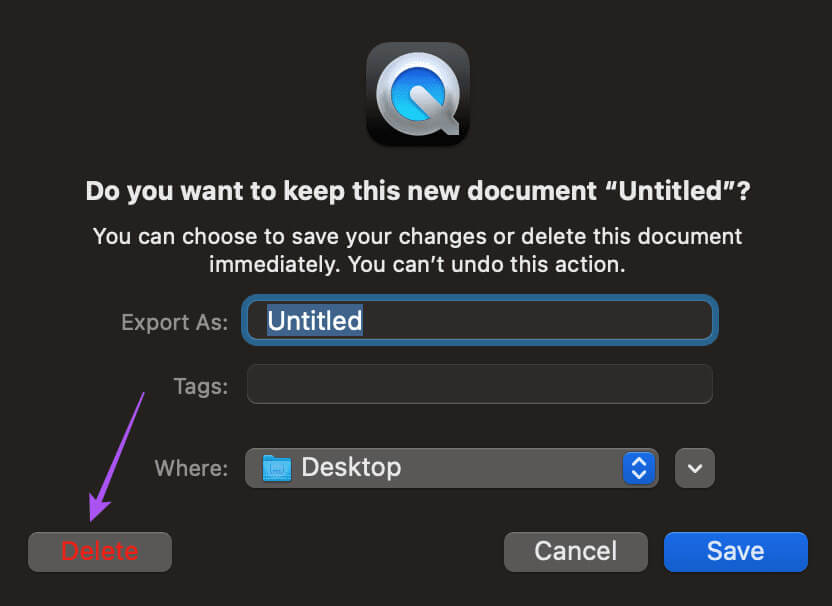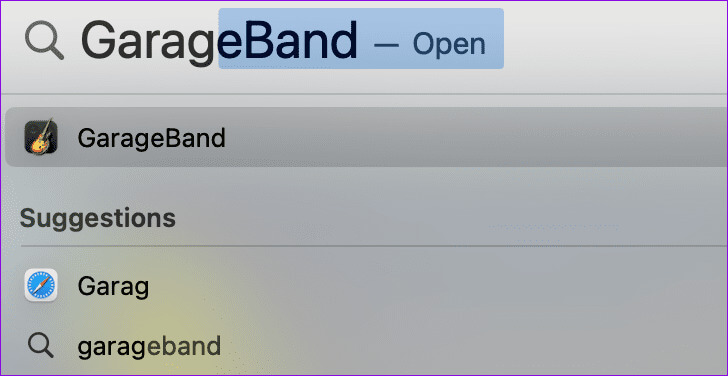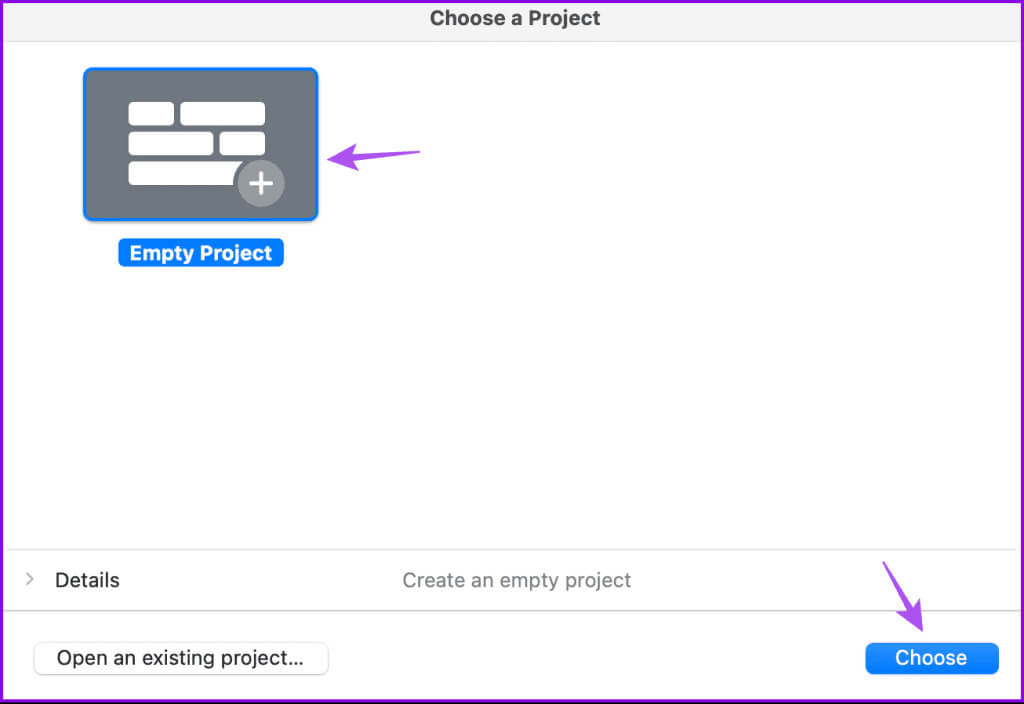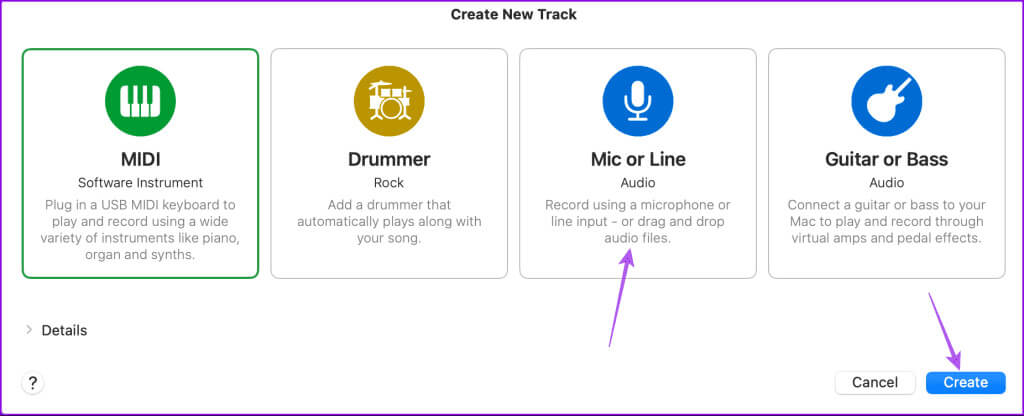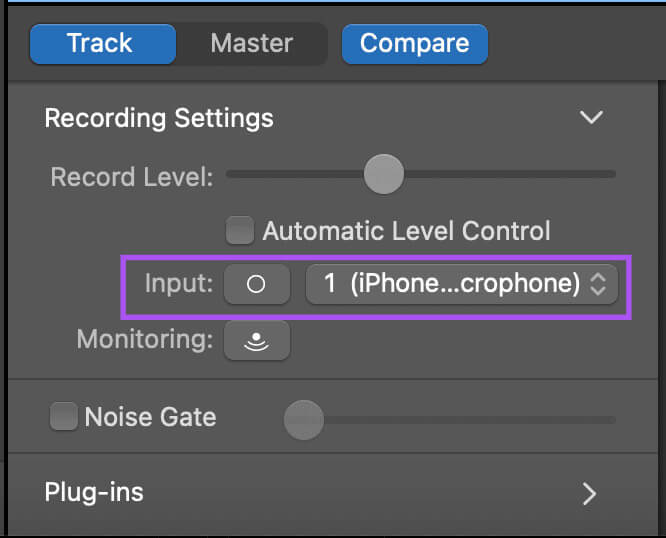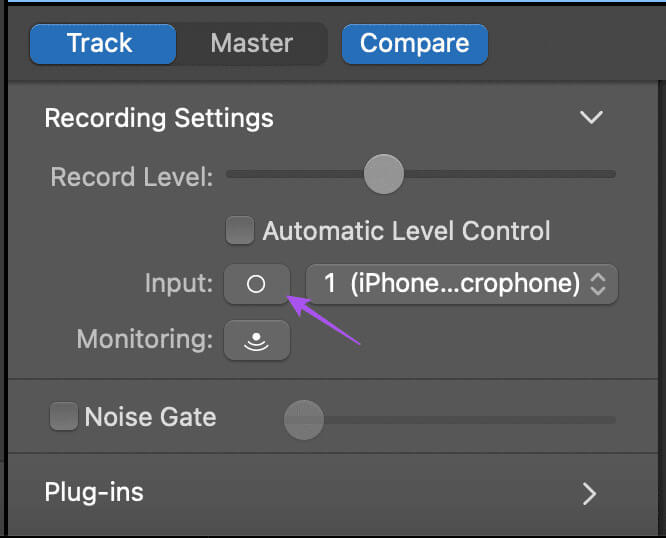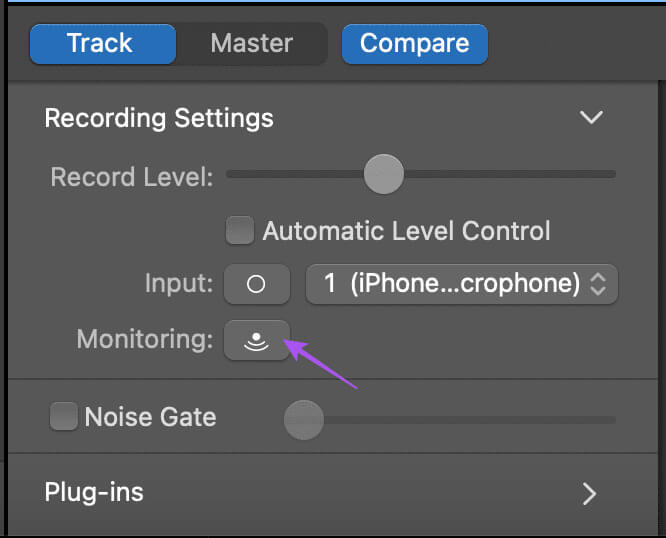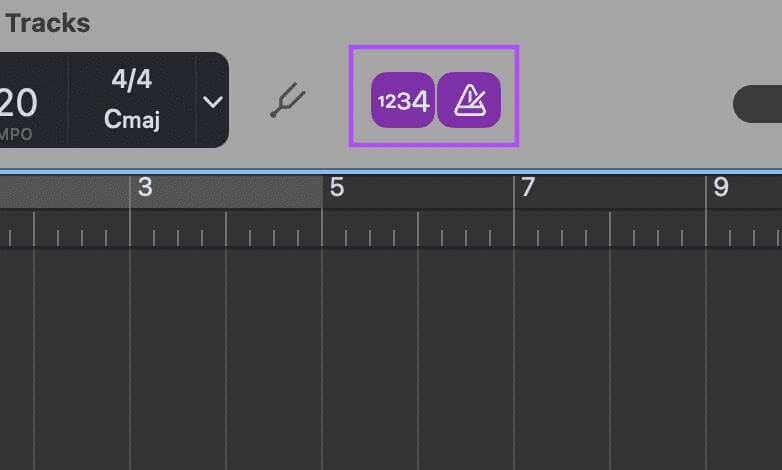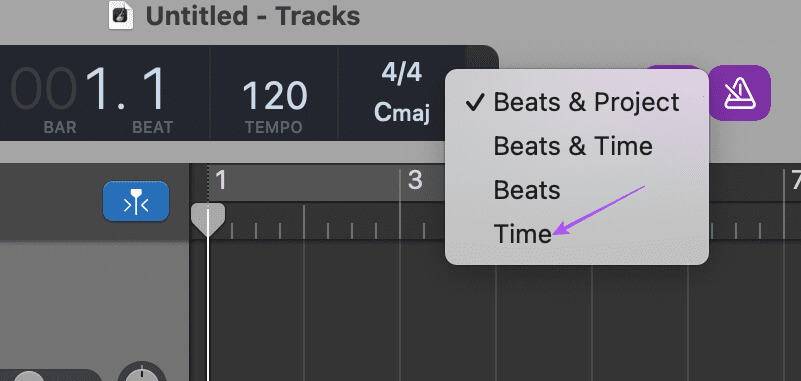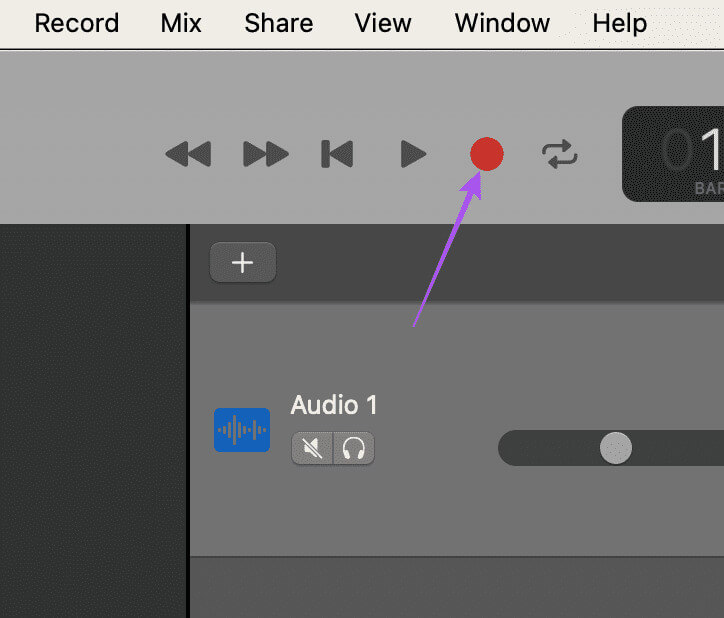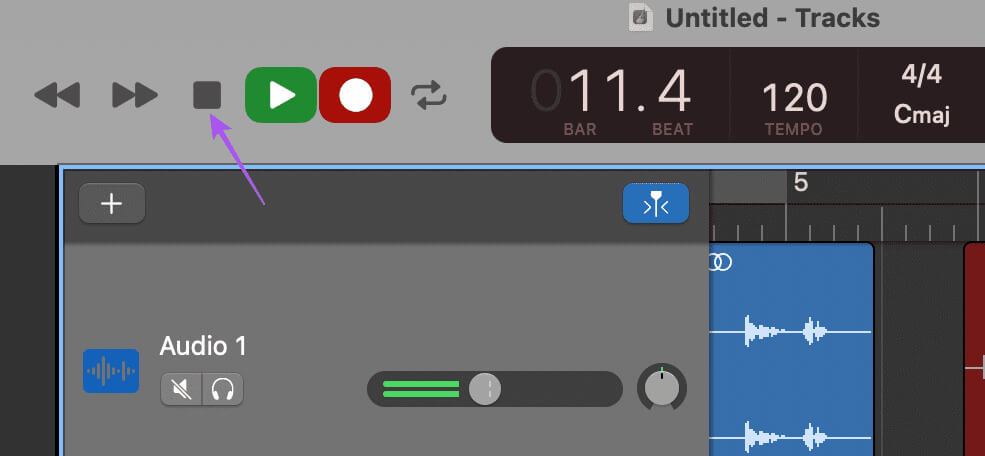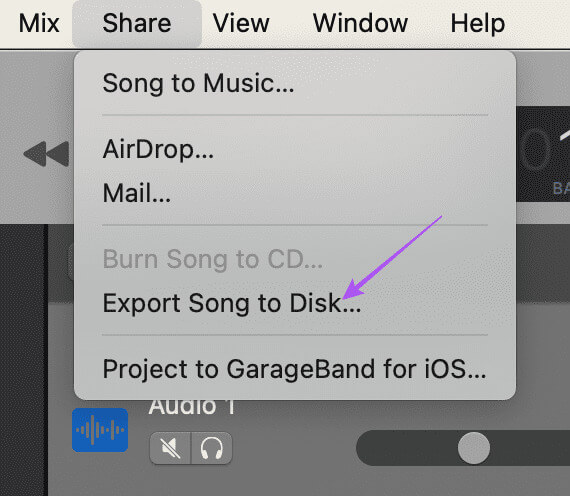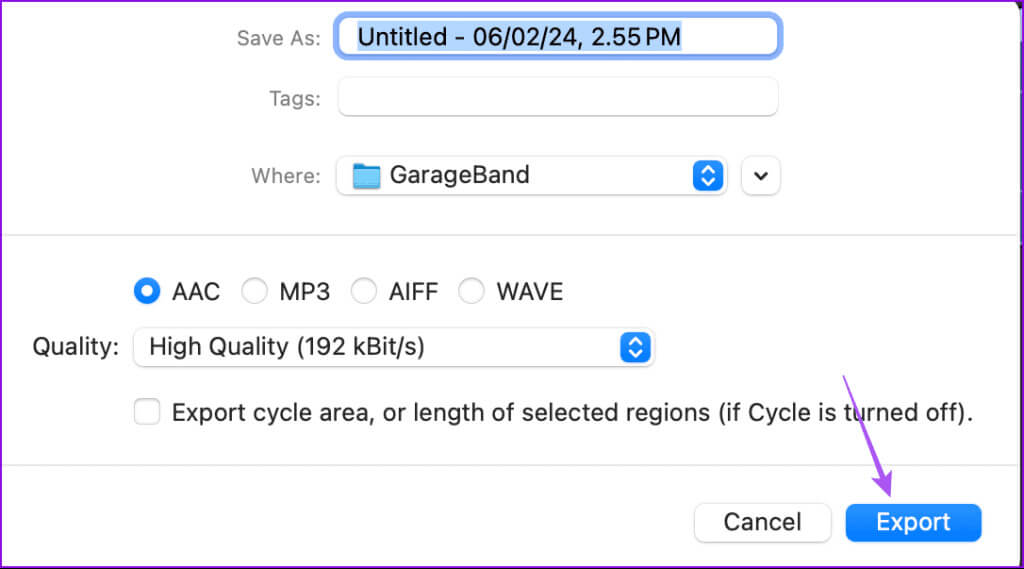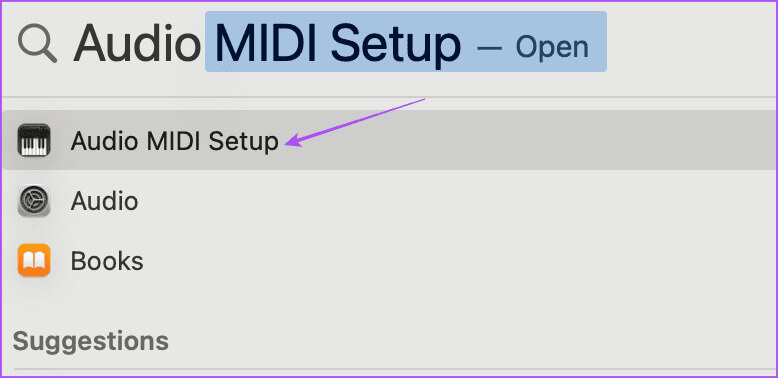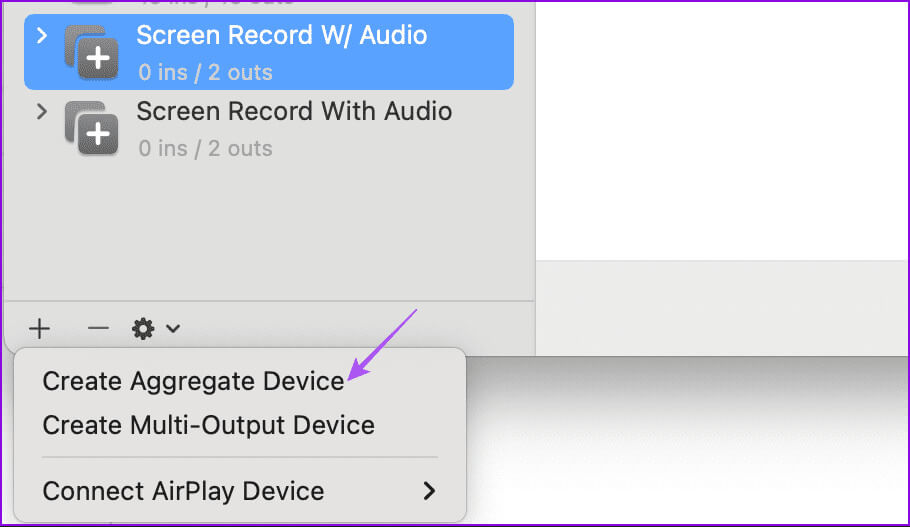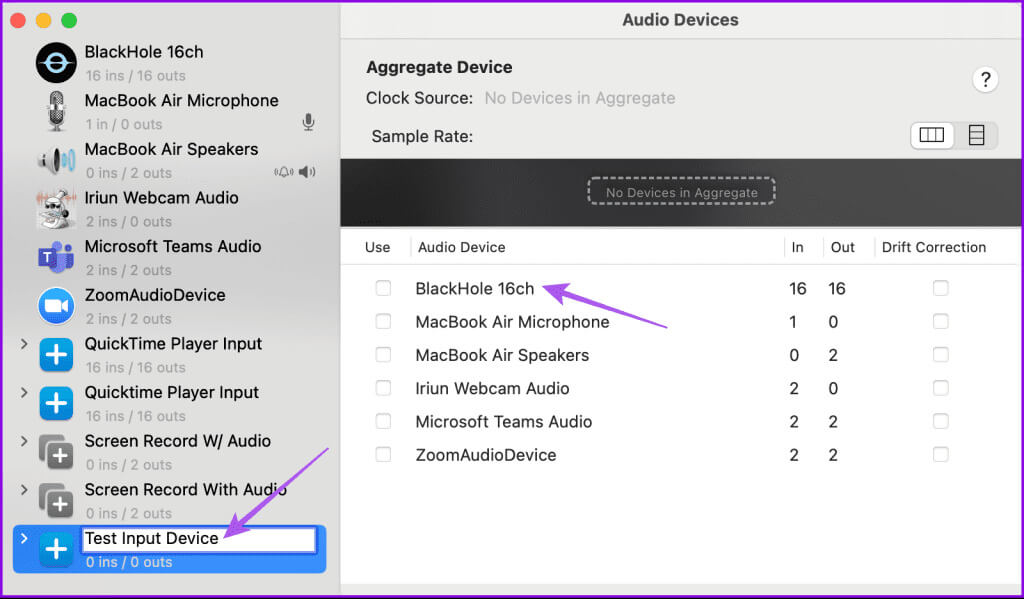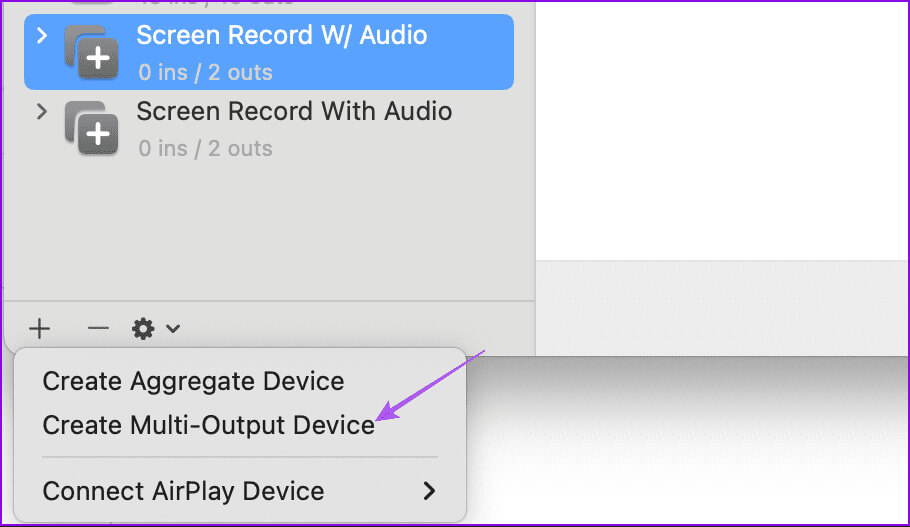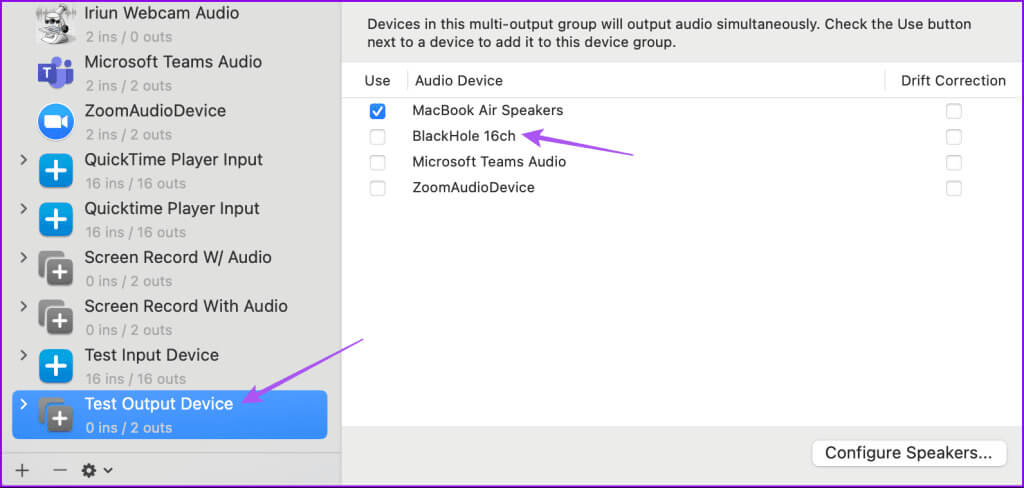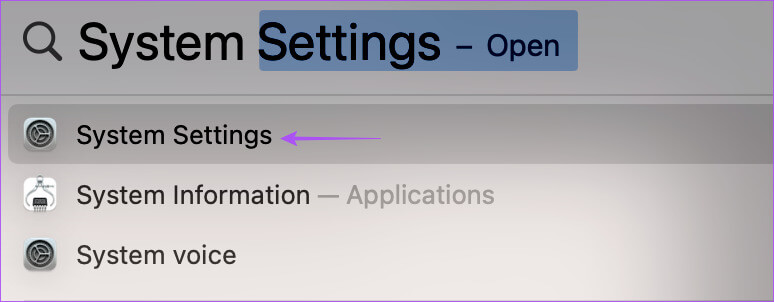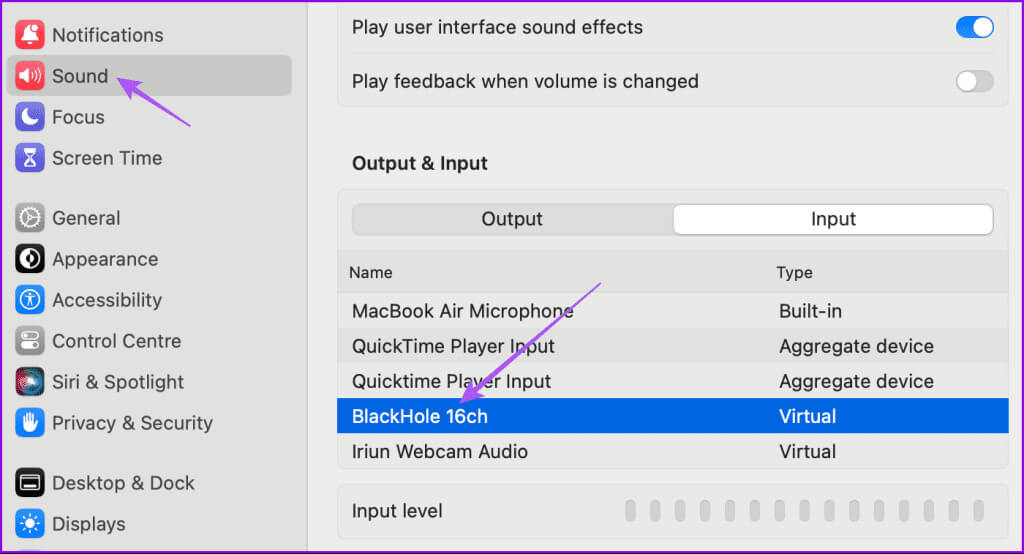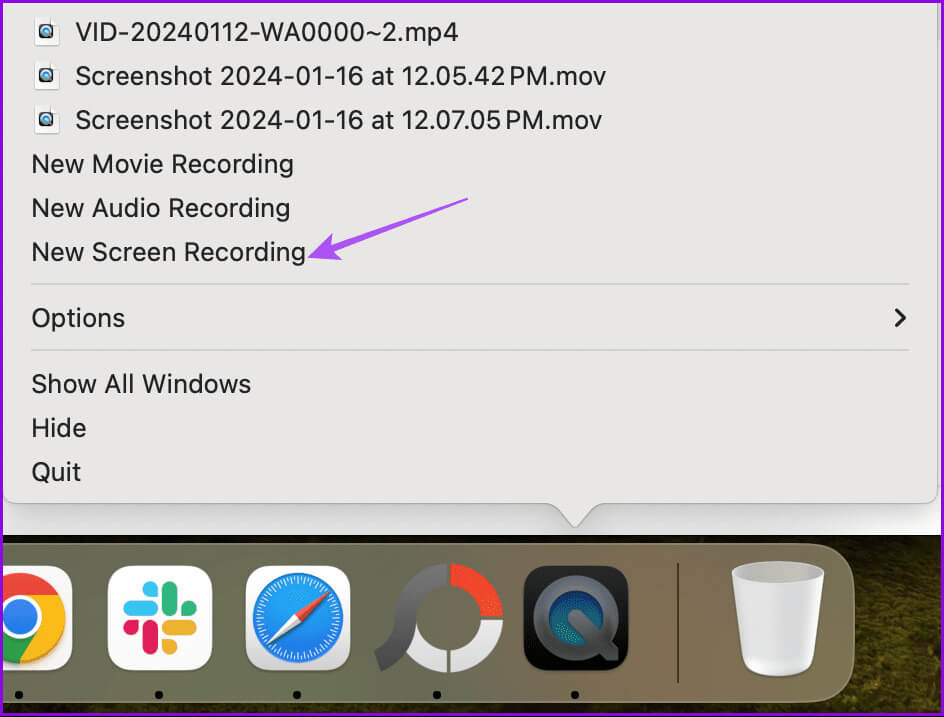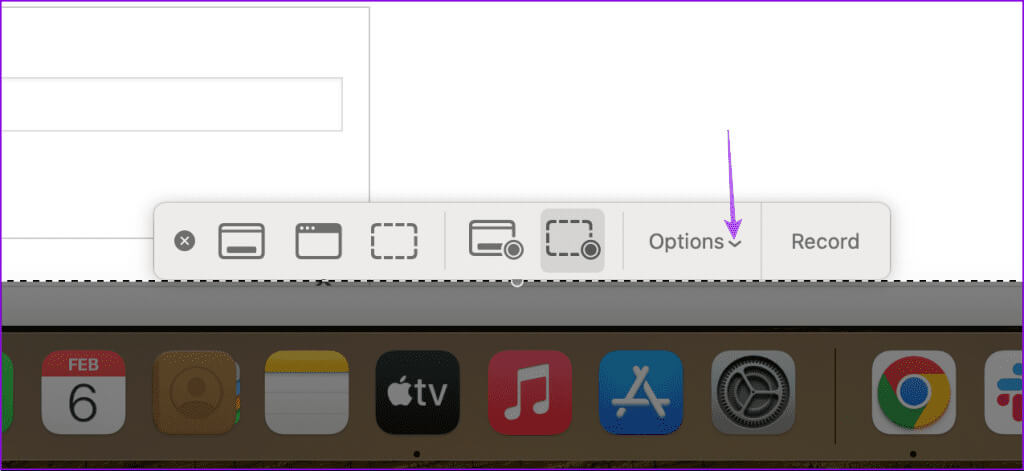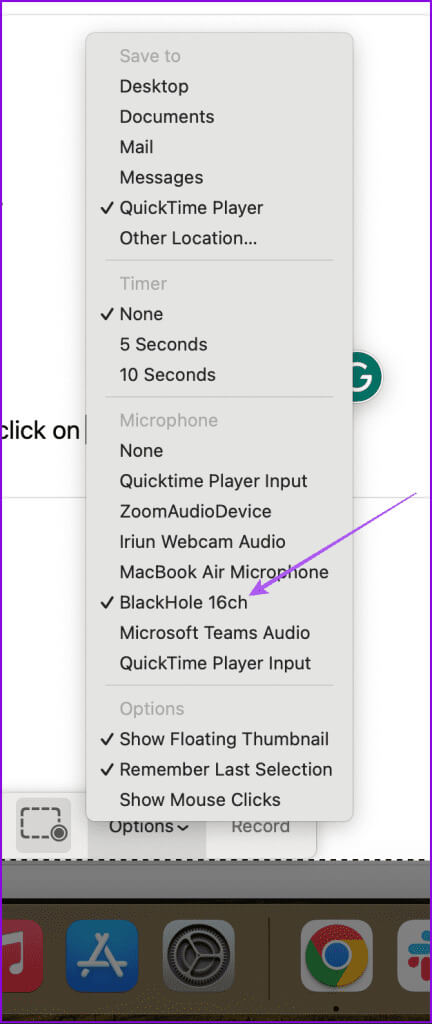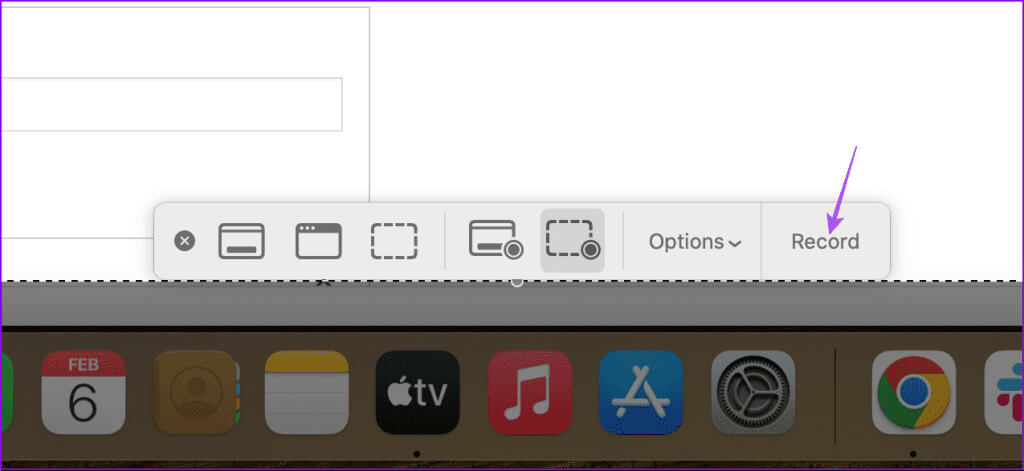在 Mac 上录制音频的 3 种最佳方法
您的 Mac 是一款功能齐全的多媒体设备,可让您根据需要录制音频。最好的部分是您也不必支付任何昂贵的录音软件的费用。事实上,您可以使用 Mac 上的一些内置工具来录制高质量的音频。
无论你在做什么 为 PowerPoint 演示文稿录制音频 或者将视频上传到社交媒体,您都可以使用 MacBook 完成这一切。在这篇文章中,我们将分享在 Mac 上录制音频的最佳方法。我们还将分享如何用音频录制 Mac 屏幕。所以让我们得到它。
1. 使用语音备忘录录制音频
语音备忘录预装在您的 Mac 上,可以录制甚至共享高质量的音频文件。您还可以以无损格式录制音频以获得最佳质量。由于它是一个基本应用程序,因此请确保您使用的是最新版本的 macOS 以避免出现任何问题。
步骤1: 点击 Command +空格键 呸呸 热点搜索, 并输入 语音备忘录, ثماضغطعلى 返回。
步骤2: 如果屏幕上出现弹出窗口,请允许应用程序使用麦克风权限。
意见3: 轻按 记录图标 左下角开始录制。为了确保最佳质量,请尝试坐在一个安静的地方(不太像电影中那样)并录制音频。
您还可以通过选择边栏中的“新建文件夹”选项来为录音创建文件夹。
创建后,您可以从侧边栏中选择文件夹名称并开始在 MacBook 上录制音频。
按照以下步骤使用 Mac 上的“语音备忘录”应用录制无损音频。
步骤1: 打开一个应用程序 语音备忘录 وانقرعلى 语音备忘录 在右上角。
步骤2: 轻按 設置。
意见3: 在 音质, 定位 无损。
您还可以为录音启用基于位置的命名。
完成音频录制后,右键单击文件名即可获得更多选项。您可以选择共享文件、编辑或修剪录音。
双击注册表手动更改文件名。
如果您在 Mac 上使用语音备忘录时遇到任何问题,请查看我们的帖子以了解一些信息 故障排除方法.
2.使用QuickTime播放器
下一个可用于在 Mac 上录制音频的内置应用程序是古老的 QuickTime Player。如果您为了使用 VLC 而忽略了它,那么现在是时候重新开始了。 QuickTime Player 可帮助您录制 Mac 的音频和屏幕。有趣的是,在我们的使用过程中,当我们在 Mac 上使用 USB 麦克风时,从 QuickTime Player 获得的音频质量比从语音备忘录获得的音频质量稍好一些。
以下介绍了如何打开 QuickTime Player 在 Mac 上录制音频。
步骤1: 点击 Command +空格键 呸呸 Spotlight搜索, 并键入 QuickTime播放器ثماضغطعلى 返回。
步骤2: 右键单击应用程序图标 码头 并选择 新的录音。
意见3: 轻按 记录图标 开始录音。您还可以点击 下拉菜单图标 并选择您的麦克风来录制音频。决心,决意,决定 内置麦克风 默认情况下在您的 Mac 上。
步骤4: 完成后,停止录制并关闭 录音机窗口.
步骤5: 进入 注册文件名,并选择 档案位置,然后点击 节省。
您还可以选择删除文件并重复该过程以再次录制音频。
3. 使用 Garageband 录制音频
下一个预装应用程序是 GarageBand。由于软件更新,这个工具虽然是旧酒,但却是新瓶。以下是如何使用 GarageBand 录制和保存音频。
步骤1: 点击 Command +空格键 呸呸 Spotlight搜索, 并键入 库乐队, ثماضغطعلى 返回。
步骤2: 定位 空项目 وانقرعلى 选择。
意见3: 定位 麦克风 或者链接并点击 建造。
步骤4: 轻按 输入 并选择您的输入麦克风。
您可以单击输入旁边的圆圈图标在单声道和立体声录音之间切换。一个单声道圆和两个立体声圆。
如果您使用耳机,则可以启用监听选项。这将使您在录音时听到自己的声音。
步骤5: 禁用 节拍器选项 从背景中删除节拍。
您还可以通过从顶部的下拉菜单中选择时间来切换到录制视图。
意见6: 看到麦克风音量级别后,点击 注册图标开始.
步骤7: 完成注册后,点击 暂停图标 停止。
步骤8: 点击按钮 “分享” 在顶部菜单栏中并选择 “将歌曲导出到磁盘。”
意见9: 进入 你的文件名, 然后选择 音频格式, 然后点击 出口 保存文件。
在 MAC 上录制屏幕并录制音频
如前所述,QuickTime Player 还可以帮助您录制 Mac 屏幕。但默认情况下,不会录制音频。那么,让我们看看如何使用名为 BlackHole 的第三方软件录制屏幕音频。您可以点击下面的链接下载适用于您的 Mac 的安装程序。
您可以填写基本信息来下载软件。完成后,打开安装程序并完成安装过程。然后按照步骤操作。
步骤1: 点击 Command +空格键 呸呸 热点搜索, 并输入 音频MIDI设置, ثماضغطعلى 返回。
步骤2: 点击 加号. 图标 在左下角并选择 创建池设备。
意见3: 将其重命名为 QuickTime 播放器输入 并选择 黑洞16ch 从右侧菜单。在本文中,我们将其称为测试输入设备。
步骤4: 点击 加号. 图标 再次选择 “创建多输出设备”。
步骤5: 将其重命名为 带音频的屏幕录制 并选择 的MacBook 扬声器或内置输出。 ثمحدد 黑洞 16 通道。
确保组合输出高于 BlackHole 16ch。
意见6: 关闭 窗户 并打开 系统配置.
步骤7: 单击声音并选择 黑洞16ch 作为输入设备。
步骤8: 关闭窗口 设定值 并打开 QuickTime Player。
意见9: انقربزرالماوسالأيمنعلى 应用程序图标 并选择 新的屏幕录制。
步骤10: 选择您想要录制的屏幕区域。然后按 选项 在底部。
步骤11: 轻按 黑洞16ch 麦克风下方。
意见12: 点击 报名 用音频录制屏幕。
麦克风检查 1..2..3
这些步骤将帮助您从 Mac 录制音频。但您必须承认,Mac 上的默认麦克风在音质方面的作用有限。这就是为什么最好使用外部麦克风进行录音。