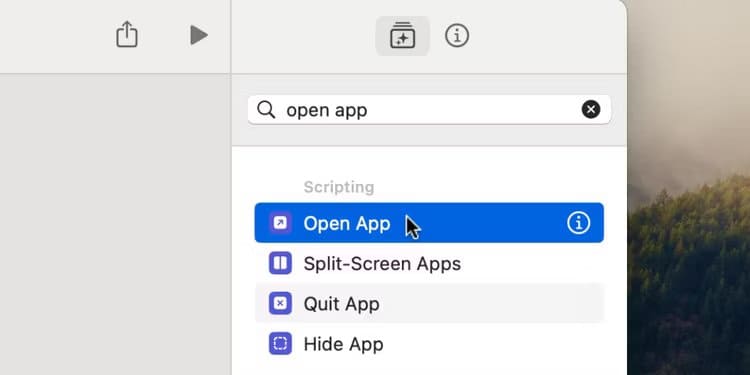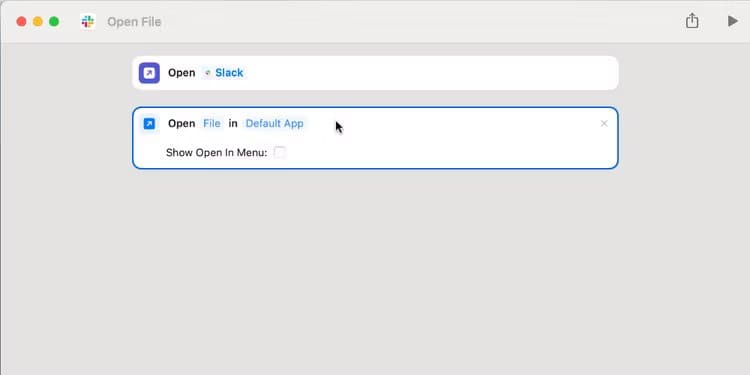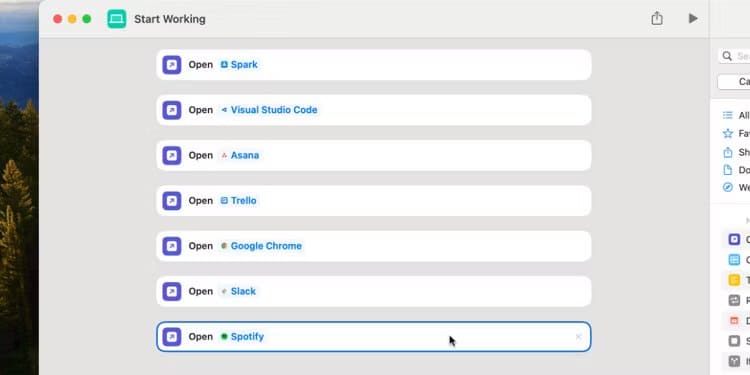我用这个简单的 Mac 快捷方式开始每个工作日
我尝试过使用 Apple Shortcuts 来创建各种复杂的操作。但我最喜欢的快捷方式,也是迄今为止我最常使用的快捷方式,实际上非常简单。它所做的只是打开我所有的工作应用程序,但我向所有人推荐它。
是什么让这个快捷方式如此出色
您在整个工作日中可能会浏览大量应用程序,从 Slack 到 Chrome 到 Teams 等等。通过将它们全部链接到一个快捷方式并在您开始新的一天时立即打开它们,您无需中断工作流程以等待某些事情开始。
但它的意义远不止于此:您可以通过一些安静来度过美好的一天。
当我坐下来工作时,我通过在菜单栏中单击两次来启动此快捷方式。然后我又坐下来,双手放在腿上。我当天需要的每个应用程序都会启动并在屏幕上找到自己的位置,但我还不需要执行任何操作。相反,我可以花点时间进入正确的位置,尽我最大的努力。
当一天结束时,我可以按下 Command+Q 来宣泄情绪,关闭 Mac 上的所有内容,同时清理我的工作头脑。这些小仪式让我保持专注,并帮助我将工作和家庭生活分开。
但我已经足够抒情地解释了为什么我喜欢这条捷径,下面是如何亲自尝试一下。老实说,这再简单不过了。
如何创建打开所有工作应用程序的快捷方式
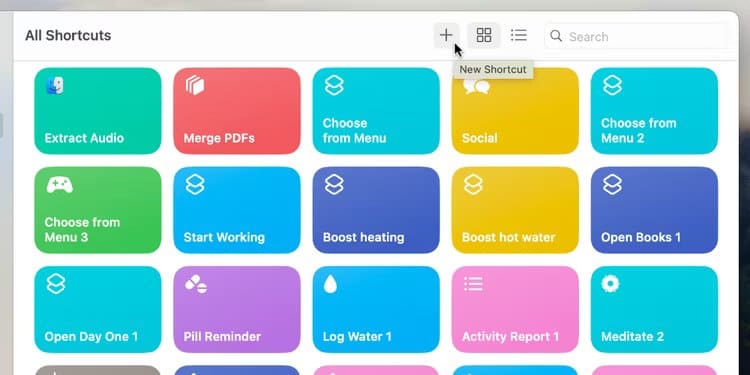
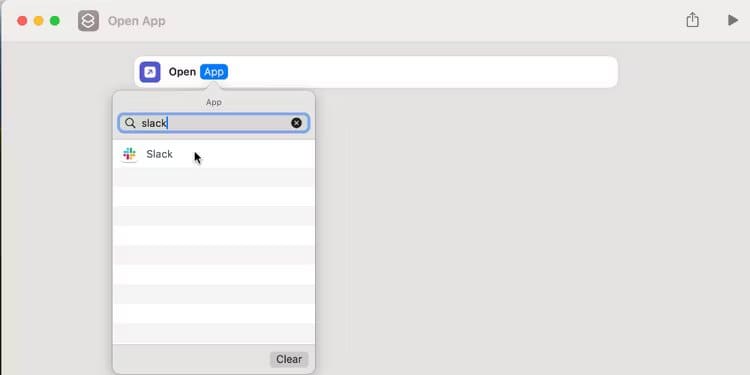
首先,打开一个应用程序 捷径 在您的 Mac 上。然后单击按钮“新缩写” 位于窗口顶部,以图标显示 “+”。寻找行动 “打开应用程序” 并将其拖至主窗口。然后单击按钮“应用程序”并选择您要首先打开的内容。
如果您需要在应用程序中打开特定文件,请添加“打开文件”操作。然后点击“文件”,选择要打开的文件;如果您不想使用默认应用程序,也可以选择特定应用程序。
忠告
如果您没有看到“文件”按钮,请单击“应用”,然后按“清除”选项。
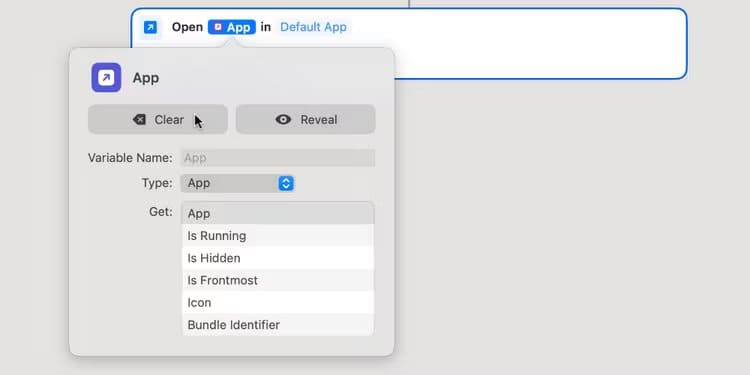
重复这些步骤,为您在典型工作日中使用的每个应用程序或文件添加新操作。确保您要首先使用的应用程序或文件位于列表底部,以便它在其他所有内容之后打开。如果您需要重新排列操作,只需拖放操作即可。
在“快捷方式”窗口的顶部,键入快捷方式的名称。我称之为“开始工作”。然后单击图标以编辑颜色和图标(如果需要)。最后,单击右上角的“快捷方式详细信息”按钮(如“i”按钮所示),以选择如何运行该快捷方式。我喜欢启用“固定到菜单栏”,这样我只需点击几下就可以从菜单栏启动它,但如果您愿意,您可以创建键盘快捷键。
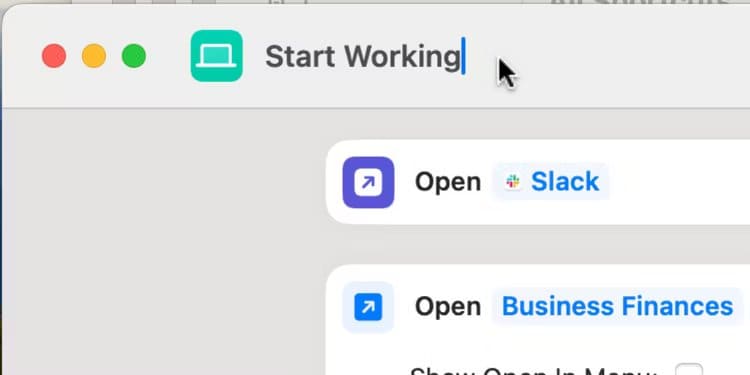
就是这样!您可以退出快捷方式应用程序;你完成了。当你接下来坐下来工作时,开始运行这个快捷方式,然后坐下来观看奇迹的发生。
正如您可能想象的那样,这仅仅触及了快捷方式应用程序功能的表面。但这意味着如果需要,可以轻松介入并进行更改。要了解您缺少的内容,请查看我们最喜欢的 Mac 快捷操作。