如何重置 Windows 10 中的显示设置
我们中的许多人都尝试过使用主题和颜色来根据自己的喜好自定义桌面。但是,如果您覆盖自定义主题并想要重置默认显示设置,您可以在 窗户10。 不浪费太多时间,让我们向您展示如何重置 Windows 10 中的显示设置并使您的桌面与原来一样。
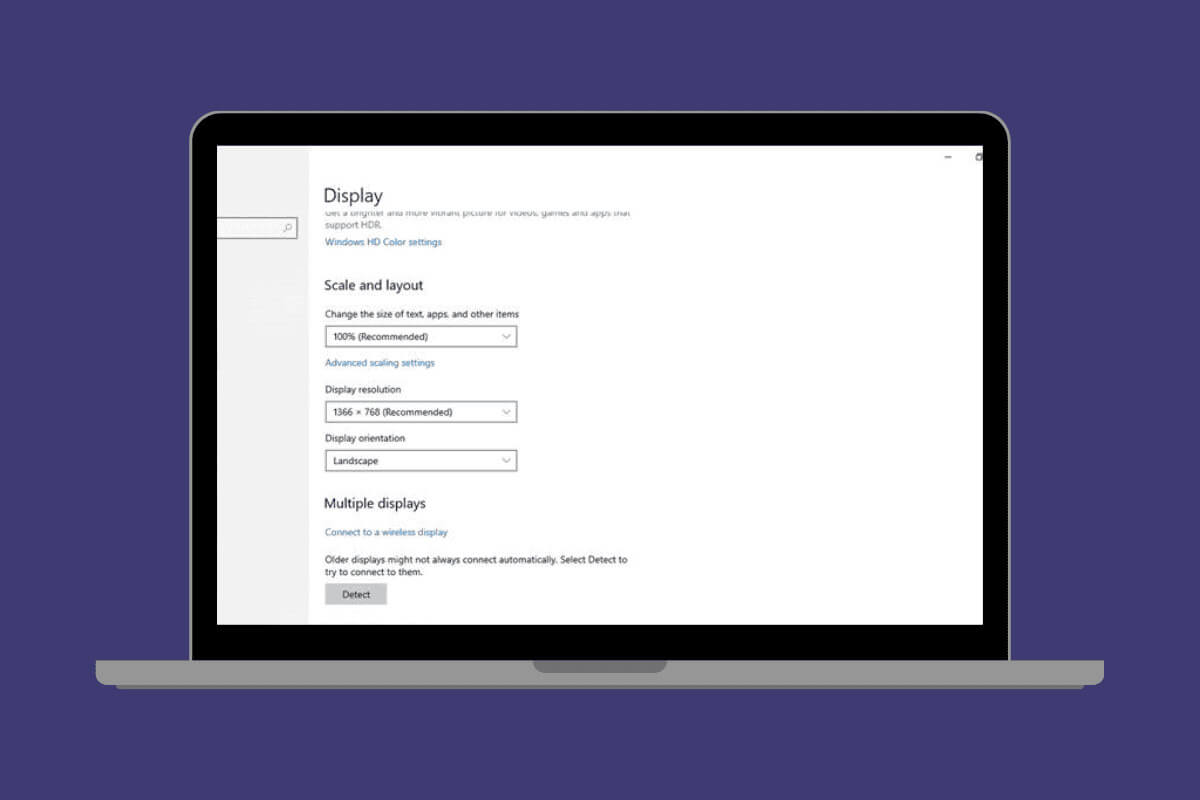
如何重置 Windows 10 中的显示设置
虽然没有一键重置整个显示设置的选项,但您始终可以通过一一选择将它们恢复正常。
1. 打开 设置, وانقرعلى 系统 并选择 定制。
2. 點擊 特征 并选择 Windows 10 或 Windows(精简版) 在更改主题下。
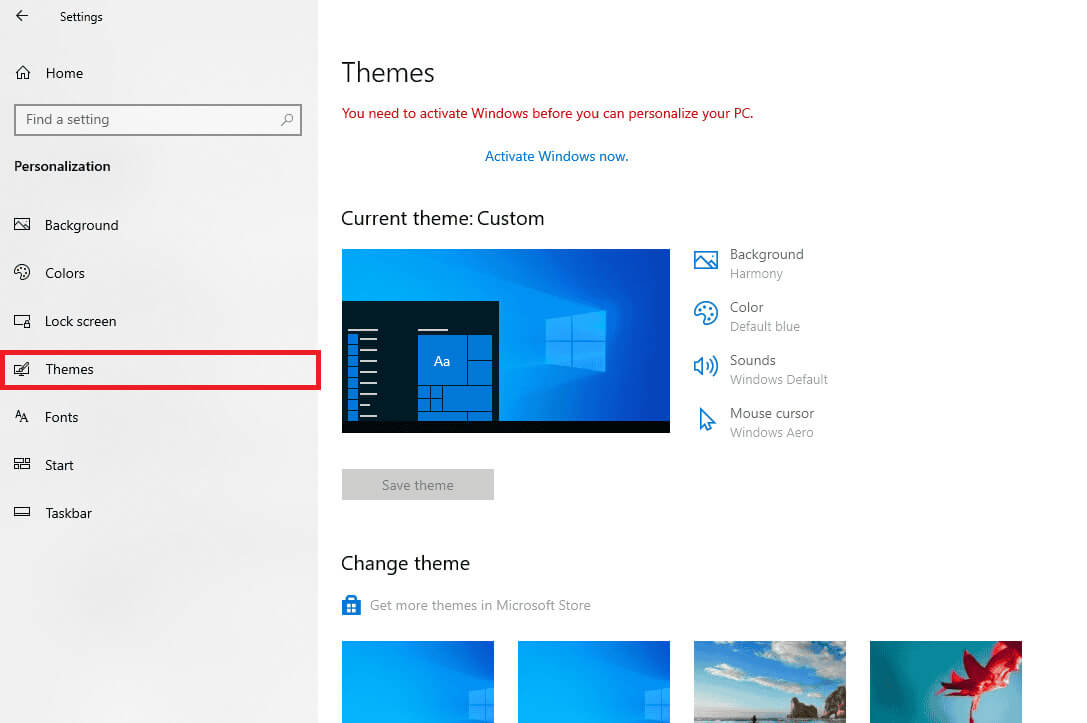
3. 选择 色彩 从左侧菜单中选择 默认蓝色 在 Windows 颜色下。
4. 现在,返回 系统设置页面,然后点击 报价, 并关闭夜间照明的拨动开关。
5. 内 测量和规划,展开下拉列表以更改文本、应用程序和其他项目的大小,然后选择 100%(推荐)。
6. 點擊 显示分辨率并选择1366 x 768(推荐), 然后选择显示方向 水平的。
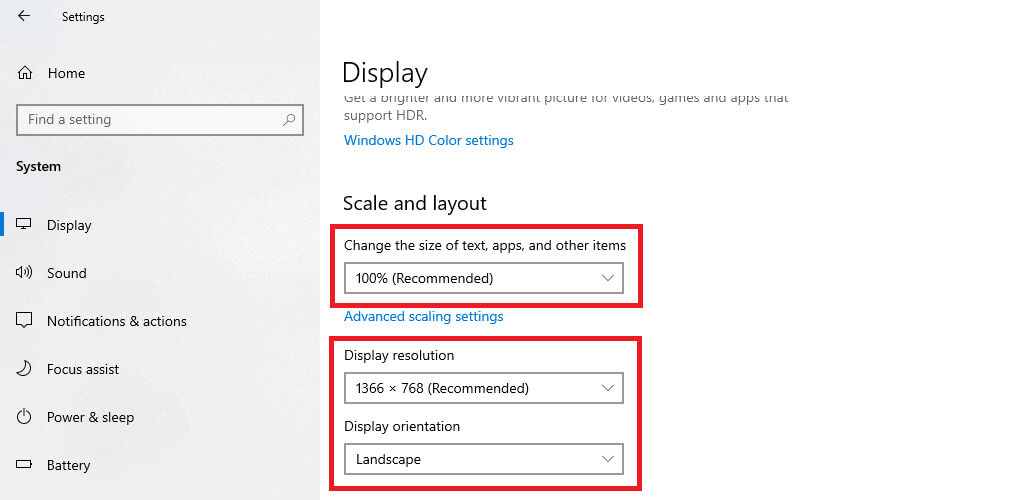
7. 现在,转到 设置主页面 并选择 四通八达的交通网络。
8. 内 放大一切, 点击 更改应用程序和文本的大小 在主屏幕上并选择 100%(推荐)。
9. 现在,单击 “高对比度” 在左侧菜单中关闭切换开关 “高对比度播放”。
10. 點擊 “放大镜” 并关闭拨动开关以打开 “放大镜”。
11.最后,单击 通知部分 并在任务栏中将其关闭 平板电脑模式。
这样所有显示设置都将重置为默认值。
什么时候需要重置 Windows 10 中的显示设置?
如果您遇到如下所示的显示问题,可能需要将设置重置回默认值:
- 您经常遇到显示驱动程序错误。
- 您的屏幕不断闪烁或冻结。
- 由于屏幕分辨率不正确,图像会变得拉伸和模糊。
- 您的图像产生不准确的颜色校准。
- 您面临各种配置问题,例如计算机无法检测到显示器。
在 Windows 10 中重置显示设置会删除我的个人数据或文件吗?
不会,仅重置桌面显示设置不会删除计算机中的任何文件或个人数据。仅您的屏幕分辨率、显示驱动程序或对比度设置将会更改。
成功重置电脑上的显示设置后,您现在可以使用旧主题享受 Windows 10。
继续访问Ahla Home,了解最新的技术解决方案。如果您有任何疑问或建议,请在评论部分联系我们。
