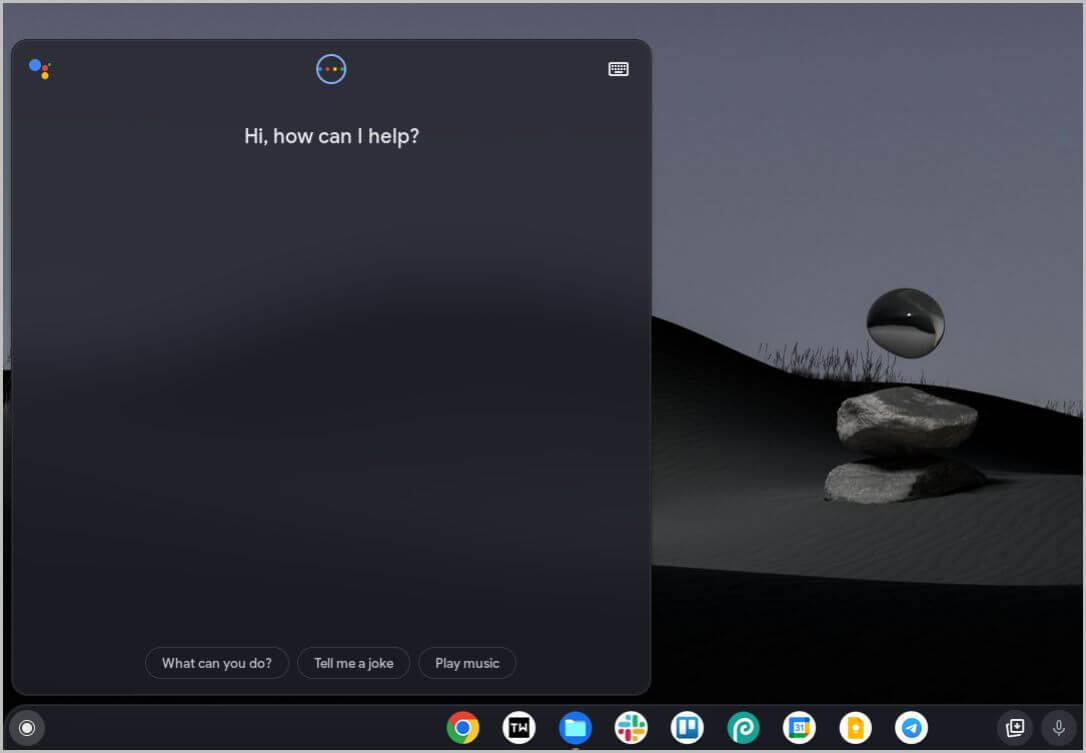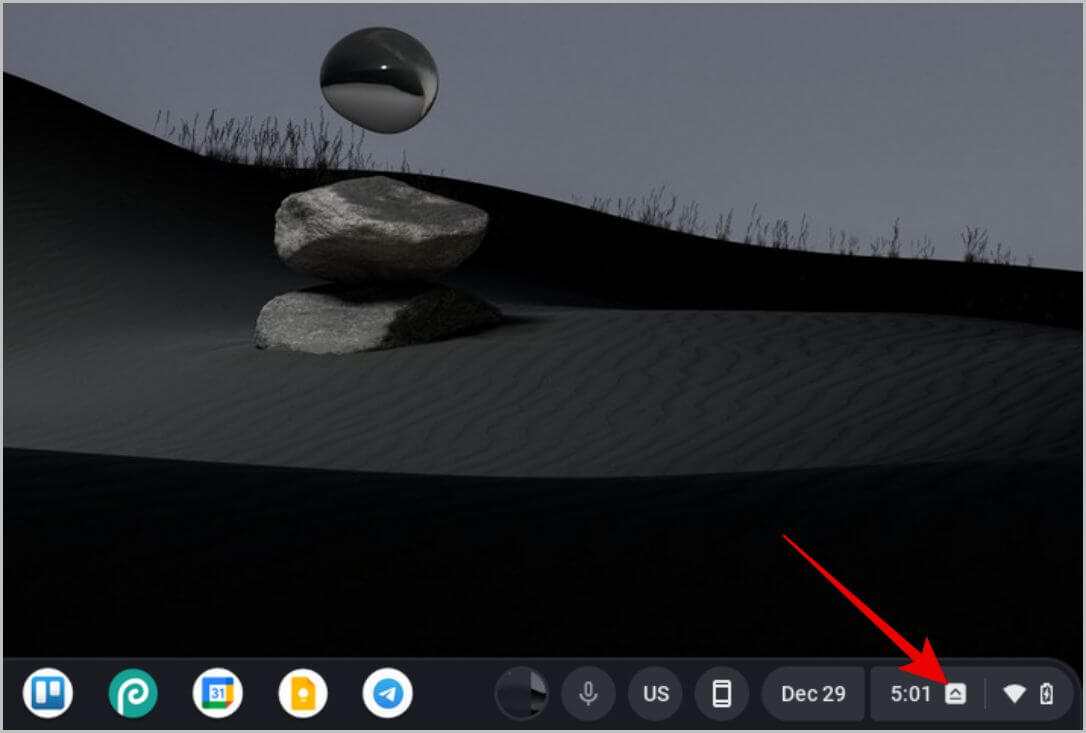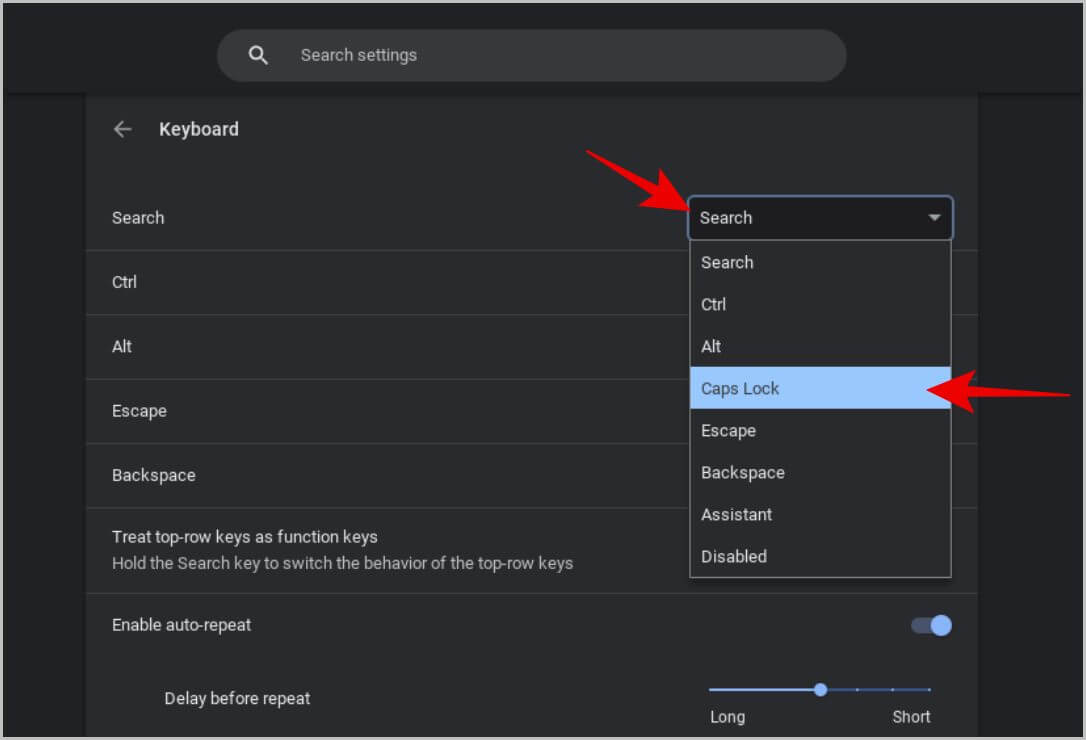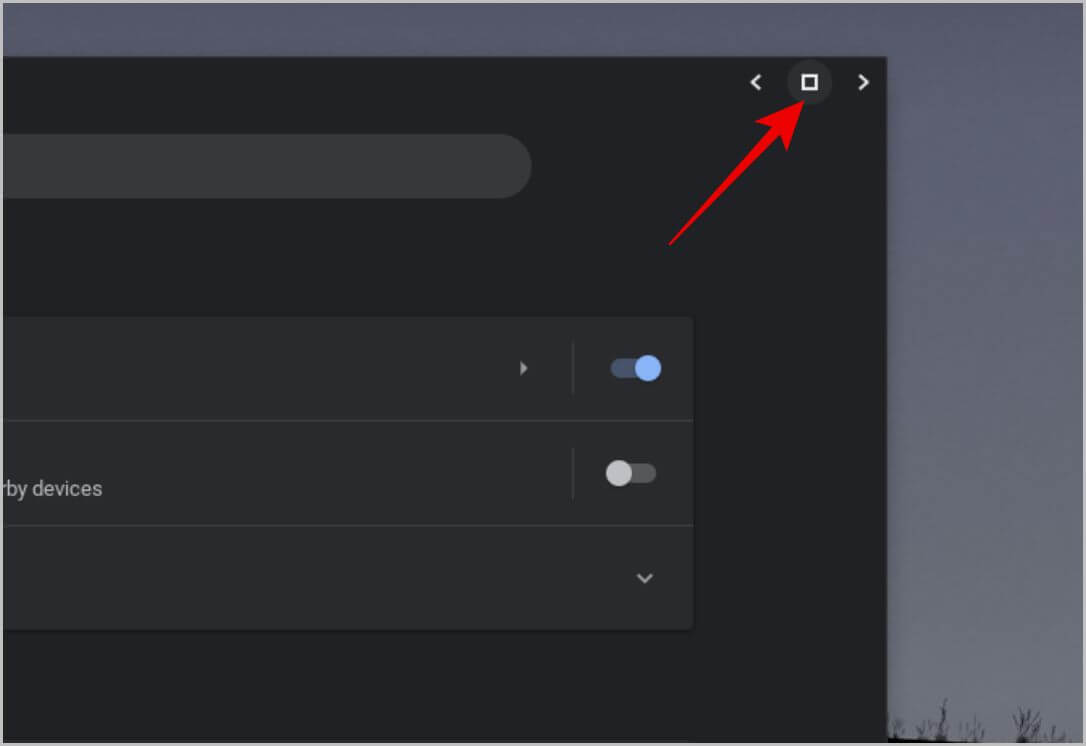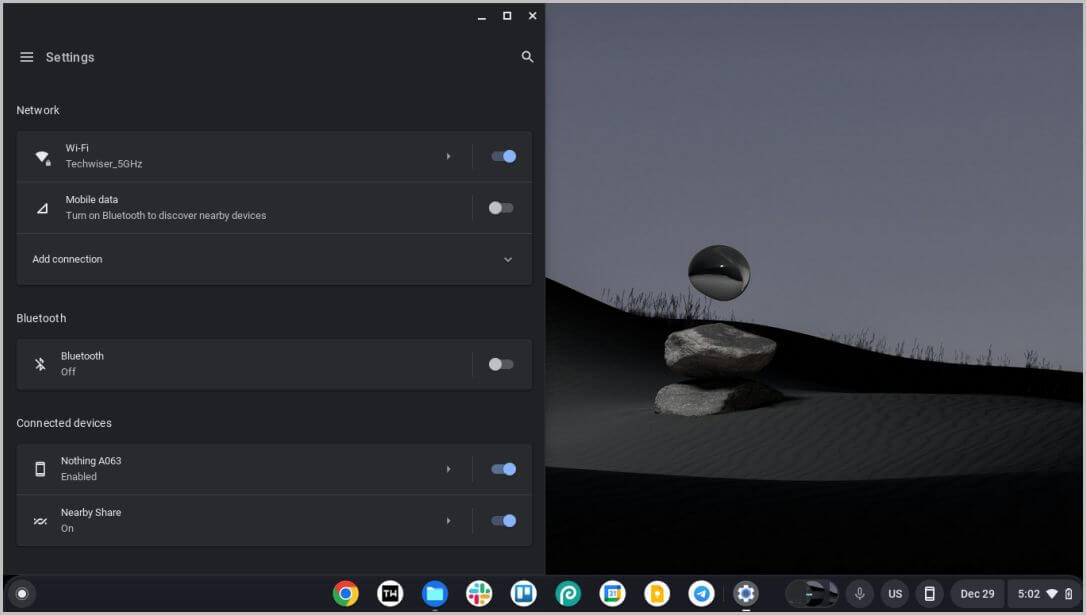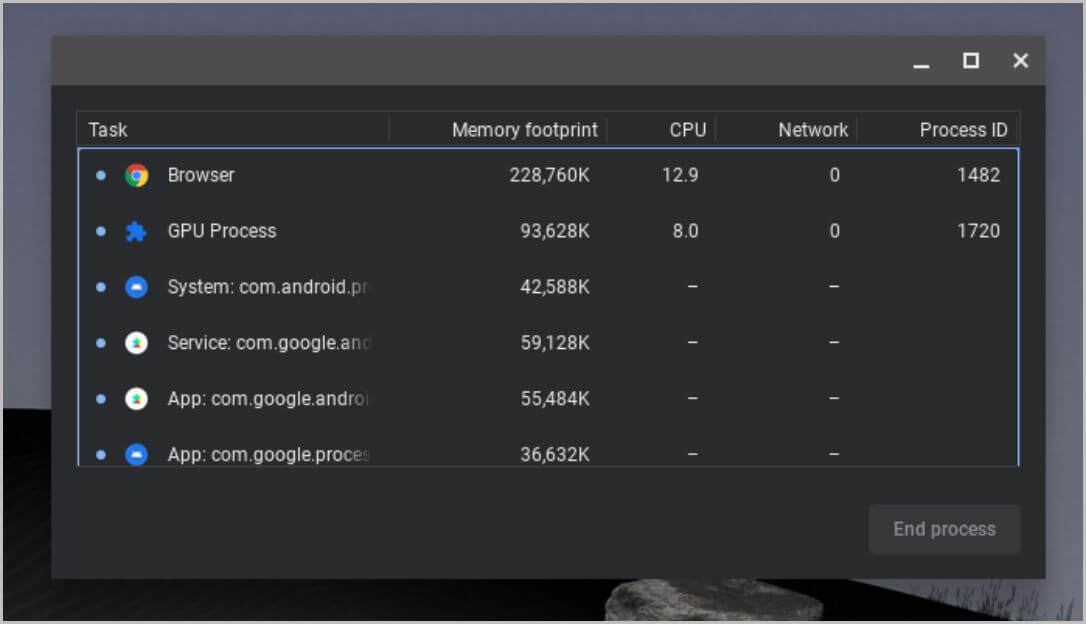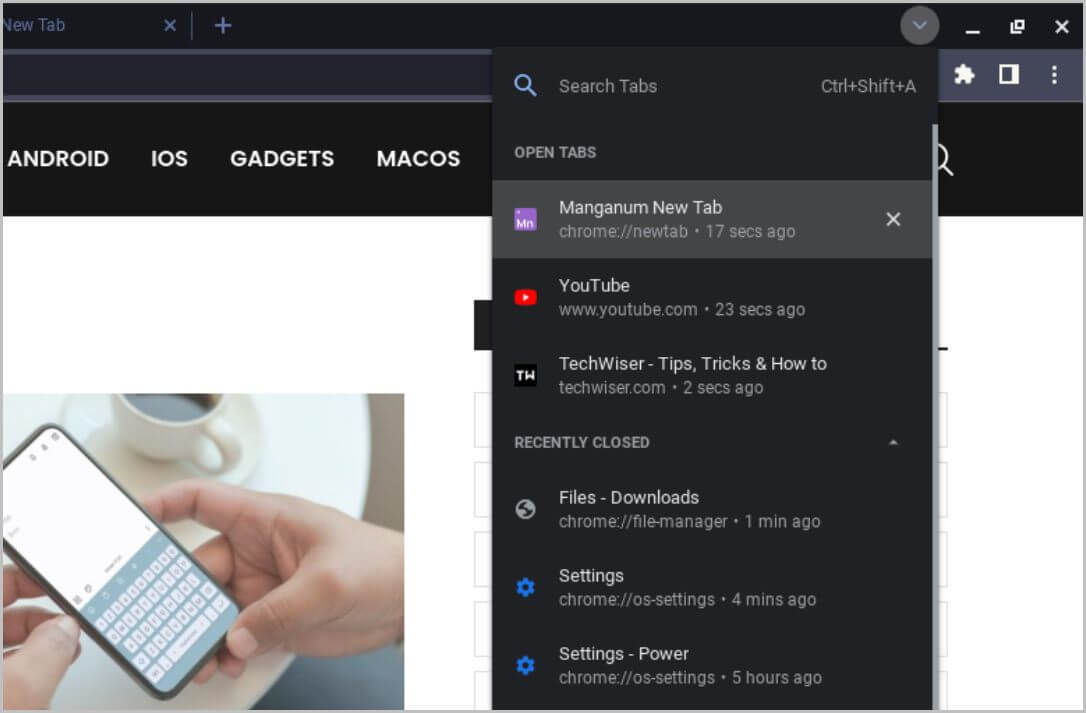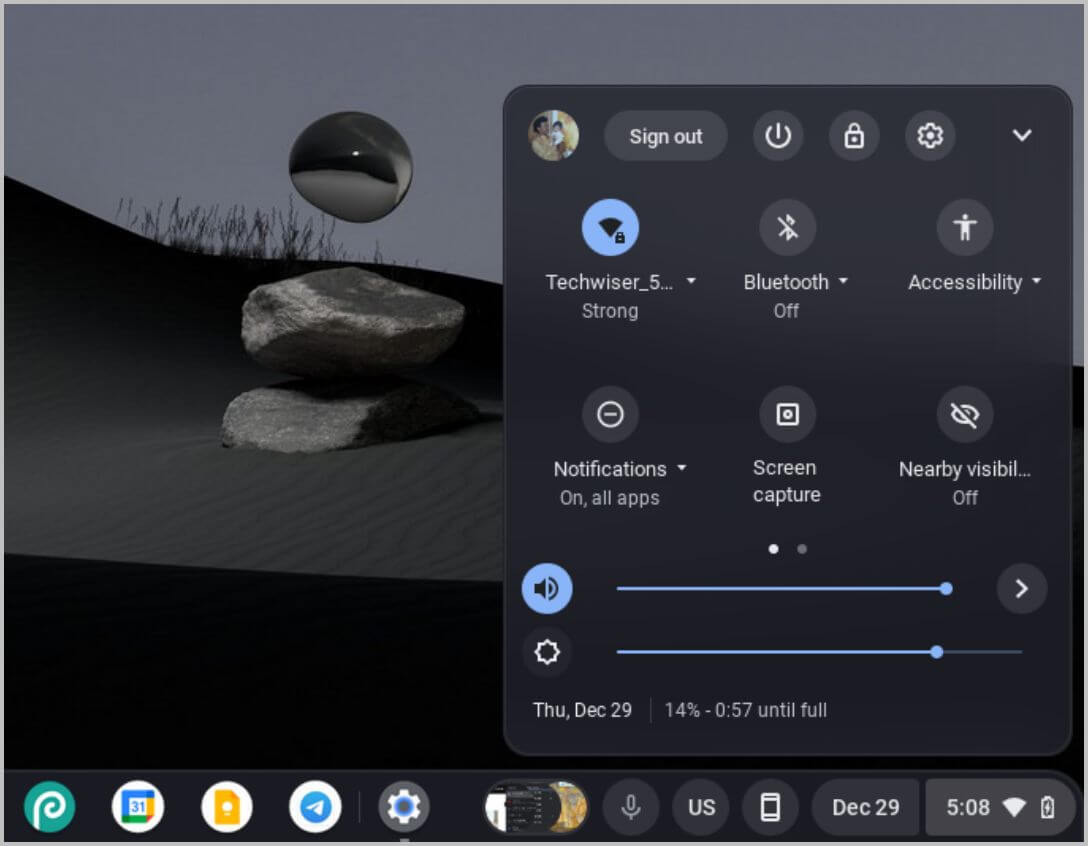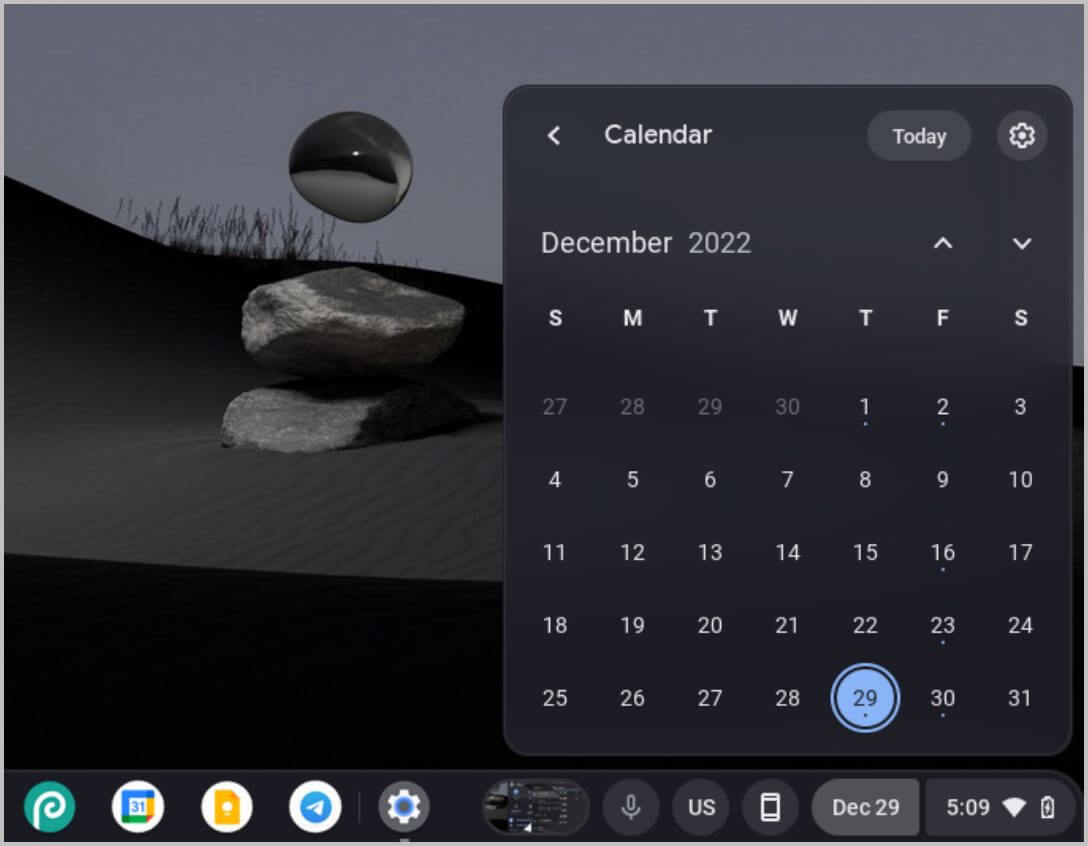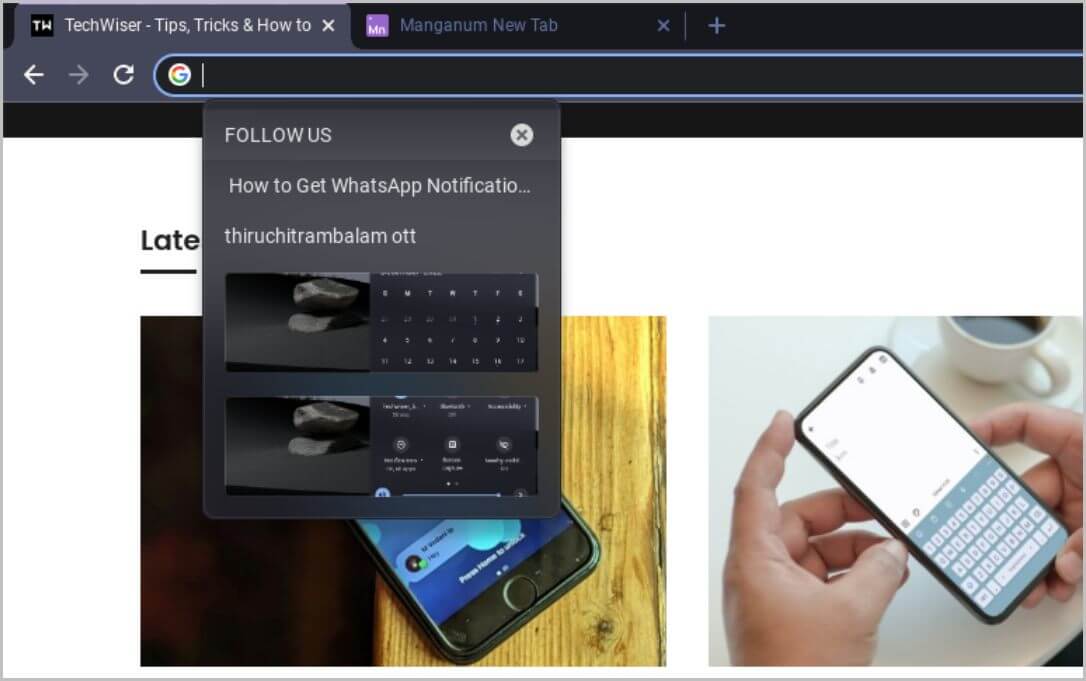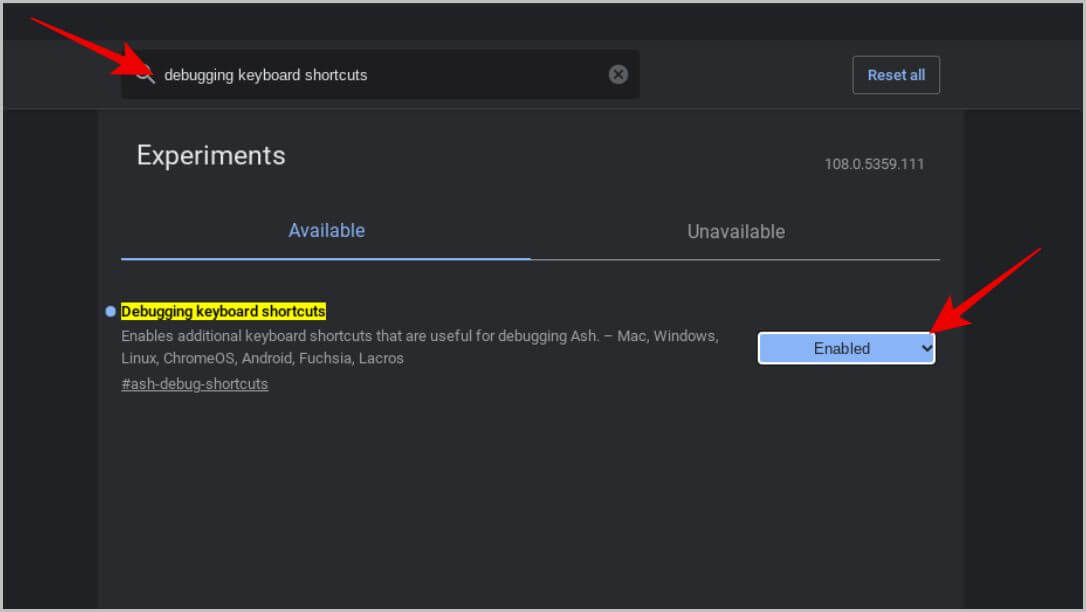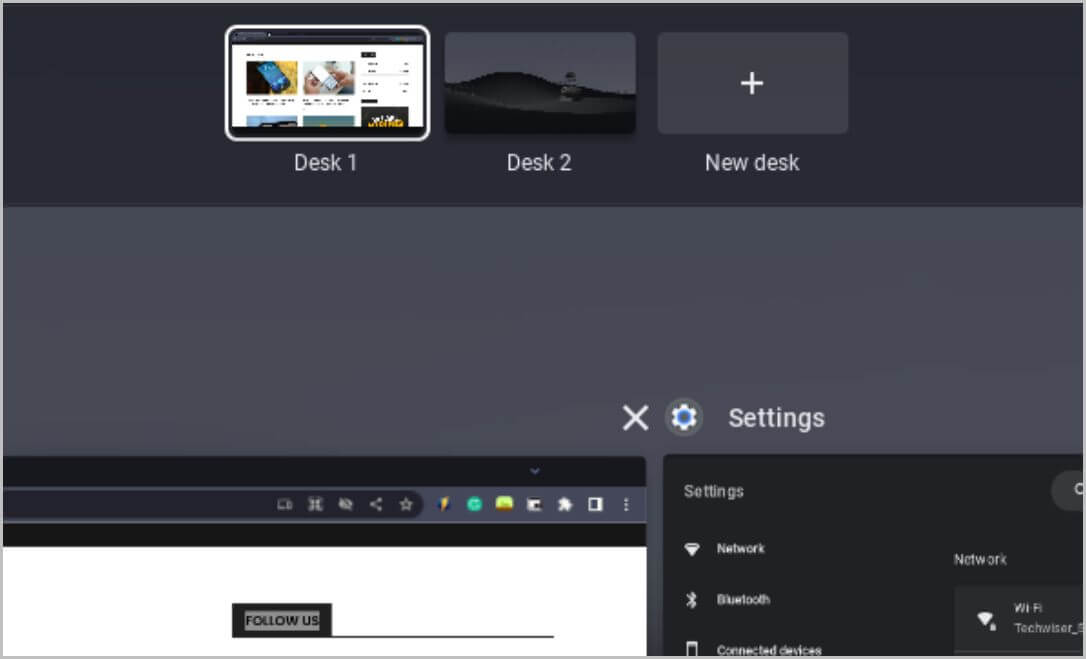适合家庭用户的 20 个最佳 Chromebook 键盘快捷键
想要在 Chromebook 上完成您的任务和项目,或更快地工作? 提高工作效率和速度的一种方法是使用键盘快捷键。 它们可帮助您浏览 ChromeOS 并立即启用或禁用功能。 大多数 Chromebook 键盘快捷键减少了对鼠标的依赖,并有助于直接从您的双手所在的键盘上完成工作。 在本文中,我们编制了一份 Chromebook 最佳键盘快捷键列表。
Chromebook 的最佳键盘快捷键
我们没有列出 Chrome 的任何键盘快捷键,而是 ChromeOS 快捷键。
1.启动谷歌助手
与 Windows 和 Mac 相比,ChromeOS 的独特功能之一是 Google Assistant 的可用性。 要打开语音助手,您可以使用 Hey Google 命令,或打开应用程序抽屉,然后点击搜索栏旁边的 Google Assistant 图标以打开 Google Assistant。
但更快的选择是使用 Search + A 快捷方式快速启动 Google Assistant。 启动后,您可以向 Google Assistant 询问任何事情或控制您的智能家居设备。
2. 打开或关闭 Caps Lock 开关
Chromebook 没有 Caps Lock 按钮,但如果您想打开或关闭它,可以使用键盘快捷键 Ctrl + Search。 启用 Caps Lock 后,您应该会在右下角的时间旁边看到一个小图标。
一次,按住 Shift 键然后按任意键以获取该字母表的大写版本。 你也可以打开一个应用程序 设置 > 设备 > 键盘 并单击搜索选项旁边的下拉菜单,然后选择 大写锁定选项。
这会将搜索按钮替换为大写锁定按钮。 但请记住,您将失去对快速搜索的访问权限以及所有与之相关的快捷方式。
3. 放一个侧窗
一个重要的 Chromebook 窗口管理功能是能够通过拖动将窗口停靠在左侧或右侧。 然而,一种鲜为人知的方法是长按该窗口上的最大化按钮,然后您将能够访问它旁边的左右箭头。 单击这些箭头会将窗口停靠在屏幕的那一侧。
或者,您也可以使用 Alt + [ 和 Alt + ] 分别将窗口停靠在左侧和右侧。
4.最小化和最大化窗口
继续使用用于管理窗口的 ChromeOS 键盘快捷键提示,您可以通过单击最大化按钮或将窗口拖动到屏幕顶部来最大化窗口。 或者,使用 Alt + = 快捷方式立即最大化窗口。 要缩小,请单击最小化按钮或使用 Alt + - 关键字快捷键。
5.窗口切换
您可能已经知道在不同窗口之间切换的键盘快捷键 Alt + Tab。 按 Alt,然后按 Tab 将突出显示您要使用的窗口。
但是,如果您宁愿关闭任何使用过的窗口,而不是手动检查它们,您可以使用 Alt + Shift + Tab 键盘快捷键打开长时间未使用的窗口。
6.打开任务管理器
要检查哪些应用正在消耗更多系统资源或强制停止任何应用,您需要一个任务管理器。 与 Windows 一样,ChromeOS 带有一个任务管理器,您可以借助 Search + Esc 键盘快捷键访问该任务管理器。
在任务管理器中,您可以看到任何应用程序的内存、CPU、网络等使用情况。 此外,您可以选择任何应用程序,然后单击结束进程以强制停止该应用程序。
注意:结束您已安装的任何网络应用程序的进程只会停止该网络应用程序,但结束 Chrome 浏览器进程将关闭所有已安装的网络应用程序。
7. 从架子上打开应用程序
您可以将应用程序添加到 Chrome 操作系统的底部工具架,以便更轻松地访问您最常用的应用程序。 为了更方便地访问,请使用键盘快捷键 Alt + 1 到 8。按 Alt + 1 打开搁置的第一个应用程序。 Alt + 2 打开第二个应用程序,依此类推最多 8 个。
但是,Alt + 9 不会打开列表中的第九个应用程序。 相反,最后一个搁置的应用程序分别解锁了第五个或第十二个。 而 0(零)根本不起作用。
8.在选项卡中搜索
我没有列出 Chrome 的任何键盘快捷键,但这是目前最有用的 ChromeOS 键盘快捷键之一。 如果您在不同的 Chrome 窗口中打开了多个标签页,有时可能很难找到特定的标签页。 只需按 Ctrl + Shift + A 即可开始搜索并从结果中选择选项卡。
它不仅会显示所有 Chrome 浏览器窗口中所有打开的标签页,还会显示您最近关闭的标签页。 因此,打开您可能错误关闭的特定选项卡很有用。
9. 打开、关闭和移动文件应用程序
文件应用程序是 Chromebook 上最常用的应用程序之一,仅次于 Chrome 浏览器。 要随时从任何窗口打开它,只需按 Alt + Shift + M 键盘快捷键。 完成工作后,可以使用键盘快捷键 Ctrl + W 将其关闭。
注意:实际上,您可以在 Chromebook 上使用 Ctrl + W 快捷键来关闭除 Chrome 浏览器之外的任何打开的应用程序。 在 Chrome 中,它关闭当前选项卡而不是整个浏览器窗口。
要导航文件应用程序,请使用箭头键,并打开任何文件夹或文件,请使用 Enter 键。 要关闭文件夹并返回,请按退格键。 有了这个,你可以进入、返回并导航整个文件应用程序,只需要 ChromeOS 键盘快捷键。
10. 删除、重命名和创建应用程序文件
如果要删除文件,请按 Alt + Backspace 快捷键,要重命名它,请使用 Ctrl + Enter。 最后,新建文件夹可以使用Ctrl+E。传统的Ctrl+X、C、V也分别用于剪切、复制、粘贴。 要查看隐藏文件,您可以使用键盘快捷键 Ctrl +。
好吧,可以记住很多键盘快捷键。 但是,当您了解 ChromeOS 的所有键盘快捷键时,浏览文件应用和管理文件将变得更加容易。
11.打开快速设置和日历小部件
想要检查您的 Wi-Fi 或蓝牙连接或您的通知? 您可以使用 Alt + Shift + S 快捷方式打开快速设置面板,轻松完成此操作。 但是,目前还没有切换这些设置的键盘快捷键。 这是一个小提示。 您可以使用 Tab 键在这些开关之间切换,然后按 Enter 键打开或关闭设置。
要打开日历小部件,键盘快捷键 搜索 + C。
12. 退出
由于 ChromeOS 没有任何选项可以在一段时间后自动退出,因此任何人都可以使用您的 Chromebook 帐户。 即使合上笔记本电脑的盖子也不会将您从帐户中注销。 要在去某个地方之前快速退出您的帐户,只需按键盘快捷键搜索 + L。稍后,您可以重新登录您的 Chromebook。
与其他操作系统不同,由于缺少选项,此快捷方式在 ChromeOS 上最有用。
13.调整键盘亮度
Chromebook 具有用于控制屏幕亮度的专用开关。 但是,如果您的键盘是背光的,您也可以使用 Alt + 亮度键快捷键来控制键盘灯的亮度。
但是,在某些背光 Chromebook 键盘上,无法自定义亮度。 这些 Chromebook 将使用相同的键盘快捷键打开和关闭背光。
14. 在显示之间移动活动窗口
尽管大多数 Chromebook 都是低端设备,但它们可以轻松处理多个屏幕。 如果您在连接到外部显示器时使用 Chromebook,请使用键盘快捷键 Alt + 搜索 + M 将活动窗口从一个显示器移动到另一个显示器。
如果您连接了多台显示器,请按 Alt + 搜索,然后按 M 直到窗口移动到所需的显示器。
15.打开剪贴板
您可能已经知道使用 Ctrl + V 快捷键来粘贴剪贴板中的任何内容。 您现在可以使用 Search + V 快捷键打开剪贴板,其中保存了您复制的所有内容。 剪贴板会显示您最近复制的 5 个内容。 希望谷歌能够增加 Chromebook 的剪贴板容量。
16.切换触摸屏和触摸板
一些低端 Chromebook 配备了不会拒绝手掌的触摸板。 您可以切换到鼠标并打开触摸板。
但是默认情况下启用此快捷方式。 因此,首先打开 Chrome 浏览器并在地址栏中输入 chrome://flags。 然后找到调试键盘快捷键并启用此标志。 现在单击重新启动按钮以重新打开 Chrome 浏览器。 就是这样,现在键盘快捷键可以使用了。
按 Search + Shift + P 可打开和关闭触摸板。 同样,您也可以使用 Search + Shift + T 快捷键来打开和关闭触摸屏。
17. 创建和删除新的虚拟办公室
Chromebook 还支持虚拟办公室,因此您可以在其中发布您的作品。 您可以通过在触控板上用三个手指向上滑动然后单击顶部的“新建桌面”选项来创建一个。 或者,按 Shift + 搜索 + =。 您可以创建多个虚拟办公室,您创建的任何新办公室都将放在最后。
要关闭办公室,请使用键盘快捷键 Shift + Search + -。 这将删除您正在处理的当前办公室而不是最后一个。
18. 在虚拟办公室之间移动
您可以通过四指左右滑动在虚拟办公桌之间导航。 或者,您也可以使用键盘快捷键搜索 + [向左移动和搜索 +] 分别前往右侧办公桌。
如果您使用多张办公桌并想去特定的办公室,请按 Shift + 搜索 + 1 到 8。Shift + 搜索 + 1 ChromeOS 键盘快捷键将您带到第一个虚拟办公桌,Shift + 搜索 + 2 打开第二个,然后以此类推,直到第八。
但是 Shift + Search + 9 不会打开第九个办公室。 相反,它打开后者。
19. 在虚拟桌面之间移动活动窗口
如果您想将任何窗口移动到下一张桌子,请确保该窗口处于活动状态并通过单击它位于顶部。 然后使用键盘快捷键 Shift + Search + [和 Shift + Search +] 将窗口移动到右侧或左侧桌面。
20.为所有虚拟桌面设置一个活动窗口
使用键盘快捷键 Shift + Search + A 在所有虚拟桌面中打开活动窗口。 它不仅会打开应用程序,还会将该窗口与所有其他桌面同步。
例如,如果您让所有窗口都可以使用 Chrome 浏览器,那么当您打开或关闭任何选项卡时,所有办公室都将拥有带有完全相同选项卡的 Chrome 浏览器。 所有更改也将反映在其他办公室中。 此外,当此窗口关闭时,所有办公室都将关闭,因为它们都在同步运行。
Chrome 操作系统键盘快捷键
这些是 ChromeOS 上一些最有用的快捷方式。 需要更多? 除了自定义键盘外,如果您是语言学家,还可以查看如何快速更改 Chromebook 键盘语言。