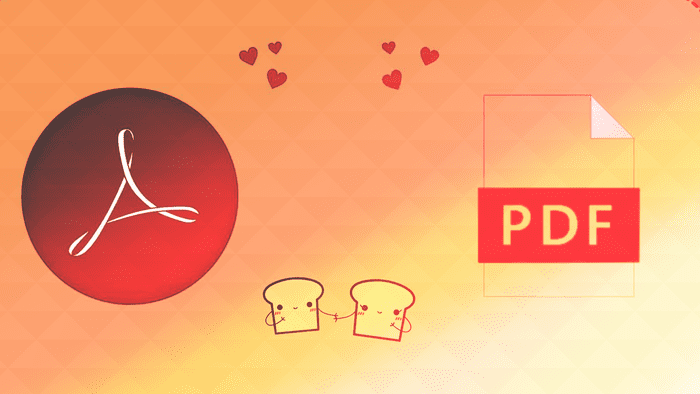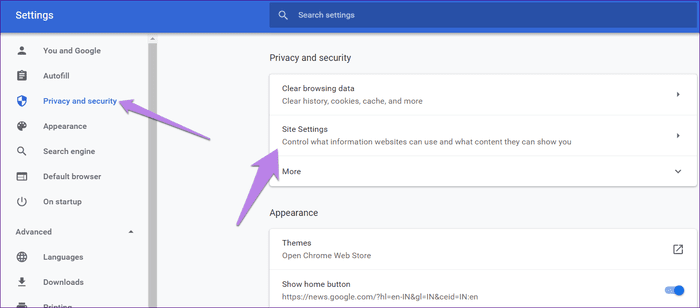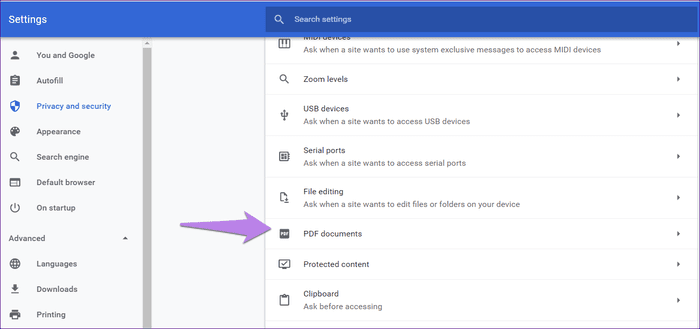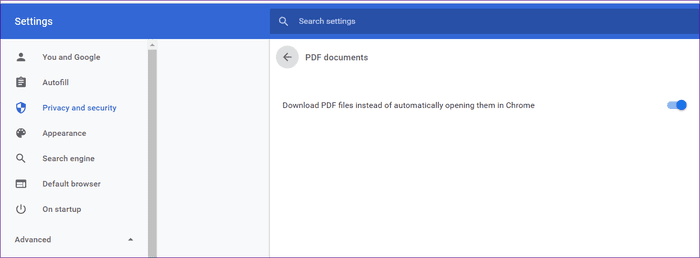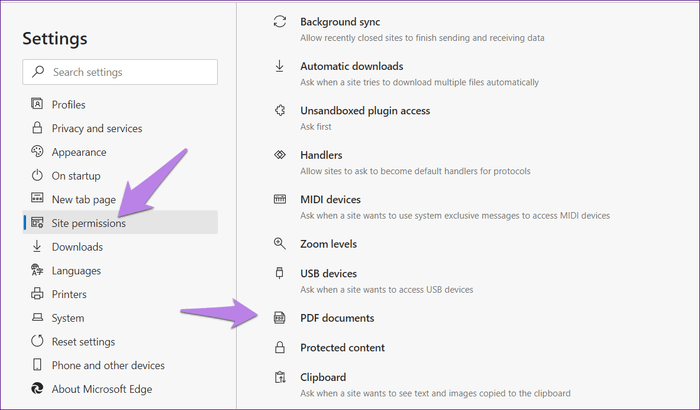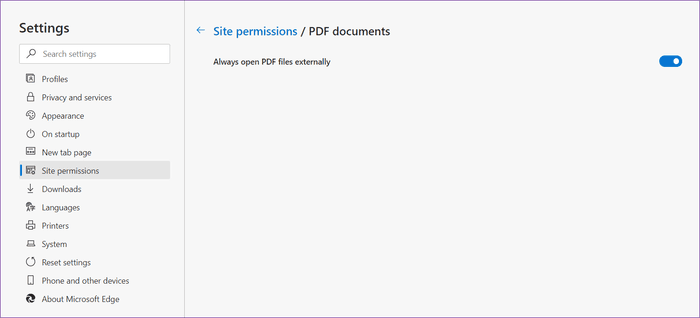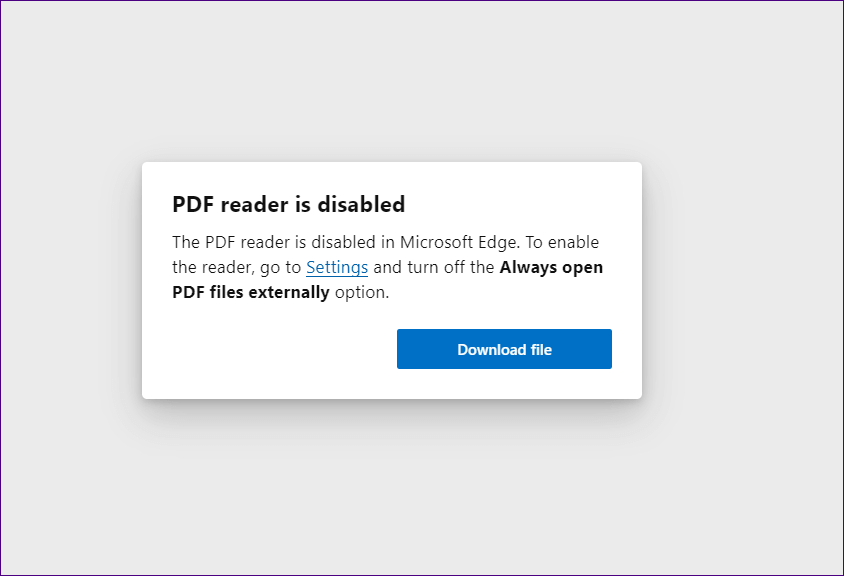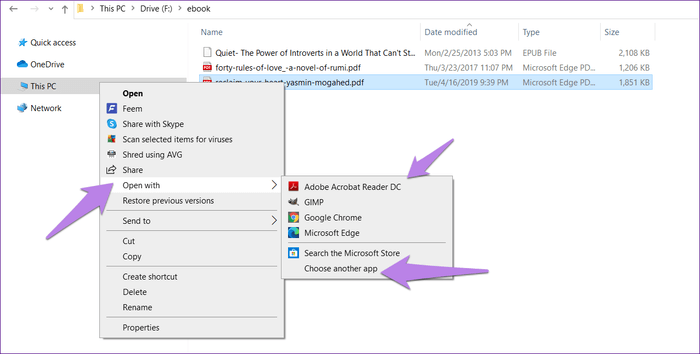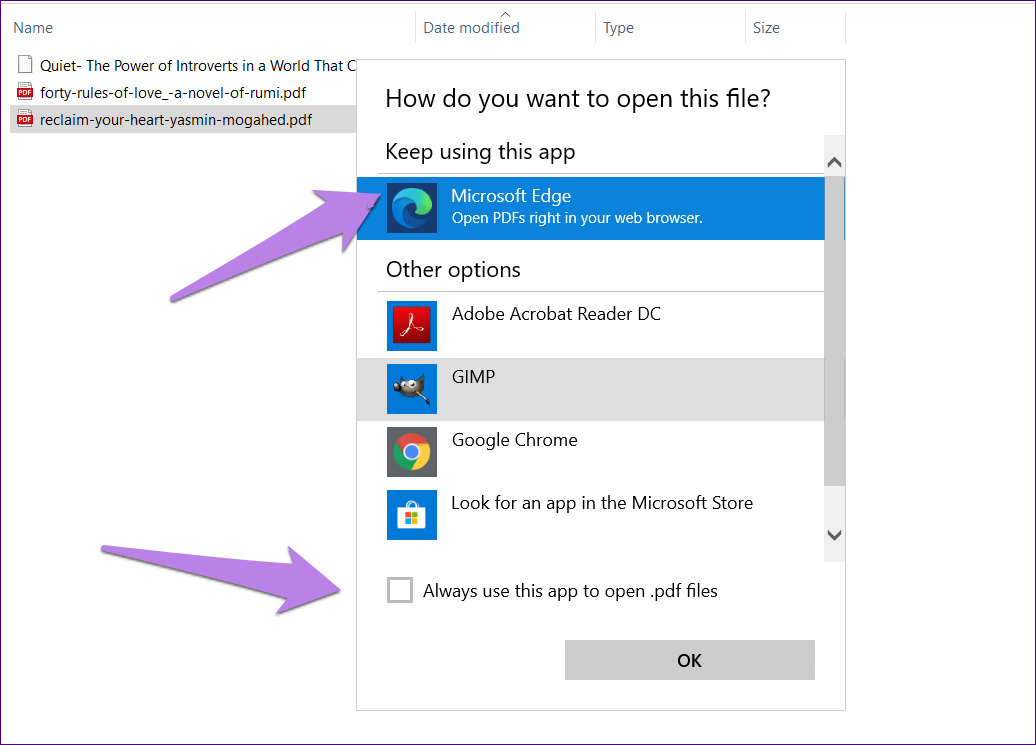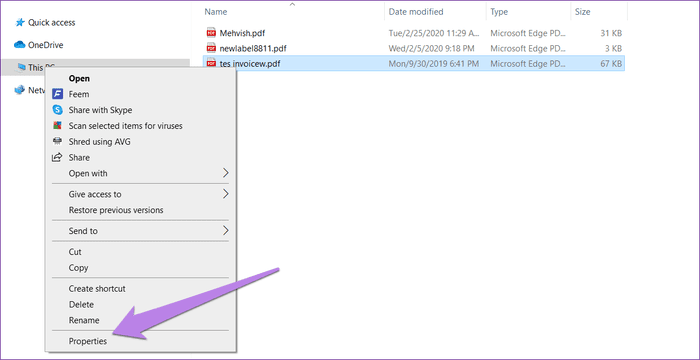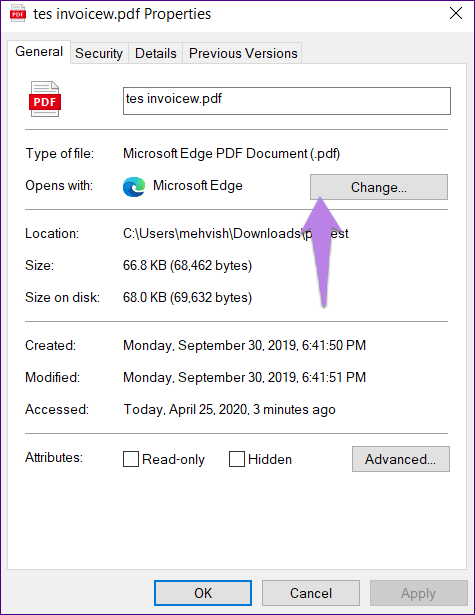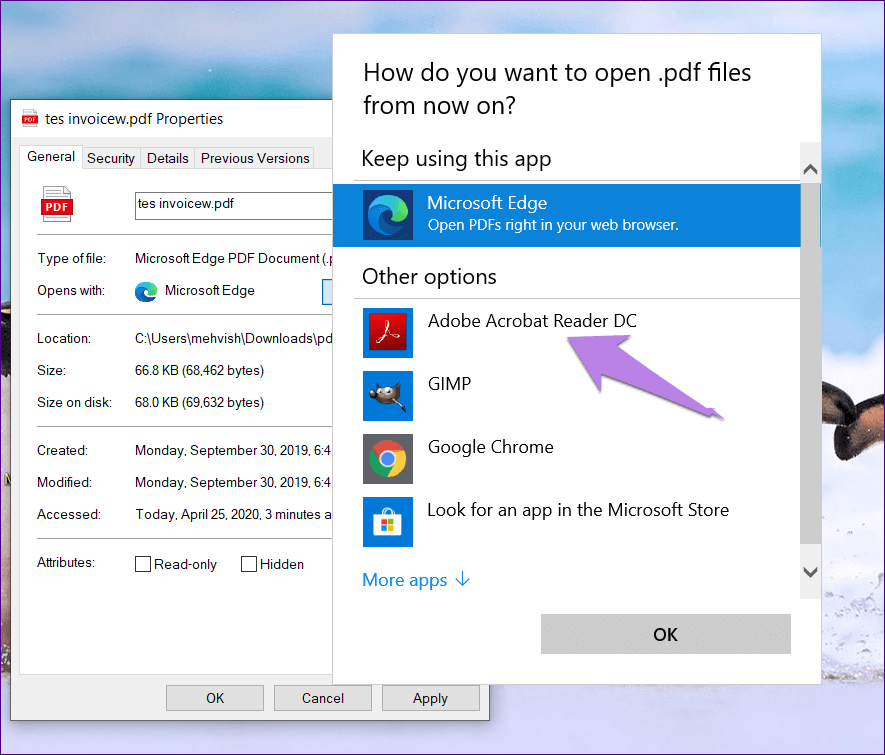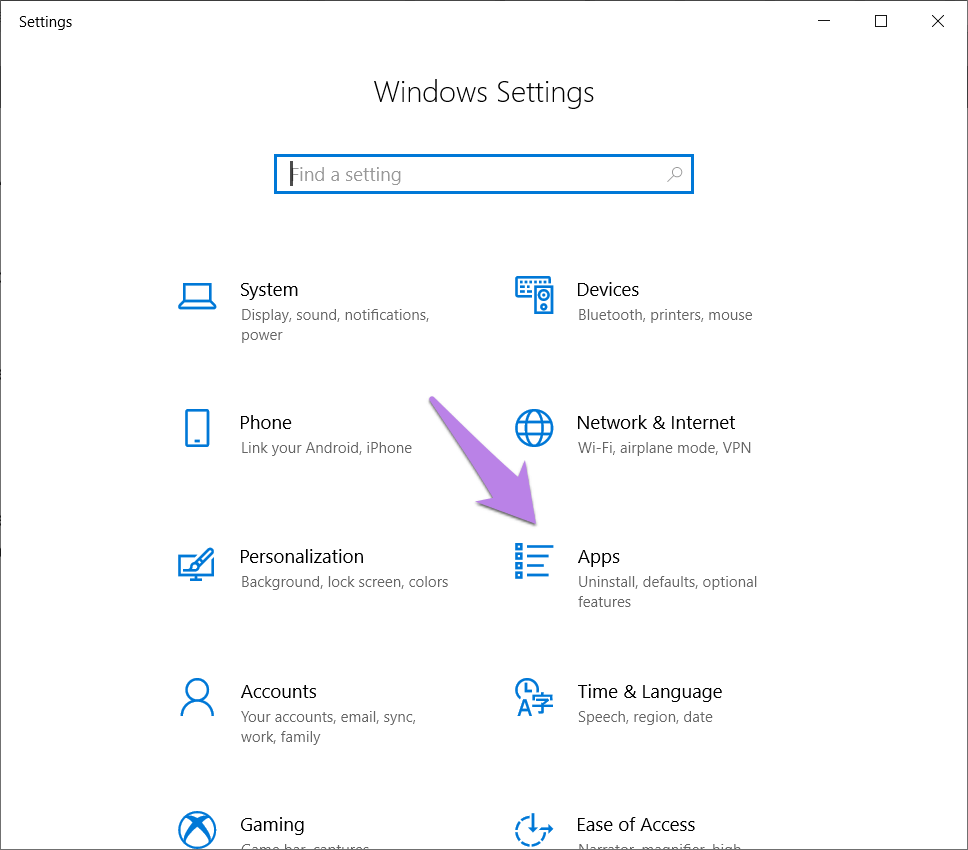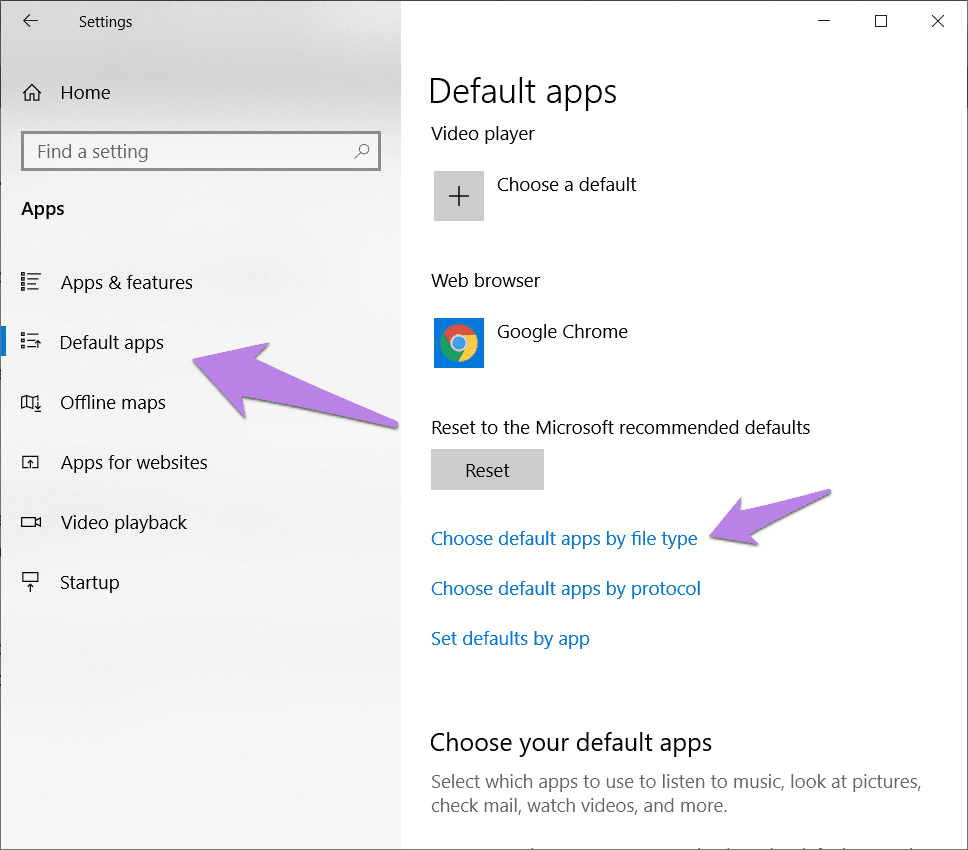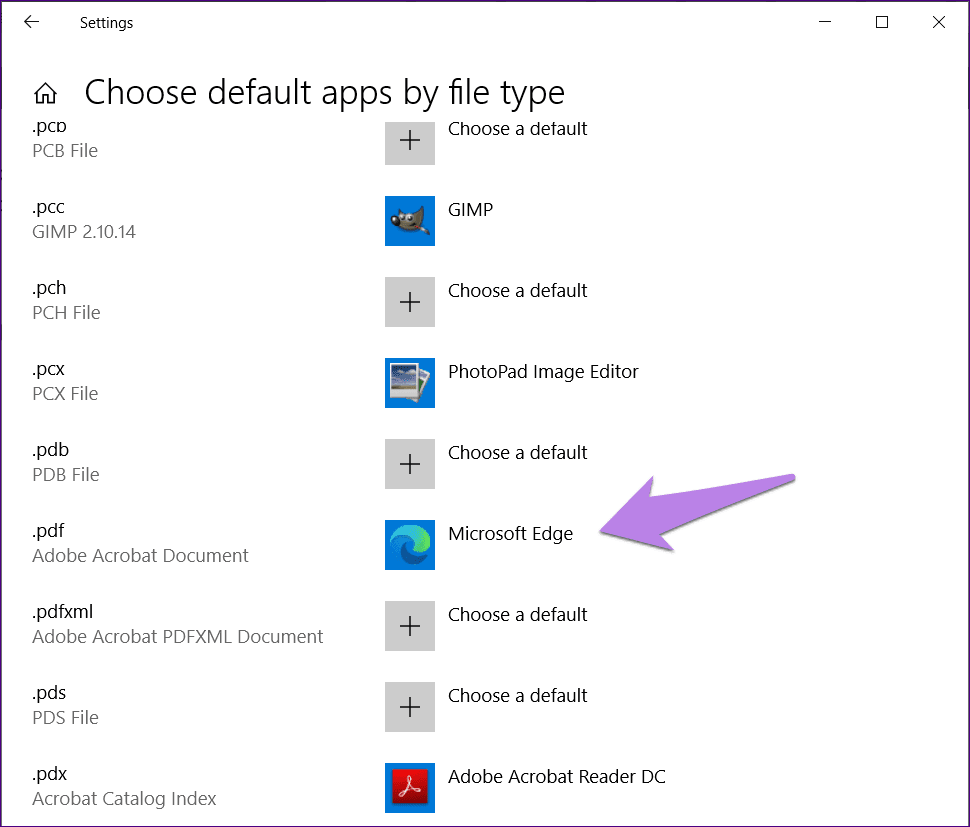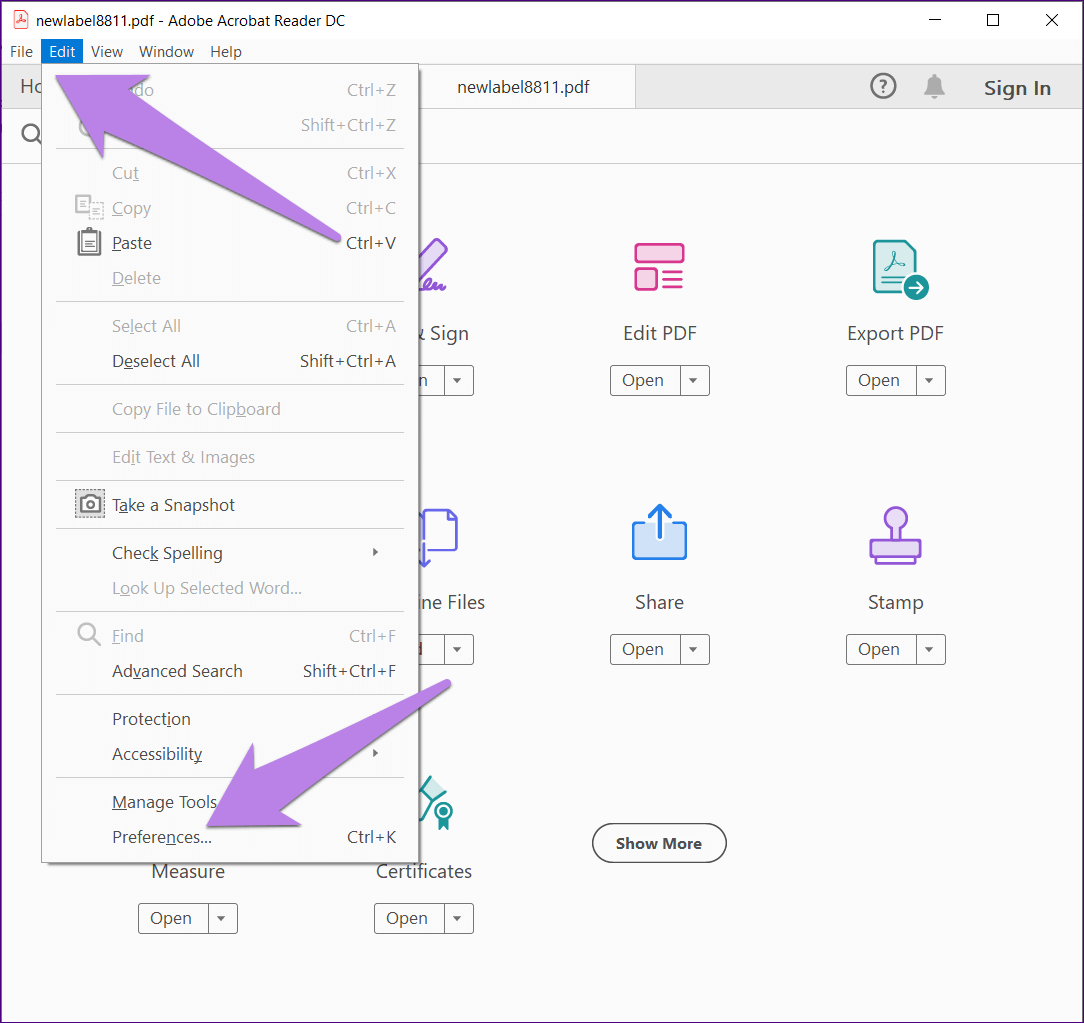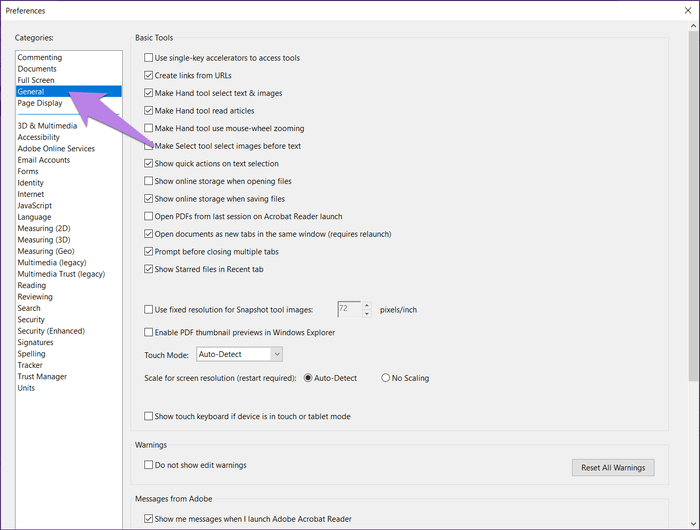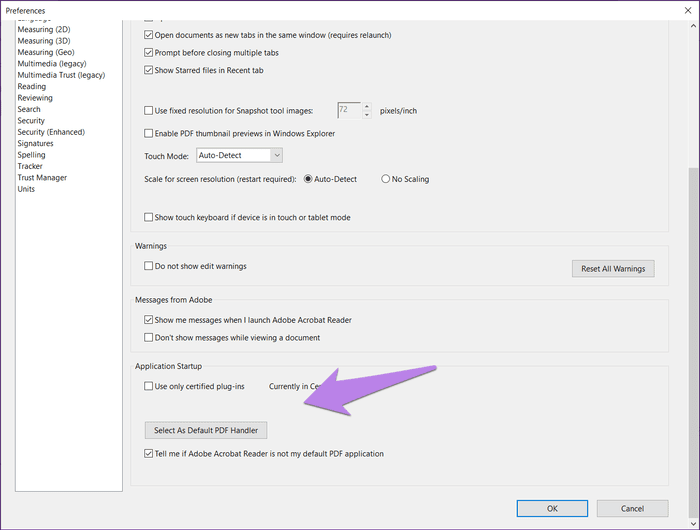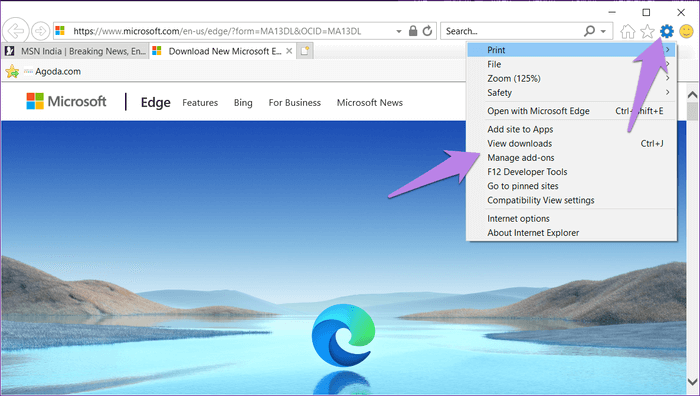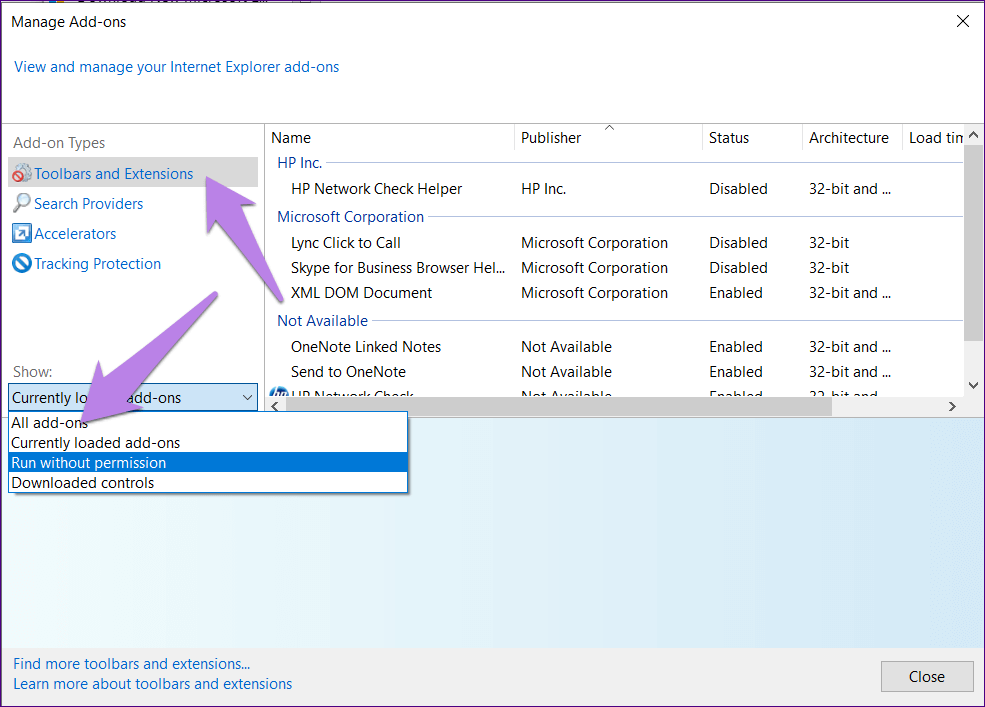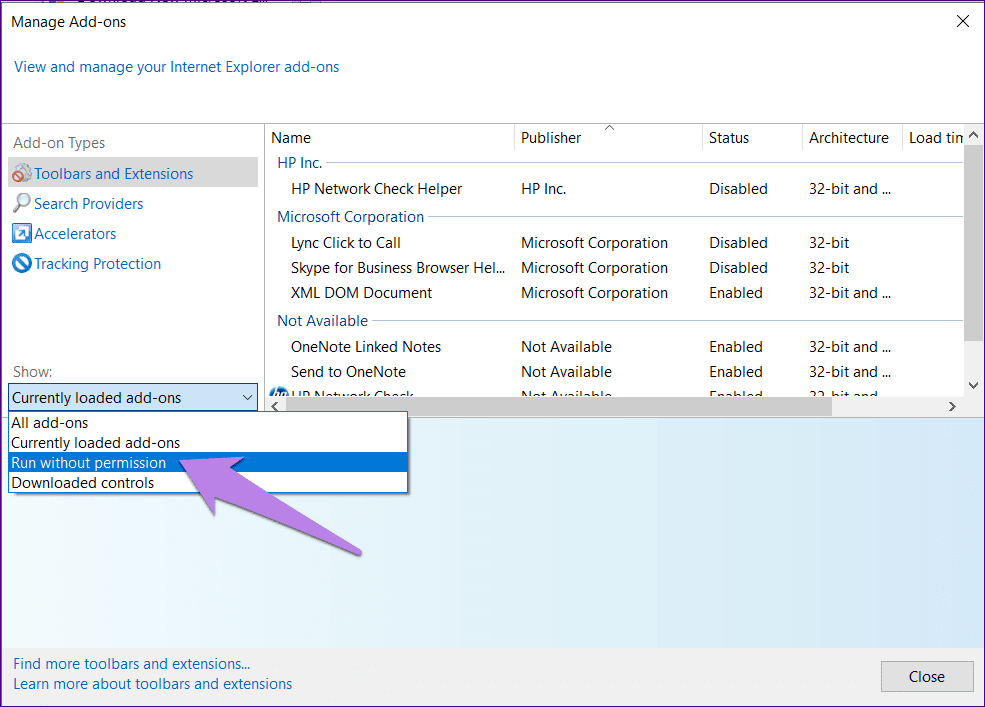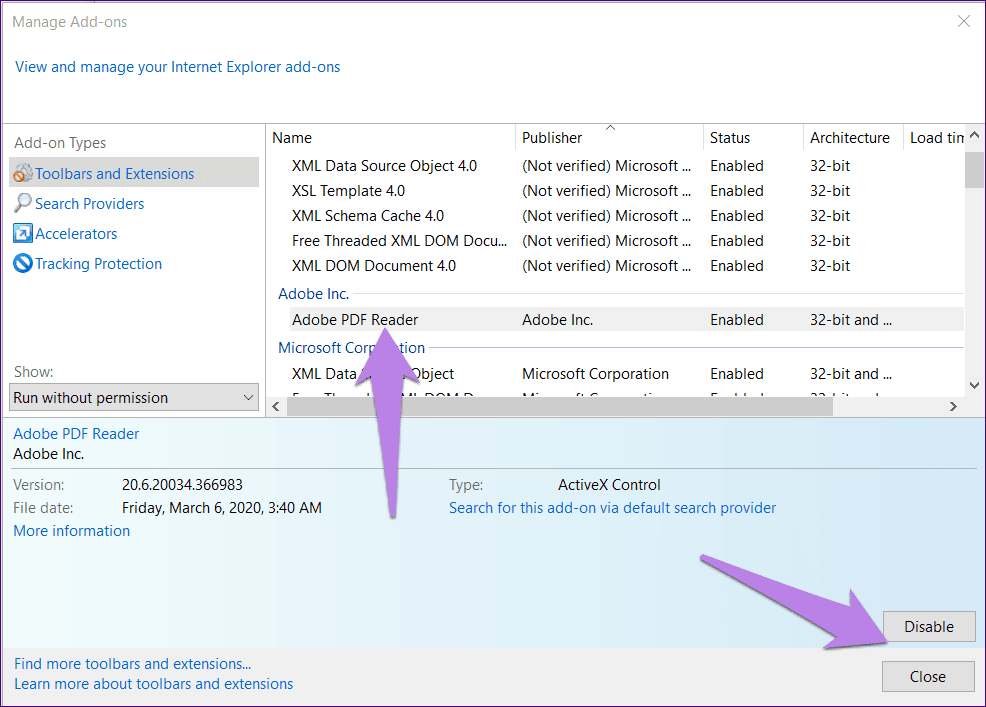在 Adobe Reader 而不是浏览器中打开 PDF 文档的四大方法
您是否在 Windows 10 PC 上的 Microsoft Edge 中打开 PDF 文件? 嗯,那是因为 Microsoft Edge 是 Windows 的默认 PDF 阅读器, 特别是如果您运行的是最新的 Windows 10。 这是否意味着您无法在您选择的任何其他应用程序(例如 Adobe Acrobat Reader)中查看您的 PDF 文件? 一点也不。 您可以轻松更改在 Adobe Reader 而不是 Chrome 或 Edge 中打开 PDF 文件的默认行为。
尽管无需下载第三方应用程序即可在 Windows PC 上查看 PDF 文件的能力是受欢迎的一步,但浏览器中的 PDF 阅读器仅提供基本功能。 这让我们看看像 Adobe Reader 这样的替代品。
因此,如果您想在 Acrobat Reader 而不是浏览器中打开 PDF 文档,那么您来对地方了。 让我们看看不同的方法来做到这一点。 但是,要阻止 PDF 文件在浏览器中打开,您需要确保先将 PDF 文件下载到计算机。 让我们检查一下如何做到这一点。
下载 PDF 文件而不是在浏览器中打开它们
因此,您必须更改浏览器中的设置以阻止 PDF 在新选项卡中打开。
注意:您只需在下载 PDF 的浏览器中更改此设置。
以下是 Microsoft Edge 浏览器和 Google Chrome 浏览器的步骤。
下载 PDF 文件,而不是在 Google Chrome 中打开它
步骤1: 在您的计算机上启动 Chrome,然后单击顶部的三个点。 然后选择 设定值. 或者,点击 铬://设置。
步骤2: 轻按 隐私 和安全 从左侧栏。 在右侧面板中,单击 站点设置。
步骤3: 向下滚动并点按 PDF 文件。
步骤4: 启用“下载 PDF 而不是在 Chrome 中自动打开它们”.
返回并单击 PDF 文件。 Chrome 会直接将其下载到您的计算机,而不是在 Chrome 选项卡中打开它。
下载 PDF 并且不要在 Microsoft Edge 中打开它
步骤1: 启动 Edge 浏览器并点击 顶部的三个点. 选择 设定值. 转到边缘很容易打开设置: //设置/ 在您的浏览器中。
步骤2: 轻按 位置权限 在左手边。 在右侧向下滚动并单击 PDF 文档
第 3 步:启用“始终在外部打开 PDF 文件“。
现在,每当您尝试在 Edge 中打开 PDF 文件时,都会弹出“读取 PDF 已禁用”的提示。 单击下载按钮将文件下载到您的 Windows 10 PC。
在 ADOBE Reader 中打开 PDF 文件,而不是在浏览器中
如果下载的 PDF 文件仍然在您的浏览器而不是 Acrobat Reader 中打开,请参阅这些方法来更改此行为。 在尝试这些方法之前,请务必在您的计算机上下载 Adobe Acrobat Reader。
方法一:使用行为改变解锁
要更改 PDF 文件在计算机中的打开方式,请执行以下步骤:
步骤1: 打开文件资源管理器并导航到 Windows 10 PC 上 PDF 所在的文件夹。
步骤2: 右键单击该文件并选择打开方式。 如果列出了 Adobe Reader,请单击它。 否则,单击选择另一个应用程序并选择 Adobe Reader。
如果您只想在 Adobe Reader 中打开所有 PDF 文件,请单击选择其他应用程序。 在打开的弹出窗口中,选择 Adobe Reader 并选中始终使用此应用程序打开 .pdf 文件旁边的框。
方法2:在属性中更改默认PDF查看器
步骤1: 在文件资源管理器中导航到 PDF 文件。 右键单击它并从菜单中选择属性。
步骤2: 单击打开方式旁边的更改。
步骤3: 在下一个屏幕上选择 Adobe Reader。 然后,在同一个弹出窗口中单击“确定”。 您还需要在属性窗口中单击“确定”以保存更改。
方法 3:从 PC 设置更改
步骤1: 从开始菜单图标或使用 Windows 键 + I 快捷方式打开 Windows 10 PC 上的设置。 单击应用程序。
步骤2: 单击左侧边栏中的默认应用程序。 在右侧向下滚动,然后单击按文件类型选择默认应用程序。
步骤3: 等待一段时间以加载不同的文件类型。 下载后,向下滚动并单击 .pdf 旁边提到的应用程序。 从列表中选择 Adobe Reader。
或者,转到控制面板(查看图标)并单击默认程序。 单击“将文件类型或协议与程序关联”链接。 稍等片刻,然后将应用程序更改为 pdf 文件。
提示:找出 如何修复 Windows 10 中缺少的默认程序和应用程序设置。
方法 4:将 Adobe Reader 设为默认
在此方法中,我们将使用应用程序的内置设置将 Adobe Reader 设置为默认 PDF 查看器。 因此,请按照以下步骤操作:
步骤1: 打开 使 علىجهازالكمبيوترالخاصبك。
步骤2: 点击 释放 其次是 按喜好.
步骤3: 轻按 年 的 左面板。
步骤4: 向下滚动并单击选择为默认 PDF 处理程序。 按照屏幕上显示的说明进行操作。
奖励:如何阻止 PDF 文件在 Internet Explorer 中打开
当您尝试打开 PDF 时,可怜的旧 Internet Explorer 是否让您感到惊讶? 哇! 该文件是在 Internet Explorer 中打开的。
别担心。 Internet Explorer 并不是要接管您的生活。 您可以在其他浏览器或 Adobe Reader 而不是 Internet Explorer 中轻松打开 PDF 文件。
因此,请按照以下步骤操作:
步骤 1: 打开 互联网浏览器 在你的电脑。 使用搜索找到它。
步骤2: 点击图标 设定值 在顶部并选择 管理加载项。
步骤3: 在“管理加载项”窗口中,单击工具栏和扩展程序。 然后,单击“显示”下的下拉框。 选择所有加载项。
在右侧面板上,找到 Adobe Reader。 如果可用,请转到下一步。 如果它不可用,请再次单击该框并选择未经许可运行。
步骤4: 单击 Adobe PDF 阅读器。 然后,点击 讴歌 在底部面板中。 关闭 窗户.
步骤5: 重新打开您的 PDF 文件。 现在它将在 Adobe Reader 中打开,而不是在 Internet Explorer 中打开。
尝试其他工具
当您需要查看文件时,使用浏览器打开 PDF 文件并不是一个坏主意。 但如果您想执行高级功能或编辑 PDF 文件,您必须 下载自定义 PDF 编辑器. 上述方法也可用于将任何其他 PDF 阅读器或编辑器设置为默认值。