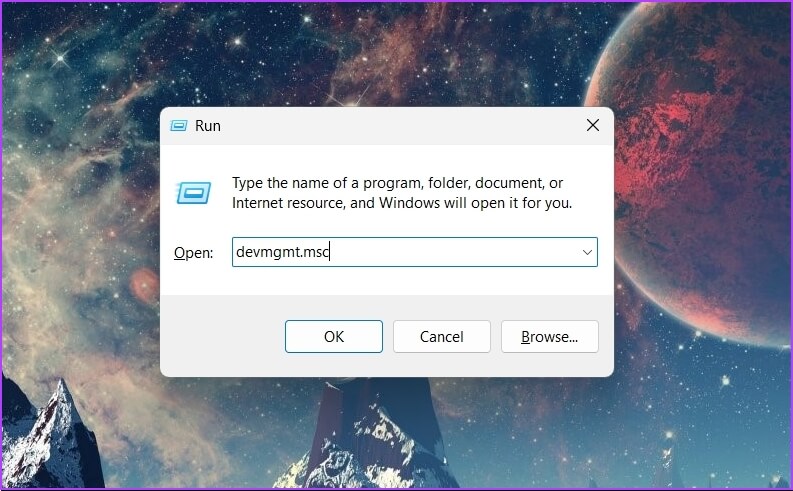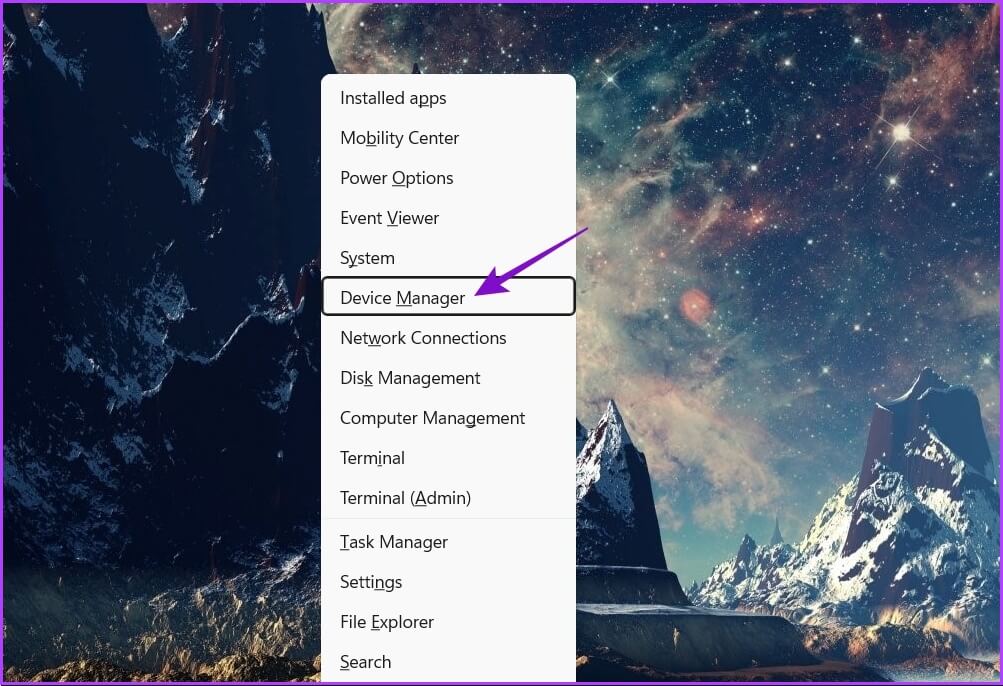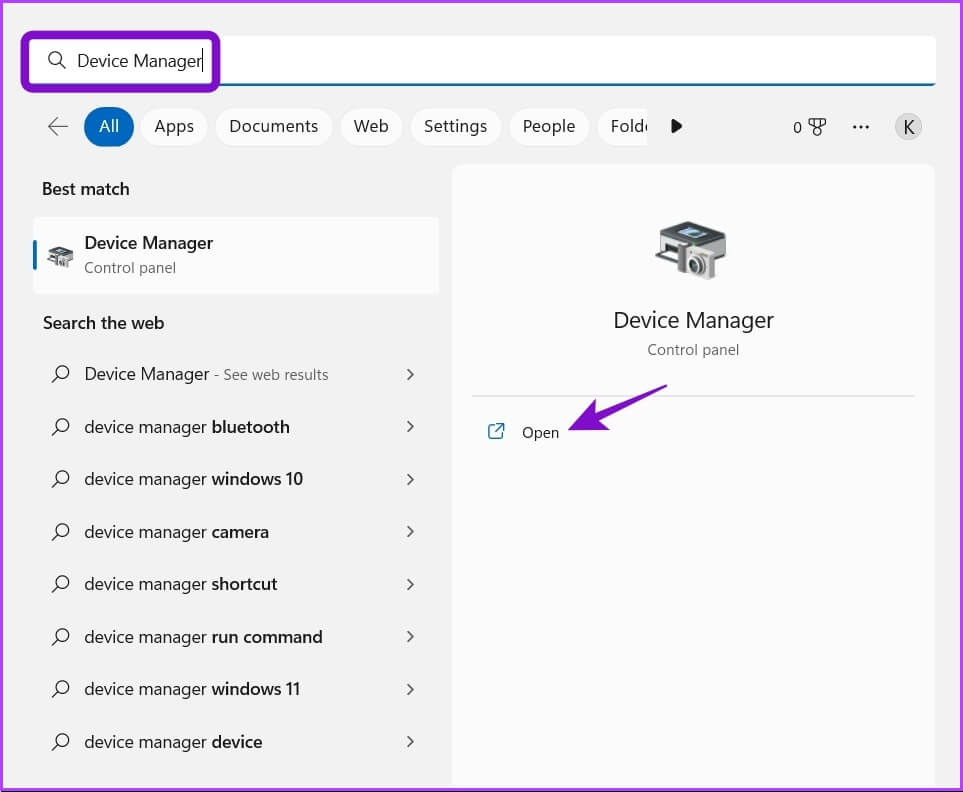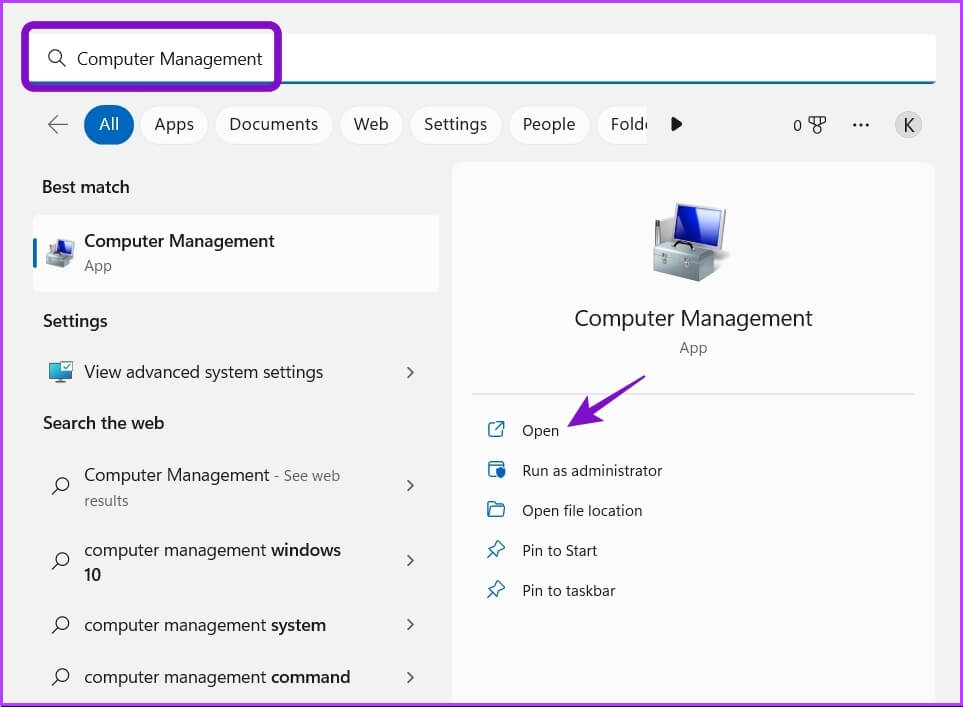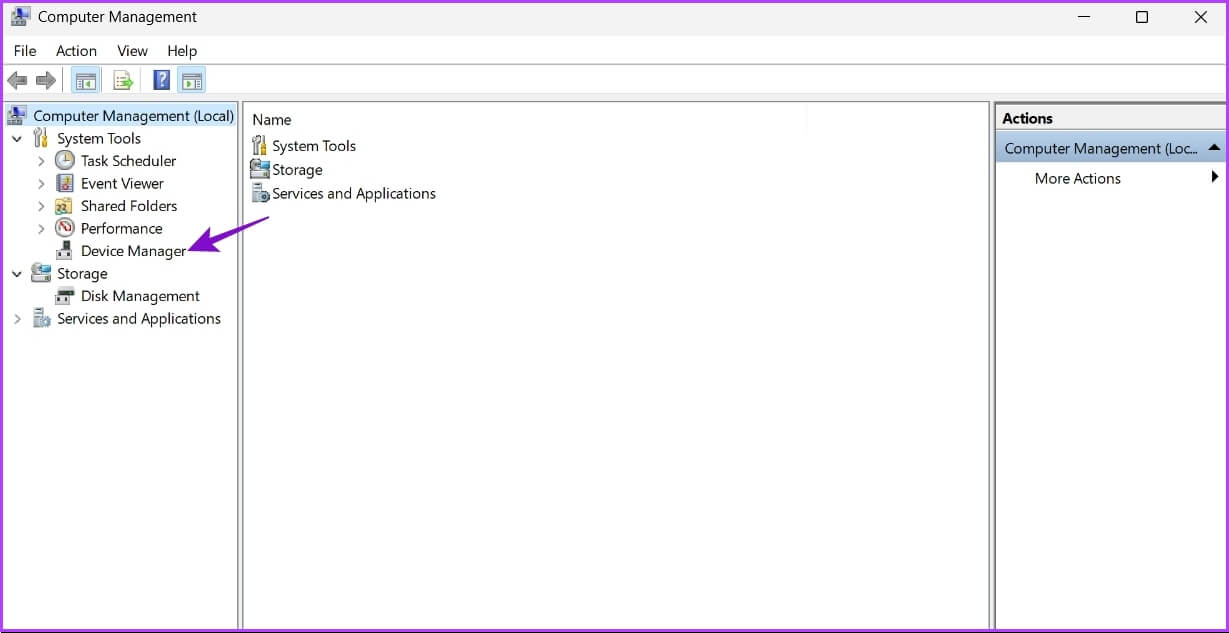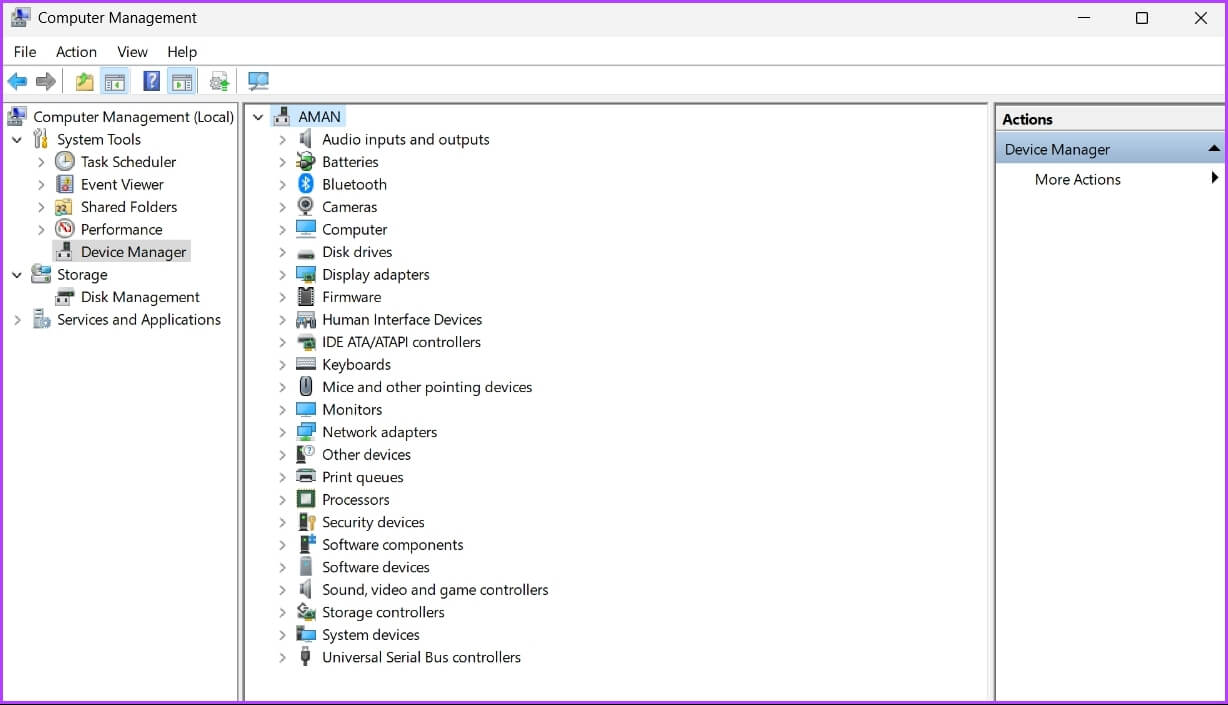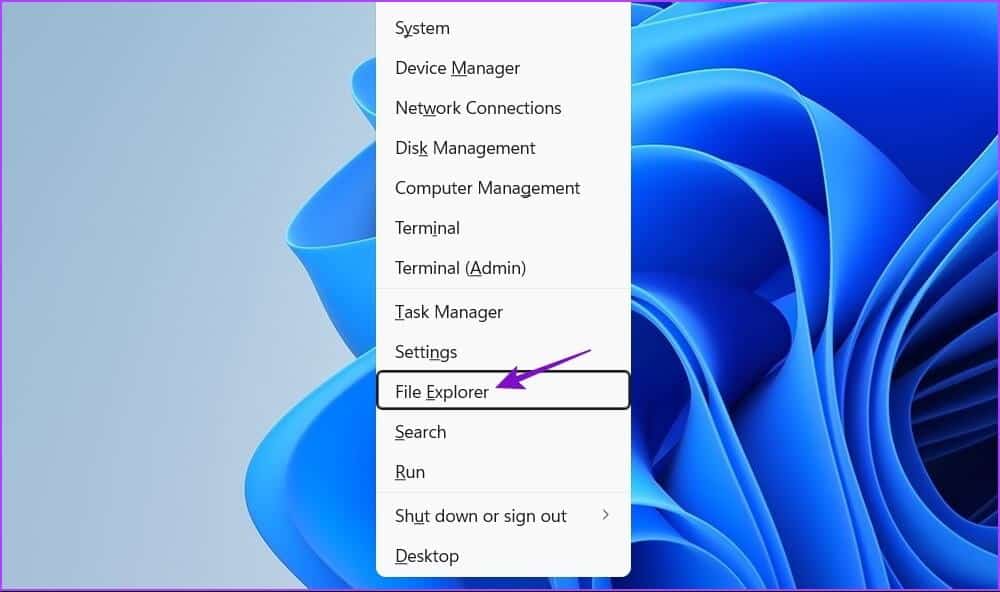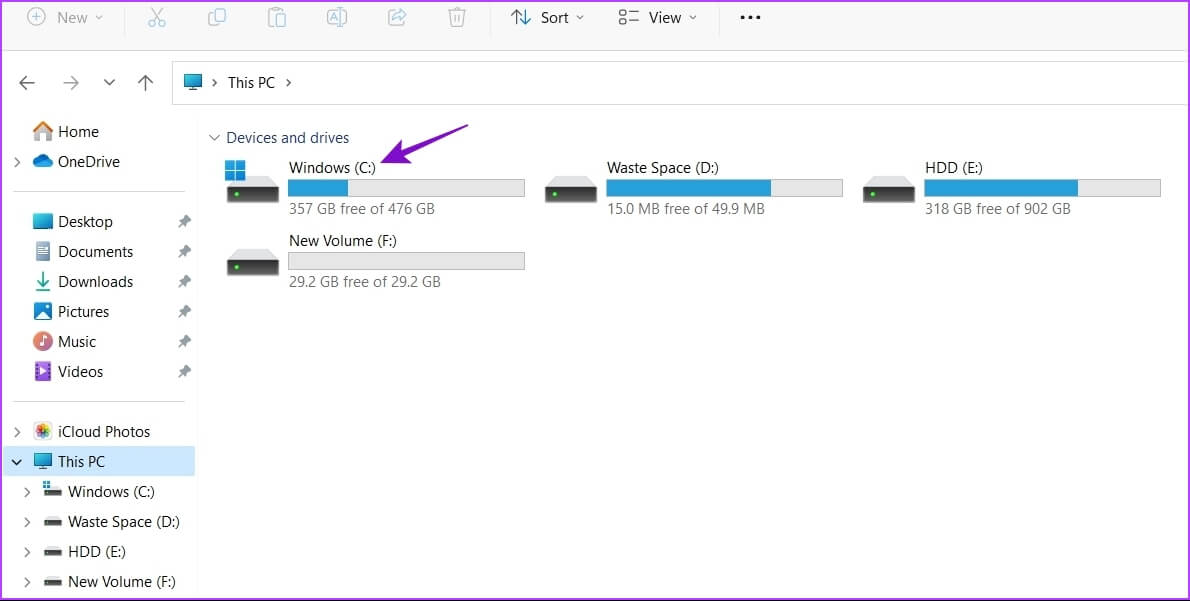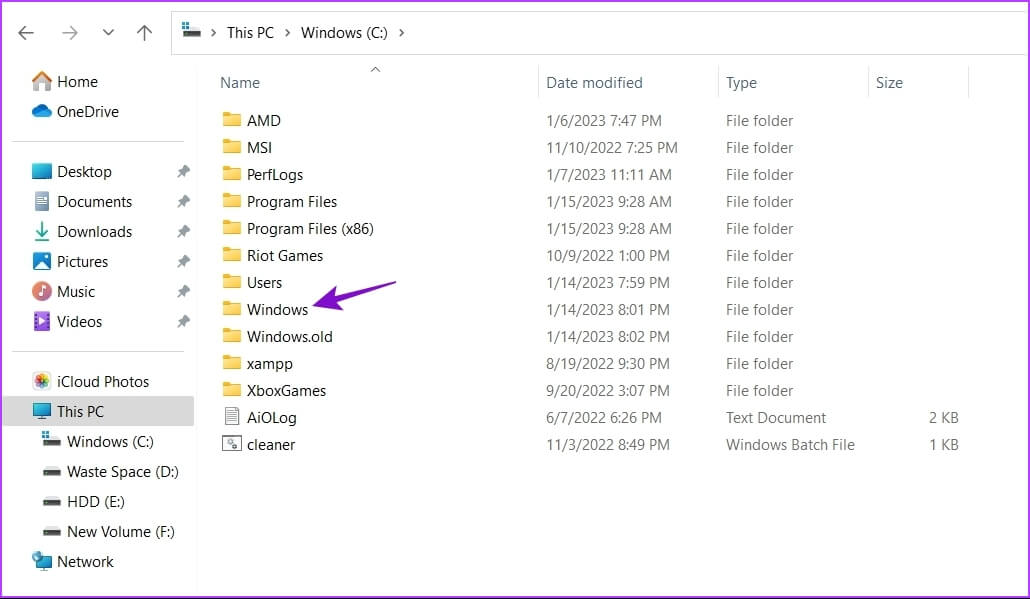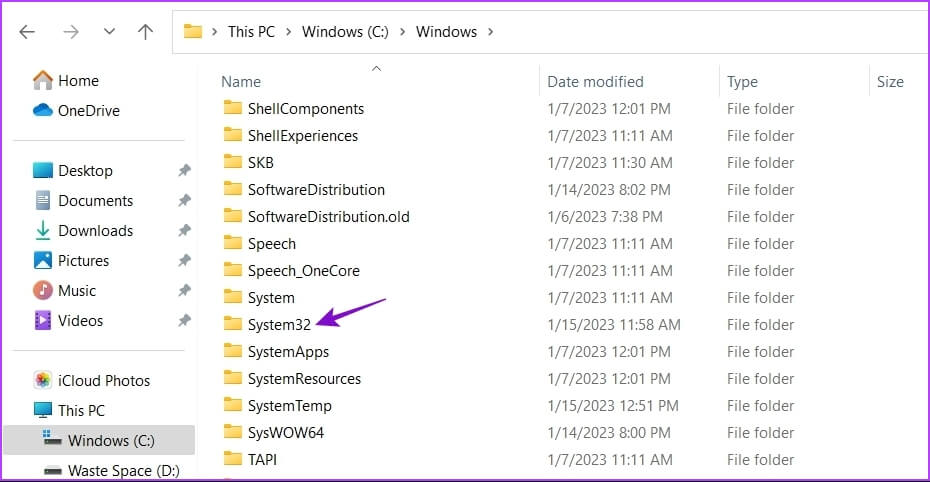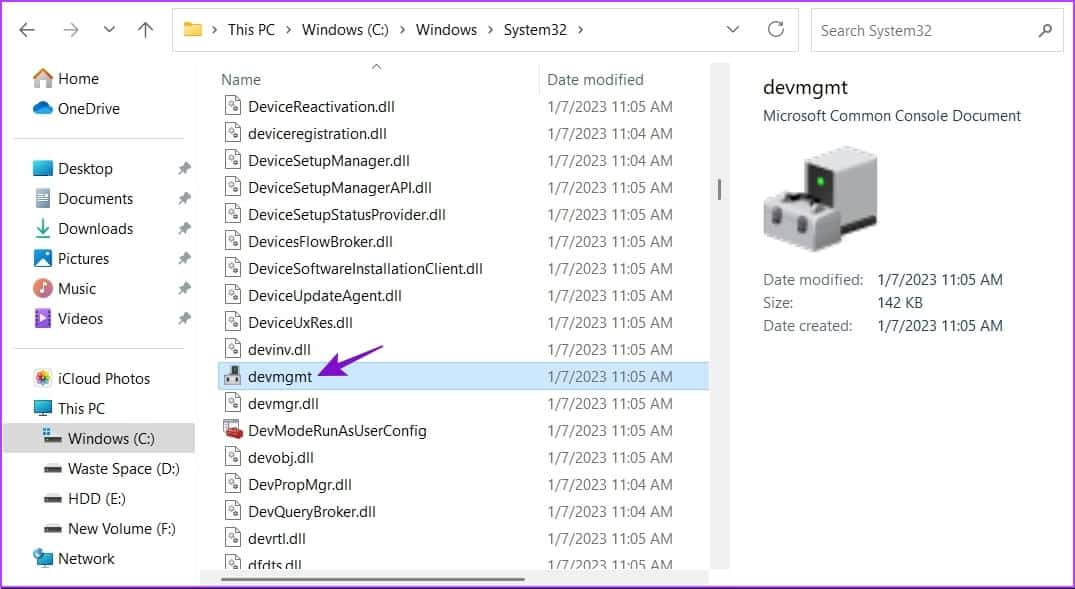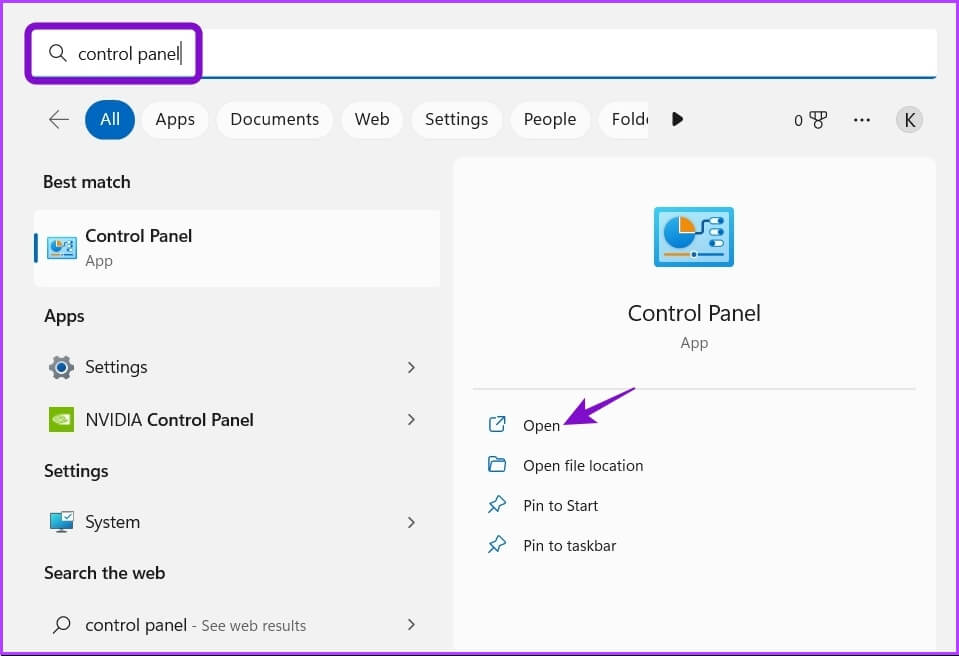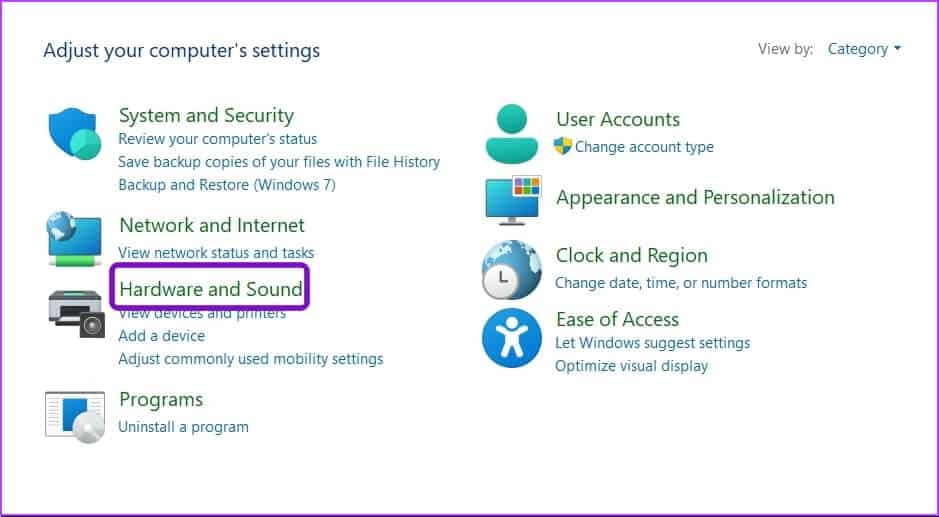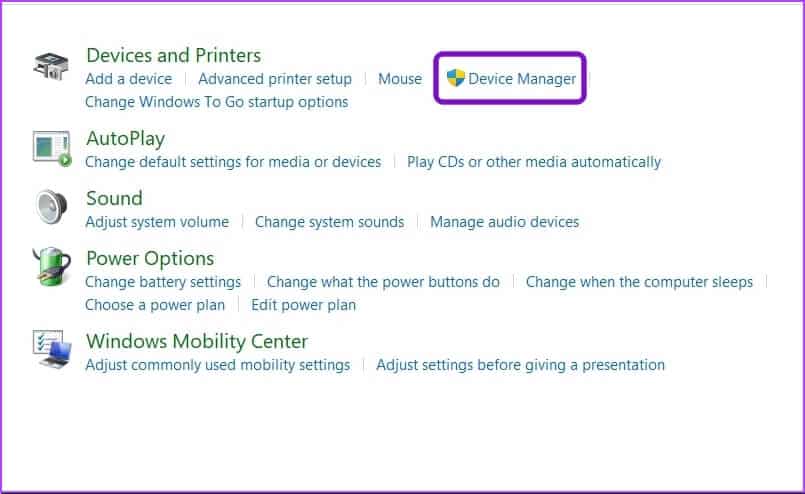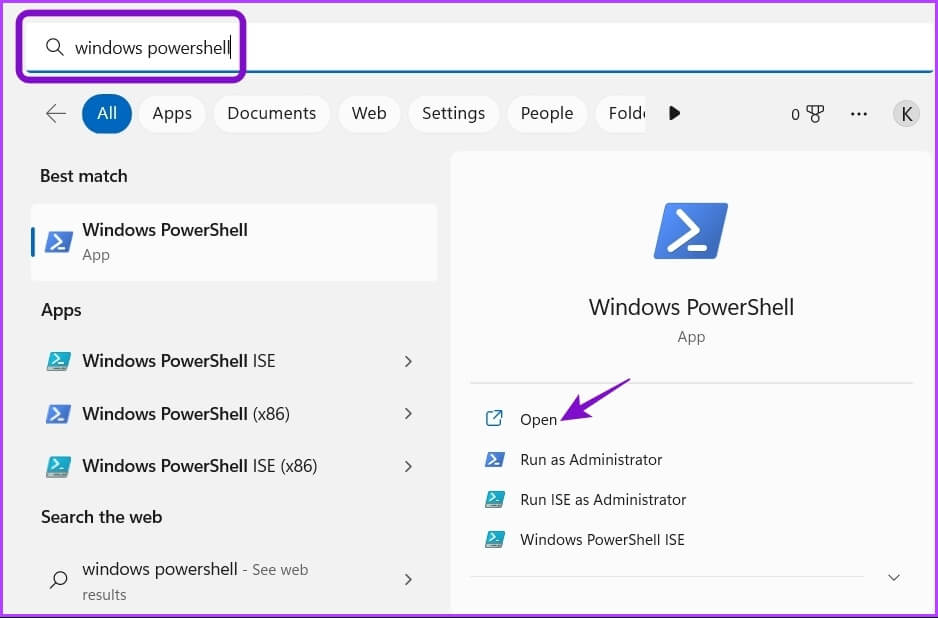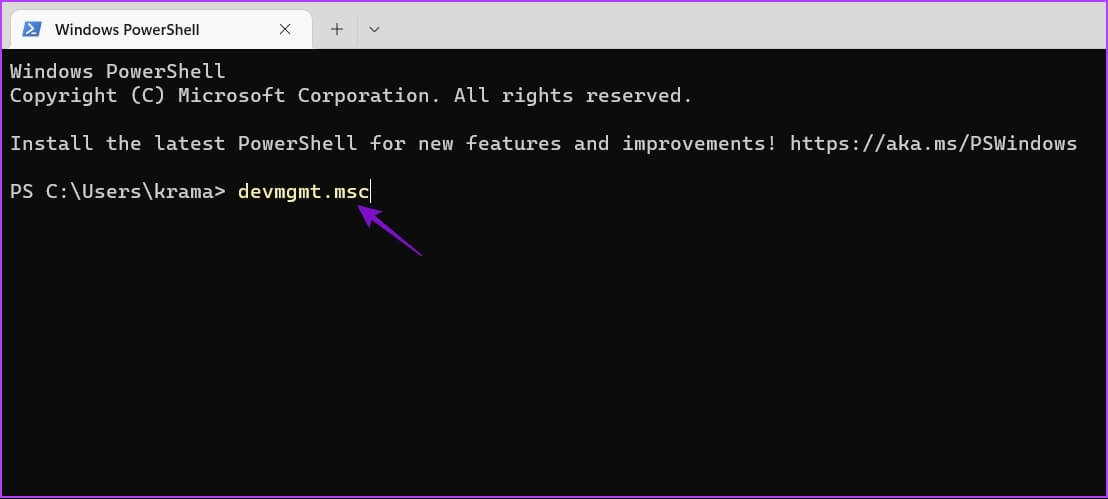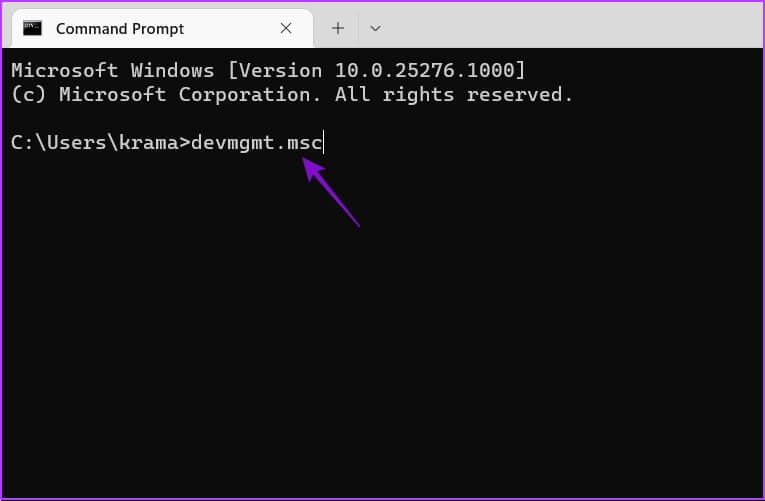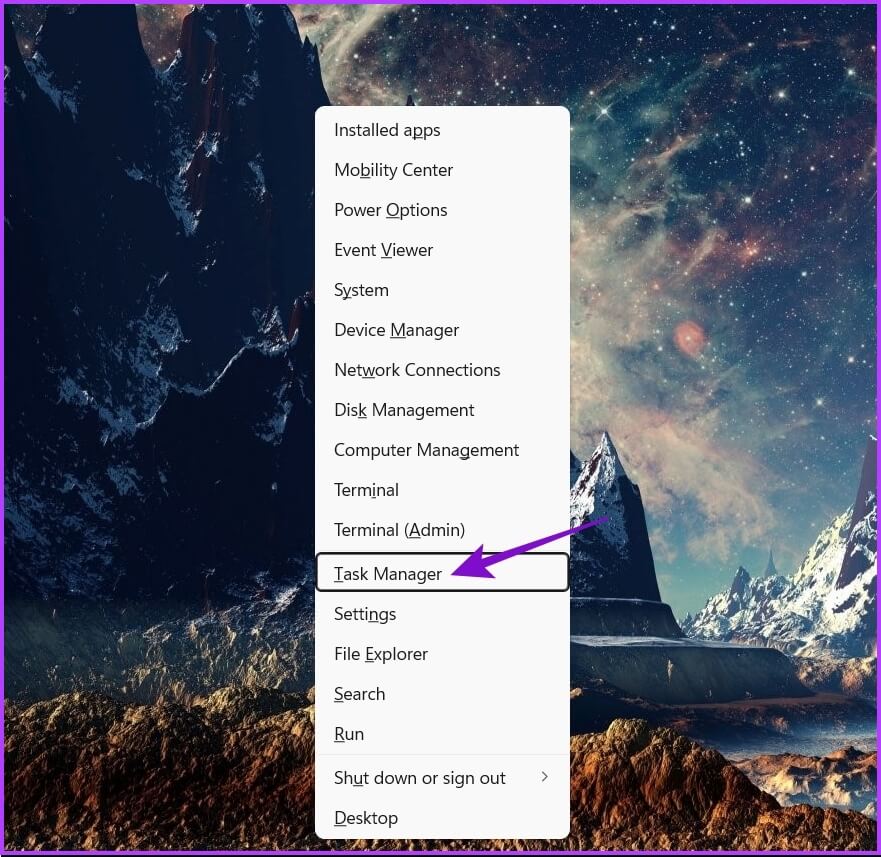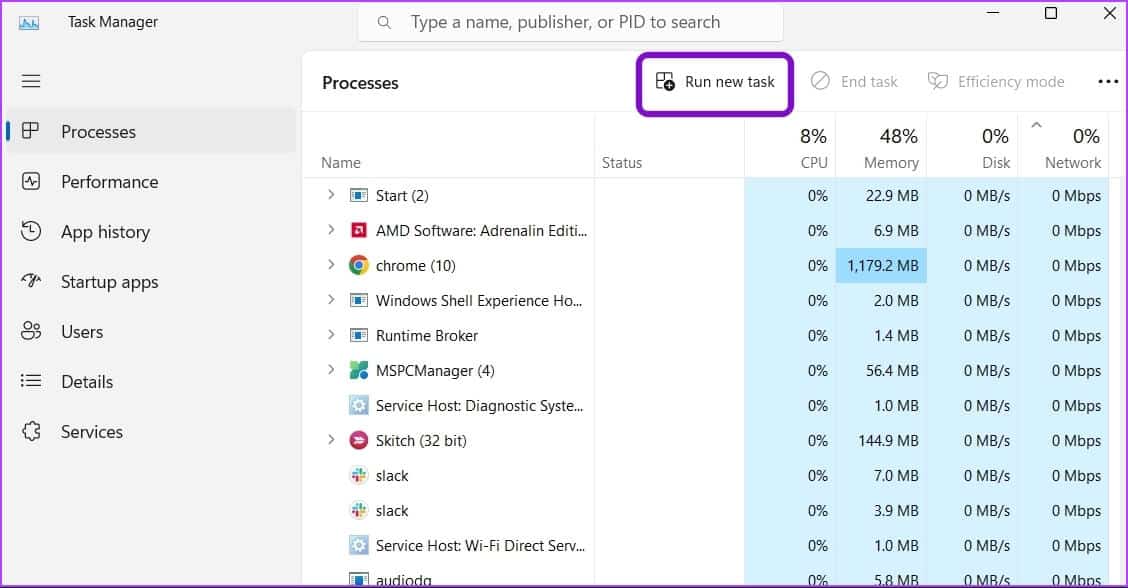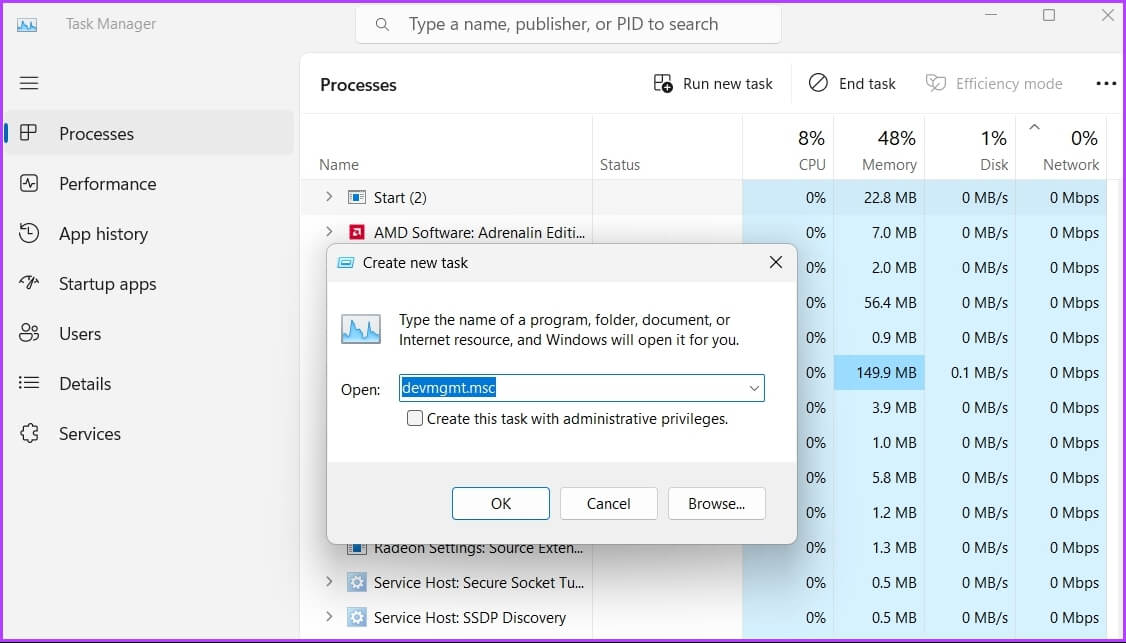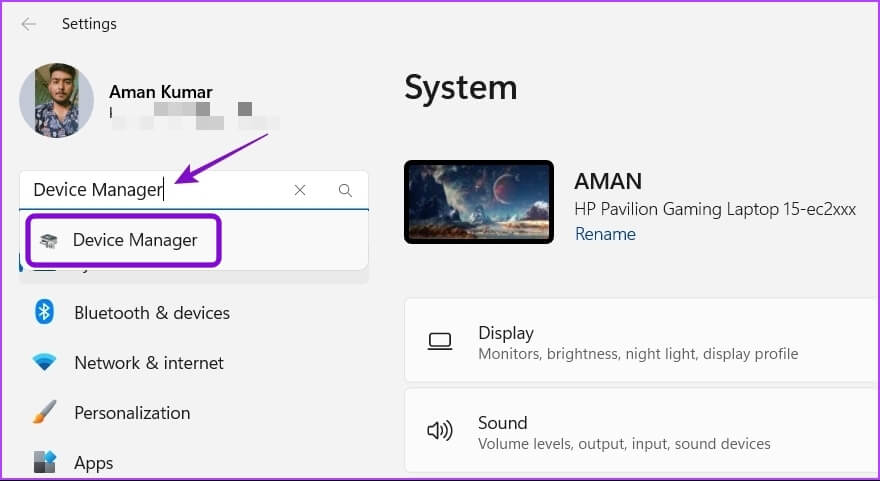在 Windows 9 中打开设备管理器的 11 种快速方法
设备管理器可以帮助您向计算机添加新设备或更新现有设备的驱动程序。 设备管理器是一个重要的 Windows 工具,可让您管理计算机上安装的所有硬件和设备。 但是,尽管它很重要,但与其他应用程序和服务相比,它还是有些隐蔽。

有必要为您的计算机组件更新驱动程序,但其中一些组件没有专用实用程序。 这是您可以帮助设备管理器更新或 卸载驱动程序. 您需要知道如何打开设备管理器。 幸运的是,在 Windows 11 中启动它非常容易。 以下是在 Windows 11 中打开设备管理器的九种快速方法。
1.使用启动工具打开设备管理器
启动工具是快速访问 Windows 操作系统重要组件的首选选项。 虽然有很多方法 打开启动工具 在 Windows 11 上,我们将使用更简单的方法。 以下是使用它启动设备管理器的方法:
步骤1: 按我的键 Windows + R的 打开对话框 运行.
步骤2: 类型 输入devmgmt.msc 在搜索栏中,然后点击 确定。
就是这样! 您将被直接带到设备管理器。
2. 使用 POWER USER 菜单打开设备管理器
Power User 菜单允许您快速访问高级和常用的 Windows 工具。 要使用高级用户菜单打开设备管理器,请按照下列步骤操作:
步骤1: 按下按键 的Windows + X 打开菜单 超级用户。
步骤2: 选择 装置经理 منالقائمة。
3.使用WINDOWS搜索打开设备管理器
在计算机上访问设备管理器的另一种方法是从 通过 Windows 搜索。 在继续之前,请检查搜索是否适用于 Windows 11。您所要做的就是输入名称并搜索该工具。
以下是如何在您的计算机上执行此操作:
步骤1: 按我的键 的Windows + S 打开搜索 Windows.
步骤2: 在 搜索栏 , 写 装置经理 然后选择 打开 从正确的部分。
4.使用电脑管理工具打开设备管理器
计算机管理工具就是这样一种工具,从早期开始就与 Windows 一起使用。 它是访问高级 Windows 工具(如任务计划程序、事件查看器、设备管理器等)的一站式目的地。
以下是使用计算机管理工具访问设备管理器的方法:
步骤1: 按下按键 的Windows + S 呸呸 Windows搜索。
步骤2: 类型 دارةالكمبيوتر 在搜索栏中,然后选择 打开 从正确的部分。
步骤3: 选择 装置经理 منالشريطالجانبيالأيسر。
设备管理器将出现在左窗格中。
5.使用文件资源管理器打开设备管理器
花费 考虑管理文件和文件夹 文件资源管理器可让您打开有用的 Windows 工具,例如设备管理器。 按照以下步骤使用文件资源管理器启动设备管理器。
步骤1: 按下按键 的Windows + X 打开菜单 高级用户 然后选择 档案总管 从列表中。 或者,您可以按键 的Windows + E 呸呸 文件管理器.
步骤2: 打开 محركالأقراص 你安装的 操作系统 在里面。 通常是 C: 驱动大多数用户。
步骤3: 打开 视窗文件夹。
步骤4: 打开 System32文件夹。
الخطوة5。 在 系统32文件夹, 找到名为的文件 “ devmgmt.msc” 并双击它 启动设备管理器。
6.使用控制面板打开设备管理器
控制面板有几个选项,其中之一是启动设备管理器的选项。 以下是如何使用控制面板访问设备管理器。
步骤1: 打开 Windows搜索 , 并键入 控制板 在搜索栏中,然后选择 打开 从正确的部分。
步骤2: 定位 硬件和声音。
步骤3: 选择 装置经理 节内 设备和打印机。
7.使用命令行工具打开设备管理器
Windows 提供了两种命令行工具——Windows PowerShell 和命令提示符。 您可以使用这些工具摆脱系统问题并快速解锁高级 Windows 工具。
要使用 Windows PowerShell 打开设备管理器,请执行以下步骤:
步骤1: 打开 Windows搜索 , 并键入 Windows PowerShell中 在搜索栏中,然后选择 打开 从正确的部分。
步骤2: 在窗口 PowerShell的 , 写 输入devmgmt.msc 然后按 输入.
现在,这里是如何使用命令提示符打开设备管理器。
步骤1: 打开 命令提示符 علىجهازالكمبيوترالخاصبك。
步骤2: 类型 输入devmgmt.msc 在命令提示符窗口中,然后按 输入.
8.使用任务管理器打开设备管理器
任务管理器通常用于管理后台运行的应用程序。 但是您会惊讶地发现您还可以使用它来打开设备管理器。 就是这样:
步骤1: 右键单击图标 Windows 打开菜单 高级用户并选择任务管理器 منالقائمة。
步骤2: 点击 播放选项 一项新任务。
步骤3: 在出现的创建新任务框中,键入 输入devmgmt.msc 然后点击 好的.
9. 使用“设置”应用程序打开设备管理器
设置应用程序是 Windows 操作系统的中心枢纽。 您可以使用它来调整选项、自定义您的 PC、管理您的网络、打开应用程序等等。
以下是如何使用“设置”应用程序打开“设备管理器”。
步骤1: 点击 Windows 键 + I 打开应用程序 设定值.
步骤2: 类型 装置经理 在搜索栏中,然后从结果中选择相同的内容。
轻松打开设备管理器
设备管理器可以帮助您修复 Windows 11 PC 上的驱动程序问题。了解不止一种方法非常有用 设备管理器打不开时 以你通常的方式。