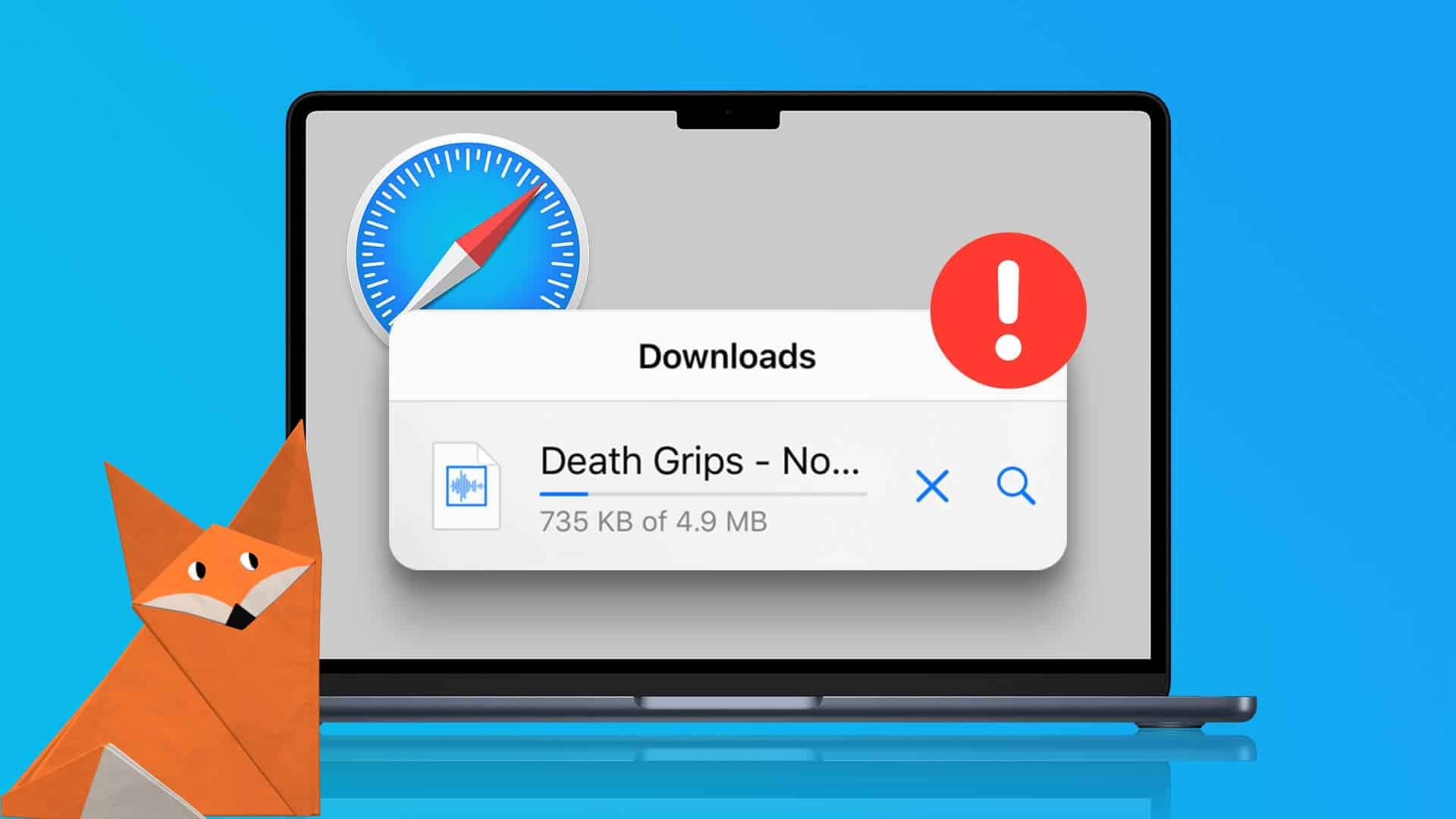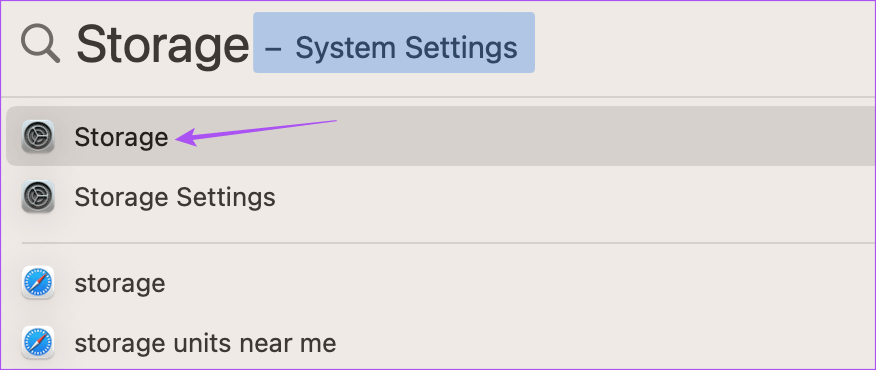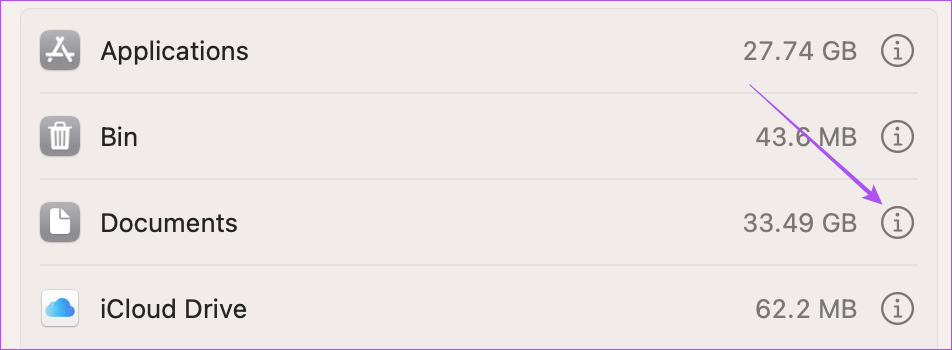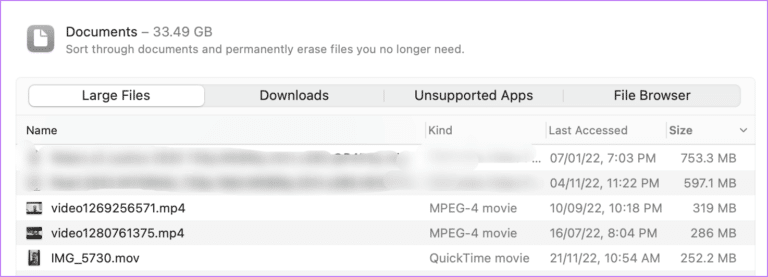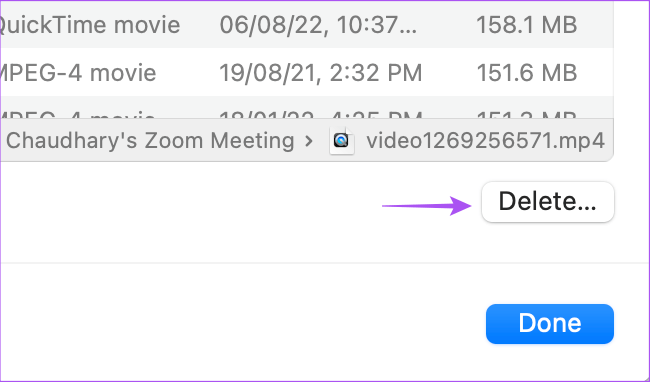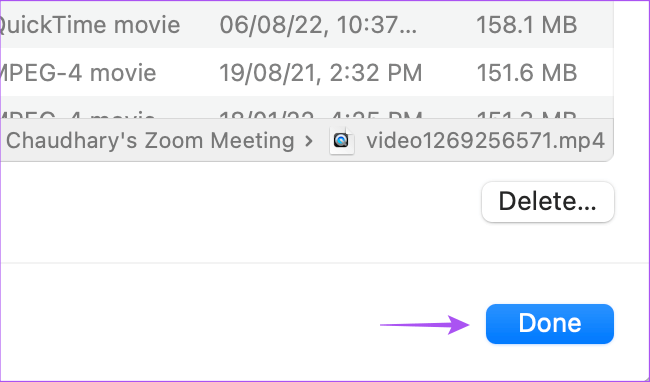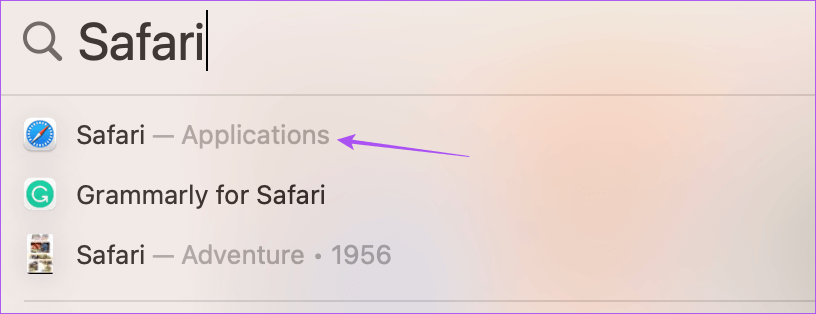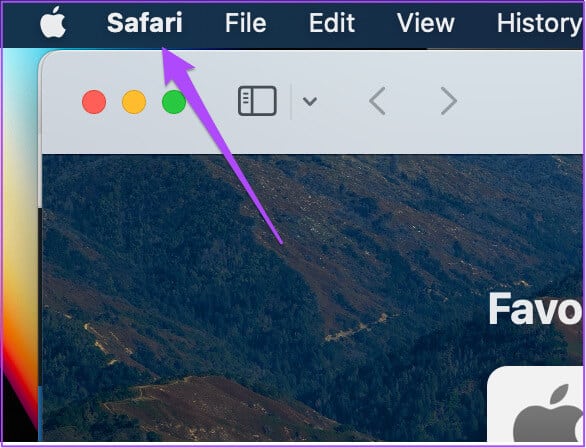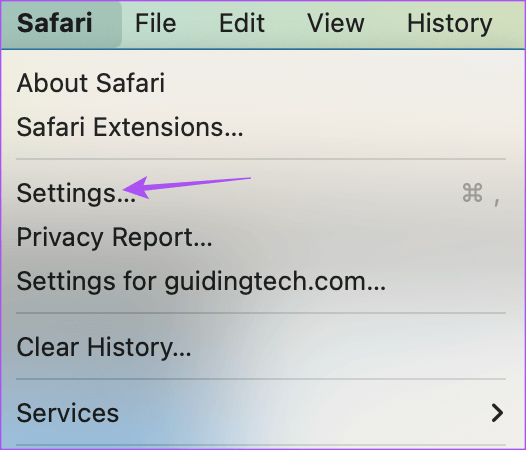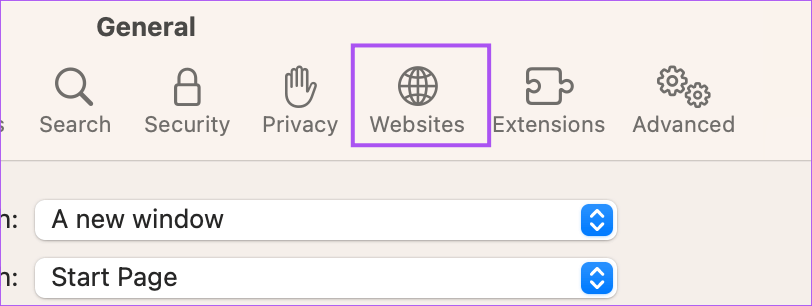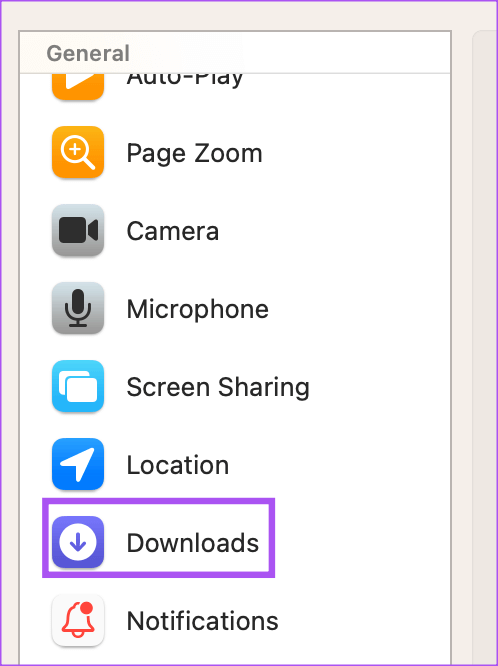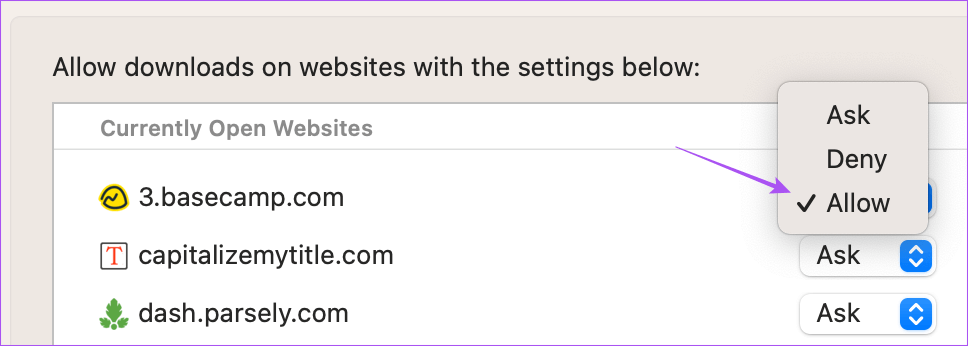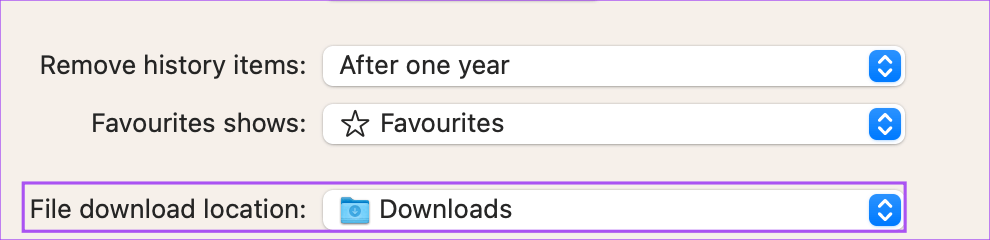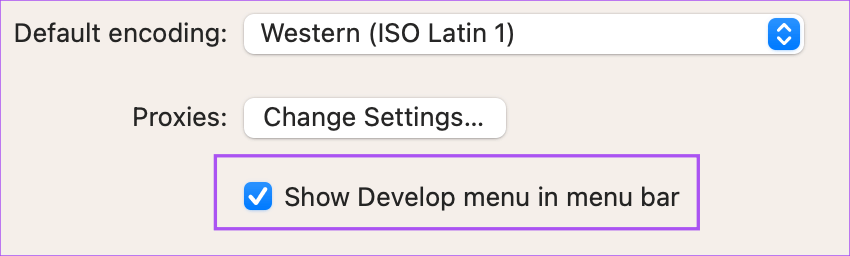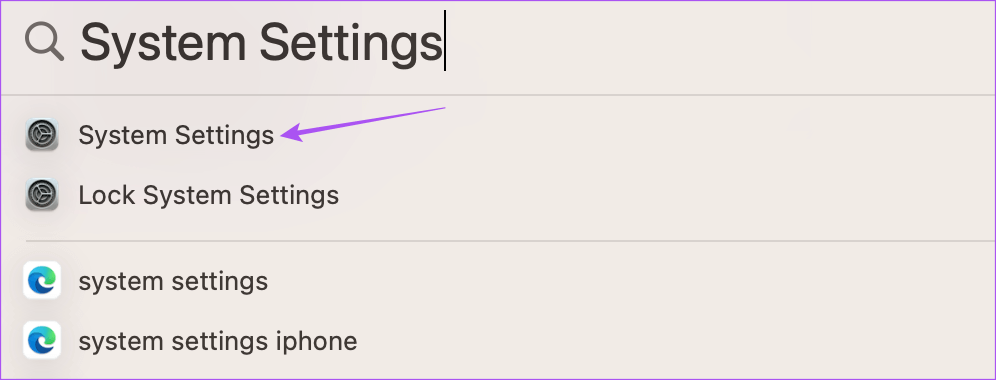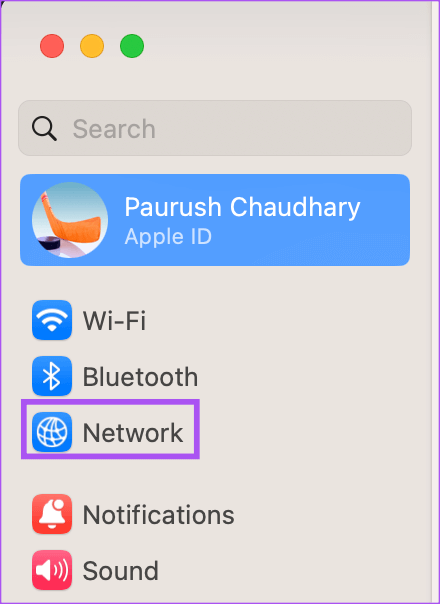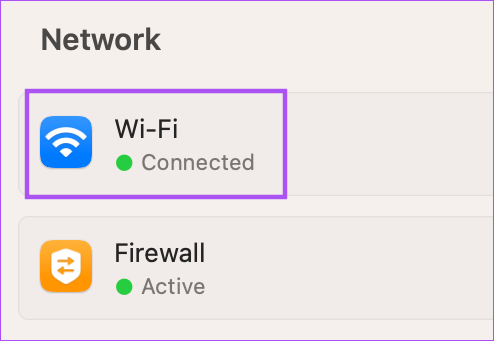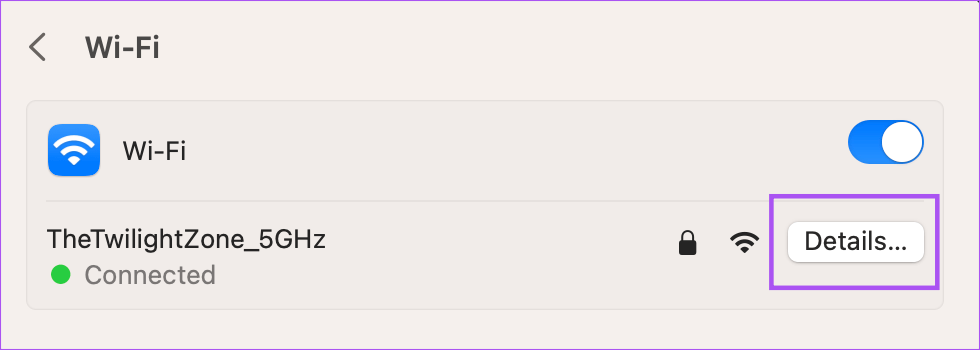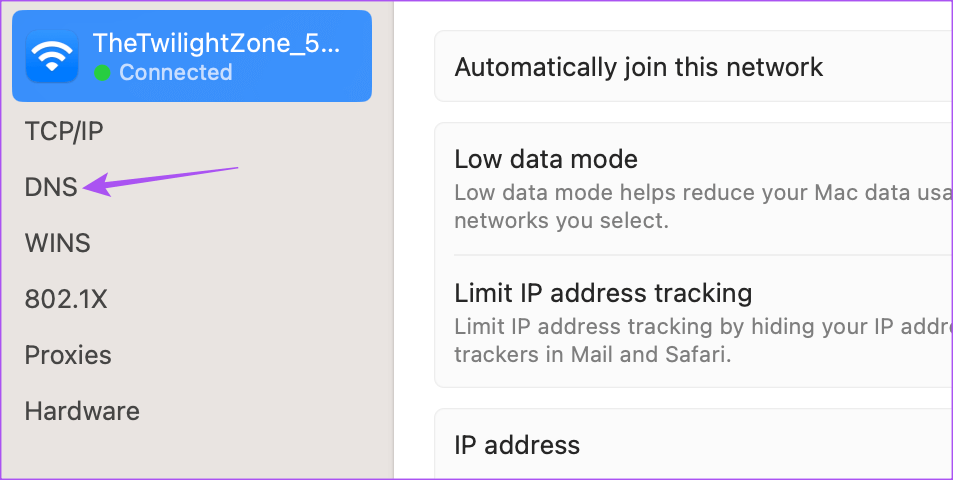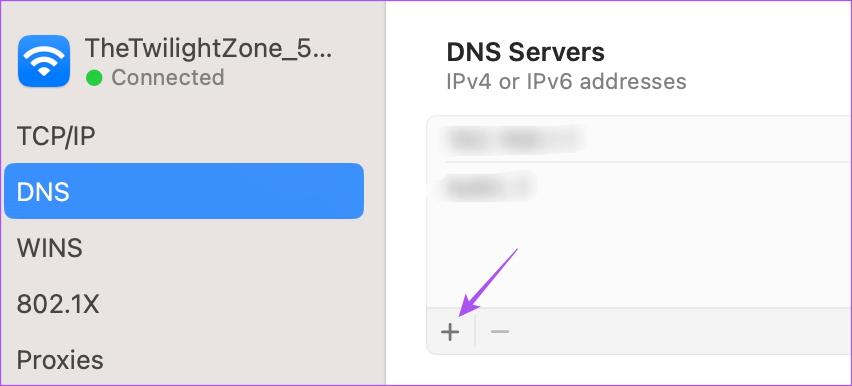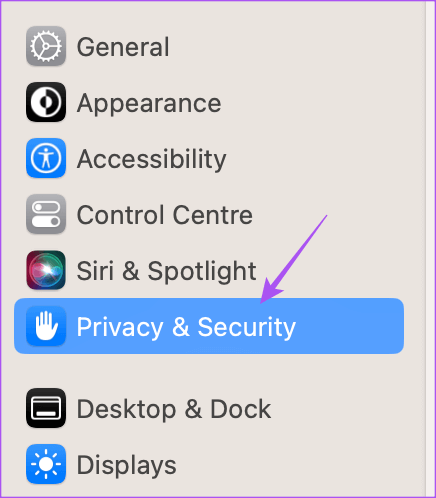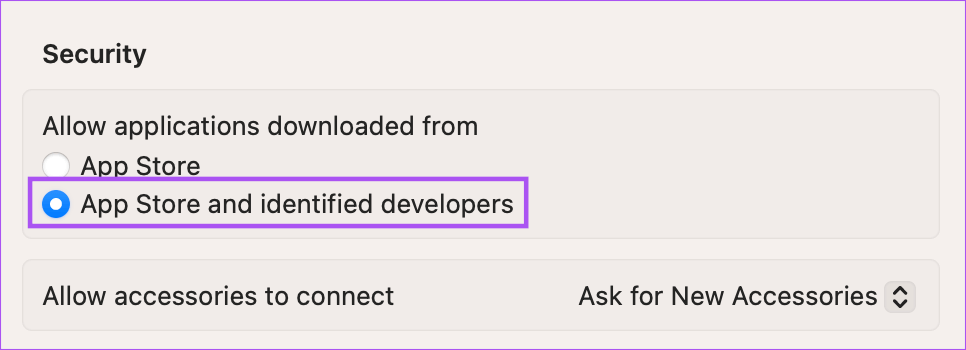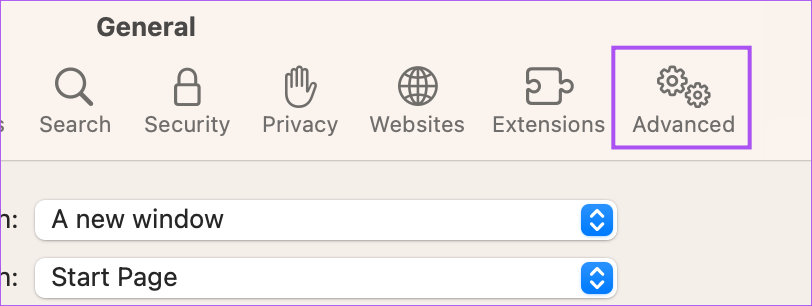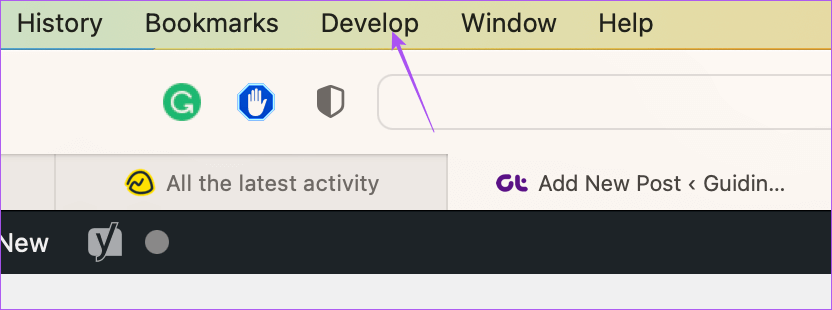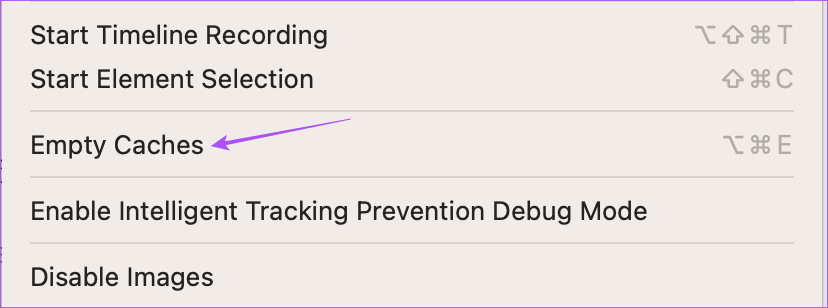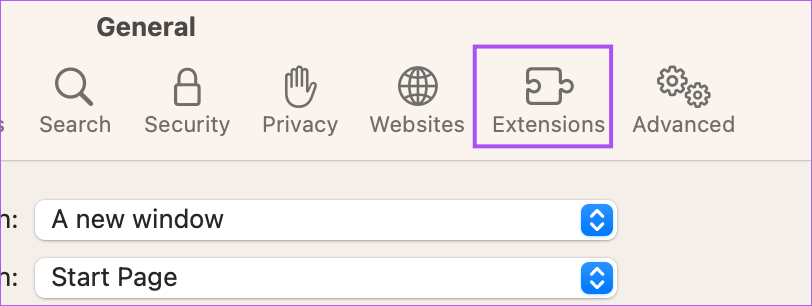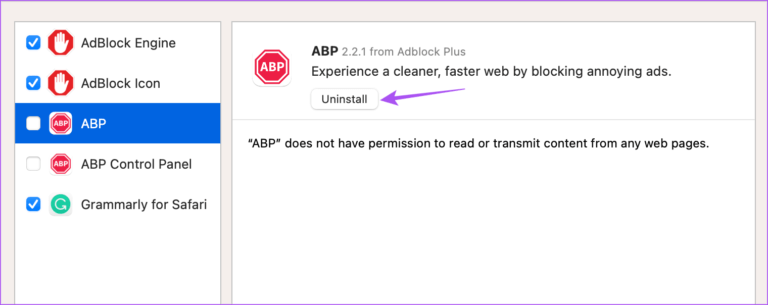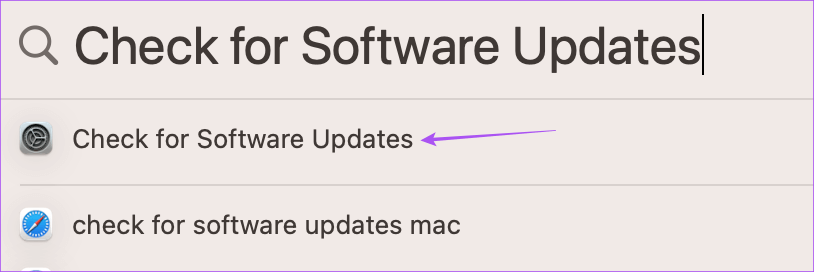Safari 無法在 Mac 上下載文件的 9 大修復方法
Mac 上的 Safari 瀏覽器可讓您快速下載照片、視頻、文檔等文件。 你可以 使用 Finder 整理文件。 但是,如果您無法在 Safari 上下載任何文件怎麼辦?
在 Mac 上使用 Safari 時,可能會出現無法從 Web 下載重要文件的情況。 為了幫助您解決這個問題,我們為您提供了修復 Safari 不在 Mac 上下載文件的解決方案。
1. 檢查您的互聯網連接
首先,您應該檢查互聯網連接的強度。 如果您要下載大文件,最好連接到更快的 Wi-Fi 網絡以節省時間。 如果您有雙頻 Wi-Fi 路由器,我們建議連接到 5GHz 頻段並靠近路由器。 如果您在 iPhone 上使用 Hotspot,您可以閱讀我們的解決方案來修復 iPhone Hotspot 在您的 Mac 上不起作用。
2. 檢查你的 MAC 的內部存儲
接下來您需要做的是檢查您的 Mac 內部存儲空間是否有足夠的可用空間。 如果您必須在 Safari 上下載多個文件,則需要檢查是否有足夠的可用存儲空間。 就是這樣。
相片1: 單擊快捷方式 Command +空格鍵 打開 Spotlight搜索 , 並鍵入 儲存應用 ,然後按 退貨說明.
您將看到對正在運行的所有文件類型的分析 Mac 的大部分內部存儲空間 您的。
相片2: 清除 貯存 ,點擊圖標“i在文件類別旁邊。
相片3: 定位 文件 誰在跑步 最大存儲空間 並且不再需要它。
相片4: 點擊 刪除 在右下角。
相片5: 點擊 完成了 在右下角確認。
重複相同的步驟以清除 Mac 的存儲空間。 之後,關閉窗口並打開 蘋果瀏覽器 驗證問題是否已解決。
3. 檢查您的隱私和安全設置
Safari 允許您限制從特定網站的下載。 因此,如果您仍然無法在 Safari 上下載文件,請按照以下方法檢查您的隱私和安全設置。
相片1: 單擊快捷方式 Command +空格鍵 打開 Spotlight搜索 , 並鍵入 蘋果瀏覽器 ,然後按 退貨說明.
相片2: 點擊 蘋果瀏覽器 在左上角。
相片3: 定位 設置.
相片4: 點擊 網站在頂部 從窗口 設置.
相片5: 向下滾動並點按 下載 從左側菜單。
第6步:在右側向下滾動並找到 網站 哪個還沒有完成 下載文件 從他身上。
相片7: 點擊 下拉式菜單 訪問名稱 網站並選擇允許。
相片8: 關閉窗口並檢查 解決這個問題。
4. 檢查您的默認下載文件夾
您還可以檢查 Mac 上 Safari 的默認下載文件夾。 可能已經允許從網站下載並且文件已經下載。 但是您找不到該文件夾的位置。 這是檢查方法。
相片1: 單擊快捷方式 Command +空格鍵 打開 Spotlight搜索 , 並鍵入 蘋果瀏覽器 ,然後按 退貨說明.
相片2: 點擊 蘋果瀏覽器 在左上角。
相片3: 定位 設置.
相片4: 在選項卡下 一般的 , 核實 文件下載站點。
如果您想更改下載位置,請單擊下拉菜單並選擇您的文件夾。
您需要檢查是否啟用了“下載後打開安全文件”。 如果之前禁用了此功能,您可能會認為文件沒有下載。
相片5: 關閉 窗戶 並簽出 解決這個問題。
5.更改DNS服務器
如果您仍然無法在 Safari 瀏覽器上下載文件,您可以按照以下方法嘗試更改 Mac 上的 DNS 服務器。 這將有助於提高互聯網速度並避免隨機連接錯誤。
相片1: 單擊快捷方式 Command +空格鍵 打開 Spotlight搜索 , 並鍵入 系統設置 ,然後按 退貨說明.
相片2: 點擊 網絡 從左側菜單。
相片3: 點擊 無線網絡連接。
相片4: 點擊 文件 旁邊 Wi-Fi 網絡名稱 有關的。
相片5: 在窗口 文件 , 點擊 DNS 從左側菜單。
相片6: 點擊 在 DNS 服務器下添加圖標。
相片7: 添加 DNS條目 جديد 來自我的供應商 域名服務 免費公眾喜歡 谷歌 أو 的CloudFlare أو Quad9.
相片8: 關閉窗口 網絡 , 並打開 蘋果瀏覽器 並簽出 解決這個問題。
6. 允許在 App Store 之外下載
作為安全和隱私功能的一部分,您可以限制下載 App Store 中不可用的應用程序。 但如果 Safari 沒有在您的 Mac 上下載文件,您可以通過以下方法禁用該功能以檢查問題是否已解決。
相片1: 點擊 Command + 空格鍵快捷鍵 打開 Spotlight搜索 , 並鍵入 系統設置 ,然後按 退貨說明.
相片2: 定位 隱私和安全 從左側菜單。
相片3: 滾動 在安全之下 , 定位 App Store 和選定的開發者。
相片4: 關閉窗口再打開 蘋果瀏覽器 並嘗試 下載你的文件 再來一次。
7. 從 Safari 清除緩存
從 Safari 清除緩存也值得一試。 您瀏覽器的過時緩存也可能是導致此問題的罪魁禍首。 繼承人如何做到這一點。
相片1: 點擊 Command + 空格鍵快捷鍵 打開 熱點搜索, 並輸入 蘋果瀏覽器 ,然後按 退貨說明.
相片2: 點擊 蘋果瀏覽器 在左上角。
相片3: 定位 設置.
相片4: 點擊 ”高級選項在右上角。
相片5: 啟用選項“在菜單欄中顯示開髮菜單“。
相片6: 關閉窗口並單擊 發展 在頂部菜單欄中。
相片7: 點擊 清除緩存。
相片8: 然後 , 檢查問題是否已解決。
你可以閱讀更多關於如何 清除 Safari 中的緩存和 cookie。
8. 禁用 Safari 附加組件
擴展可以為 Mac 上的 Safari 瀏覽器添加額外的功能。 但與此同時,一些錯誤的擴展也會導致文件下載受限等問題。 以下是檢查和刪除 Safari 中有缺陷的擴展程序的方法。
相片1: 點擊 Command + 空格鍵快捷鍵 打開 Spotlight搜索 , 並鍵入 蘋果瀏覽器 ,然後按 退貨說明.
相片2: 點擊 蘋果瀏覽器 在左上角。
相片3: 定位 設置.
相片4: 點擊 附加組件 在窗口 設置.
相片5: 選擇 推而廣之 從左側菜單。
相片6: 點擊 卸載。
相片7: 關閉窗口並檢查刪除擴展是否可以解決問題。
如果沒有,請重複這些步驟以移除有缺陷的附件。
9. 更新 Safari
當 Safari 接收定期更新時,您可以 macOS 版本更新 ,如果您在 Mac 上使用舊版本。 如果到目前為止沒有任何效果,這是最後一步。
相片1: 單擊快捷方式 Command +空格鍵 要打開 Spotlight 搜索,請鍵入 檢查軟件更新 ,然後按 返回。
相片2: 如果可供使用的話 更新 下載並安裝它。
相片3: 打開 蘋果瀏覽器 再次之後 安裝 並檢查問題是否已解決。
下載您的文件
這些步驟將幫助您排除故障並解決無法在 Mac 上的 Safari 中下載文件的問題。 這通常是權限錯誤或 Mac 空間不足。 修復錯誤後,您可以輕鬆地繼續下載必要的文件。