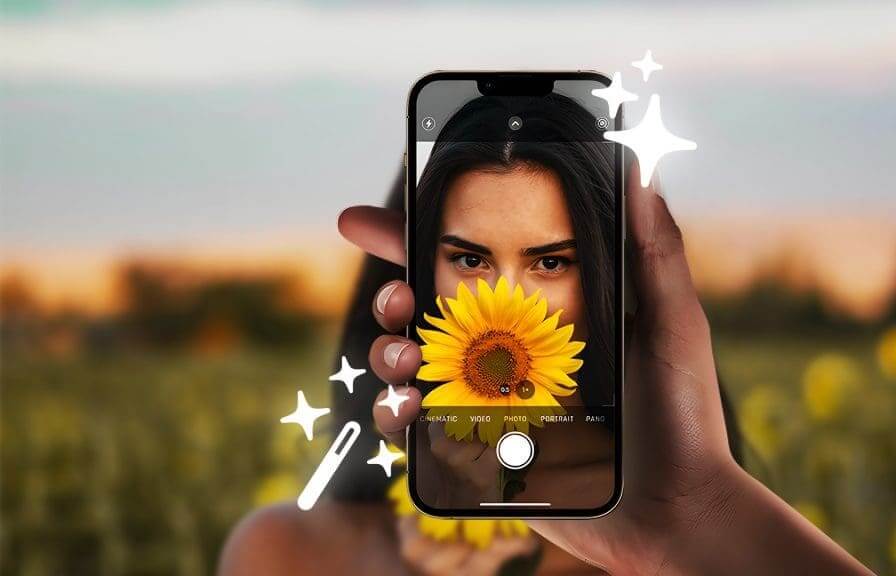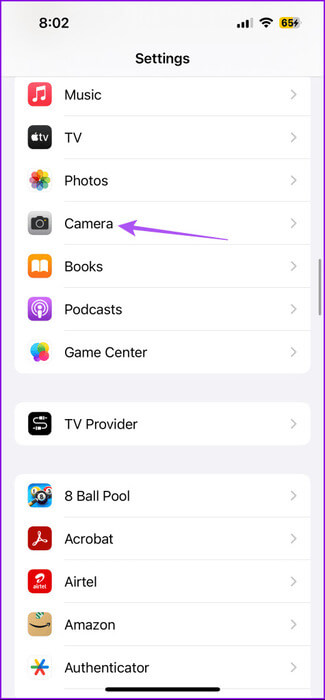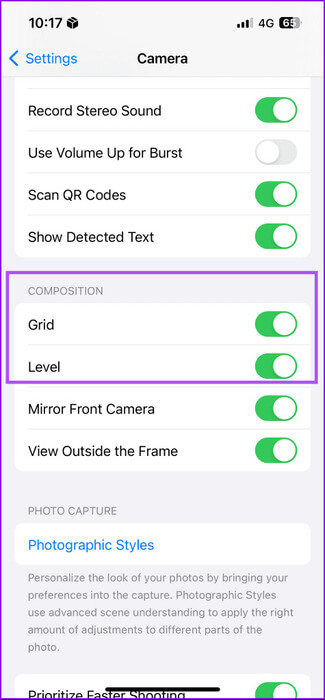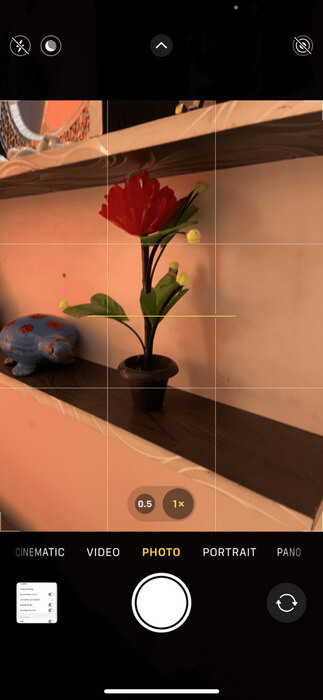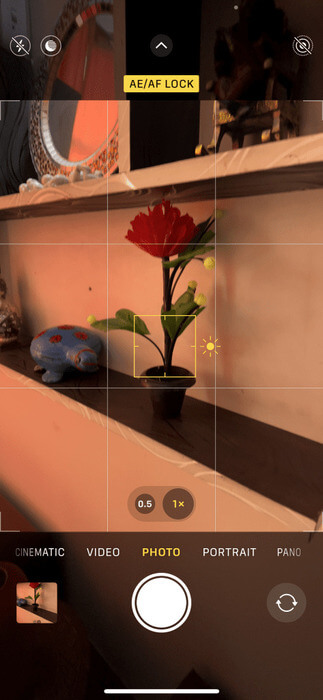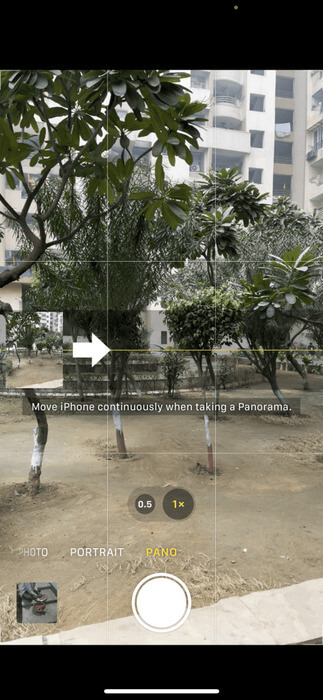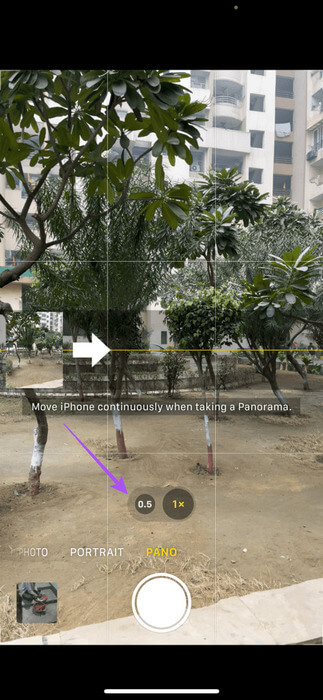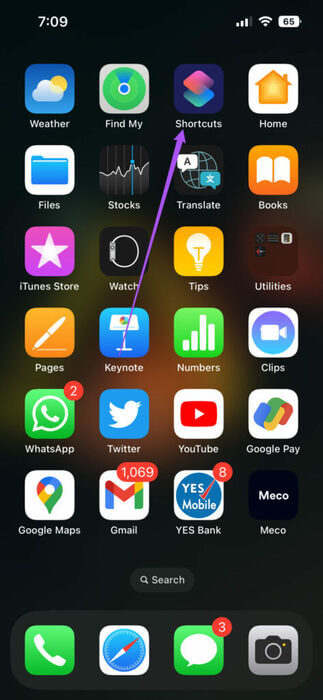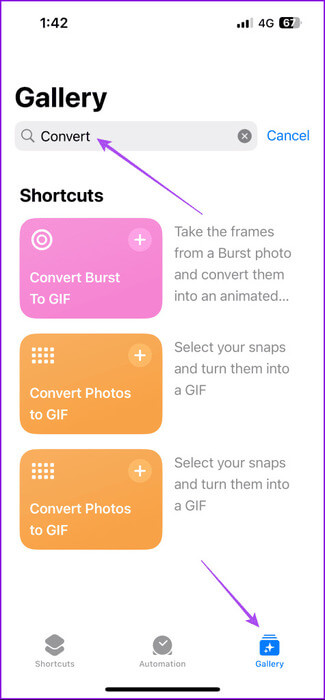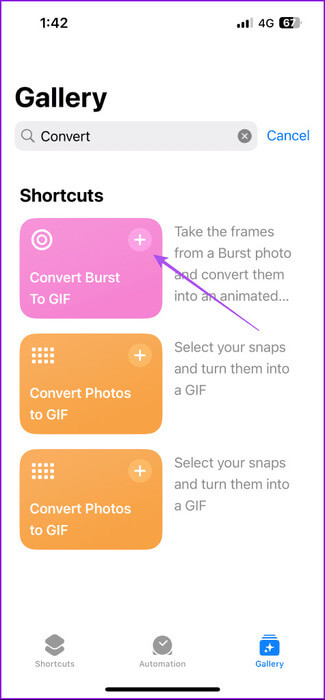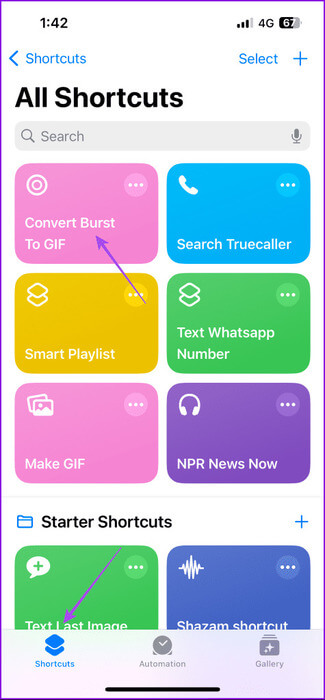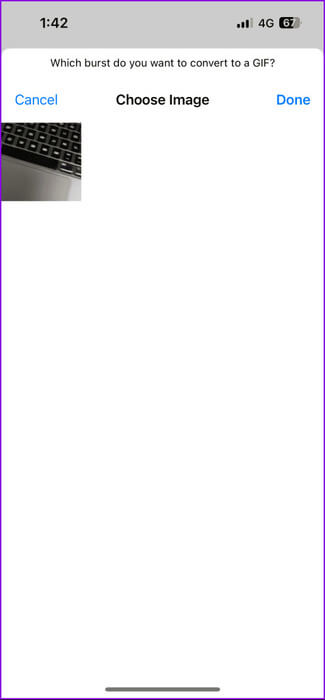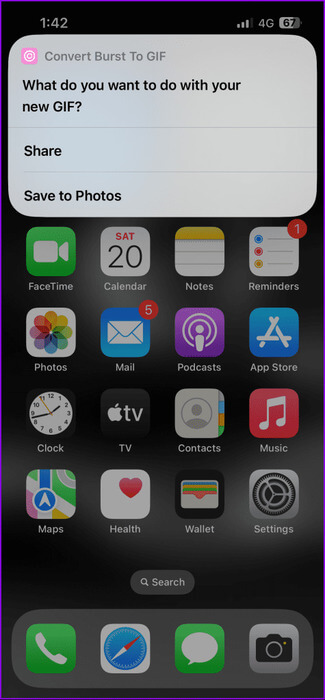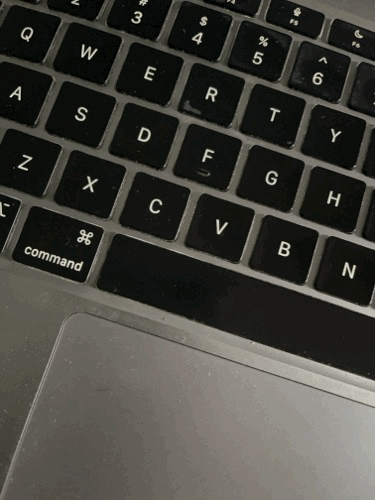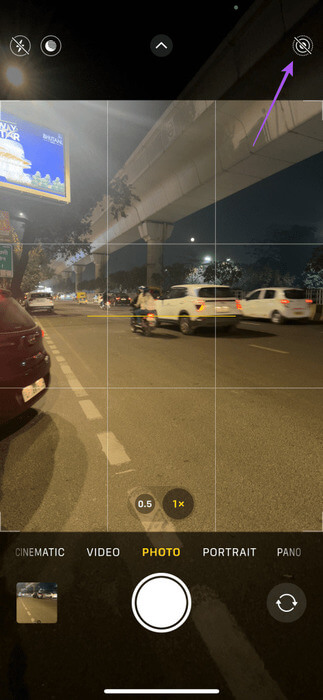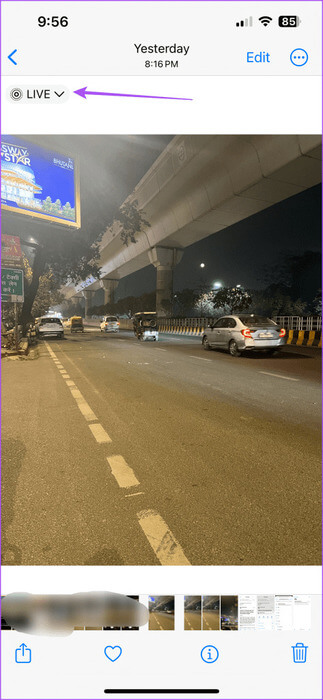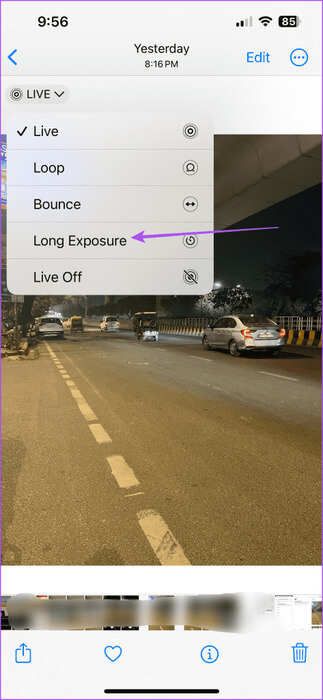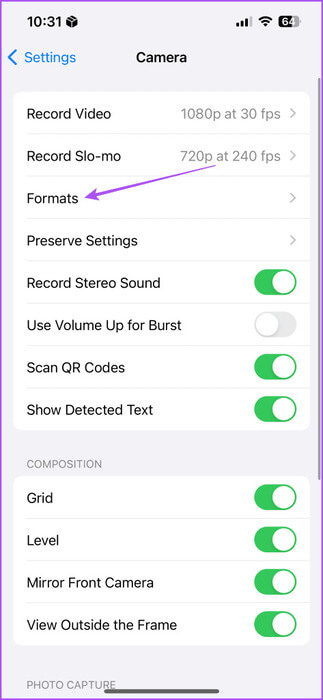從 iPhone 5 拍攝最佳品質照片的 13 種最佳相機設置
iPhone 13 能夠拍攝一些令人驚嘆的照片。儘管是較舊的型號,但其相機仍然能夠拍攝值得在社交媒體上分享的高品質照片。然而,預設的相機設定可能並不總是能為您帶來最佳效果。以下是 iPhone 5 拍攝最佳品質照片的 13 種最佳相機設定。
因此,在這篇文章中,我們將分享一系列設置,幫助您每次從 iPhone 13 拍攝最佳品質的照片。這些設定將幫助您獲得最佳效果,而無需切換到較新的 iPhone 型號。請注意,我們使用的是 iPhone 13,但這些提示也適用於 iPhone 13 Pro 用戶。
1.啟用水平和網格以獲得更好的構圖
以下是一些可以派上用場的基本攝影技巧,尤其是當您沒有三腳架時。啟用「水平」選項可以幫助您調整拍攝水平,除非您故意嘗試以一定角度拍攝。另一個有用的功能是網格,它在取景器螢幕中運行 3×3 網格。網格可以幫助您在拍照時遵循三分法則。請按照以下說明啟用這些功能。
相片1: 打開一個應用程序 設置 並按下 相機。
相片2: 向下滾動並啟用 級別和網格選項。
關閉“設定”應用程序,您現在將在“相機”應用程式的取景器中看到級別圖示並啟用網格。
網格可以幫助您使用三分法則,即您應該將主題的最中心部分放置在中心正方形的交點處。這將為您的拍攝提供最佳構圖。


您也可以透過長按觀景窗中的自動對焦圖示來選擇將焦點鎖定在拍攝主體上。
2. 廣角全景自拍
iPhone 13 的後置相機提供全景選項。在全景模式下切換到廣角鏡頭,可以獲得更寬的全景照片。有趣的是,您也可以使用相同的偏好來拍攝廣角全景自拍照。就是這樣。
相片1: 打開一個應用程序 相機 並選擇 全景模式.
相片2: 切換到 廣角鏡頭.
意見3: 用 音量鍵 作為拍攝全景自拍照的快門。您必須將後置相機對準您並旋轉它才能完成全景拍攝。
它應該如下所示。
3. 使用連拍影像建立 GIF
以下提示可讓您使用從 iPhone 13 相機點擊的照片建立 GIF。您可以 連續拍攝照片 從您的 iPhone 13 中,然後使用這些照片建立 GIF。就是這樣。
相片1: 打開一個應用程序 相機, 然後點擊 快門按鈕, 將其拖至左側而不釋放。
您會在底部看到連拍模式下點擊的鏡頭數量。
相片2: 自由 快門按鈕 一旦你連續拍攝照片。
意見3: 關閉應用 相機 並打開 快捷方式應用 在你的 iPhone 上。
相片4: 點擊 展覽 下面並蒐索 「將連拍轉換為 GIF」。
相片5: 添加 縮寫 從搜索結果中。
意見6: 轉到選項卡 “捷徑” 然後點擊 「將連拍轉換為 GIF」。
相片7: 選擇照片 GIF 序列.
相片8: 選擇一個選項 保存你的 GIF。
您的 GIF 將保存到您的設備中,如下所示。
4. 創建長曝光影像
您知道嗎,您可以使用 iPhone 13 的即時照片功能拍攝一些令人驚嘆的長時間曝光照片?透過減慢快門速度,長時間曝光模式可以將您的移動影像變成美麗的光芒,非常適合捕捉夜間燈光。以下是具體操作方法。
相片1: 打開相機應用程式並將其打開 即時照片模式 按 同心圓圖標。
相片2: 點擊按鈕 快門 拍攝你的即時照片。
意見3: 點擊後 影像, 打開它並按 即時圖示 在左上角。
相片4: 定位 長期接觸.
您的即時照片現在將轉換為長曝光照片。捕捉快速移動的物體時效果最佳。

您也可以啟用樣式 攝影師 拍攝不同形狀和外觀的照片。
5.以RAW模式拍攝
如果您有 iPhone 13 Pro,則可以使用 ProRAW 模式拍攝照片。捕捉 RAW 影像可讓您更好地控制編輯它們。蘋果為買家提供了點擊 ProRAW 的選項,將標準 RAW 格式與 iPhone 影像處理相結合。以下是啟用該功能的方法。
相片1: 打開 設置應用 並按下 相機。
相片2: 點擊 格式。
意見3: 定位 蘋果ProRAW。
您還可以選擇 將 RAW 影像轉換為 JPG 以節省存儲空間。
以最好的品質拍攝照片
使用這些提示可以使用 iPhone 13 拍攝最佳品質的照片。您還可以拍攝水下照片或海灘日落。不過,為了防止 iPhone 13 被水損壞,最好將其存放在防水盒或防水袋中。