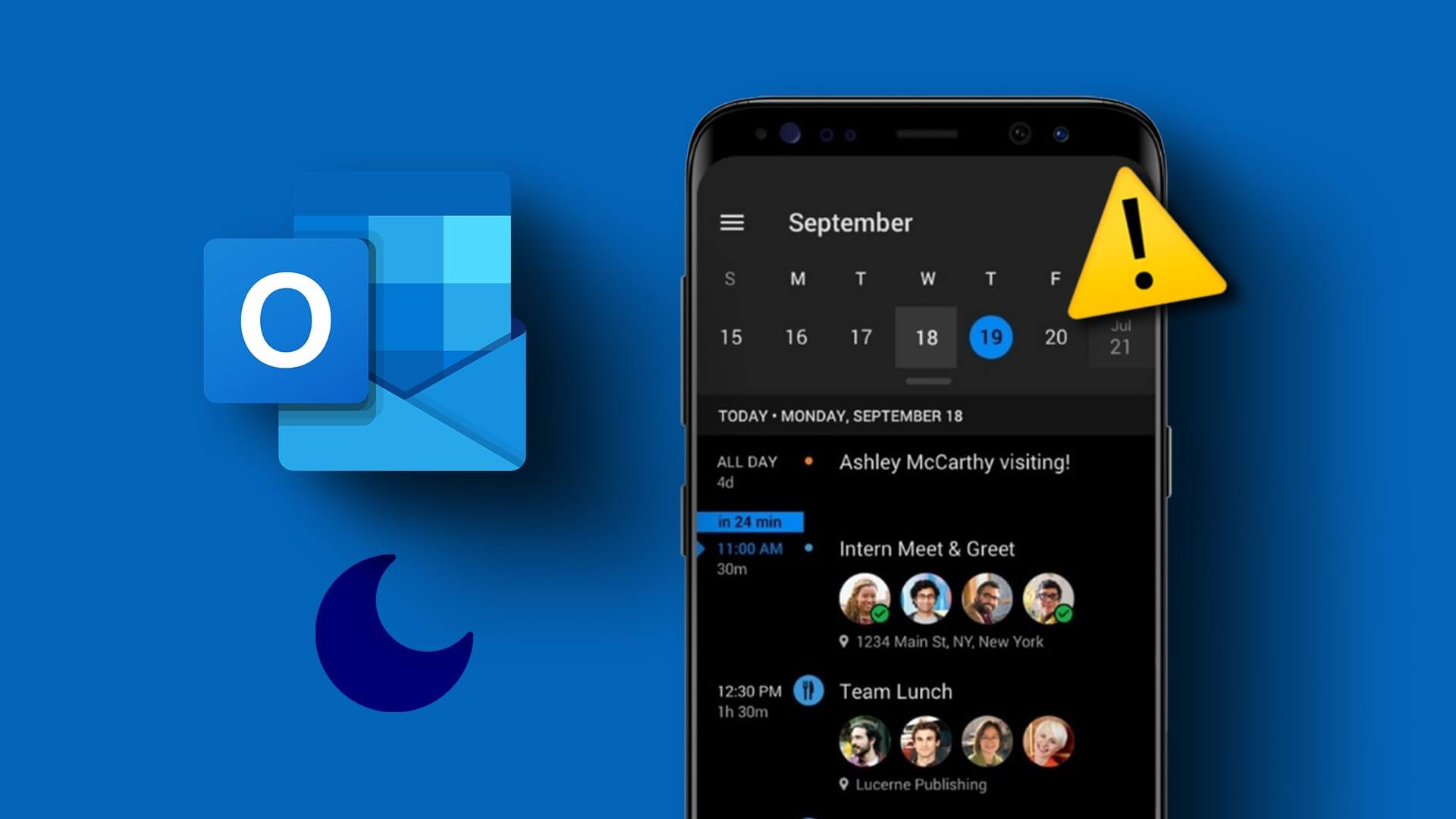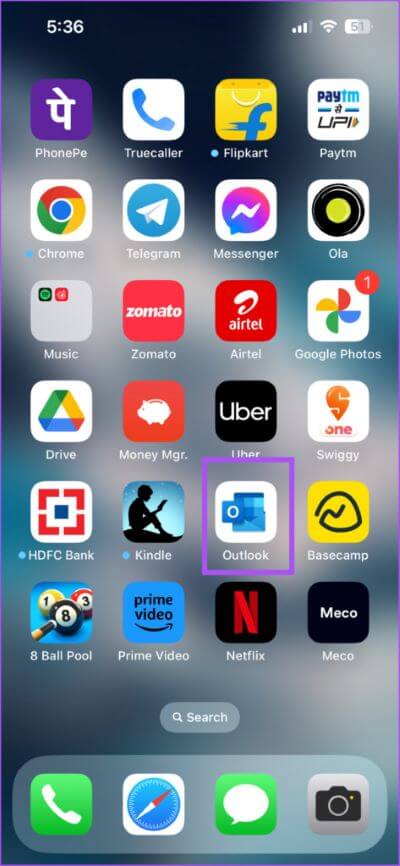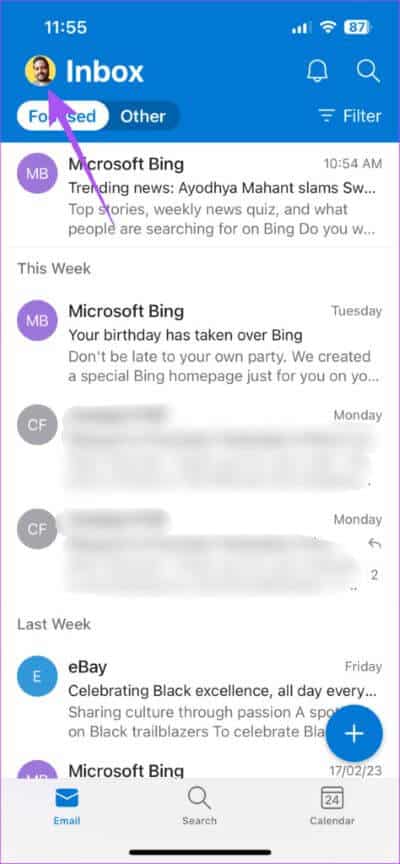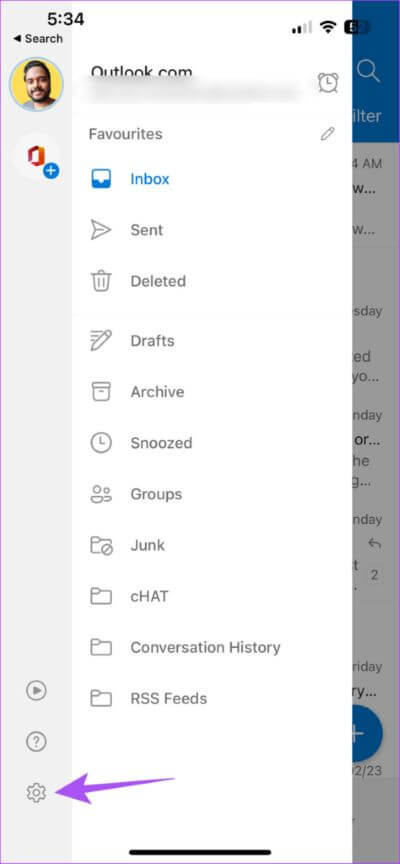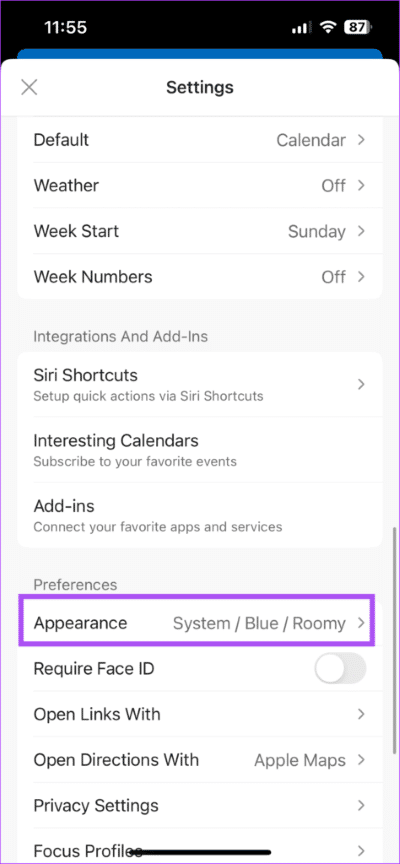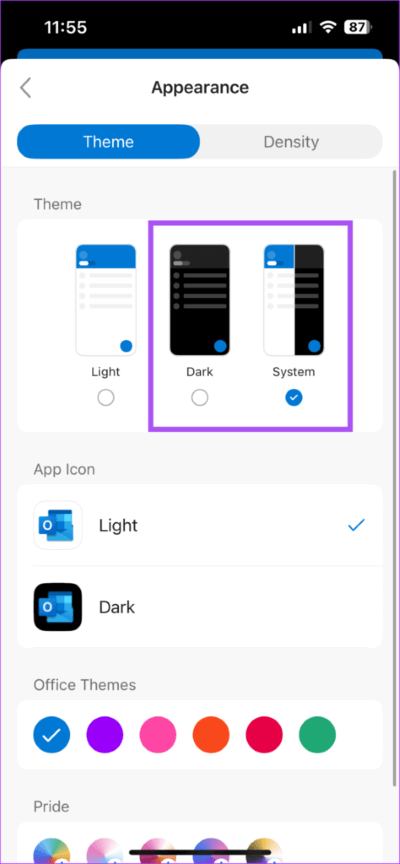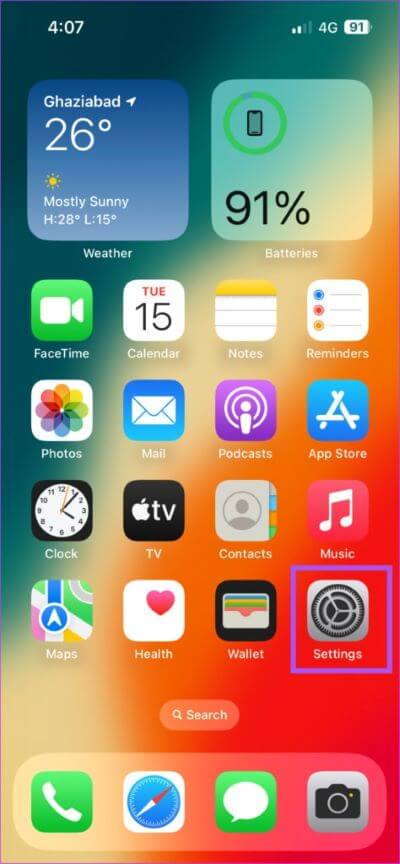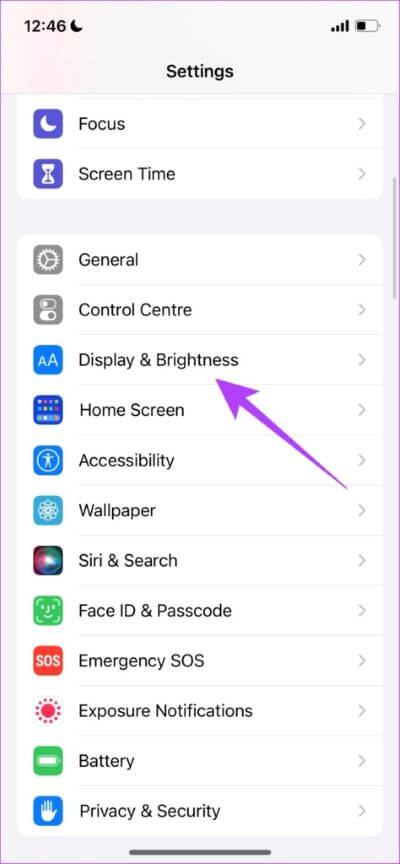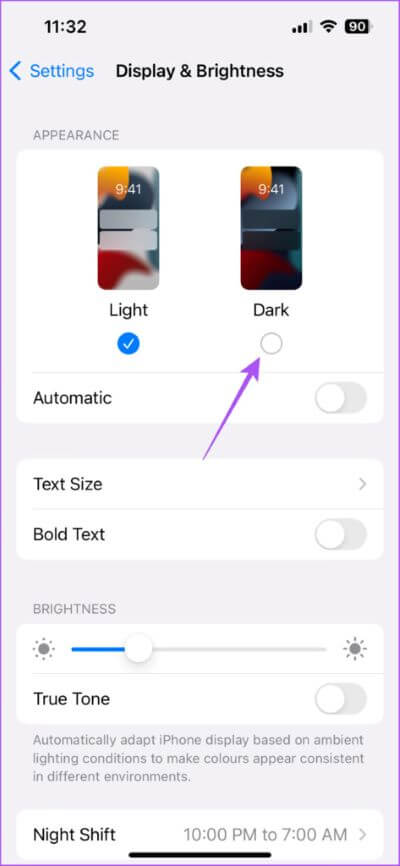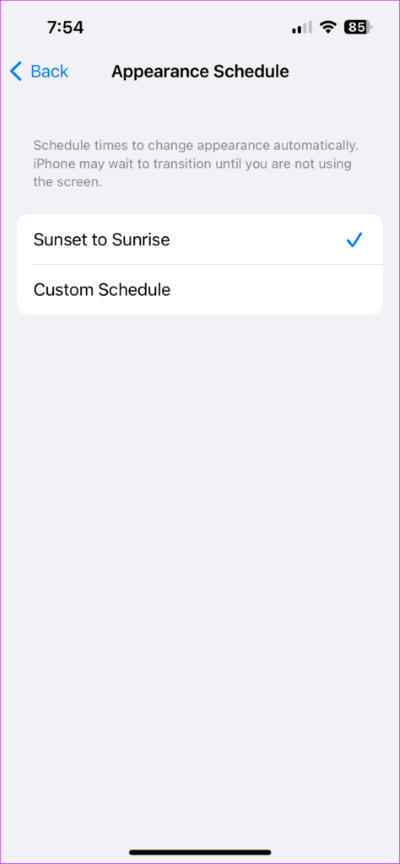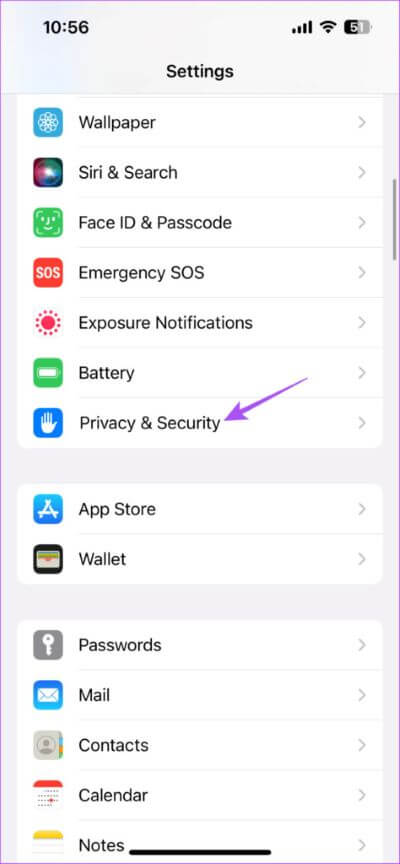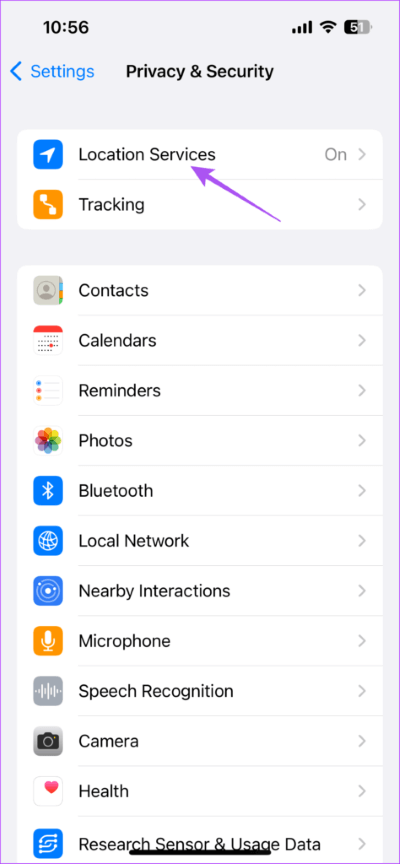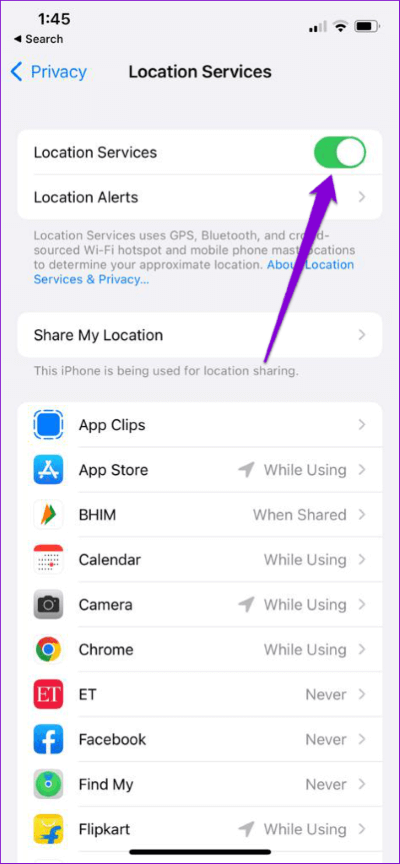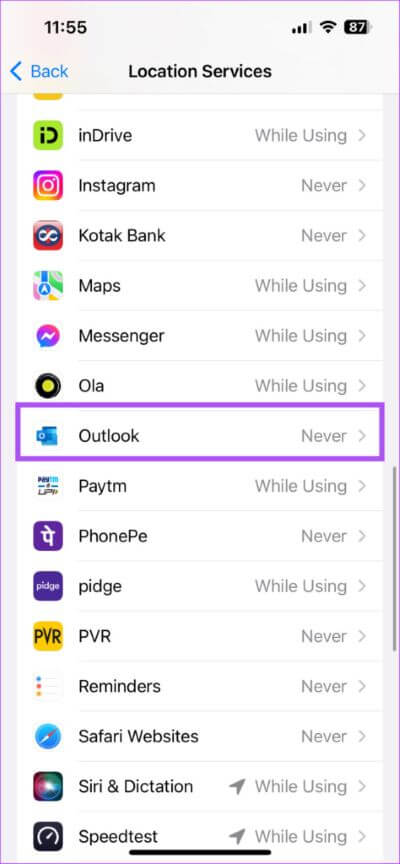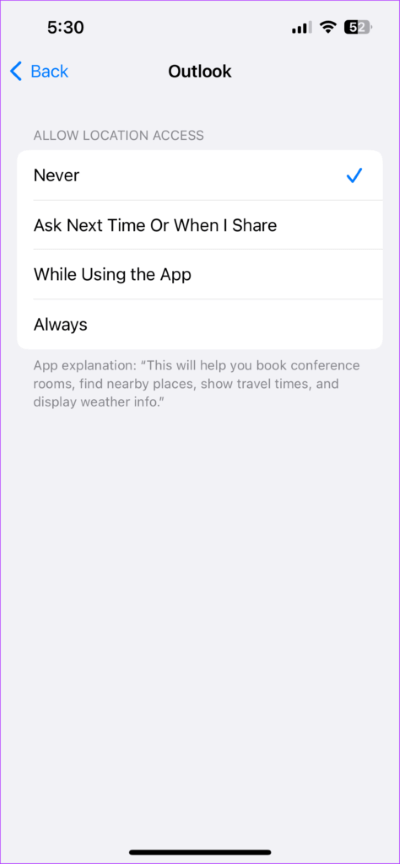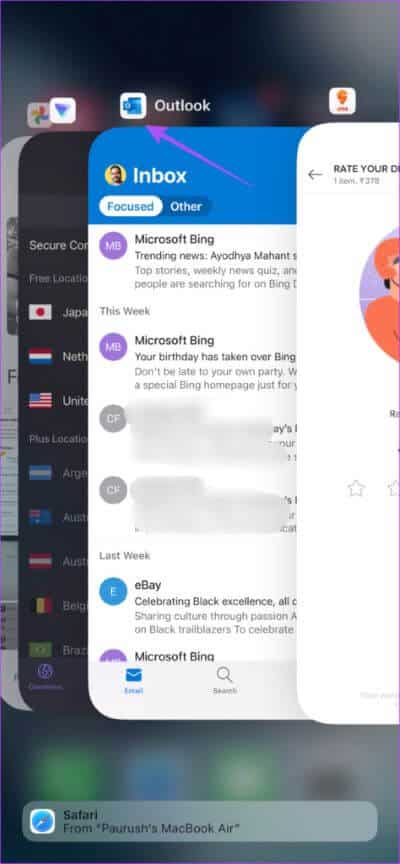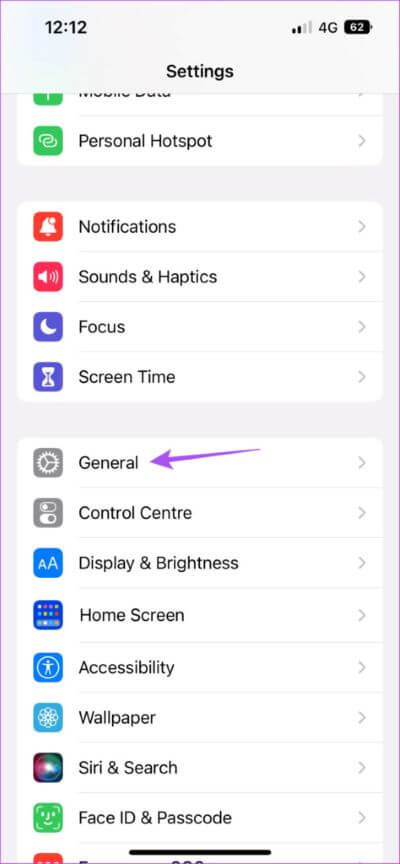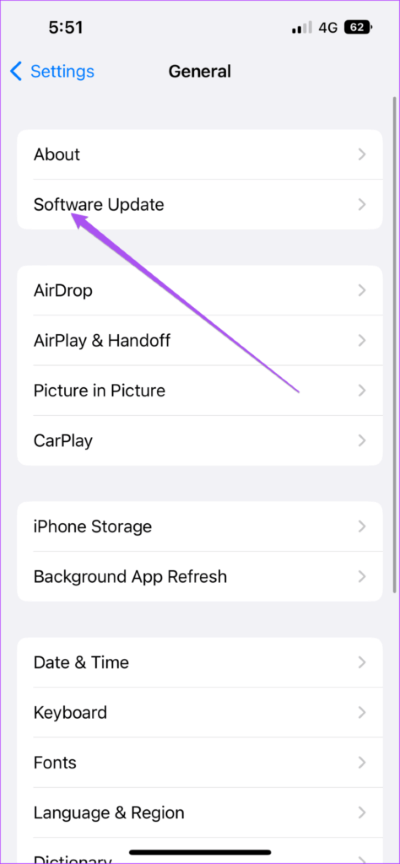Microsoft Outlook 深色模式在 iPhone 上不起作用的 6 大修復方法
iPhone 上的 Microsoft Outlook 應用程序可讓您隨時隨地管理電子郵件對話。 你可以 同步您的 Outlook 聯繫人和日曆以管理對話操作 個人和專業。 一些用戶非常喜歡 Outlook 應用中的深色模式。
如果深色模式在 Outlook 應用程序中停止工作,可能會令人沮喪。 因此,如果您遇到同樣的事情,這裡有最好的方法來幫助您修復黑暗模式在 iPhone 上的 Microsoft Outlook 中不起作用。
1. 檢查 Outlook 中的深色模式設置
通常,Outlook 應用程序會自動切換到深色模式以匹配您 iPhone 的外觀。 如果應用程序中沒有發生這種情況,我們建議的第一種故障排除方法是檢查您的深色模式設置。
相片1: 打開一個應用程序 微軟Outlook 在你的 iPhone 上。
相片2: 點擊 個人資料圖標 在左上角。
相片3: 點擊圖標 設置 在左下角。
相片4: 向下滾動並點按 外觀。
相片5: 之內 特徵, 定位 黑暗的 أو 系統 自動切換。
返回您的 Outlook 收件箱並檢查問題是否已解決。
2.查看IPHONE的外觀設置
如果應用程序仍然無法切換到深色模式,您現在應該檢查 iPhone 的外觀設置。 您的 iPhone 的深色模式設置可能與 Outlook 應用不兼容。
相片1: 打開一個應用程序 設置 在你的 iPhone 上。
相片2: 向下滾動並點按 顯示和亮度。
相片3: 點擊 黑暗的 .
如果啟用 自動外觀 , 輕敲 選項 並查看您的出場時間表。
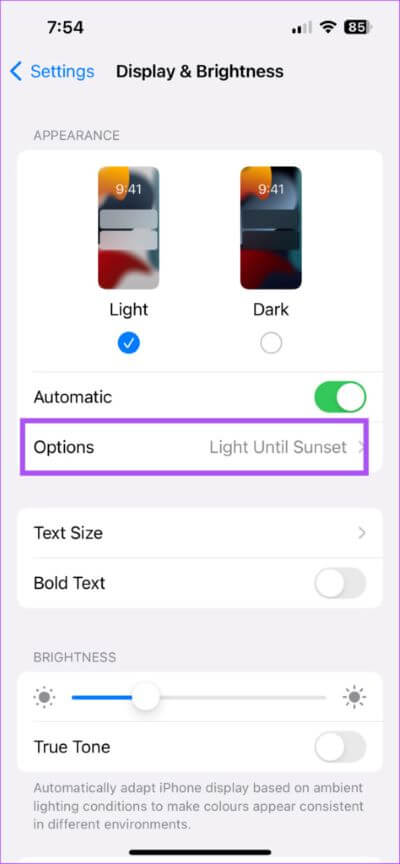
如果您選擇從日出到日落,則切換黑暗模式將取決於您當前所在的位置。
相片4: 一旦設置 深色模式設置 , 關閉 設置應用 並打開 Outlook 驗證問題是否已解決。
3. 檢查您的網站設置
如果你的iPhone開啟了自動主題功能,它會根據你當前位置的TKme區域選擇切換主題。 因此,如果 Outlook 應用程序仍然無法切換到暗模式,請按照以下方法檢查位置服務是否已啟用。
相片1: 打開一個應用程序 設置 在你的 iPhone 上。
相片2: 向下滾動並點按 隱私和安全。
相片3: 點擊 現場服務。
相片4: 打開旁邊的開關 現場服務 在您的 iPhone 上啟用它。
第5步:向下滾動並選擇 外表。
相片6: 使能夠 訪問 Outlook 站點 通過選擇 –while 選項 始終使用該應用程序。
相片7: 之後,關閉 設置 有希望 運行 Outlook 驗證問題是否已解決。
4. 強制退出並重啟 Outlook 應用程序
如果您沒有看到深色模式設置仍未應用於您的 Outlook 應用程序,您可以嘗試強制退出並重新啟動應用程序以查看問題是否已解決。 這將重新加載應用程序數據並在您的 iPhone 上重新開始。
相片1: 在 iPhone 的主屏幕上,向上滑動並按住以顯示 後台應用程序窗口。
相片2: 向左滑動搜索 展望應用. 然後,向上滑動並移除 應用。
相片3: 準備好了 運行 Outlook على 你的 iPhone。
5. 更新展望
如果你已經有一段時間沒有更新 iPhone 上的 Outlook 應用程序,我們建議你現在就這樣做。 當前版本可能包含一些錯誤,這些錯誤會阻止暗模式功能正常工作。
6.更新IOS
如果到目前為止所有解決方案都不起作用,最後的辦法是更新您的 iOS 版本。 由於深色模式是一項系統設置,當前版本的 iOS 中的一個錯誤可能是導致此問題的原因。
相片1: 打開一個應用程序 設置 在你的 iPhone 上。
相片2: 向下滾動並點按 一般的。
相片3: 點擊 升級軟件。
步 4: 如果可供使用的話 更新 下載並安裝它。
相片5: iPhone 重新啟動後,重新啟動 Outlook 並檢查深色模式是否有效。
在深色模式下使用 Outlook
這些變通辦法應該足夠有用,可以讓你在 Outlook 應用程序中恢復使用深色模式。 那些不使用單獨的 Outlook 應用程序的人可以使用 iPhone 上的郵件應用程序登錄到他們的 Microsoft 帳戶。 但有時,該應用程序只會同步某些用戶的一些電子郵件對話。 如果您還因缺乏同步而無法訪問您的電子郵件,我們已為您解決 修復郵件應用程序未與 iPhone 上的 Outlook 同步的最佳方法。