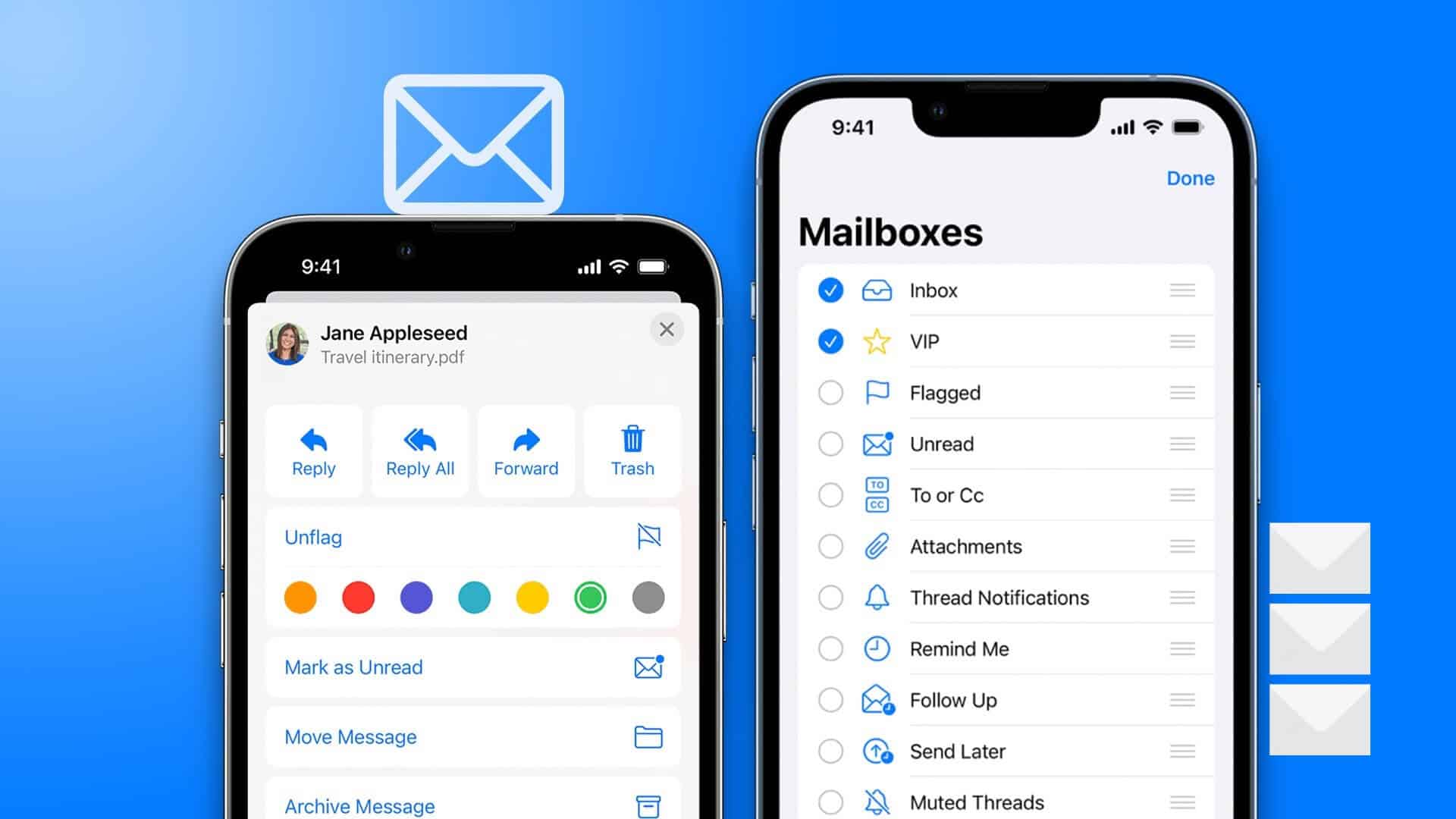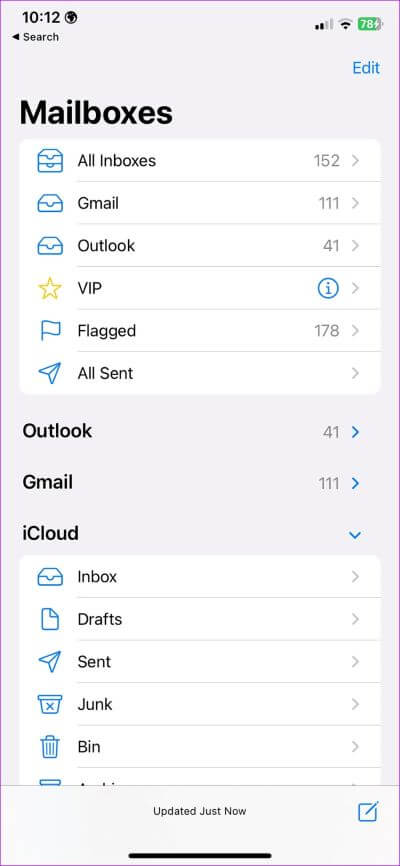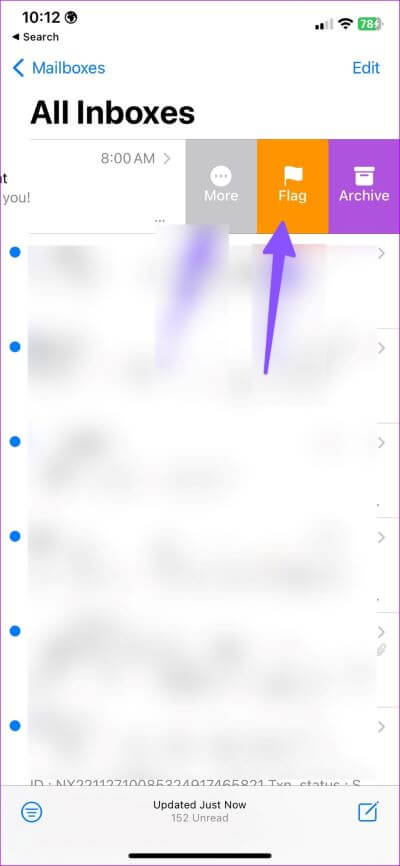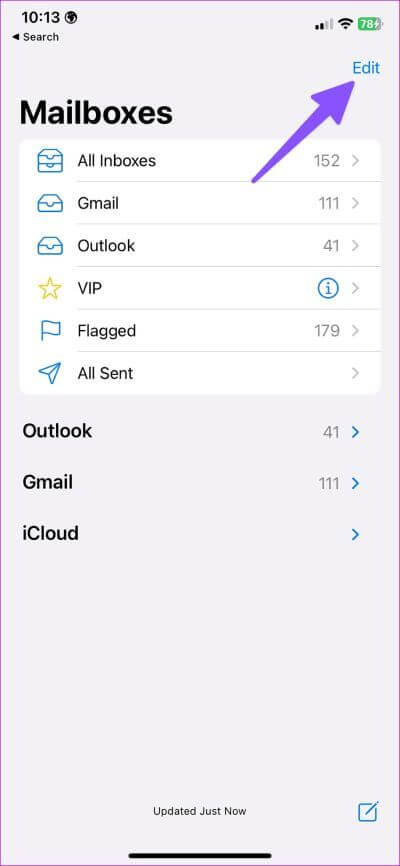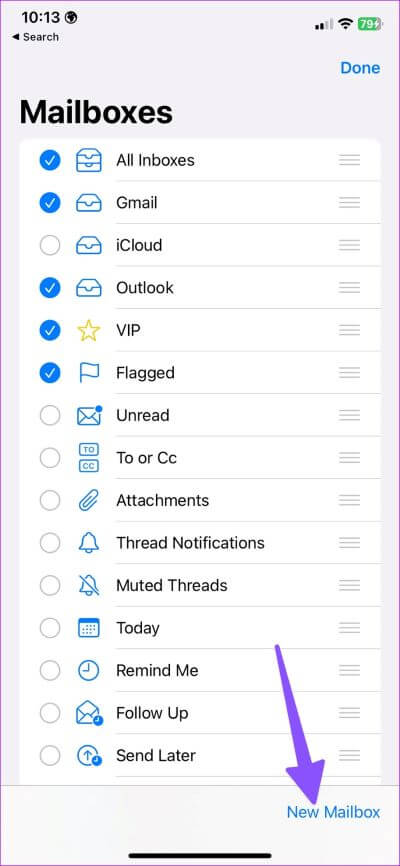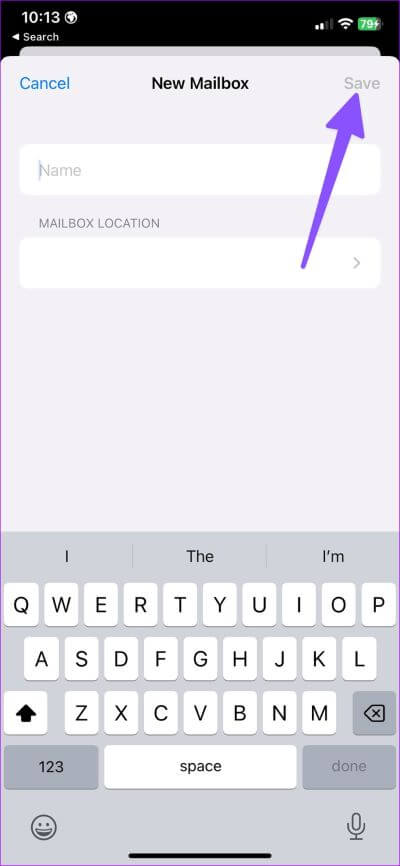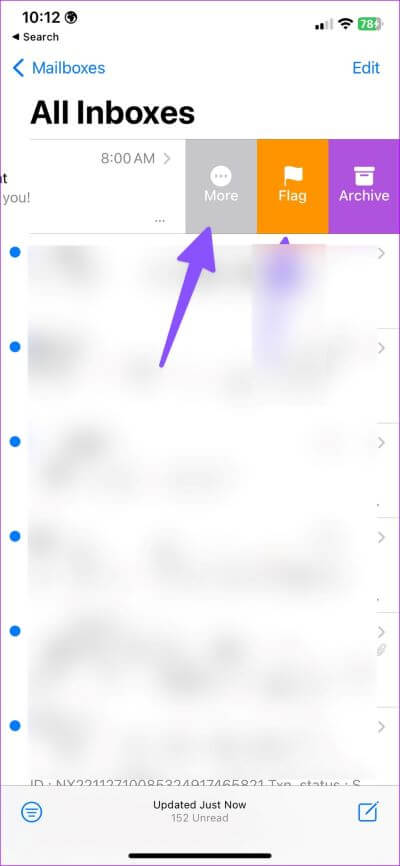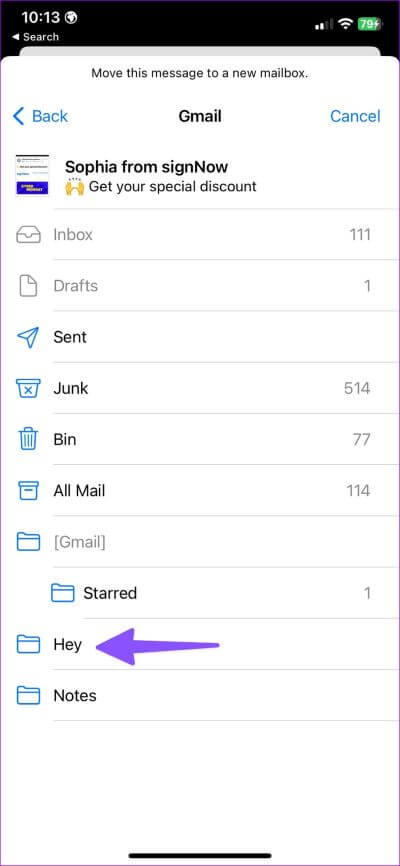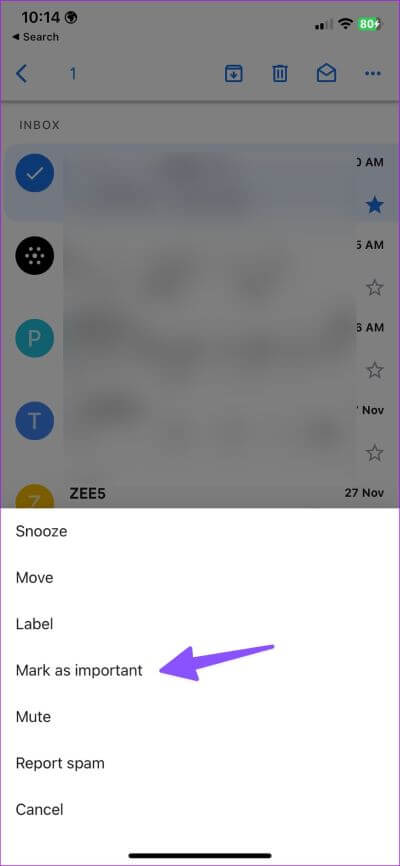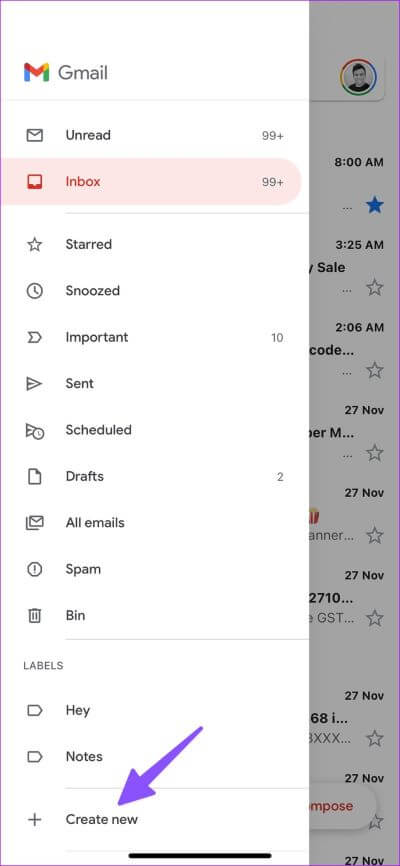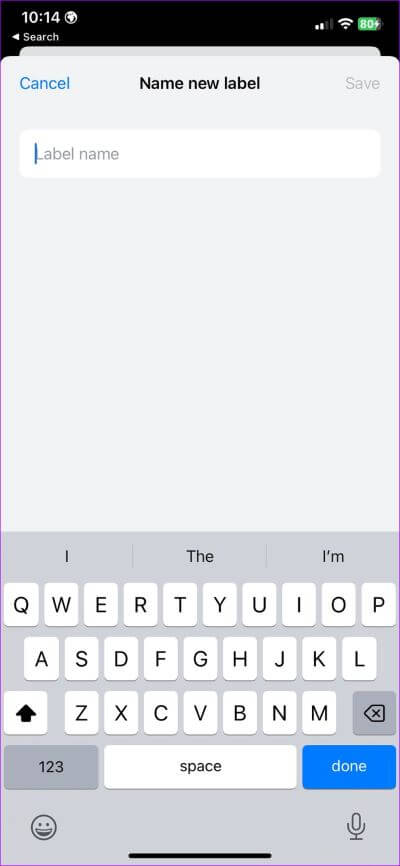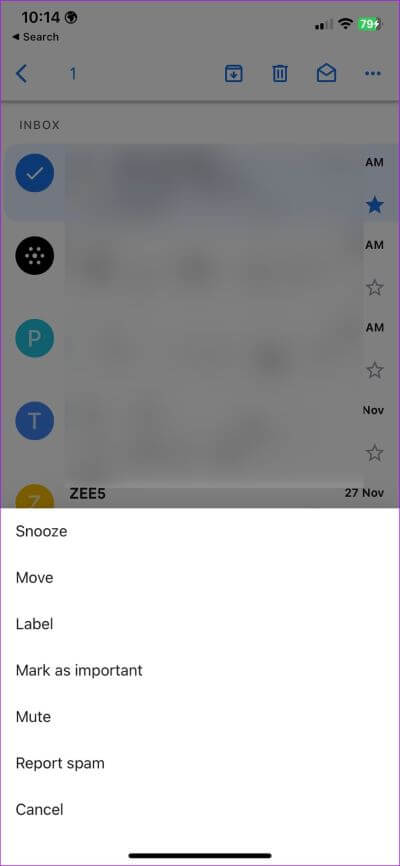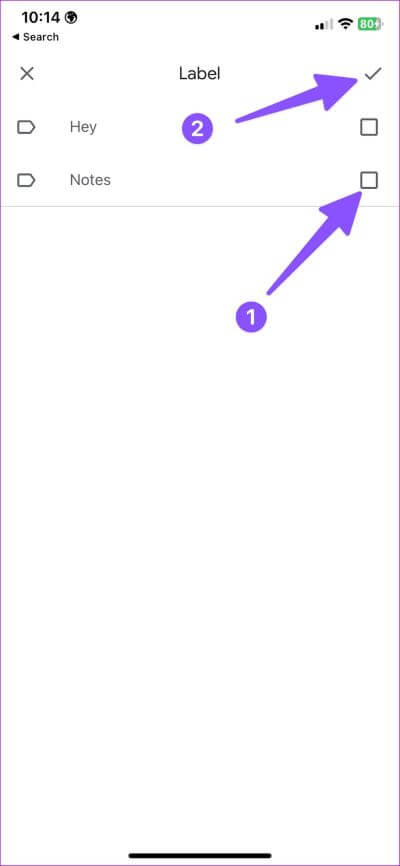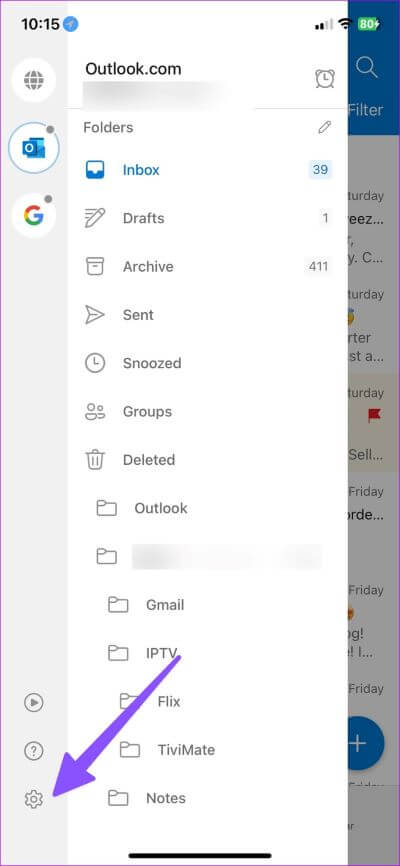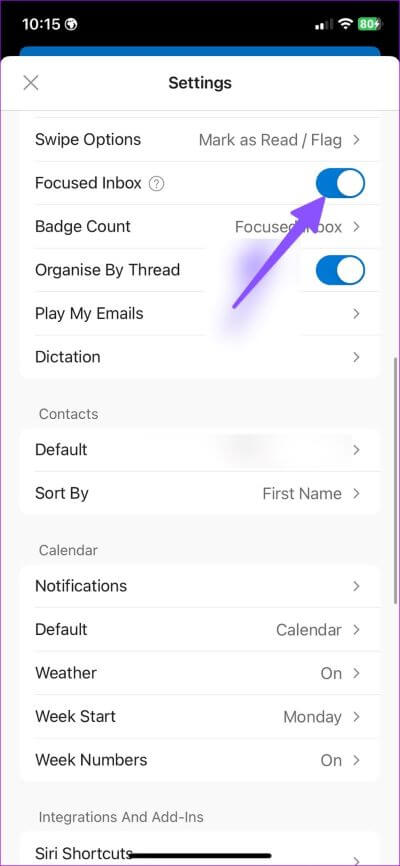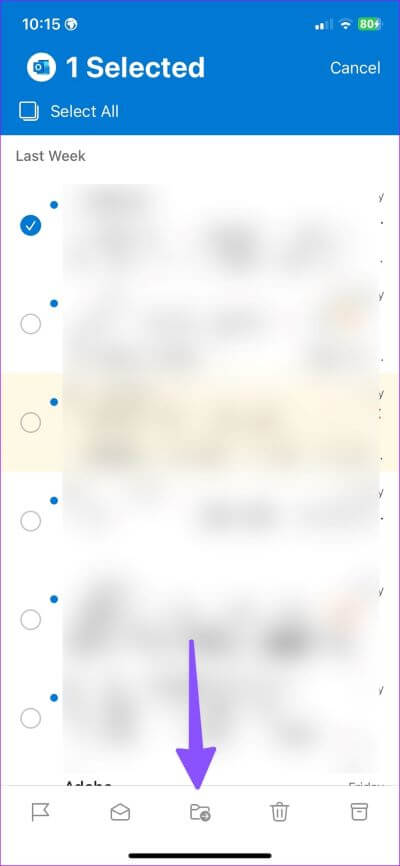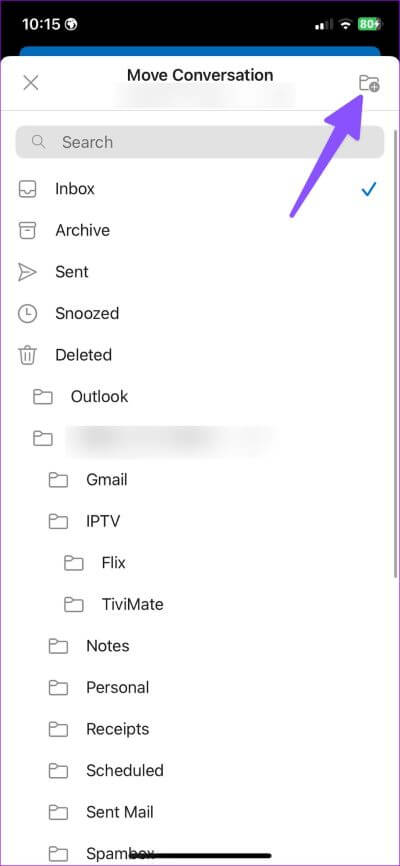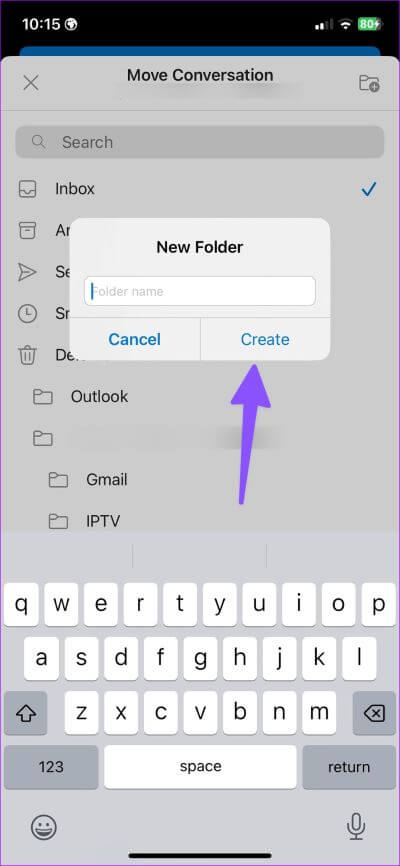在 iPhone 上整理電子郵件的 3 大技巧
訂閱網絡上的許多服務會產生數十封電子郵件。 幾個月後,您的電子郵件收件箱變得一團糟。 如果你不組織它,你可能 您錯過了重要的電子郵件 在你的 iPhone 上。 無論您是在 iPhone 上使用默認郵件應用、Gmail 還是 Outlook,都可以查看像專業人士一樣組織電子郵件的最佳方式。
內置的郵件應用程序使用標誌和 VIP 發件人,Gmail 依賴於標籤,而 Outlook 有一個集中的收件箱和其他漂亮的附加組件,用於在旅途中組織電子郵件。 讓我們檢查一下它們的實際效果。
1. 在 iPhone 的郵件應用程序上組織電子郵件
您可以標記重要的電子郵件並創建新的自定義文件夾以將相關電子郵件移動到一個地方。
ا對於第 1 步: 打開 郵件應用 在你的 iPhone 上。
相片2: 打開 “所有收件箱” 查看電子郵件來自 添加了所有電子郵件帳戶。
相片3: 向左滑動 電子郵件 並選擇 標記. 你會看到一個圖標 小旗 電子郵件旁邊。
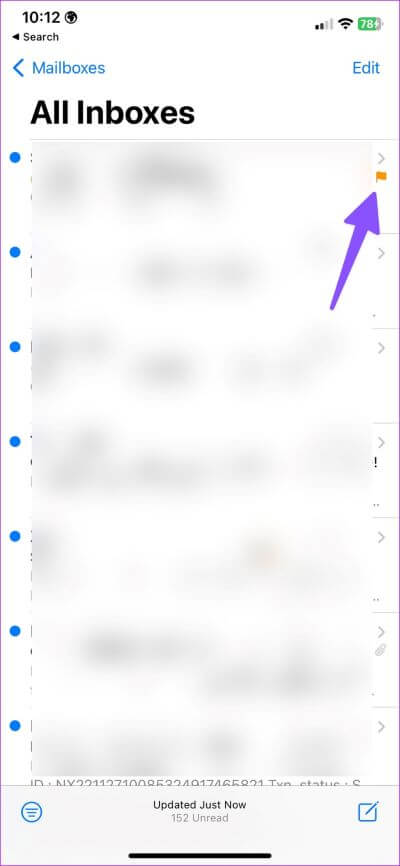
您應該對所有重要的電子郵件重複同樣的事情。 您現在可以從標記的收件箱中檢查所有這些電子郵件。 按照以下步驟在主郵件頁面上啟用帶標記的收件箱。
相片1: 打開 郵件應用 並選擇 釋放 在右上角。
相片2: 選擇按鈕 選擇 旁邊 做個記號 , 它會出現在頂部。
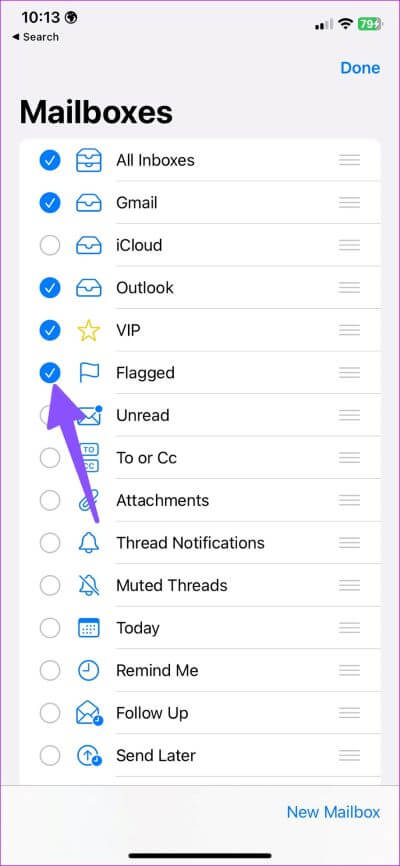
創建電子郵件文件夾
郵件應用程序提供了另一種將相關文件夾移動到一個地方的好方法。 您可以創建通訊、發票和購物等文件夾,並將相關電子郵件移至這些文件夾。
相片1: 打開 郵件應用 在您的 iPhone 上選擇“釋放“在頂部。
步 2:找到“新郵箱。
相片3: 輸入文件夾的名稱並找到郵箱。 您可以將文件夾添加到您的 Outlook、Gmail 或 iCloud 電子郵件提供商。
相片4: 點擊 孑孓 在右上角。
相片5: 打開 郵箱 在電子郵件上向左滑動。 定位“更“。
相片6: 點擊 “消息傳輸” 並選擇新創建的文件夾。
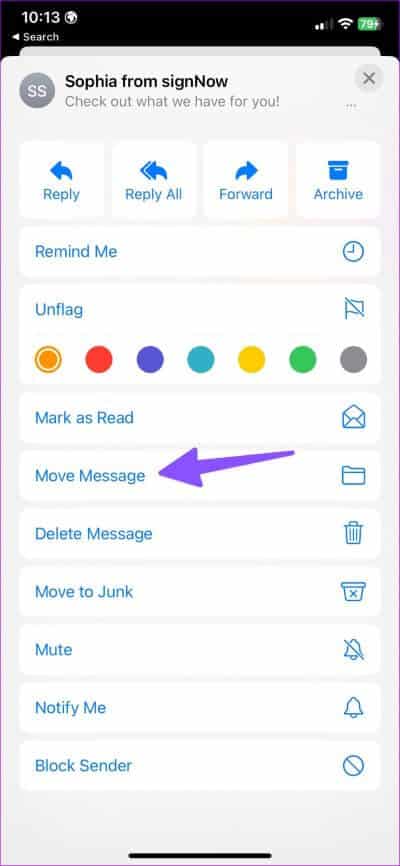
您可以對所有相關電子郵件重複相同的操作,並將它們放在一個保護傘下。
2. 在 IPHONE 上的 GMAIL 中組織電子郵件
Gmail 就是其中之一 最好的郵件替代品 在 iPhone 上。 提供標籤以隨時隨地組織電子郵件。 您也可以將特定電子郵件標記為“重要”。
相片1: 從 App Store 下載並安裝 Gmail。
相片2: 起床 登入 إ Gmail、Outlook 和 iCloud 電子郵件帳戶。
相片3: 長按電子郵件並點擊 烤肉串菜單(三點) 在右上角。
相片4: 定位“標記為重要。”
您可以將相關電子郵件標記為“使命並從漢堡菜單上瞥了一眼。
創建電子郵件標籤
您還可以創建新標籤來管理 iPhone 或 iPad 上的電子郵件。 那就是你需要做的。
相片1: 打開 Gmail 在你的 iPhone 上。
相片2: 點擊 漢堡菜單 在左上角。
相片3: 定位 “創建新的”。
相片4: 輸入名稱 類別 並按下 孑孓.
相片5: 去 Gmail 收件箱 並按住 一封電郵。
相片6: 選擇列表 三點 並點擊 命名.
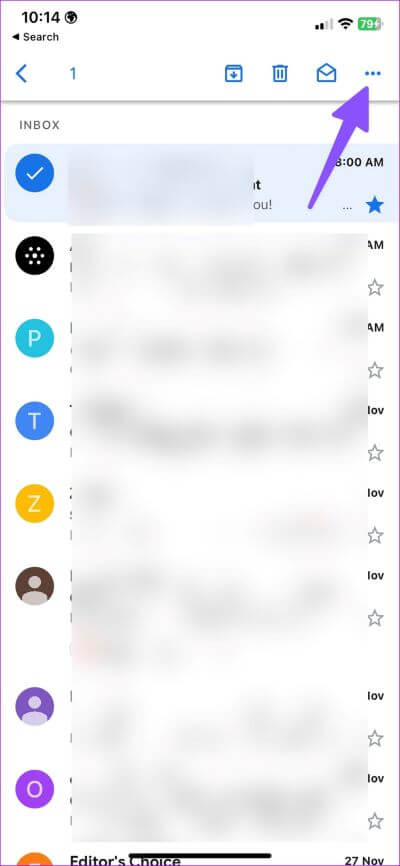
相片7: 使能夠 複選標記 在標籤旁邊並點按 它完成了。
Gmail 還允許您創建規則以自動為相關電子郵件分配標籤。 例如,您可以為所有亞馬遜和 eBay 帳戶電子郵件設置“商店”標籤。 您需要使用桌面版 Gmail 網頁版來創建自動化。
3. 在 iPhone 上組織 Outlook 電子郵件
Outlook 包 “居中收件箱” 從不相關的消息中過濾重要消息。 你可以啟用它 展望設置。
相片1: 下載 Outlook 並從安裝它 應用商店。
相片2: 打開 Outlook 並使用您的電子郵件帳戶登錄。 如果它沒有顯示給你 中心收件箱,從設置中啟用它。
相片3: 打開菜單 漢堡包 確定 設置.
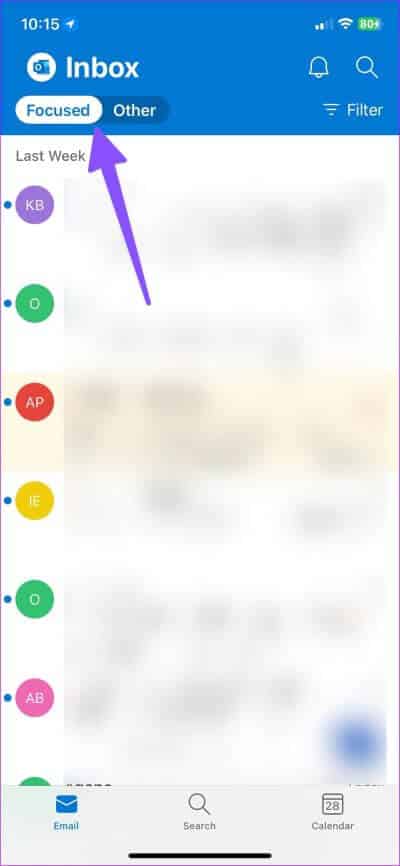
相片4: 啟用切換 “收件箱中心”。
返回主收件箱,您會看到“重點”和“其他”收件箱。
在 Outlook 中創建一個新文件夾
與 Gmail 和 Mail 類似,Outlook 也允許您創建文件夾。 按照以下步驟創建多個文件夾並將電子郵件移入其中。
相片1: 打開 展望應用 在你的 iPhone 上長按 一封電郵。
步 2:選擇一個圖標 移到文件夾“ 在底部。
相片3: 點擊圖標新增文件夾” 在右上角。
相片4: 進入 文件夾名稱 然後按“ءنشاء“。
相片5: 定位 文件夾 新創建的文件並將電子郵件移動到它。
您可以在 Outlook 上選擇多封電子郵件並重複這些步驟以按文件夾組織它們。 您還可以從頂部菜單標記和過濾相關電子郵件。
像專業人士一樣管理您的電子郵件
如果您在 iPhone 上使用 Gmail 或 Outlook,我們強烈建議您設置規則(使用網絡版本)來自動化您的電子郵件組織。 您如何在 iPhone 上整理電子郵件? 在下面的評論中分享您的偏好。