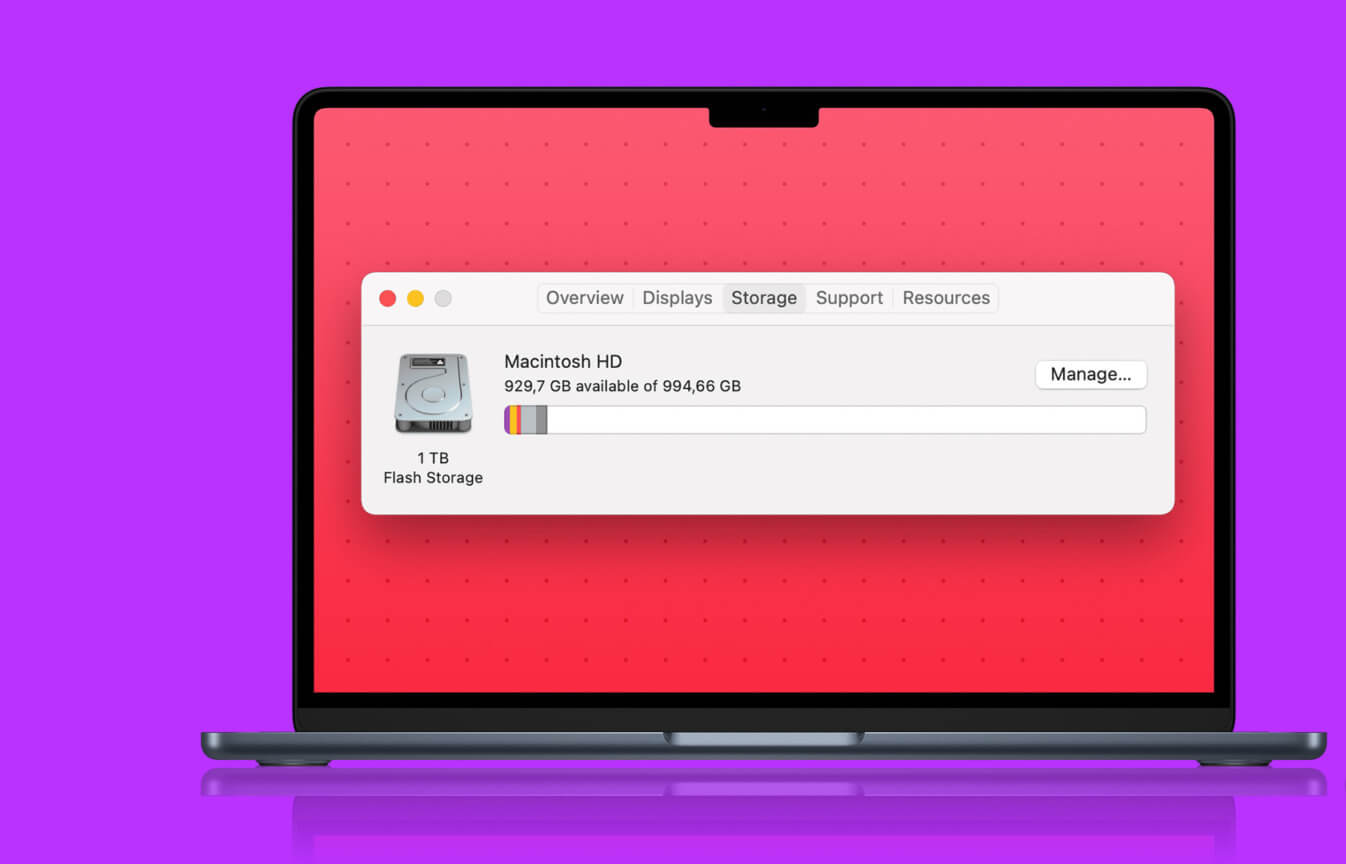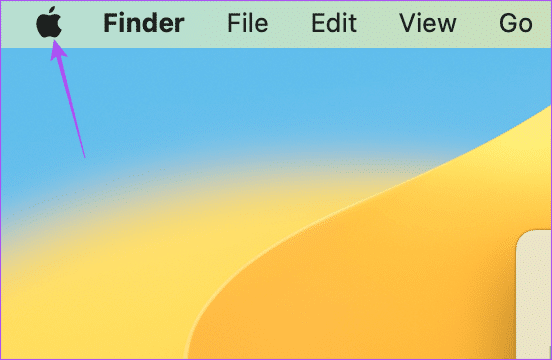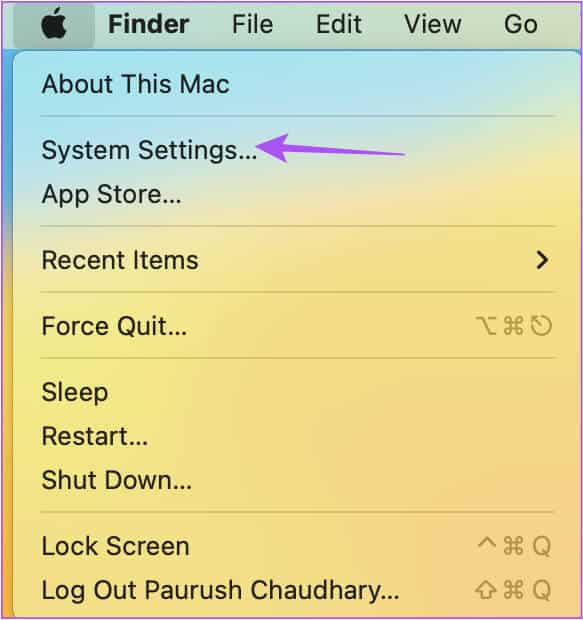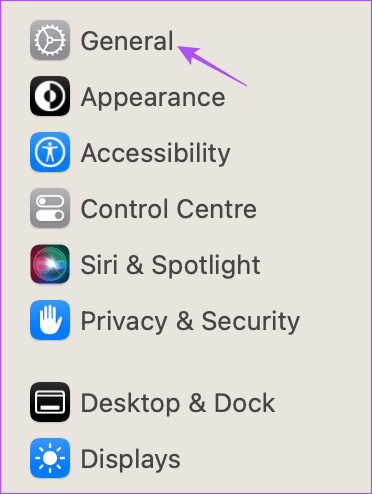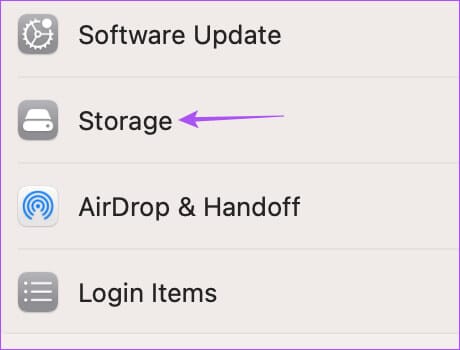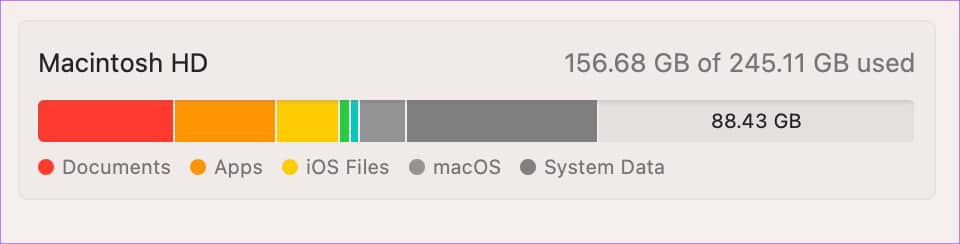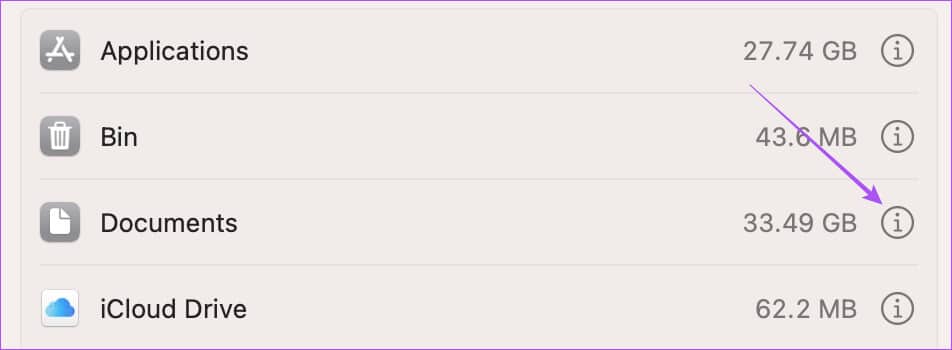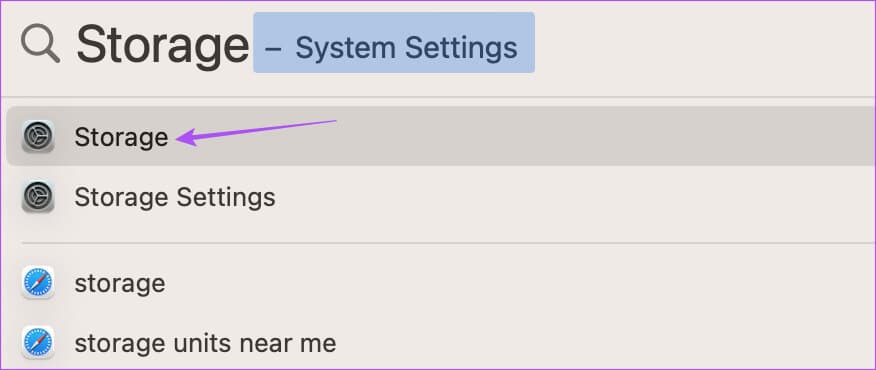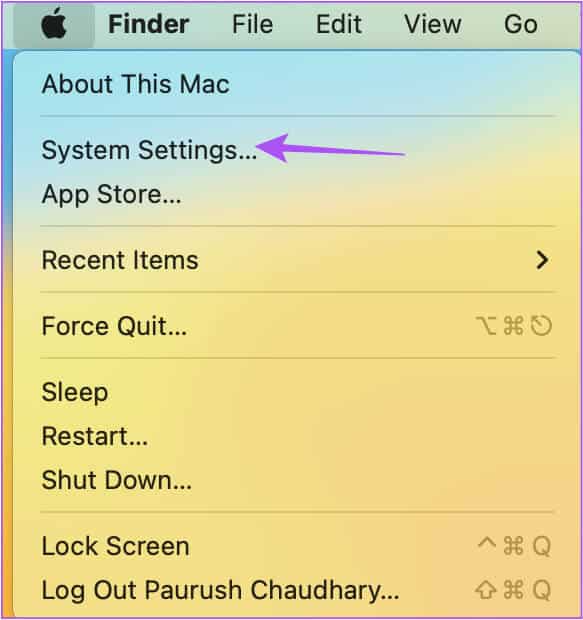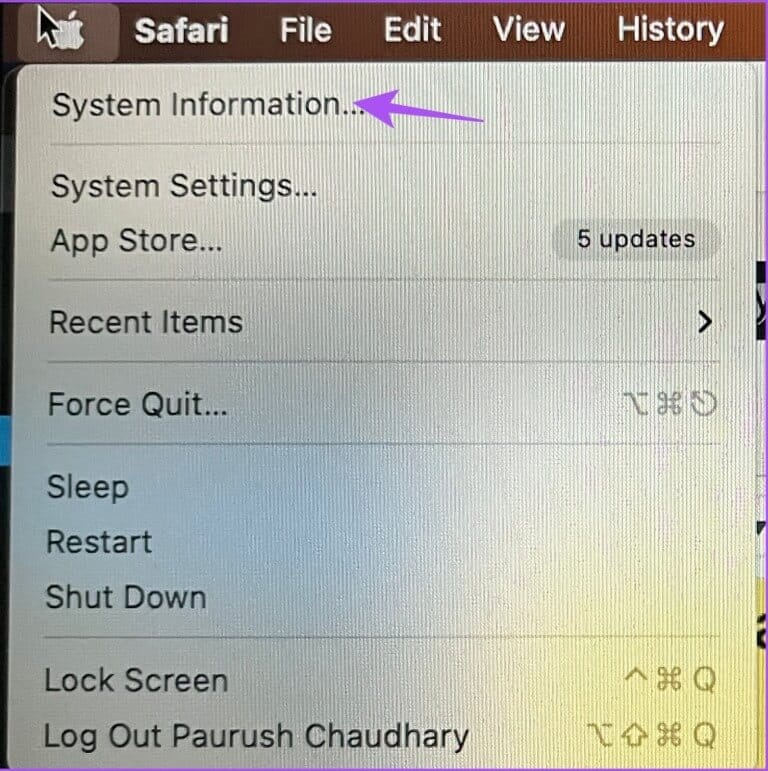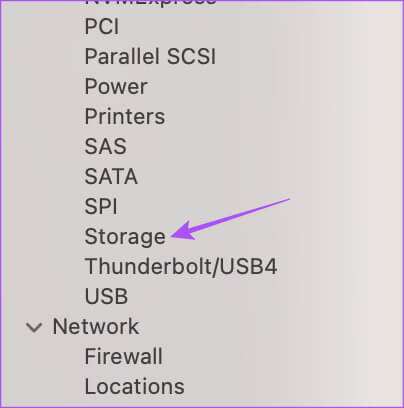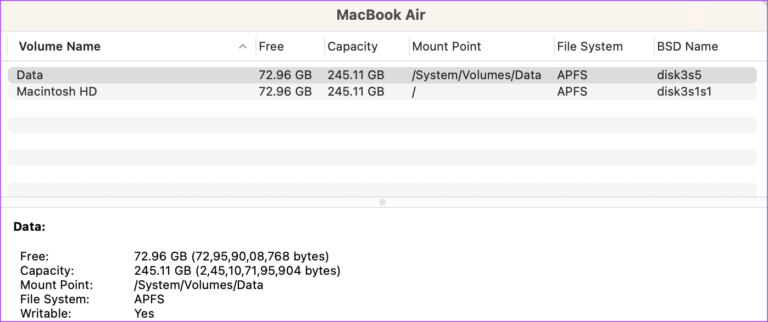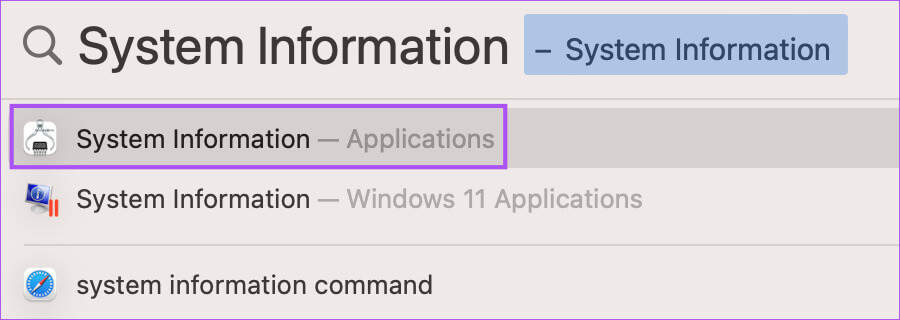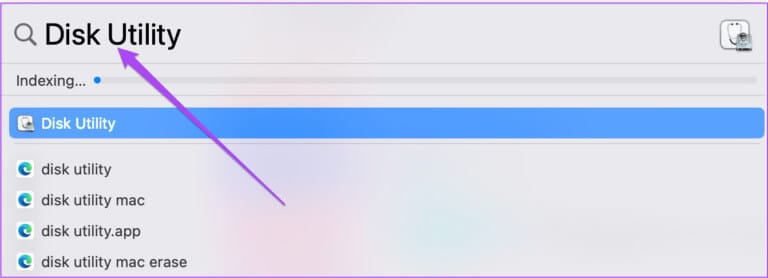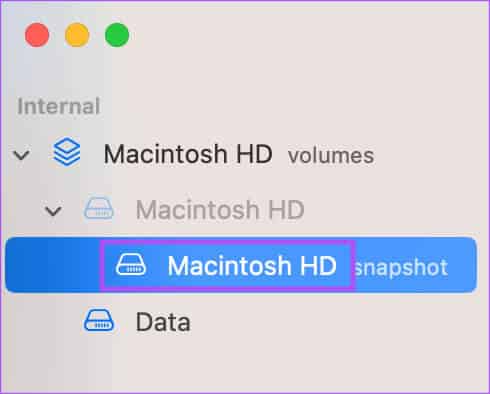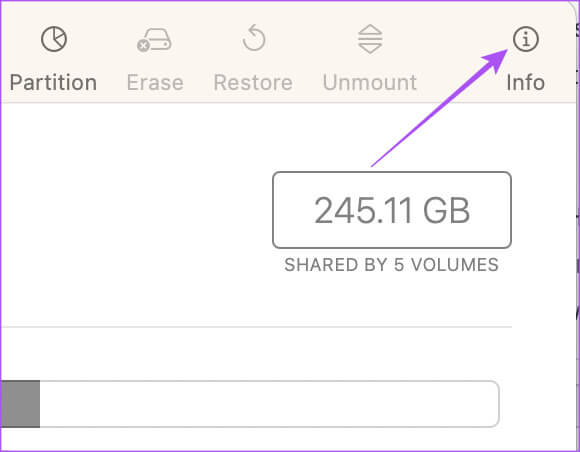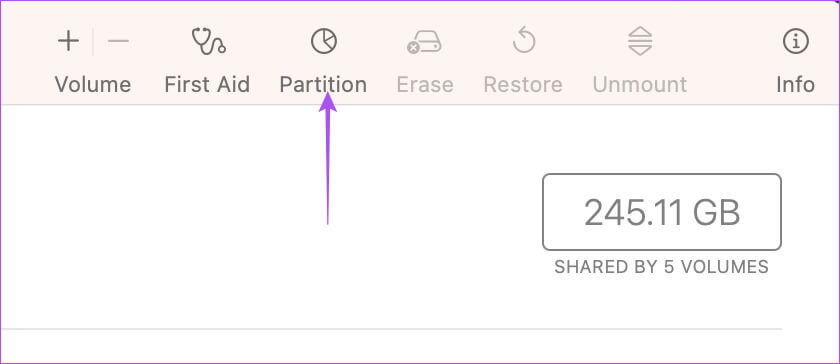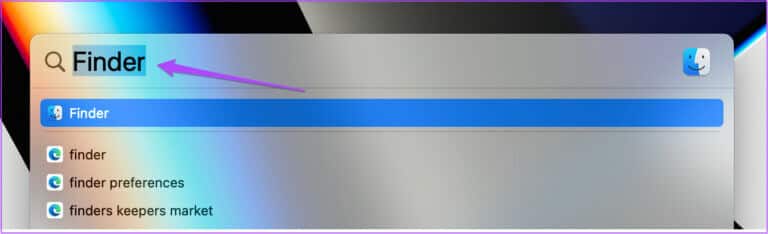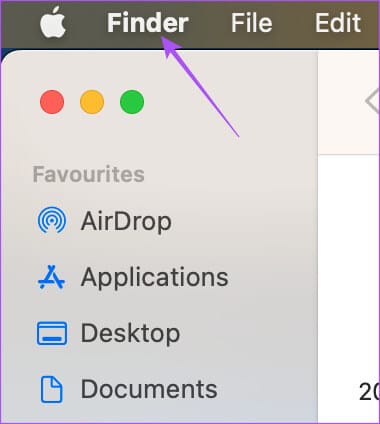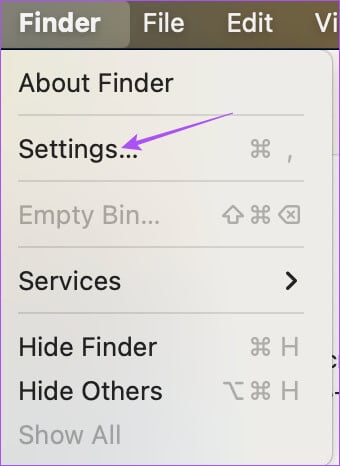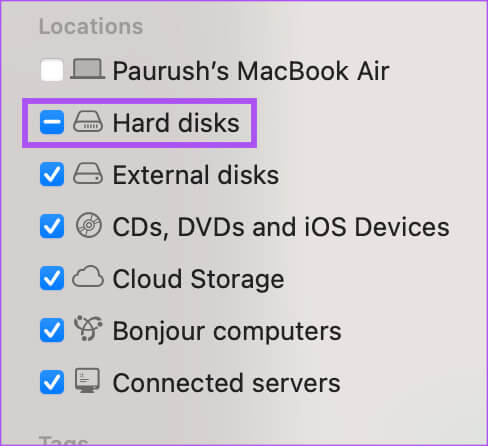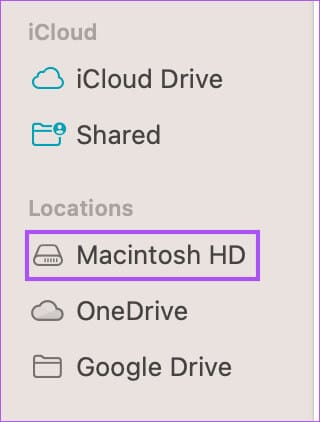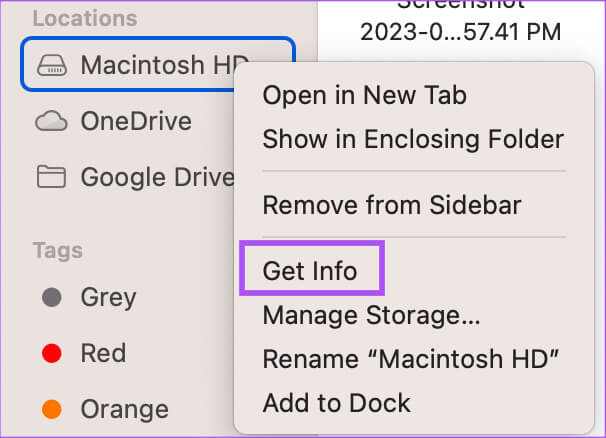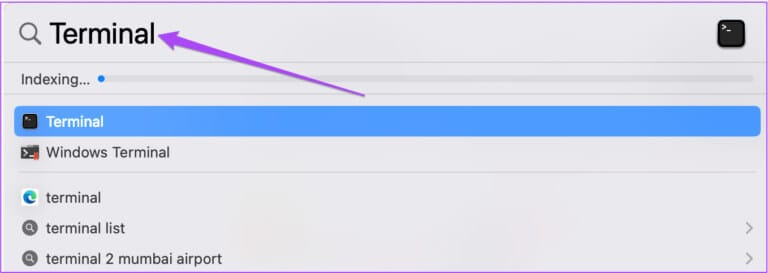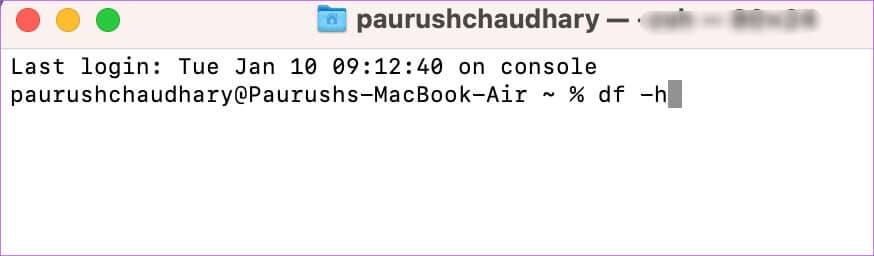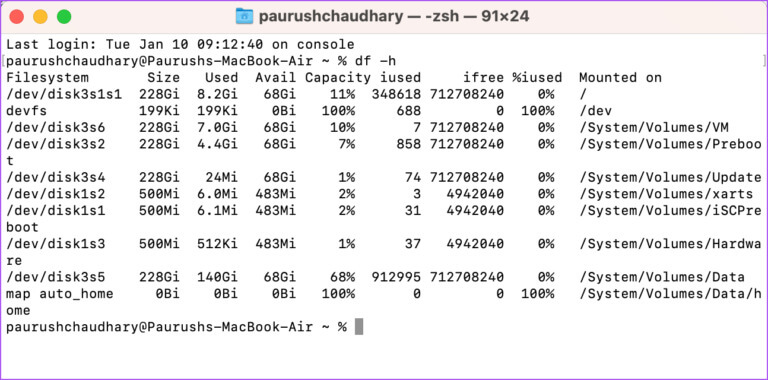在 Mac 上檢查硬盤空間的 5 大方法
隨著時間的推移,大量數據會存儲在您的 Mac 上。 它可以是照片、視頻、文檔等。 雖然有許多雲存儲選項釋放 Mac 上的儲存空間 用戶依靠 Mac 的硬盤驅動器(或便攜式存儲設備)來訪問他們的數據。 此外,為了讓您的 Mac 保持最佳運行狀態,您必須檢查您的 Mac 是否沒有用完硬盤空間。 因此,在這篇文章中,我們將與您分享檢查 Mac 硬盤空間以幫助您管理數據的最佳方法。 這些功能內置於您的 Mac 中。
1.使用系統設置檢查你的硬盤空間
從最基本的方法開始,您可以使用“系統設置”窗口檢查 Mac 的存儲空間。 通過“系統設置”窗口,您可以訪問 Mac 的所有設置,包括存儲。
相片1: 點擊標誌 蘋果 在左上角。
相片2: 定位 系統配置 從選項菜單。
意見3: 當你打開 系統設置窗口 , 定位 一般的 從左側菜單。
相片4: 點擊 貯存。
您現在將在 Macintosh HD 下看到 Mac 硬盤驅動器中的可用存儲空間。
你可以點擊圖標 “一世” 在存儲類別旁邊,以及哪些應用程序佔用了 Mac 存儲空間最多。
或者,您可以按 Command + 空格鍵打開 Spotlight Search,鍵入 Storage,然後按 Return 快速打開顯示存儲選項的系統設置窗口。

2.使用系統信息查看硬盤空間
在系統設置之後,我們有系統信息窗口,這是另一個用於檢查 Mac 硬盤空間的內置窗口。 您還可以檢查 Mac 的 SSD 和其他連接設備(例如外部硬盤驅動器和 SSD 驅動器)的存儲空間。
相片1: 點擊標誌 蘋果 在左上角。
相片2: 按下 Mac 鍵盤上的 Option 鍵以顯示一個選項 系統信息.
意見3: 定位 系統信息。
相片4: 本節內 硬件 在左側邊欄中,單擊 貯存。
您將能夠看到 Mac 硬盤空間的當前狀態。
或者,您可以按 Command +空格鍵 打開 Spotlight搜索 , 並鍵入 系統信息 ,然後按 退貨說明 要直接打開窗口,請執行以下步驟。
3.使用磁盤工具檢查你的硬盤空間
磁盤工具是 Mac 上用於檢查和管理存儲空間的下一個內置工具。 最重要的是,磁盤工具有助於消除內部和外部存儲設備的任何錯誤。 你也可以 使用磁盤工具格式化您的硬盤。
相片1: 點擊 Command +空格鍵 打開 Spotlight搜索 , 並鍵入 磁盤工具 ,然後按 返回。
相片2: 您可以選擇設備的硬盤驅動器 Mac 從右側面板顯示所有細節 貯存。
意見3: 你可以點擊 對應的 在右上角顯示有關硬盤驅動器健康狀況的更多信息。
你可以點擊 順便一提 為您的存儲設備創建分區。

4.使用搜索工具查看你的硬盤空間
下一個可用於檢查 Mac 硬盤空間的工具是使用 Finder。 就像您在連接到 Mac 時在 Finder 中看到外部存儲設備的名稱一樣,以下是啟用內部硬盤驅動器的方法。
相片1: 點擊 Command +空格鍵 打開 Spotlight搜索 , 並鍵入 發現者 ,然後按 返回。
相片2: 點擊 發現者 在菜單欄的左上角。
意見3: 定位 設置。
相片4: 在窗口 查找器設置 , 單擊選項卡 側邊欄。
相片5: 在位置下,單擊 代碼 硬盤旁邊,以在邊欄中顯示內部硬盤驅動器。
意見6: 關閉窗口 設置 並右鍵單擊 Macintosh HD 從窗口的左側面板 發現者。
相片7: 點擊 獲取信息。
您的 Mac 硬盤驅動器存儲信息將顯示在屏幕上。
您也可以閱讀我們的帖子,如果 您的 iPhone 沒有出現在 Mac 上的“訪達”中.
5.使用設備檢查您的硬盤空間
最後一種方法是一種高級方法,涉及使用終端應用程序檢查 Mac 上的硬盤空間。 就是這樣。
相片1: 點擊 Command +空格鍵 打開 Spotlight搜索 , 並鍵入 終端 ,然後按 返回。
相片2: 在窗口 終端 ,鍵入以下命令並按 返回:
df -h
它將顯示不同 Mac 卷的存儲大小。
控制庫存
這些內置工具將幫助您檢查和管理 Mac 硬盤上的空間。 想充分利用它嗎? 閱讀我們的帖子 如何檢查和優化 Mac 存儲。