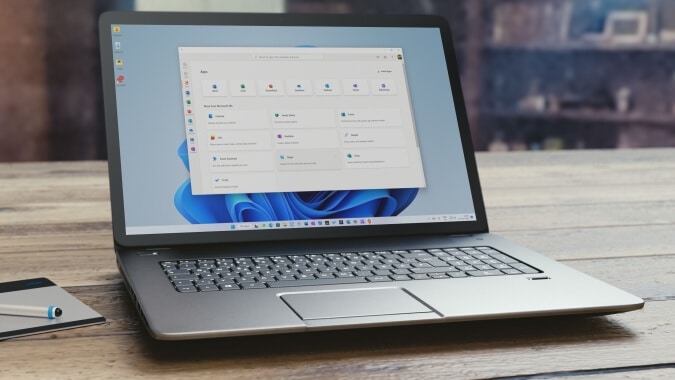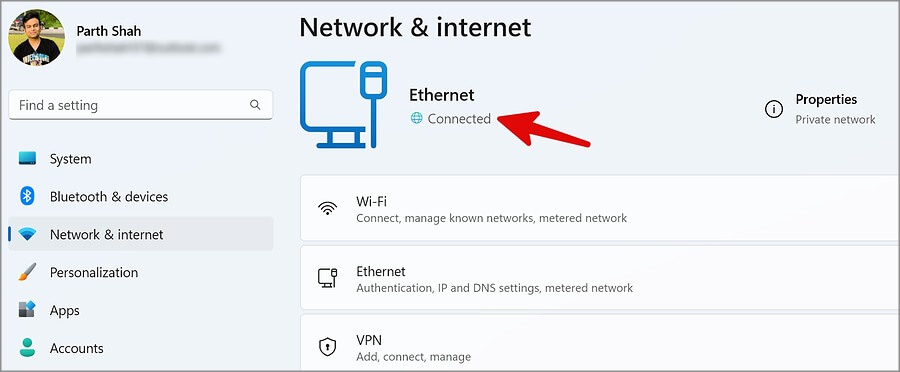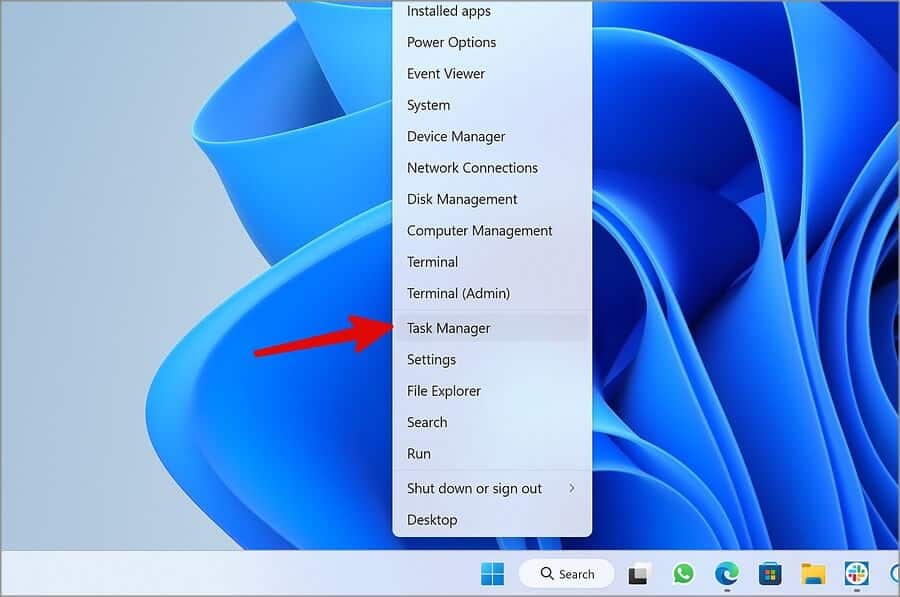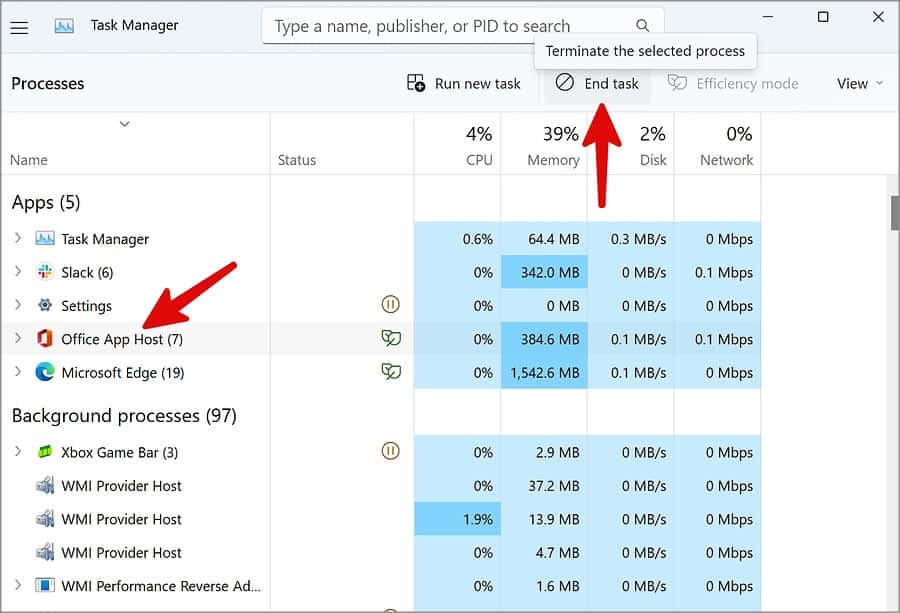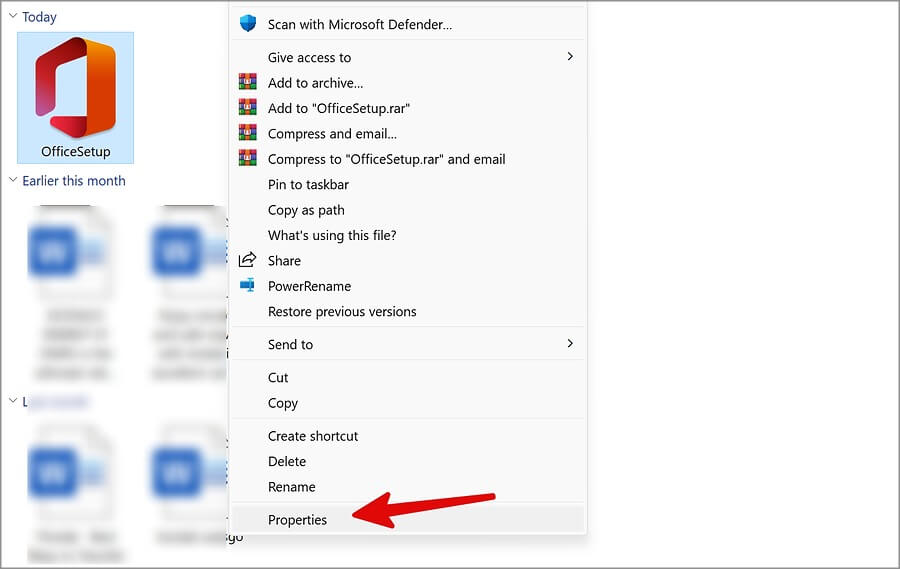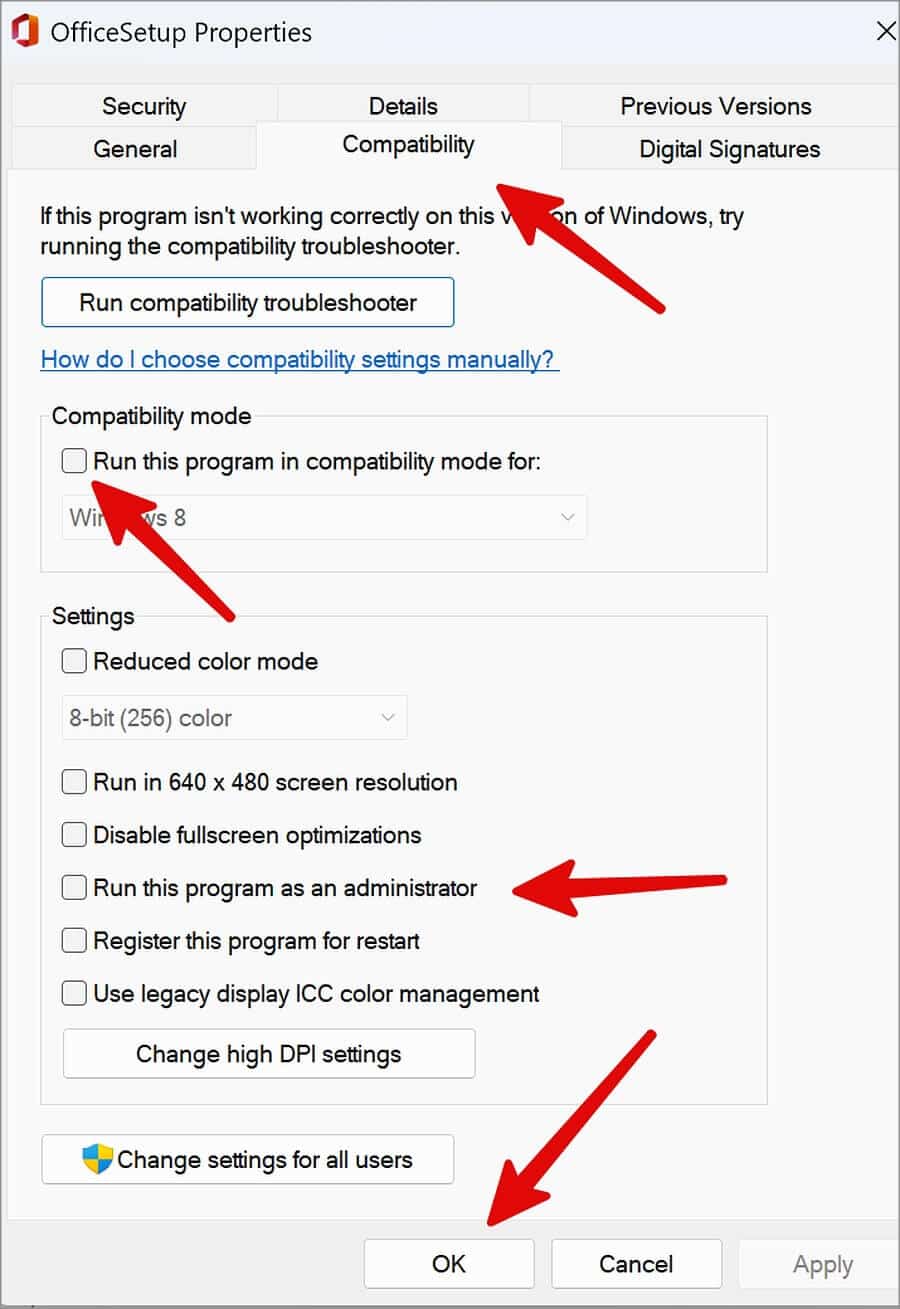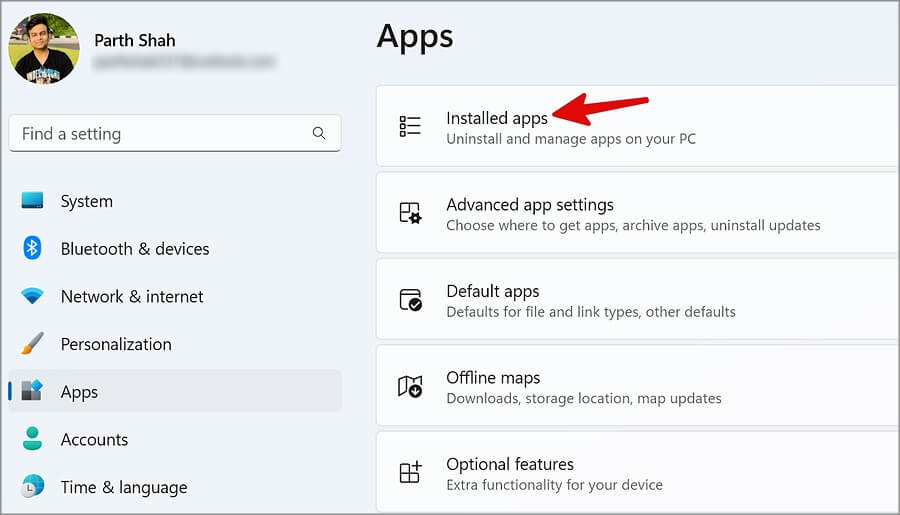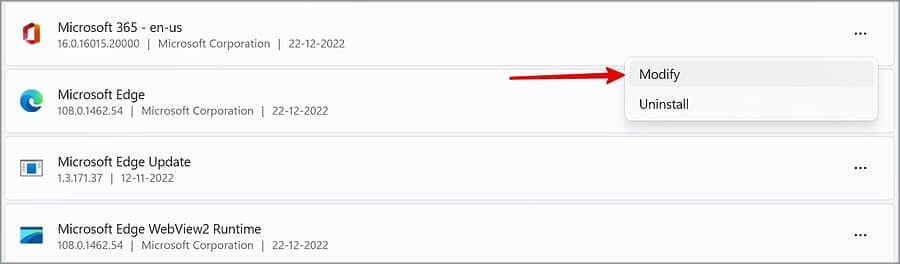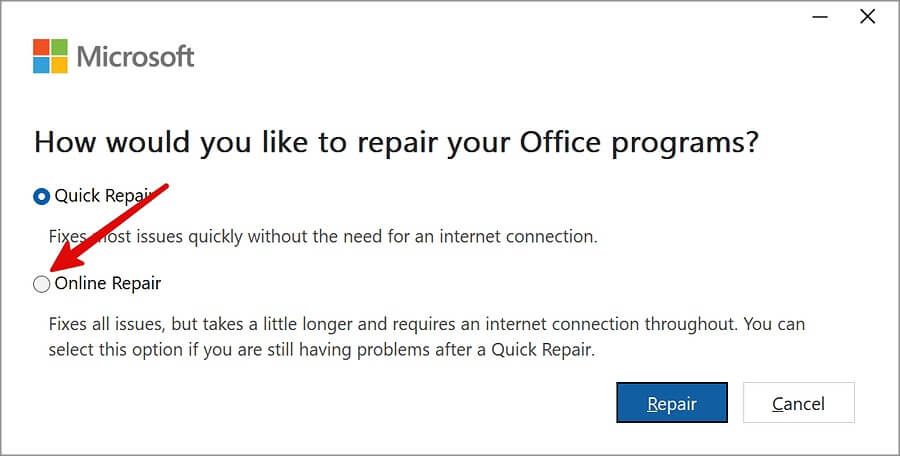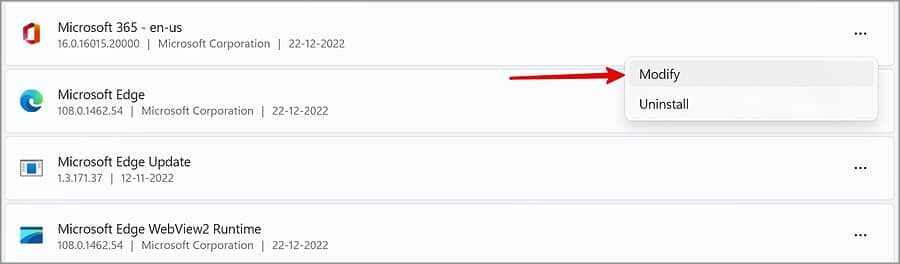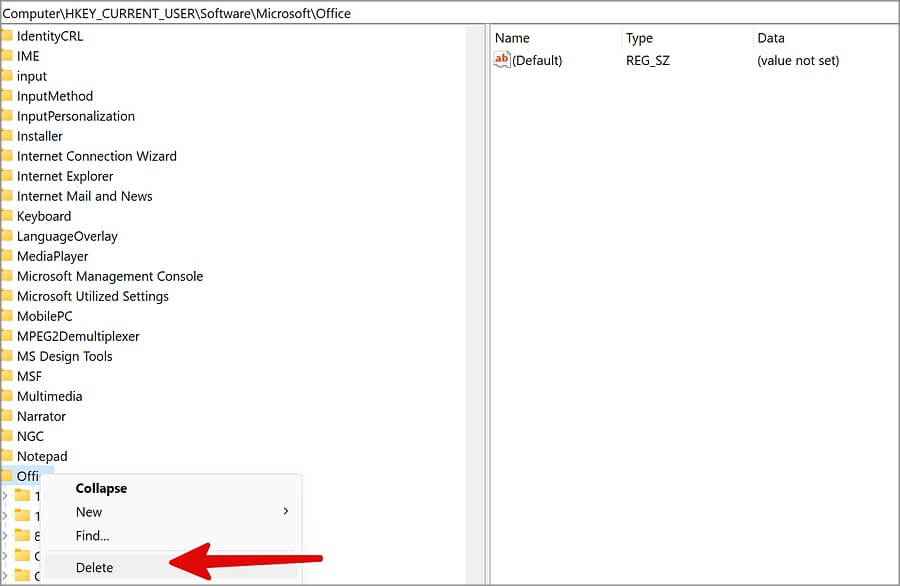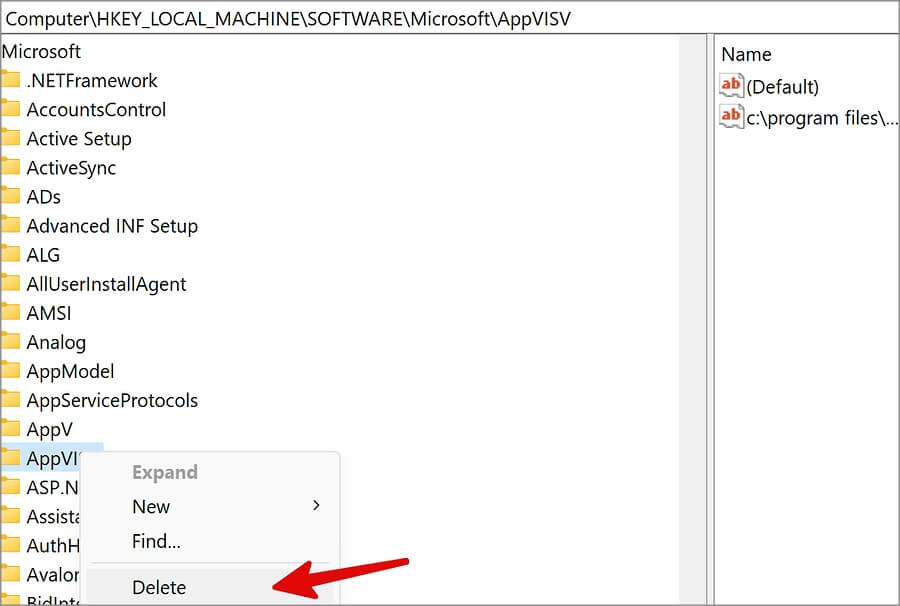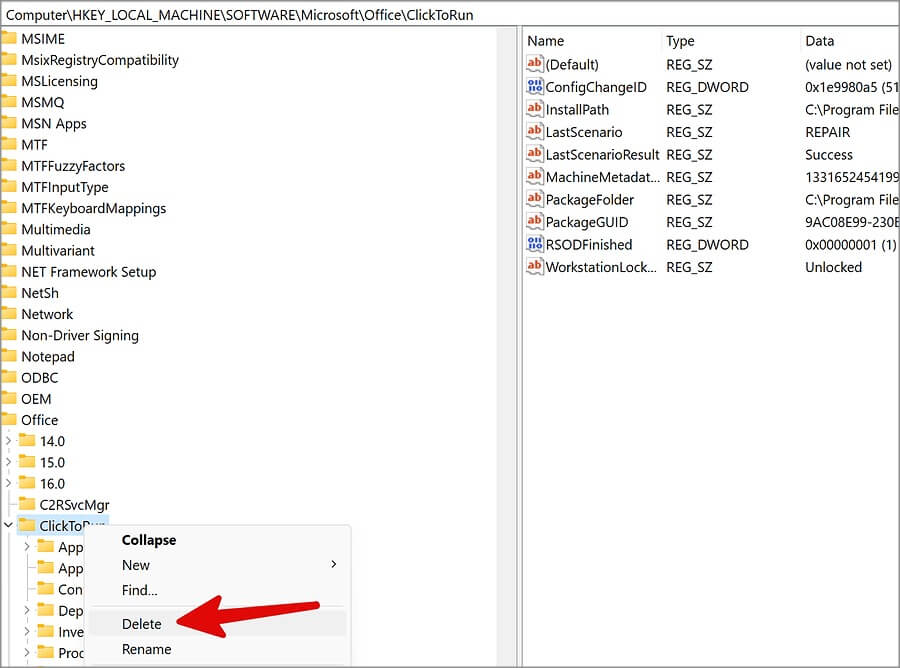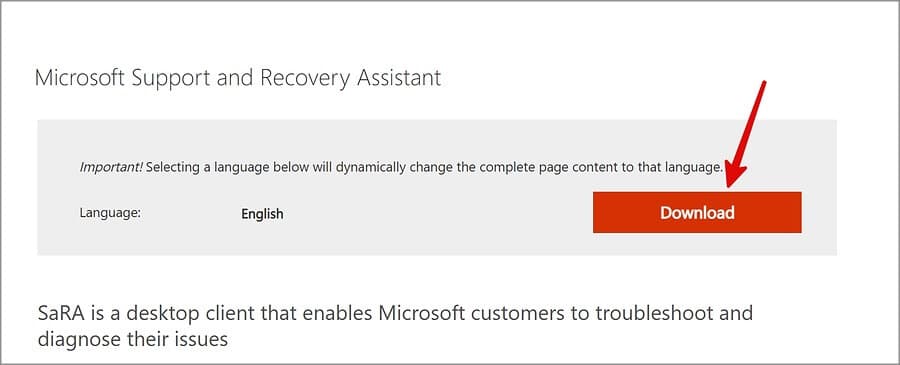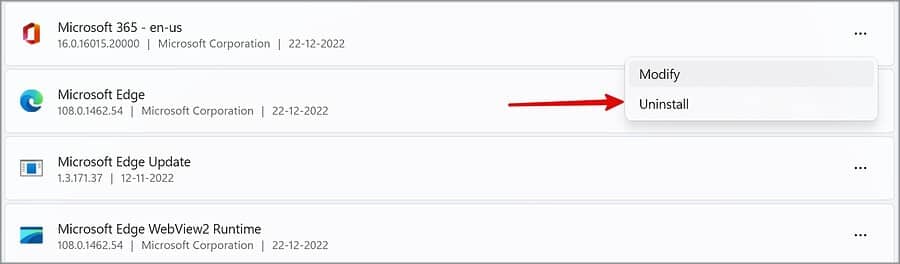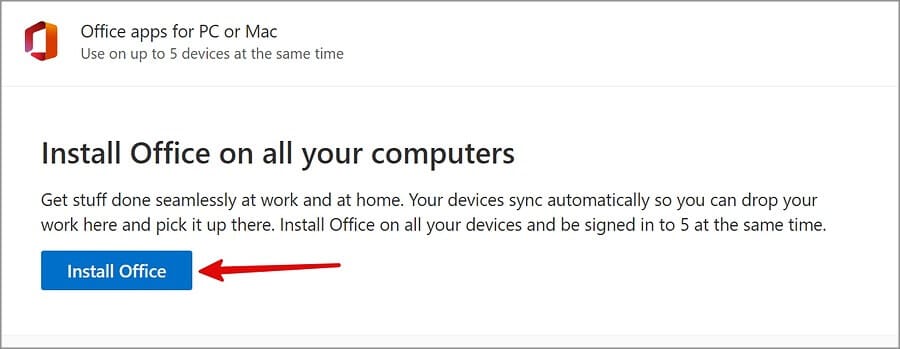解決 Microsoft Office 在準備就緒問題時卡住的 9 大方法
Microsoft Office 是許多小型企業和組織的重要組成部分。 它也是大多數希望編寫文檔或創建演示文稿或電子表格的消費者的首選。 Microsoft Office 卡在“準備就緒”屏幕上可能會中斷您的工作流程。 此錯誤通常發生在安裝或更新過程中。 以下是解決問題的最佳方法。
1. 稍等片刻
Windows 或 Microsoft Office 進行重大更新後,Office 應用程序可能需要一些時間才能與最新軟件兼容。 在採取任何激烈的行動之前,您應該等待一段時間。 如果 20-25 分鐘後問題仍然存在,請查看以下故障排除技巧來解決問題。
2. 檢查您的互聯網連接
您是否在活動 Office 更新期間關閉了計算機? 下次啟動任何 Microsoft Office 應用程序時,它會嘗試完成更新過程並顯示“準備就緒”彈出窗口。 您需要有效的互聯網連接,否則您將卡在同一個彈出窗口中。
1.按我的鍵 的Windows + I 打開菜單 設置.
2. 選擇 網絡和互聯網 從側邊欄檢查連接狀態。 您還必須確認 5GHz Wi-Fi 頻率才能訪問 強大的互聯網連接。
您也可以選擇連接 乙太網路 - ENET 在 Office 更新過程中獲得高速 Internet 連接。
3.徹底關閉Office服務再試
由於計算機上的網絡故障,Microsoft Office 可能會卡在“準備就緒”屏幕上。 您需要完全關閉這些服務並重試。
1. 右鍵單擊 視窗鍵 並打開 任務管理器。
2. 選擇 辦公應用和服務 從菜單中單擊 結尾 任務在頂部。
打開你最喜歡的 Windows 應用程序並嘗試繞過彈出窗口 “準備好東西”。
4.以兼容模式運行Office
您可以在兼容模式下運行 Microsoft Office 安裝程序,然後重試。
1. 右鍵單擊 辦公設置文件 並選擇 ئصائص 從上下文菜單。
2. 前往 兼容性選項卡。
3.啟用標籤 選擇 在以兼容模式運行此程序旁邊,然後選擇 Windows 8。
4. 確保 以管理員身份運行程序 並點擊 好的.
5.修復微軟Office
Windows自帶修復工具 修復 Microsoft Office 問題。 這是修復 Office 的方法 在 Windows 11 上。
1.前往 Windows 11 設置 (按 Windows + I 鍵)。
2. 選擇 應用領域 從邊欄和固定的應用程序。
3. 滾動到 Microsoft 365。單擊 列出更多 (三點圖標),然後單擊編輯。
4. 單擊旁邊的單選按鈕 “快速解決” 並運行該工具。
6.修復Microsoft Office Online
如果您仍然遇到 Office stuck on Getting Things Ready 問題,請運行在線修復工具。 它修復了所有 Office 問題,但需要更長的時間並且始終需要互聯網連接。
1.前往 微軟的Office 在列表中 應用領域 安裝(見上面的步驟)。
2. 點擊 Kebab 菜單並選擇修改。
3. 選擇 在線維修 並點擊 修理.
7.刪除Office註冊表項
在 Windows 11 註冊表編輯器中進行任何更改時必須小心。一個錯誤可能會對您的計算機造成永久性損壞。
1. 按 視窗鍵 並蒐索 註冊表編輯器. 點擊 Enter 打開應用程序。
2.前往 下一首曲目。
HKEY_CURRENT_USER\SOFTWARE\Microsoft\Office
3.右鍵單擊它並選擇 刪除.
4. 轉到下一曲目。 右鍵單擊它並選擇 刪除.
HKEY_LOCAL_MACHINE\SOFTWARE\Microsoft\AppVISV
5. 退房 小路 接下來。
HKEY_LOCAL_MACHINE\SOFTWARE\Microsoft\Office\ClickToRun
6. 右鍵 鼠標右鍵選擇刪除。
8. 運行 Microsoft 支持和恢復助手
您需要運行 Microsoft 支持和恢復助手來了解 Microsoft Office 和 Outlook 的問題。
1. 下載 Microsoft支持和恢復助手 從鏈接。
2.安裝 通常的程序 並打開 工具 在你的電腦。
3. 運行程序並按照屏幕上的說明修復 Office 問題。
9. 重新安裝 Microsoft Office
當這些技巧都不起作用時,您需要從頭開始重新安裝 Microsoft Office。
1. 前往菜單 應用領域 安裝在 Windows 設置中(檢查上述步驟)。
2. 選擇列表 更 並點擊 卸載。 確認你的決定。
3. 下載 Microsoft Office 安裝文件 來自網絡。
不要浪費您的工作時間
如果 Windows 上的 Office 應用程序仍然存在問題,您別無選擇,只能使用 Web 上的 Microsoft Office 應用程序。 但它們可能無法提供您習慣使用本機應用程序的功能豐富的體驗。