修復 Spotlight 搜索在 Mac 上不起作用的 10 大方法

1.重啟MAC
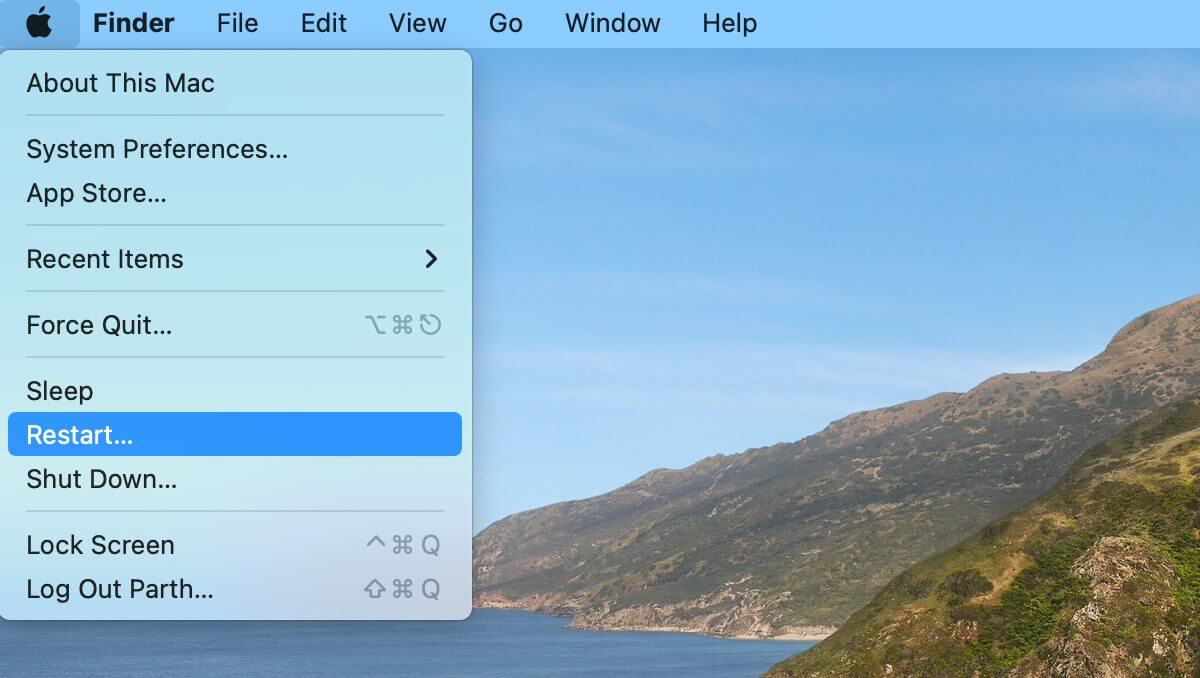
2. 檢查 SPOTLIGHT 鍵盤快捷鍵
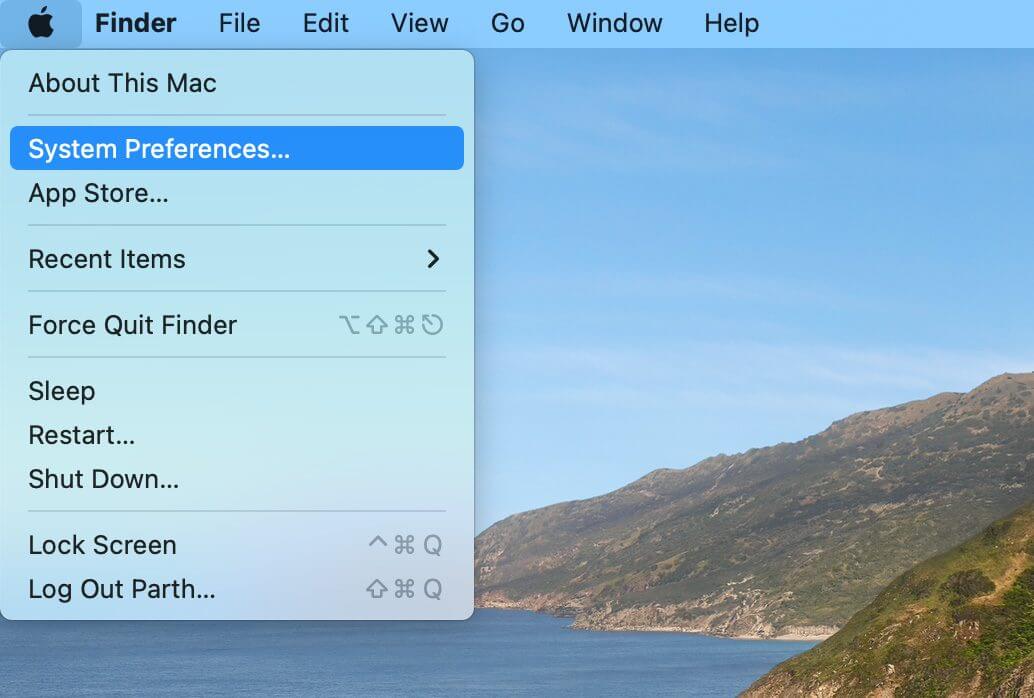
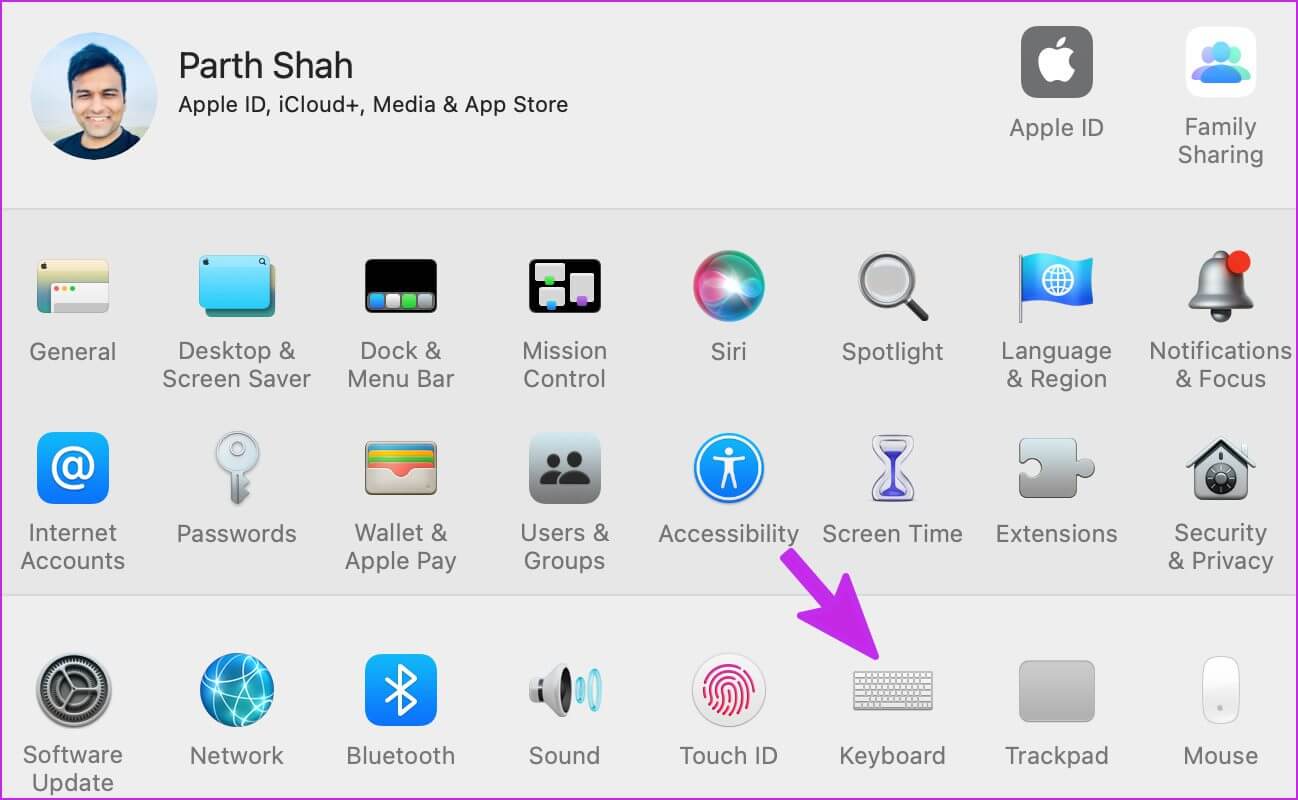
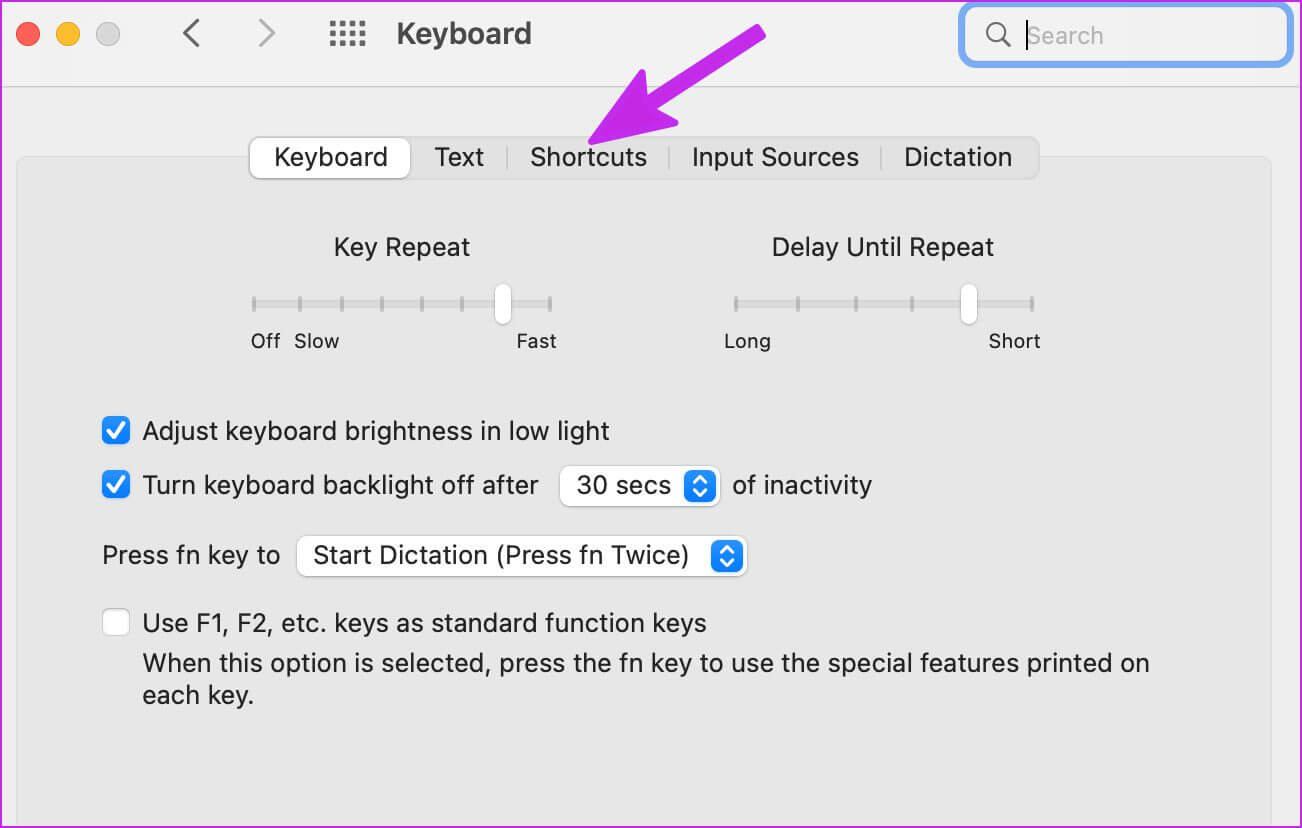
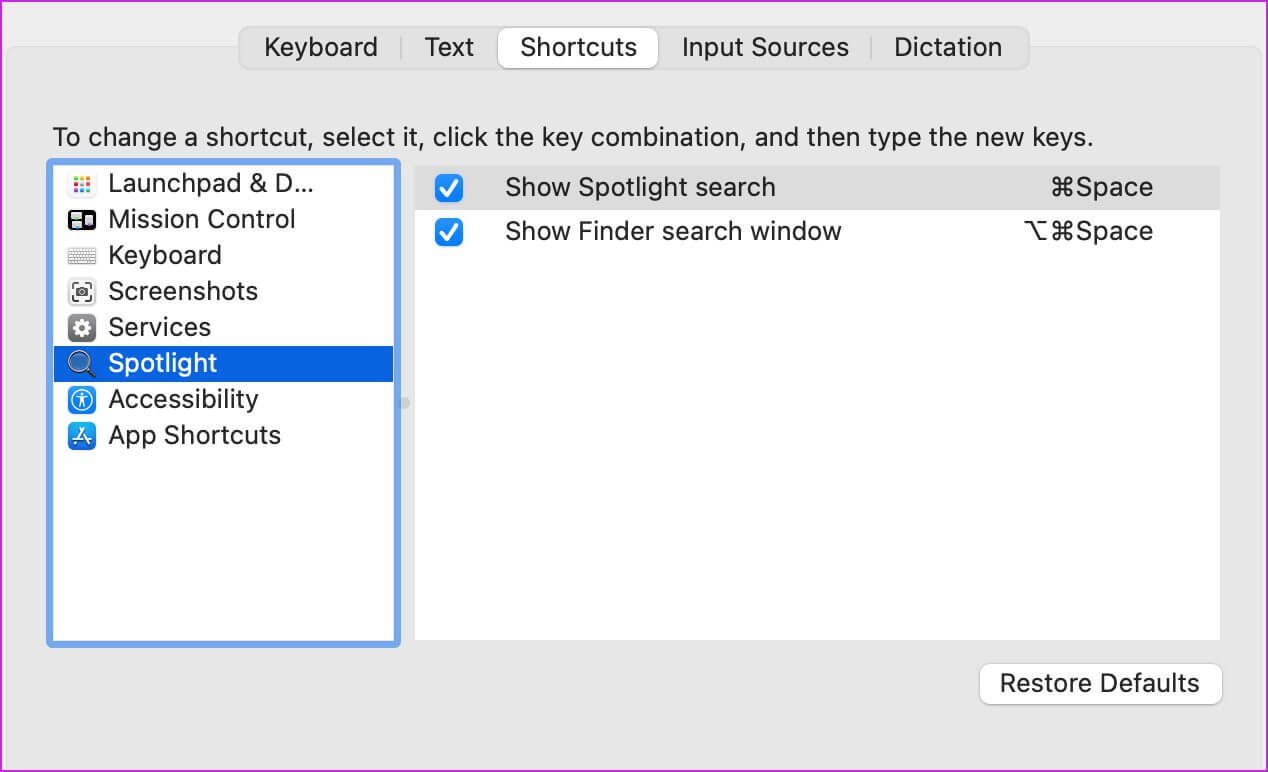
3. 重啟 Spotlight 服務
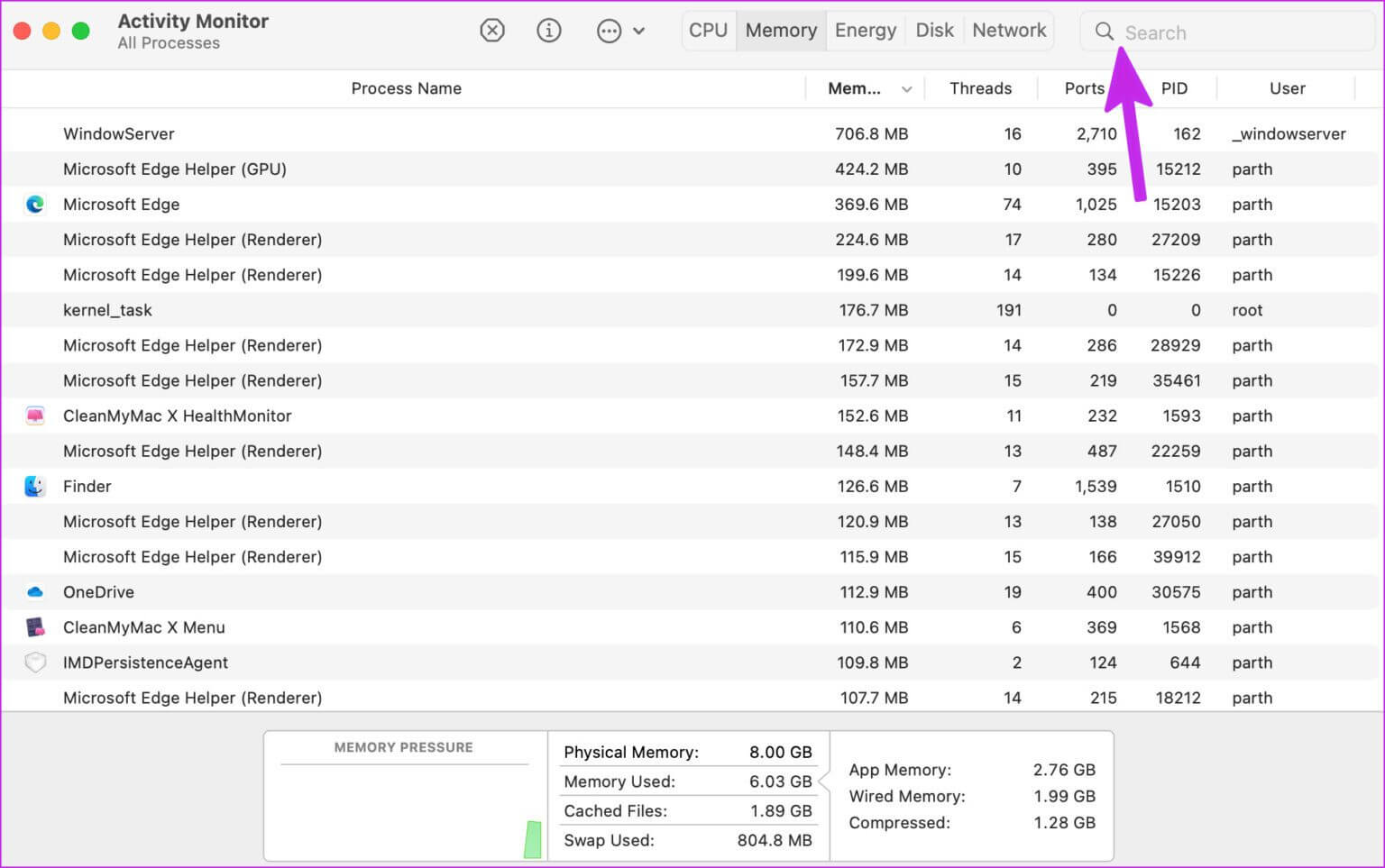
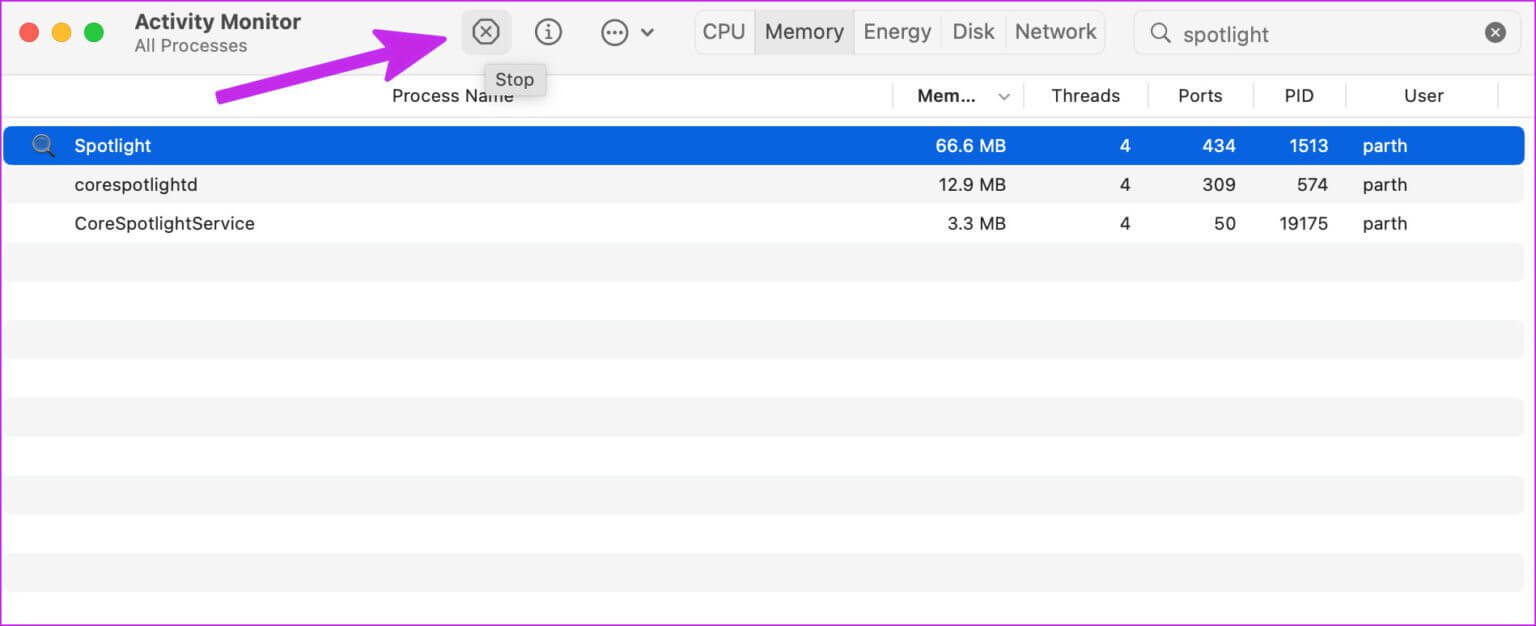
4.檢查類別以聚光燈搜索
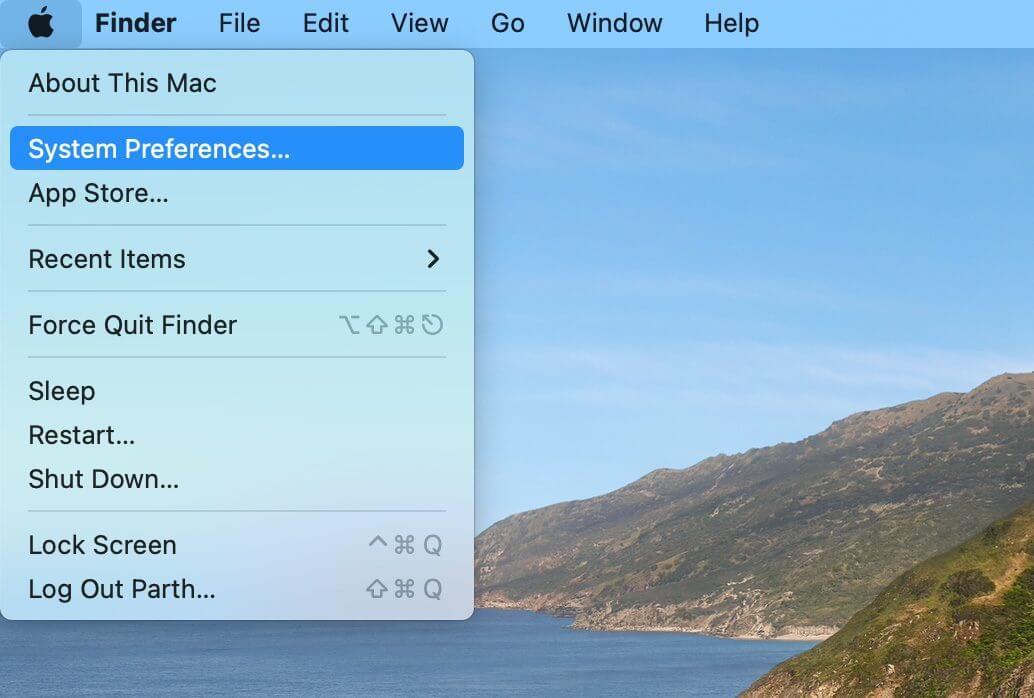
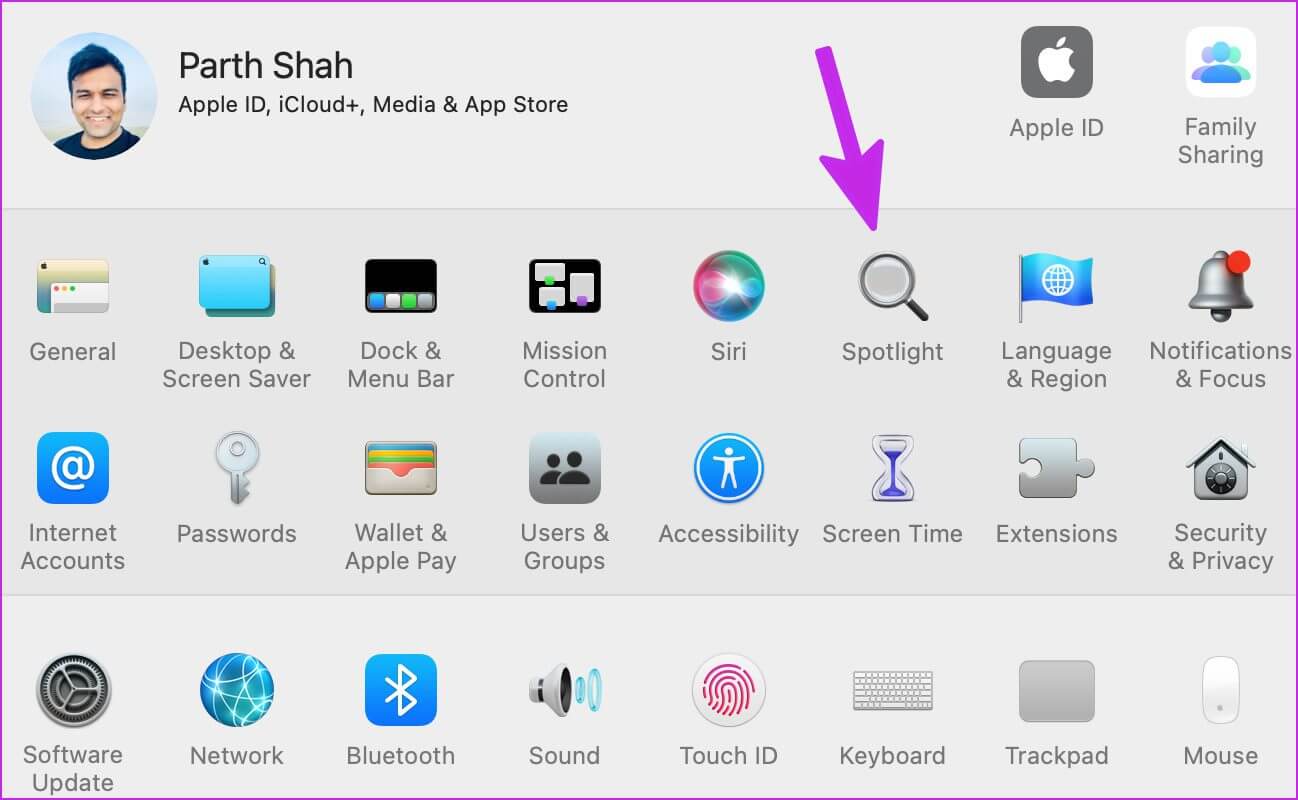
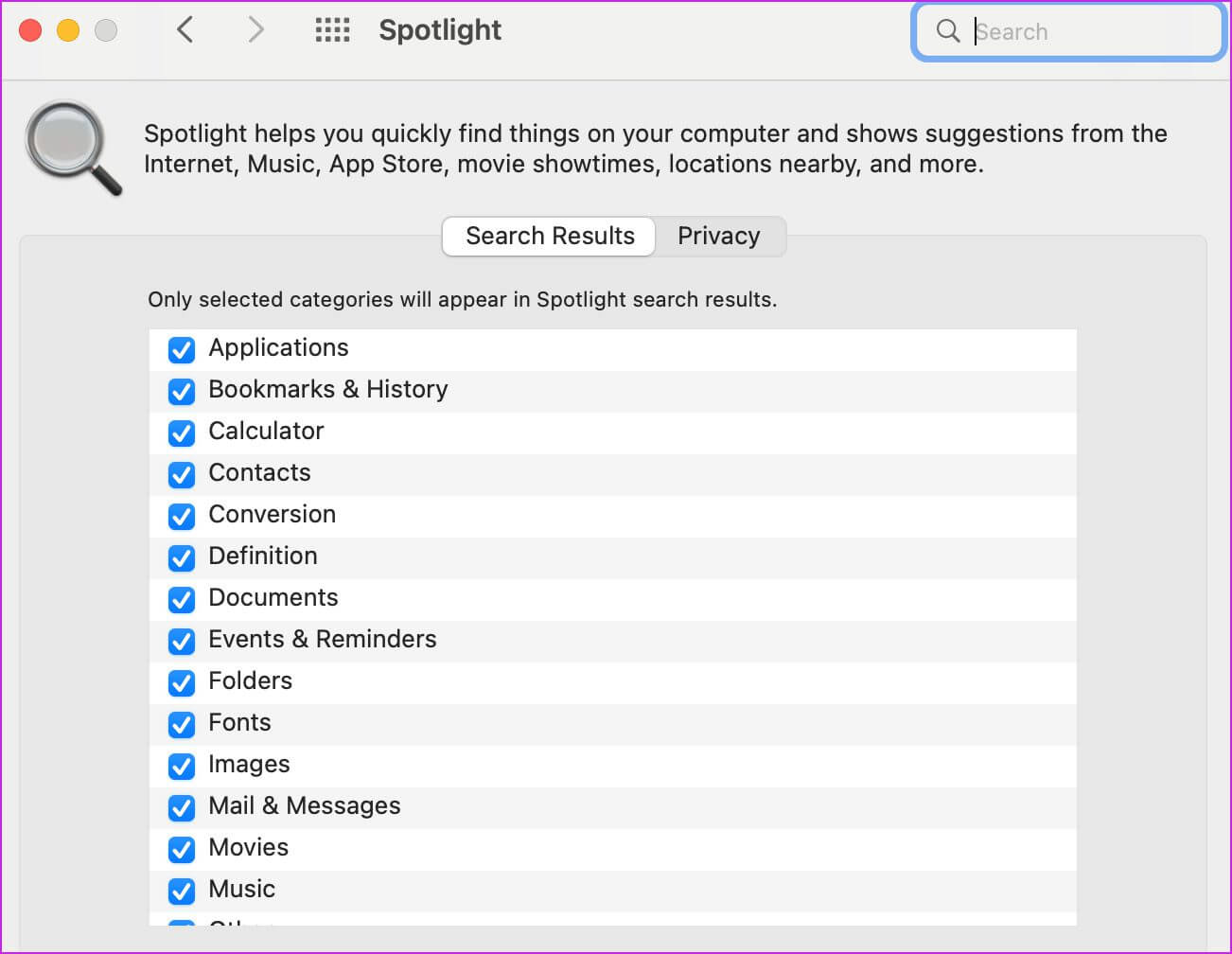
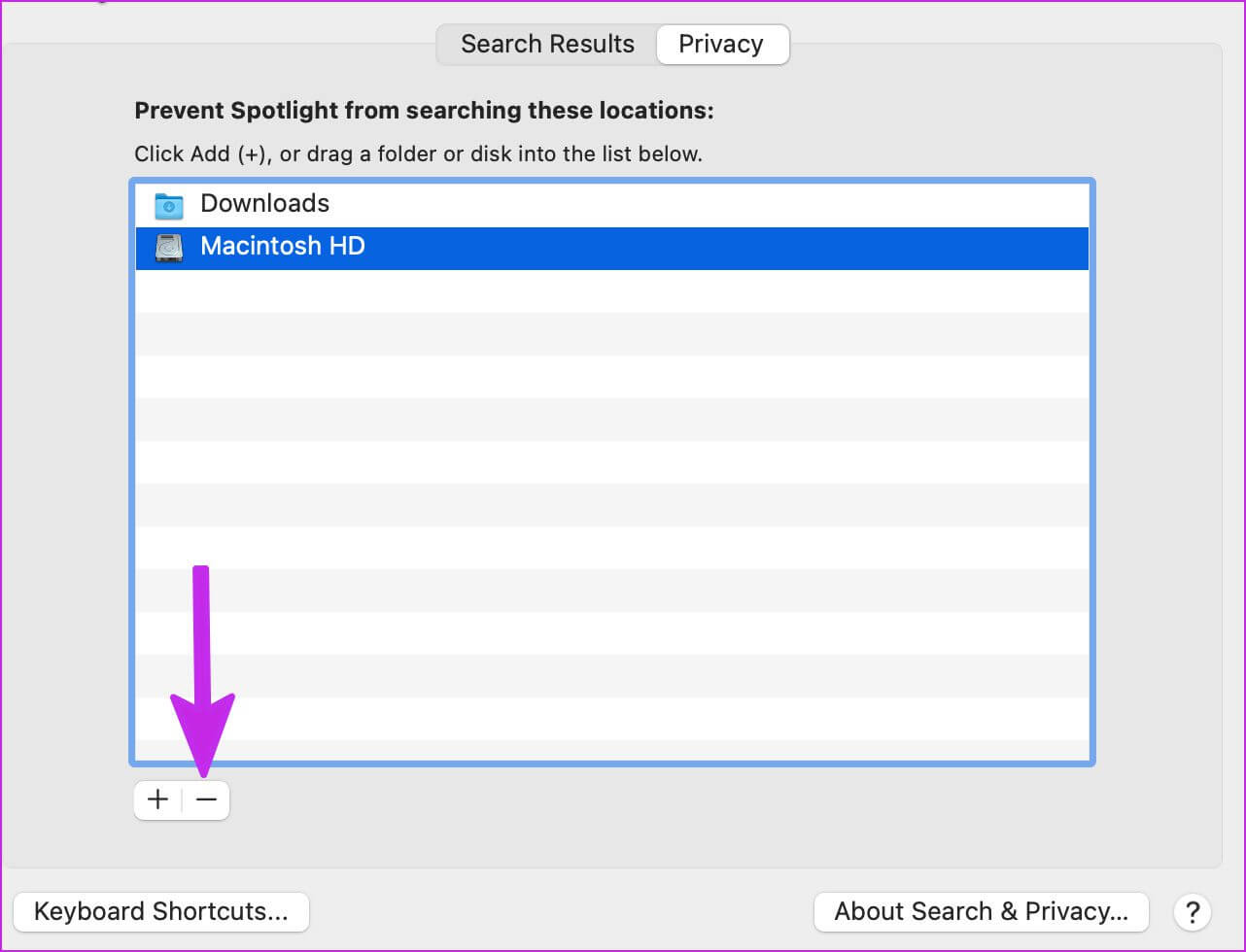
5. 排查磁盤錯誤
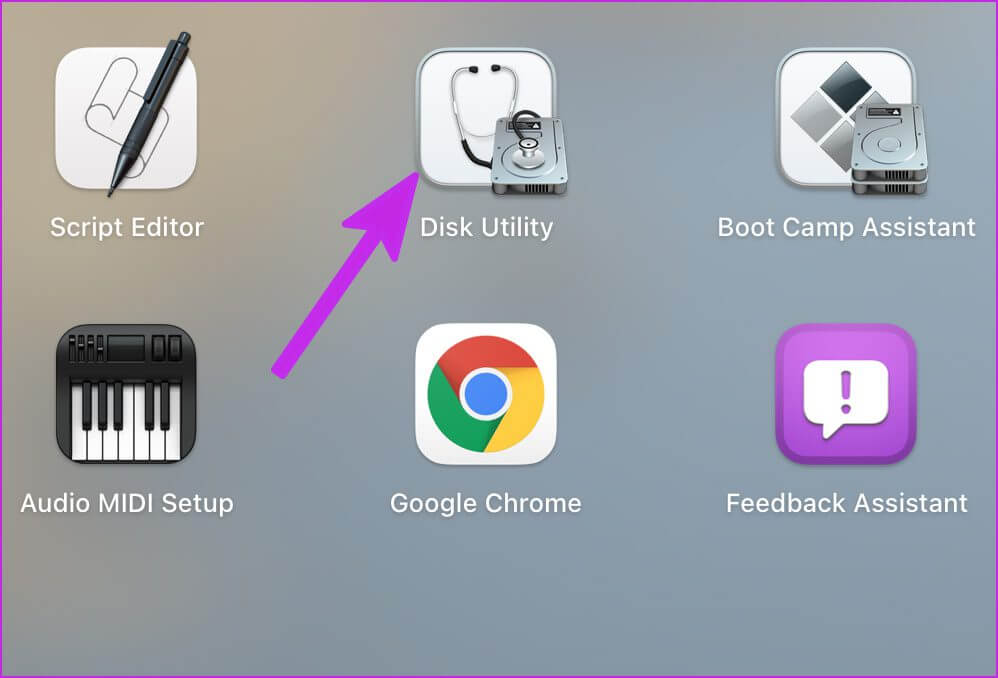
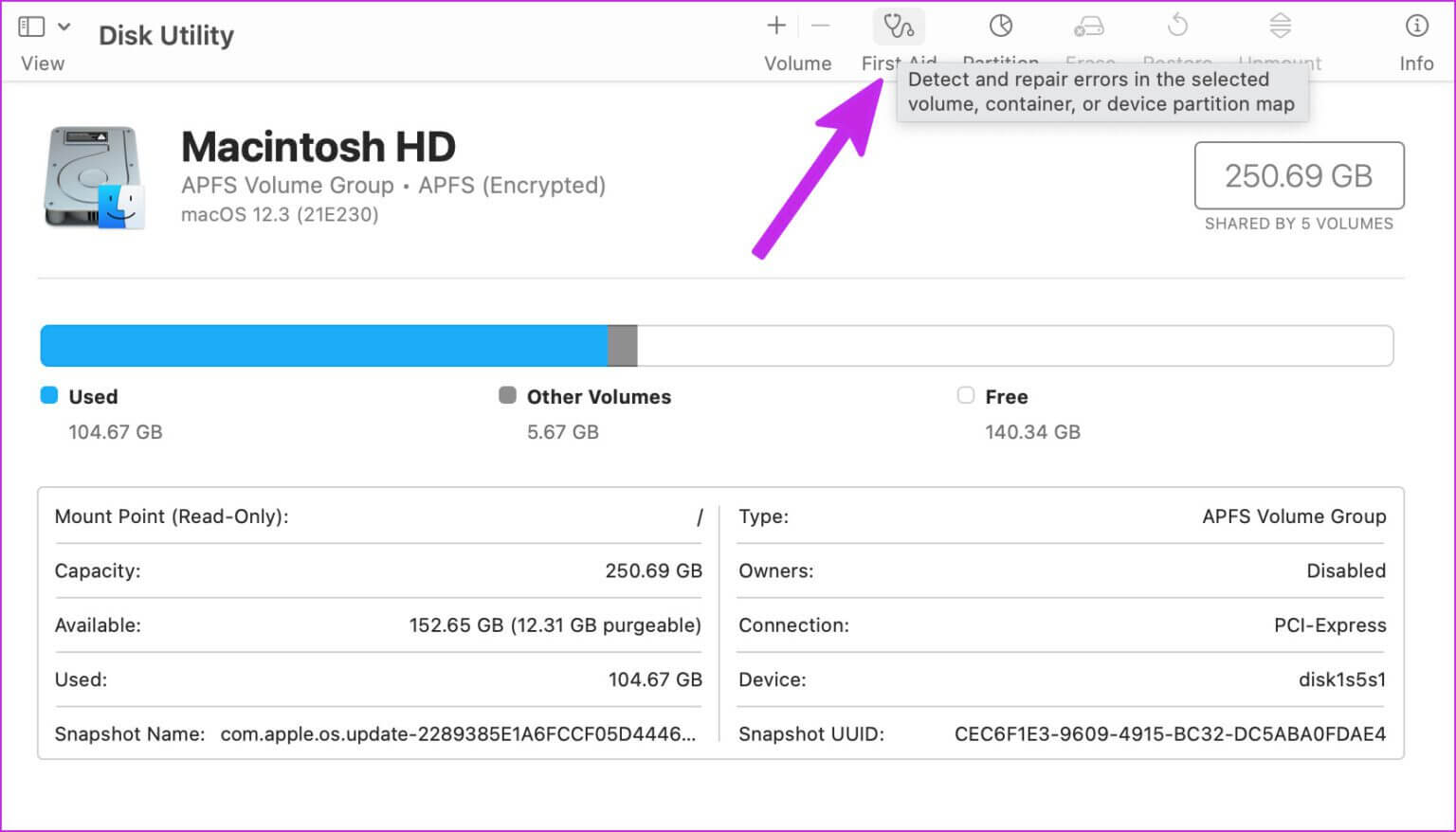
6. REINDEX 聚焦搜索
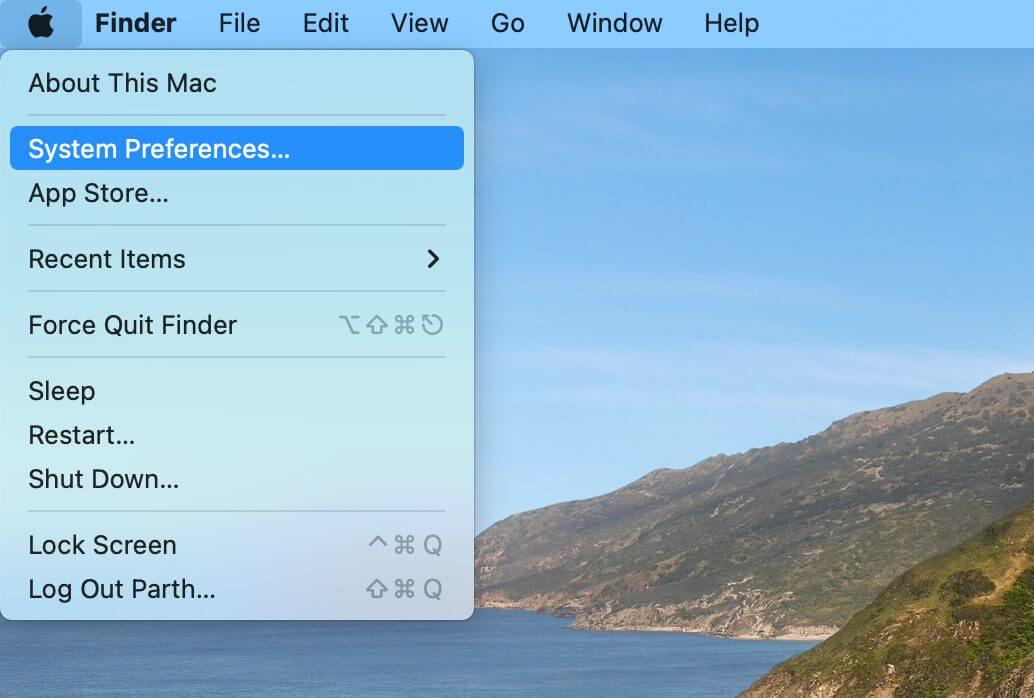
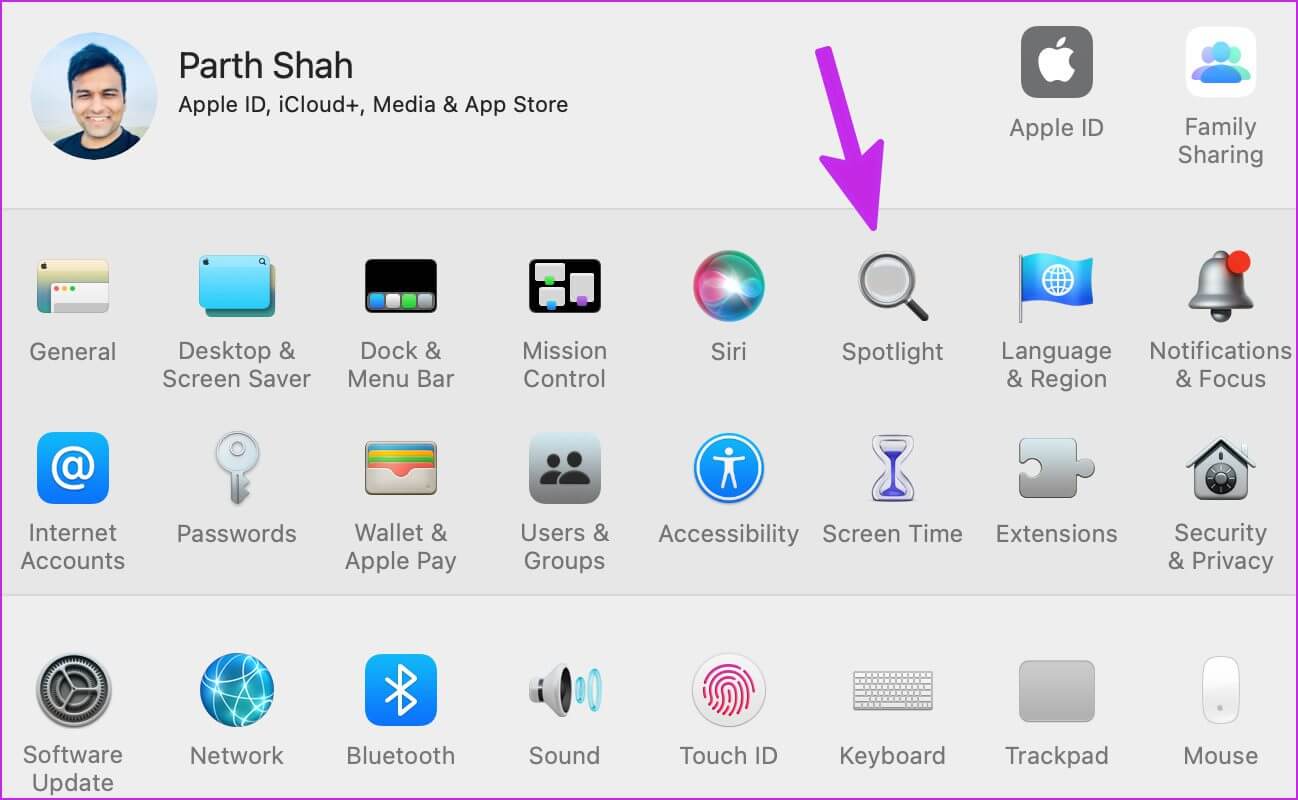
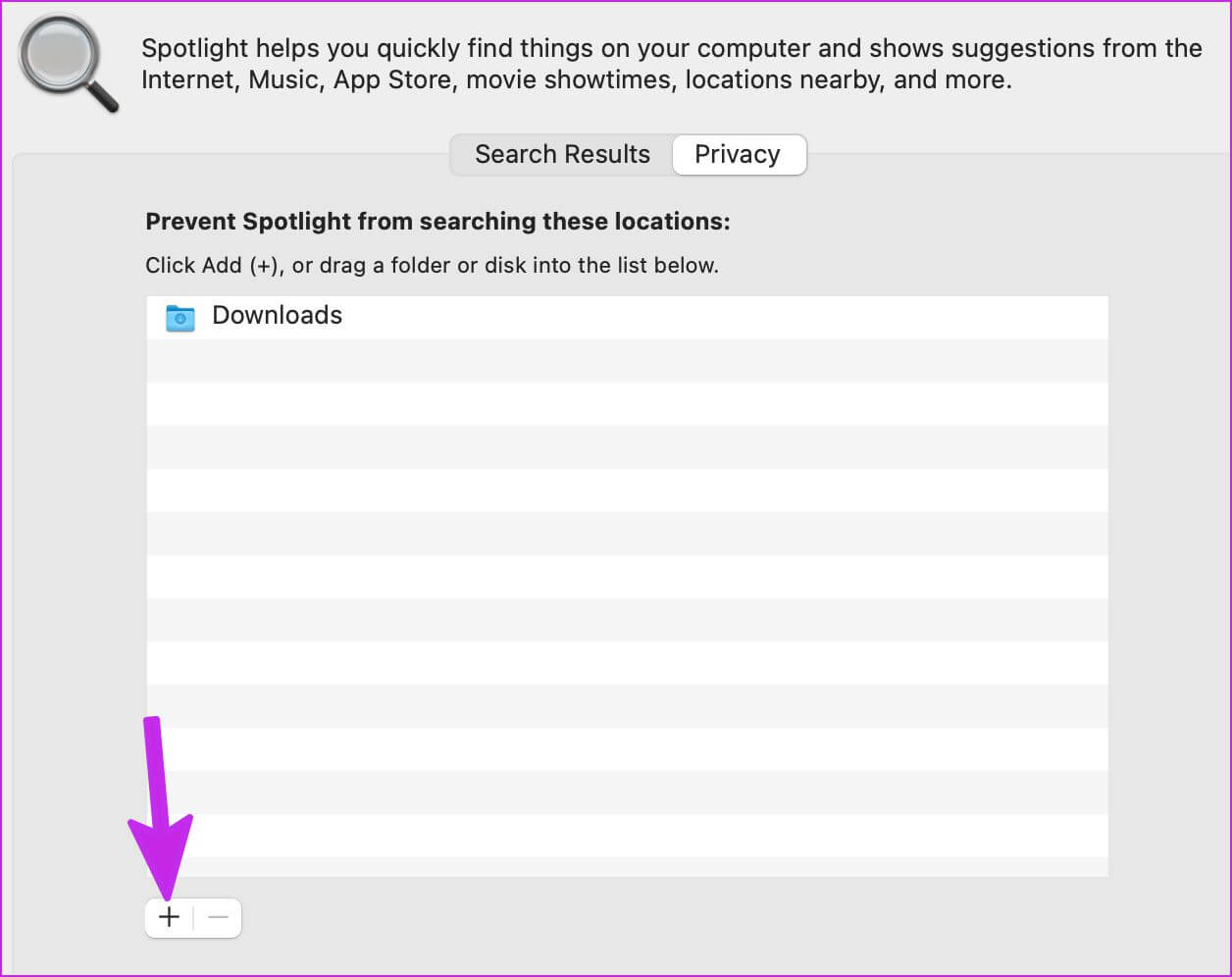
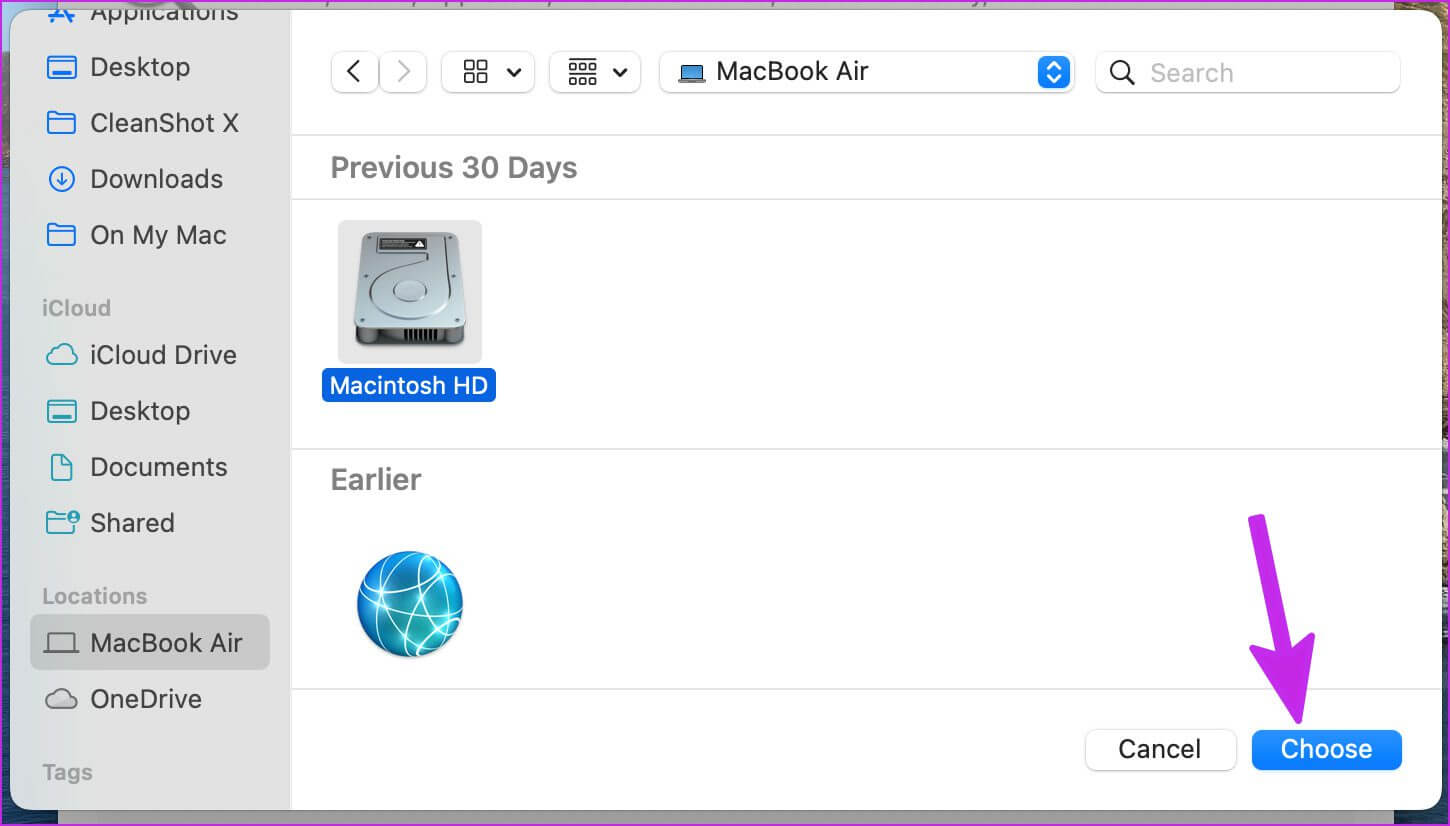
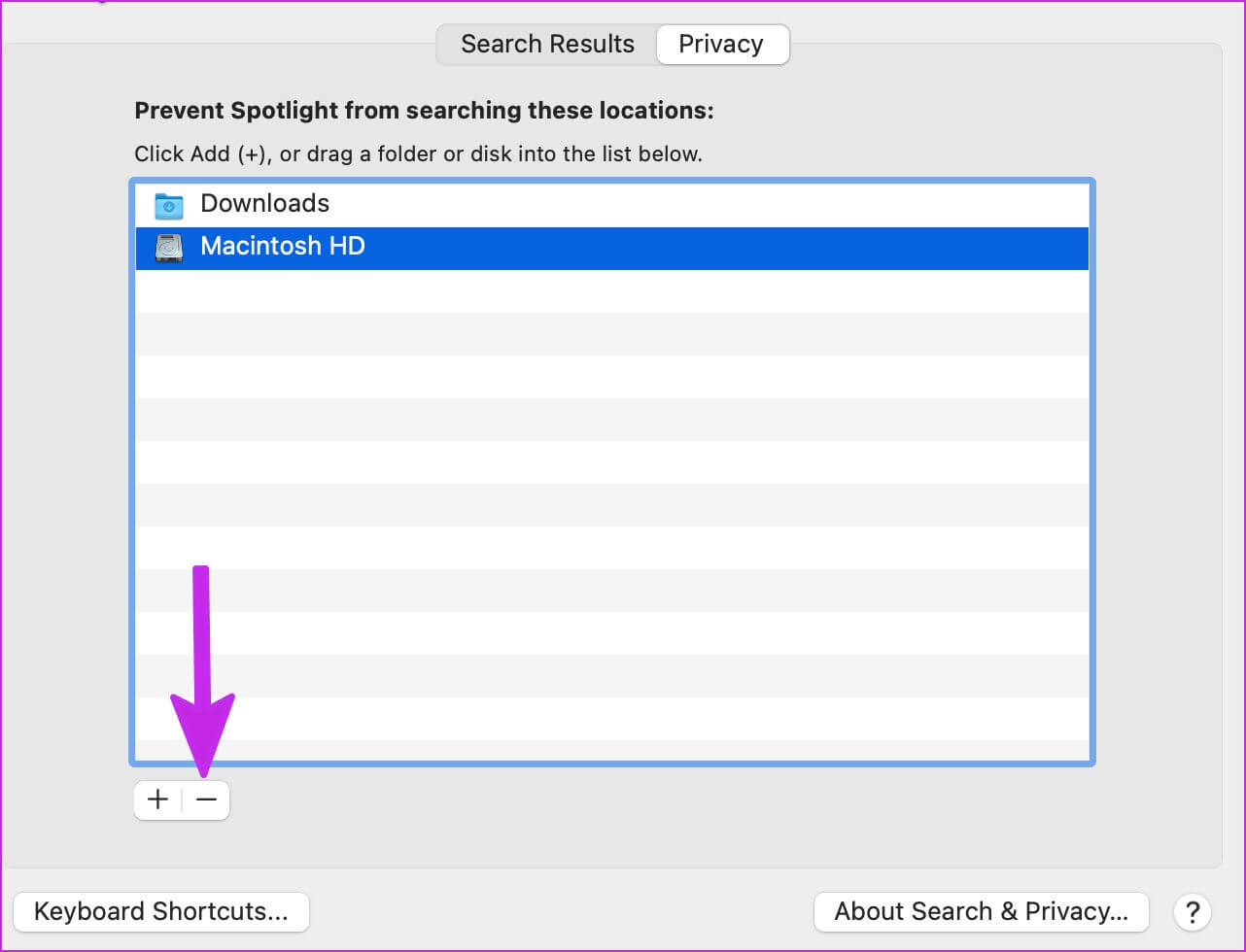
7.從MAC中刪除假文件
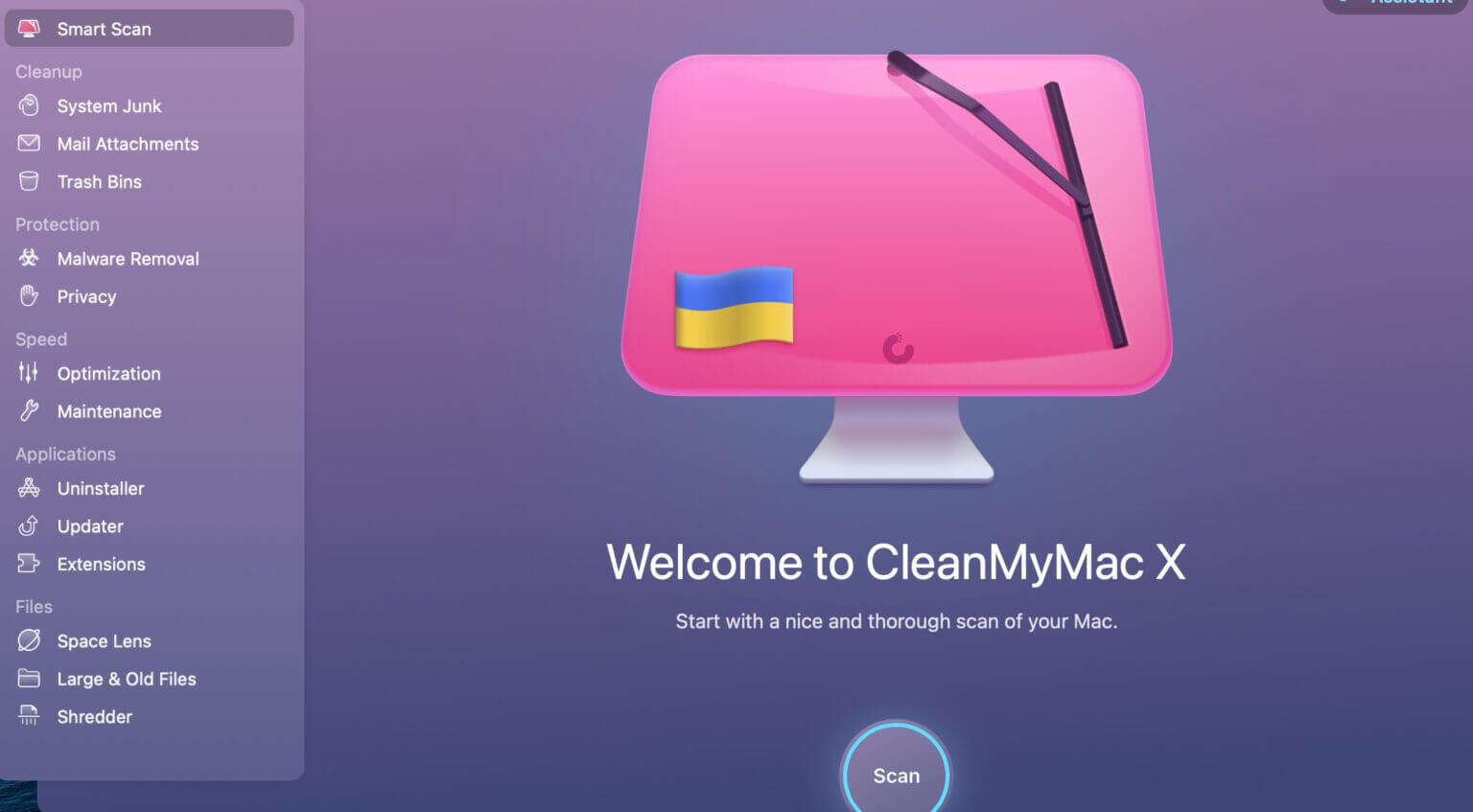
8.激活位置燈指示燈
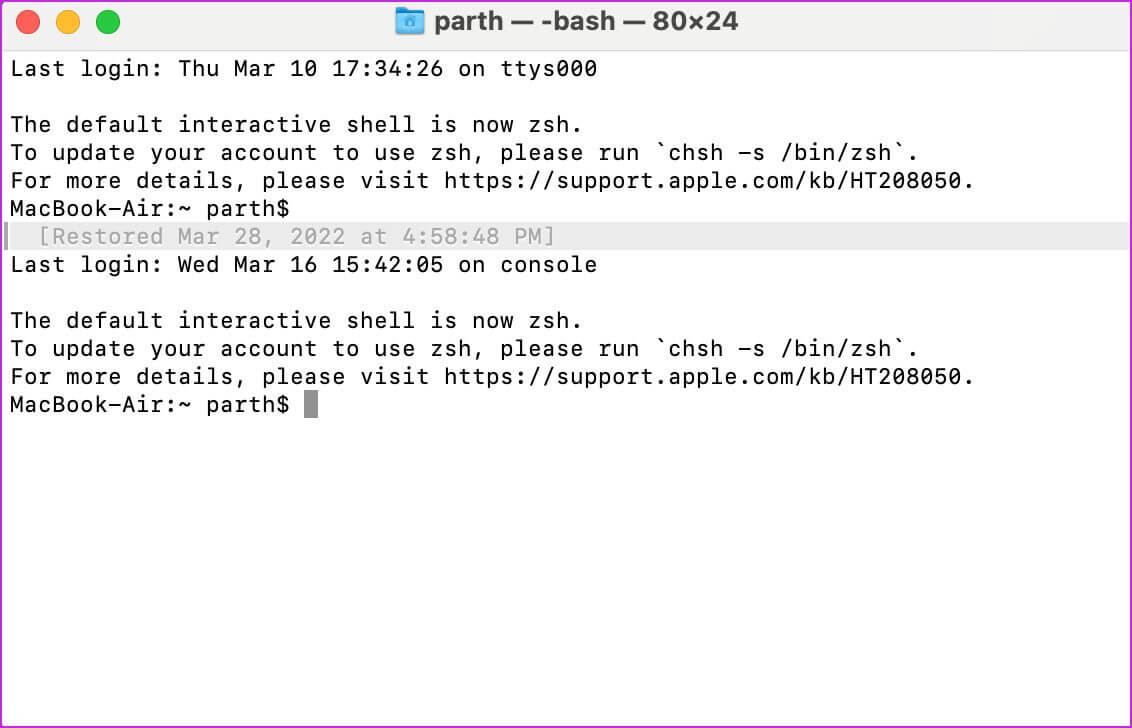
sudo mdutil -ai 打開
關閉終端並開始使用 Spotlight 搜索。
9. macOS 更新
Spotlight 搜索可能不適用於您 Mac 上存在問題的 macOS 軟件。 Apple 可以通過快速更新快速解決此類問題。
من 系統偏好設置菜單 , 定位 升級軟件. 安裝 最新版本的 macOS 試試你的運氣 聚光燈 再來一次。
10.檢查你的MAC上的空格鍵
此解決方案對於使用蝶形鍵盤的 MacBook 用戶最為方便。 蘋果宣布推出免費鍵盤更換計劃 對於 2016 年的 MacBook。如果您是使用蝶式 MacBook 鍵的創始人,空格鍵可能不會一直有效。 有時,它可能會記錄雙倍空格。 這可能會導致 Spotlight 搜索無法在 Mac 上運行。 如果您遇到此問題,請閱讀我們的指南 修復mac上的空格鍵。
在 MAC 上看起來像專業版
Spotlight 提升您的 Mac 體驗。 我們一直使用它在 Mac 上的應用程序之間切換。 Spotlight 是 macOS 的重要組成部分,一份不工作的工作會讓你感到沮喪。 什麼技巧可以幫助您修復 Spotlight 搜索無法在 Mac 上運行的問題? 在下面的評論中分享您的結果。
