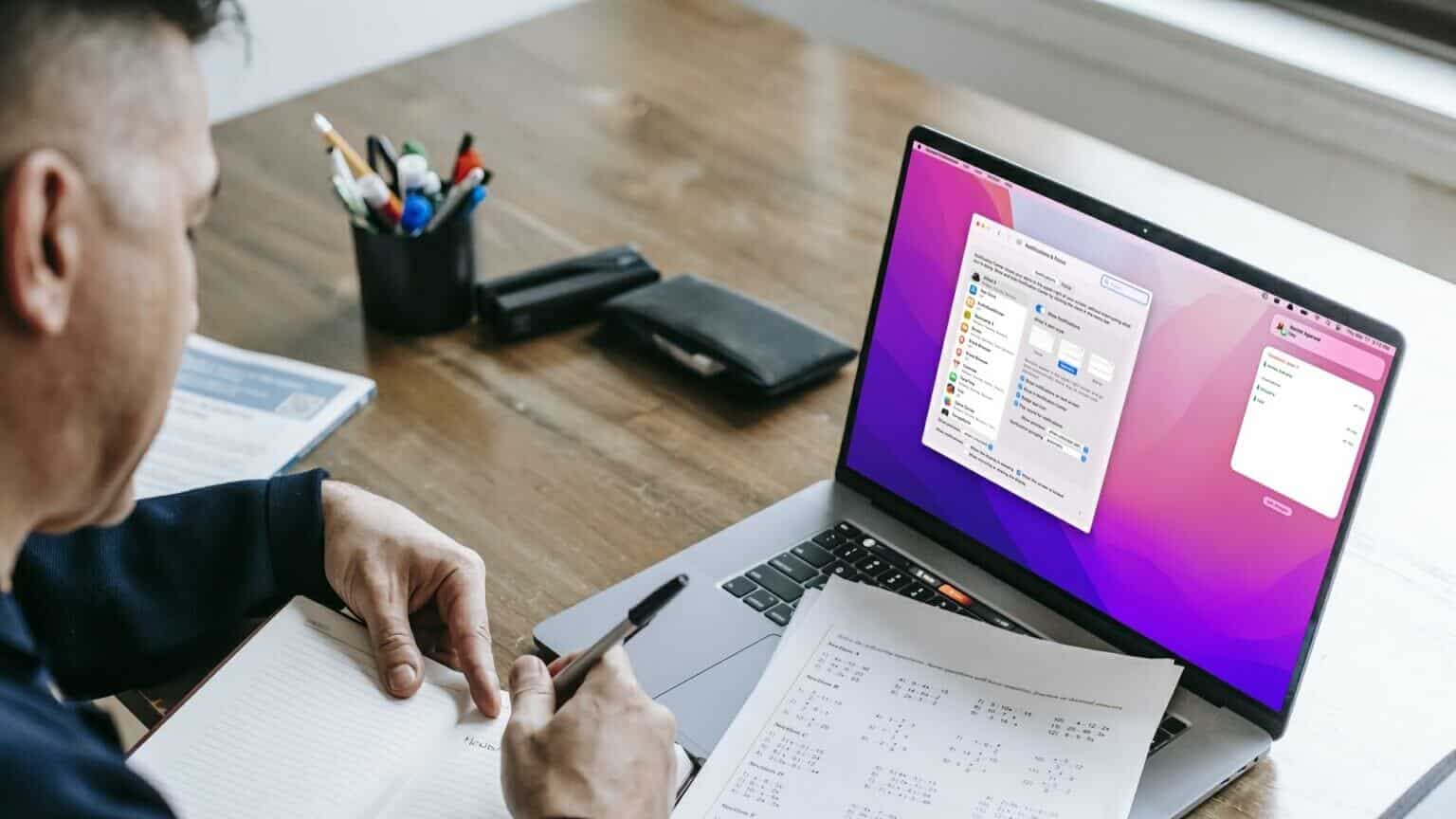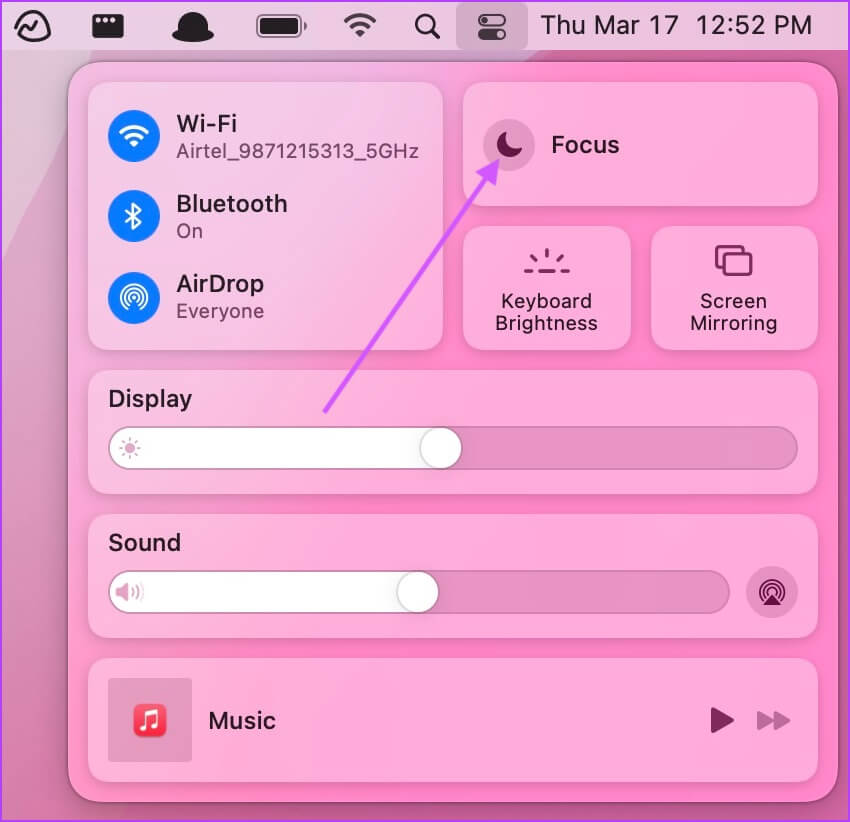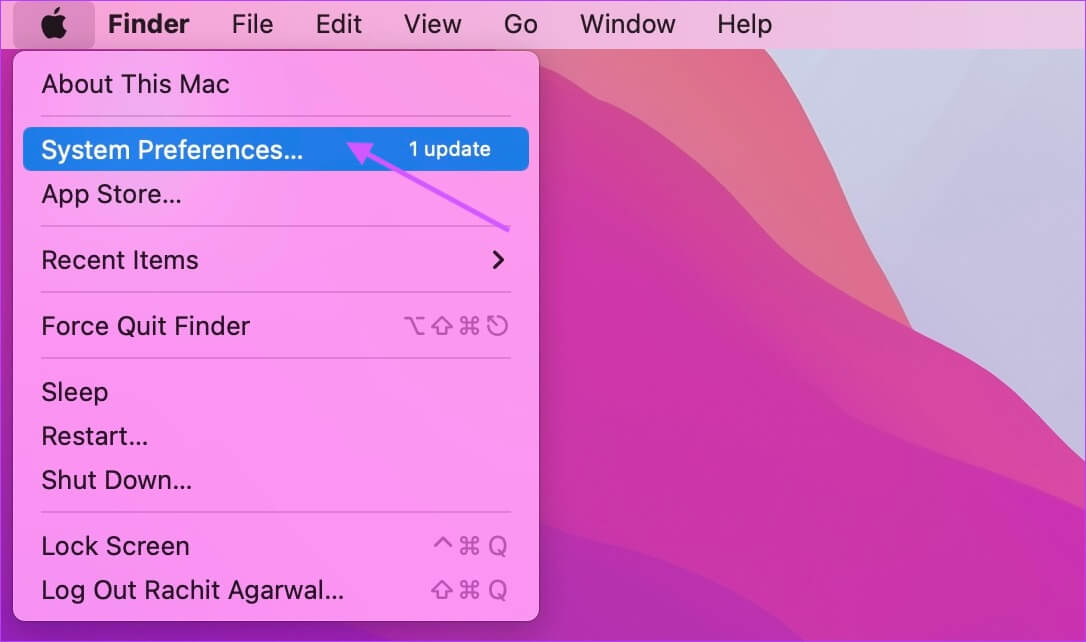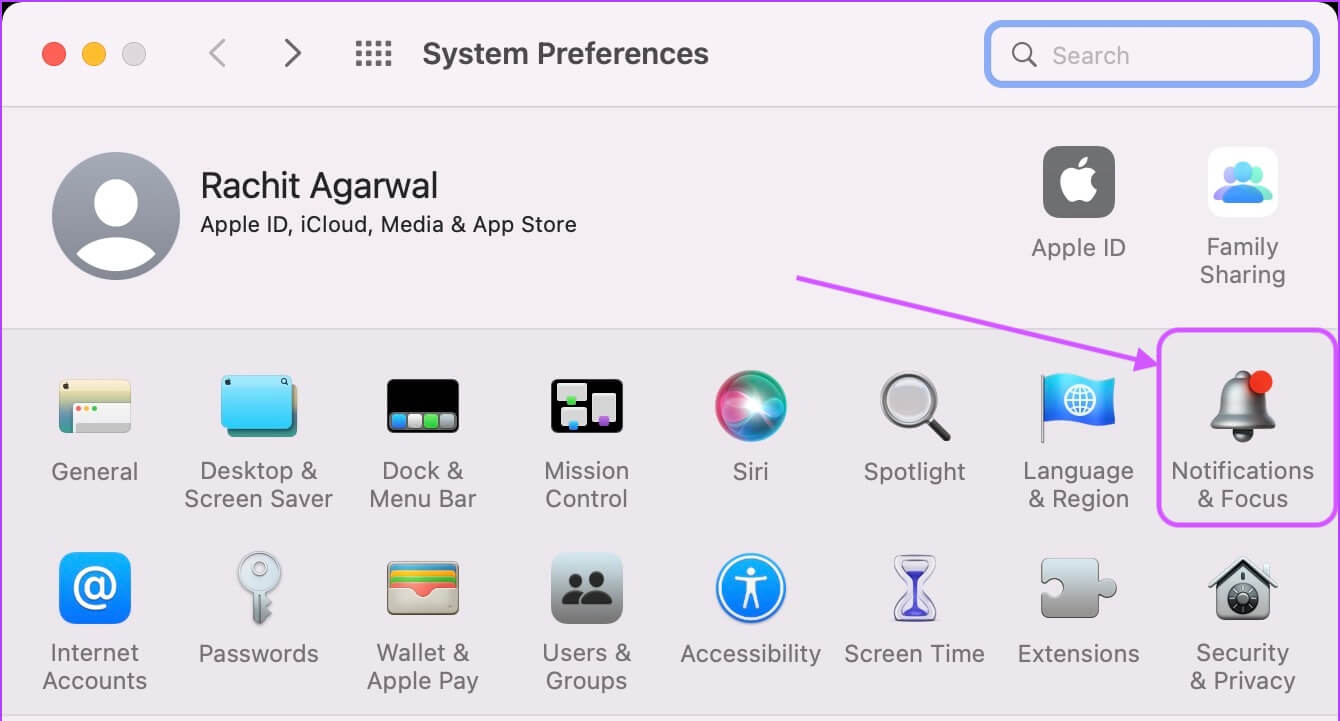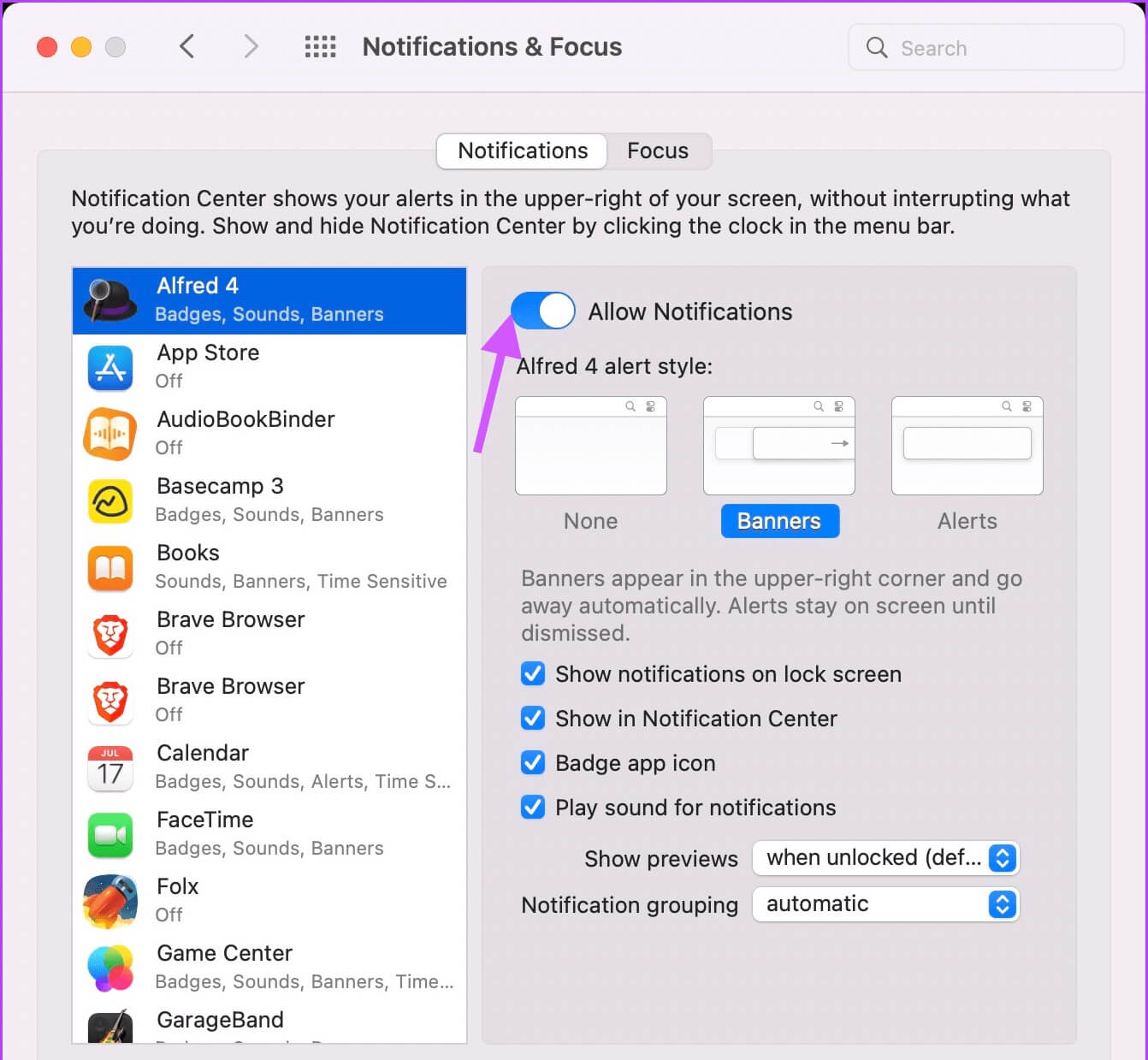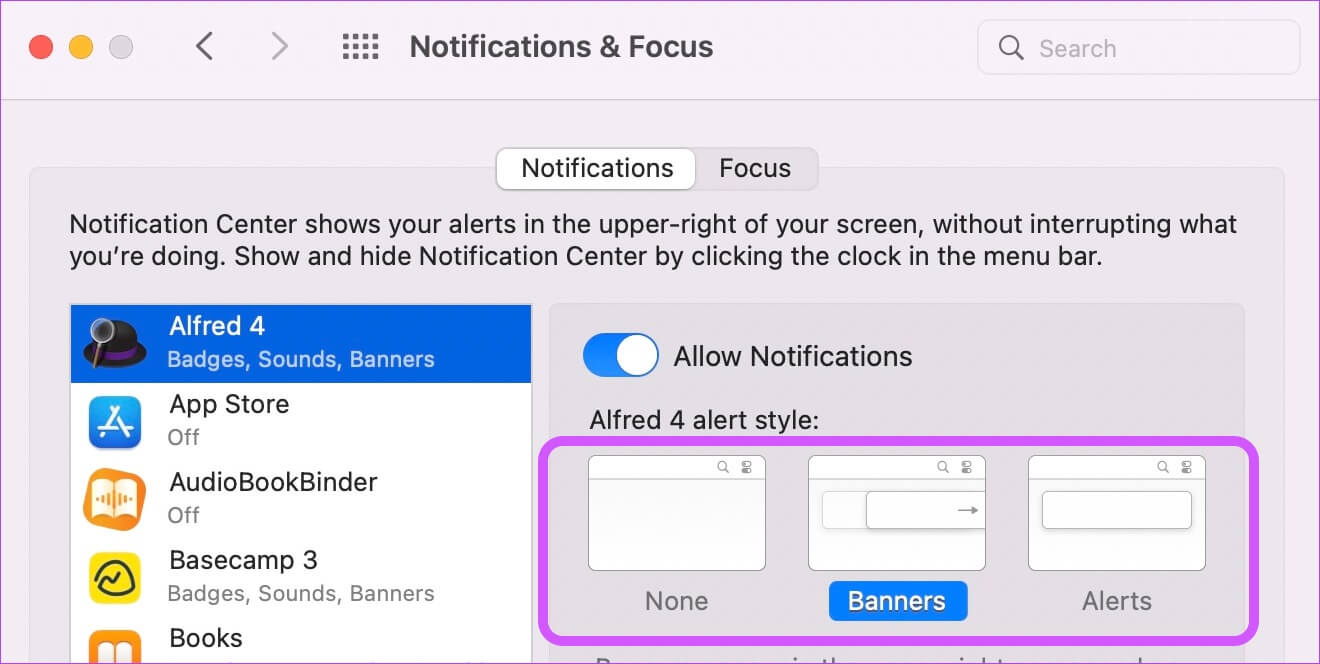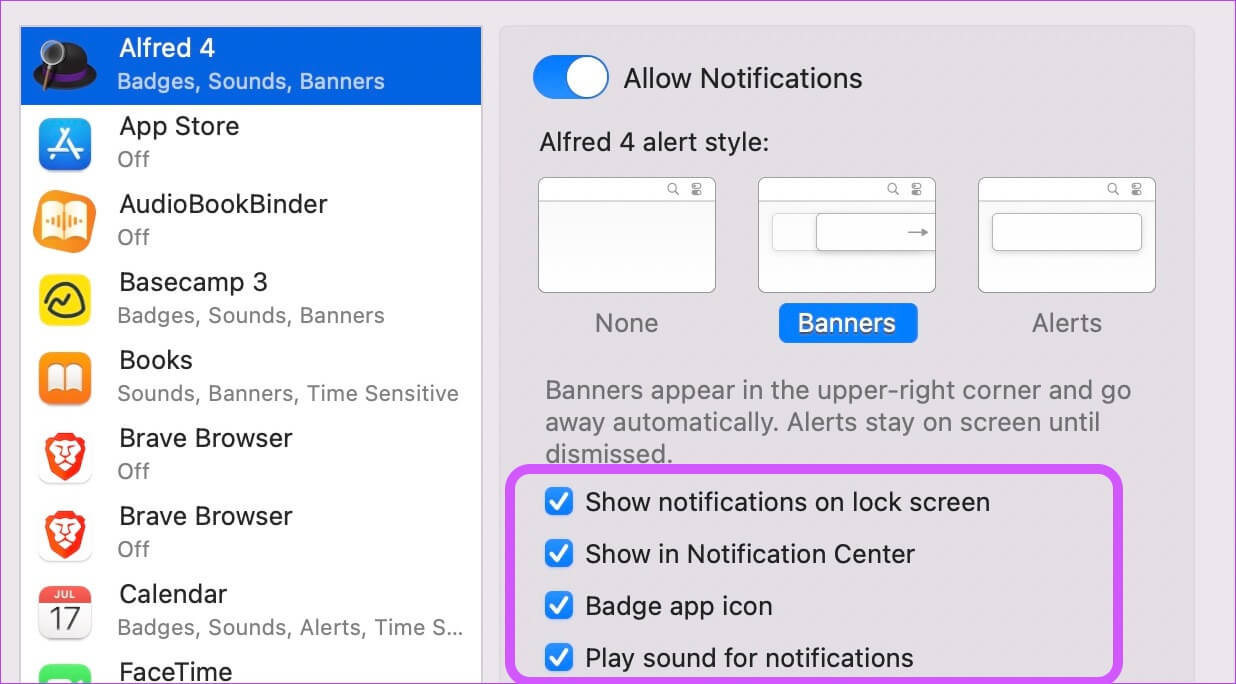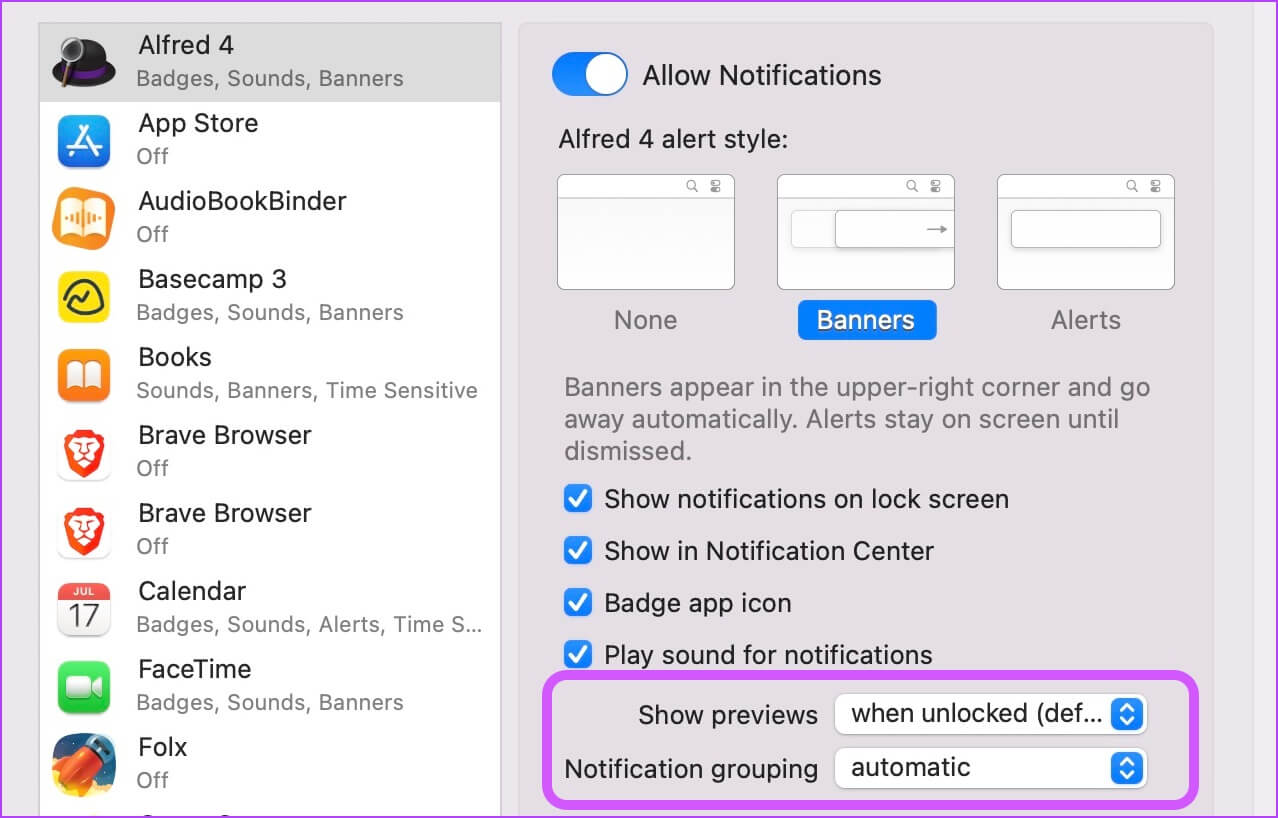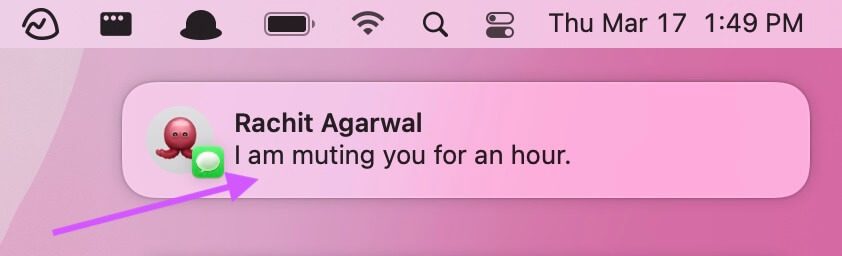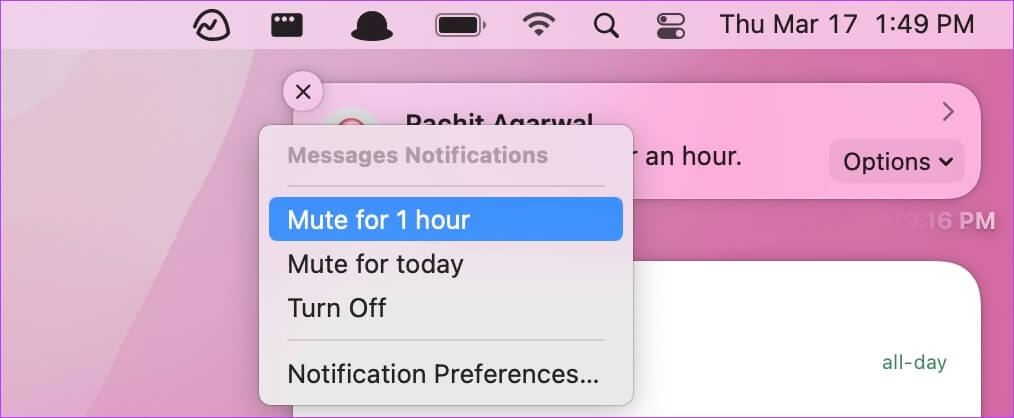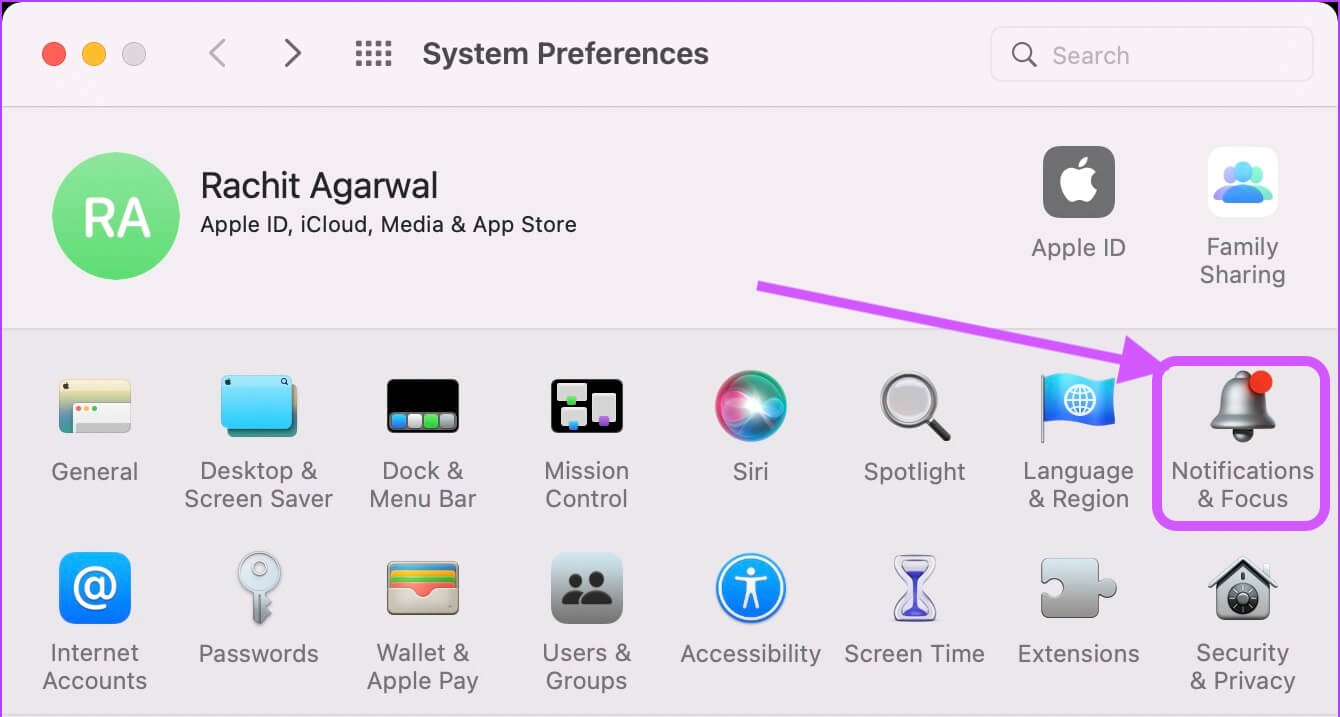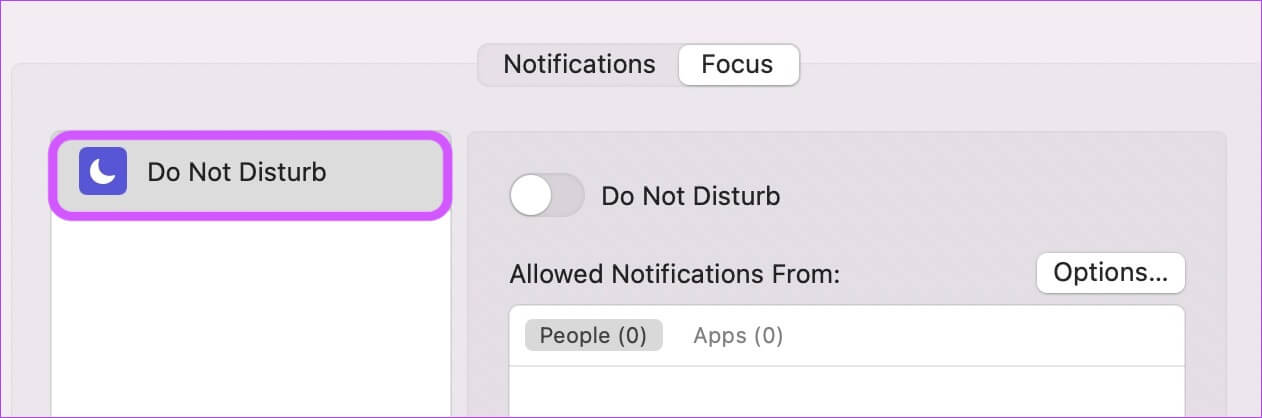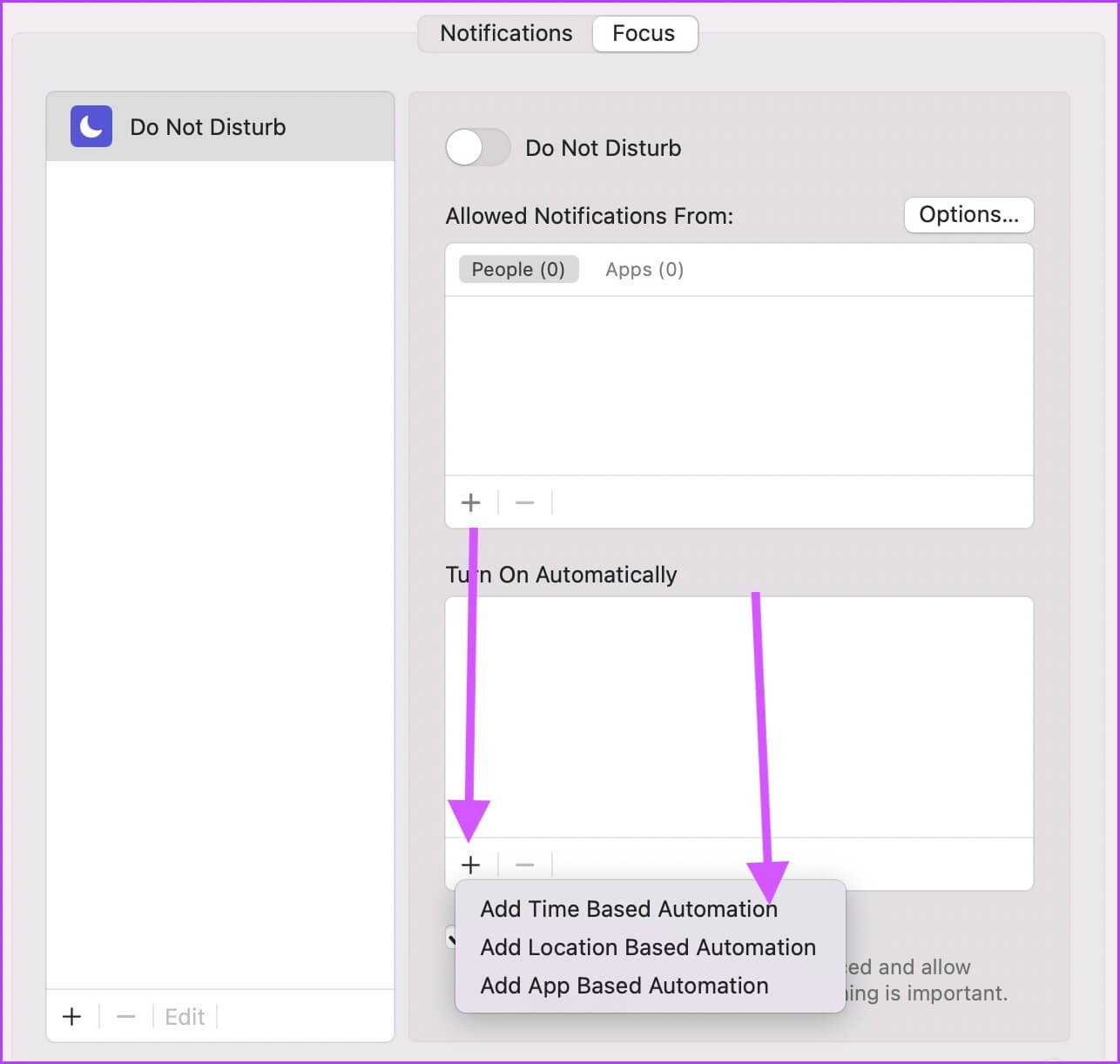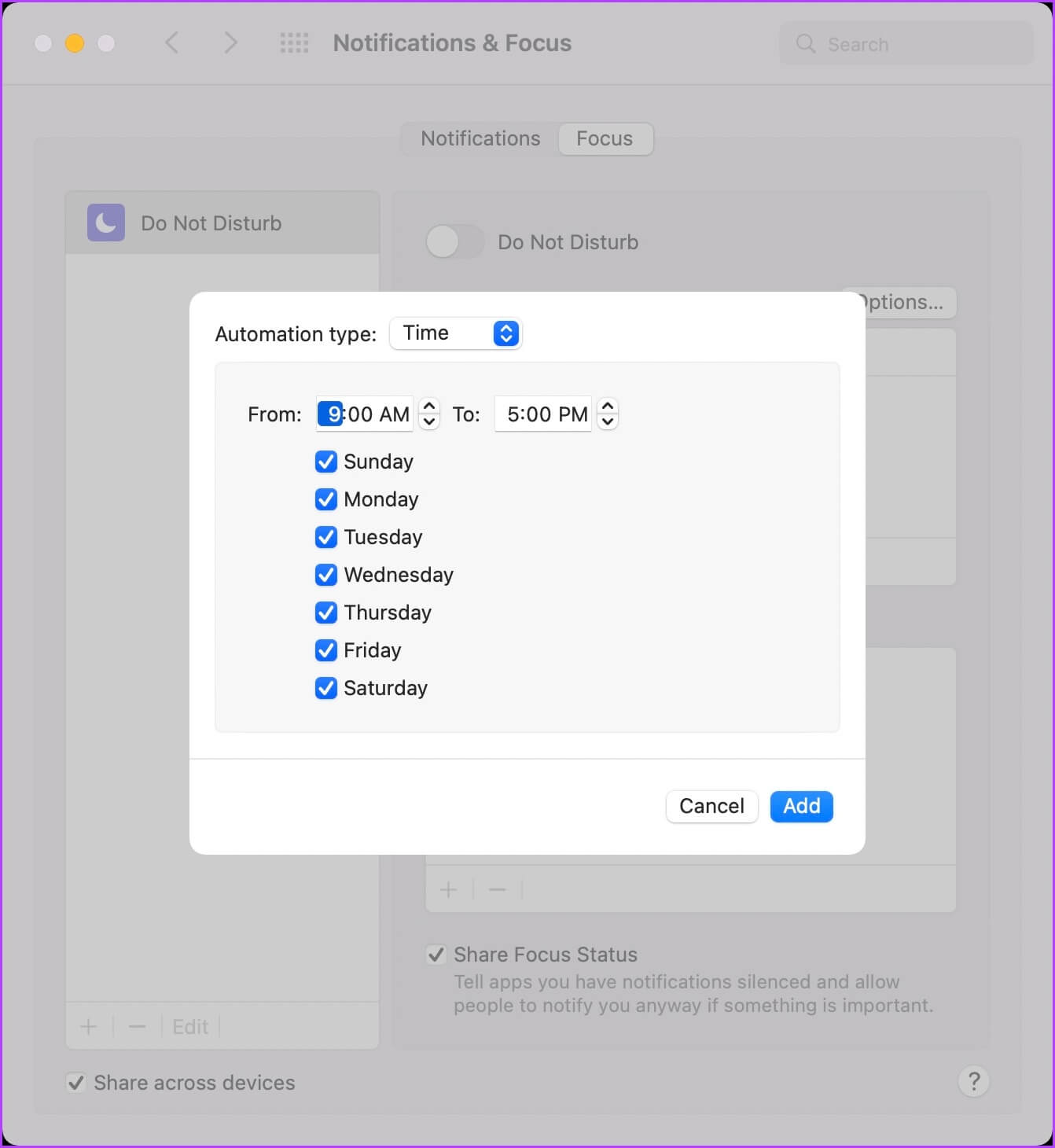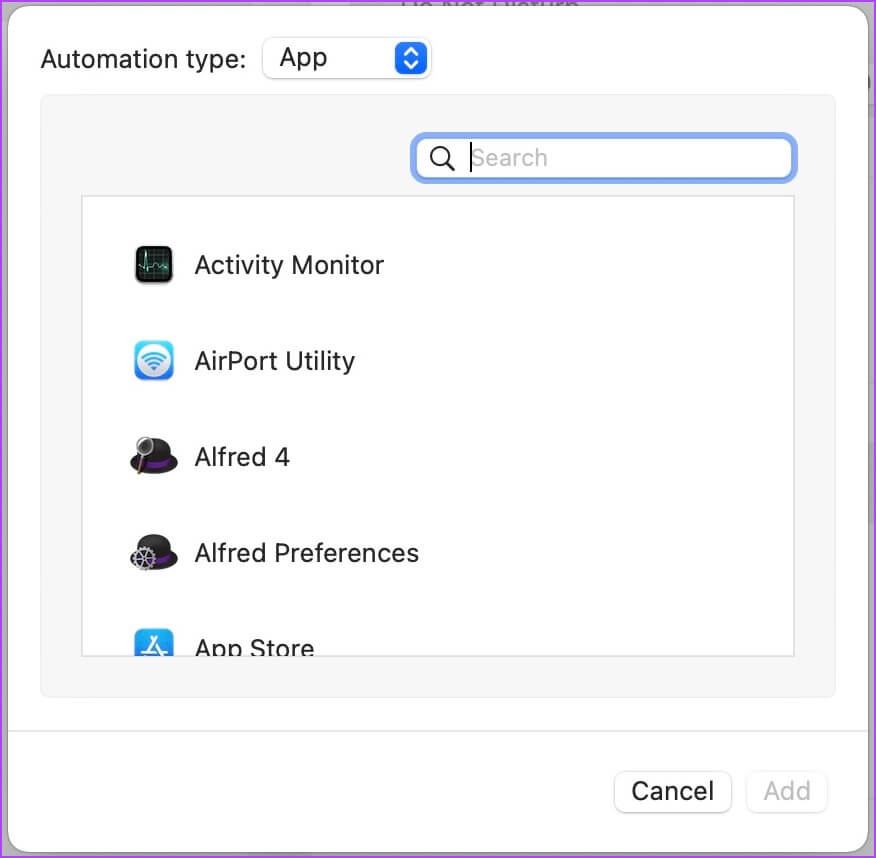在 Mac 上管理通知
推送通知使我們能夠及時了解桌面上的事件、突發新聞、即將召開的會議和重要消息以及許多其他信息。 但是,當其他所有應用程序都在爭奪您的注意力時,通知也會變得很麻煩。 太多的通知會分散您的工作注意力並降低您的工作效率。 因此,您需要了解收到的通知,並加以控制,以嚴格遵守只接收重要通知的規定。 以下是您在 Mac 上管理通知以消除乾擾的 4 種主要方法。
1. 使用控制中心的請勿打擾模式關閉通知
如果您正在處理一個需要全神貫注的項目或正在觀看一部有趣的電影,您可能需要暫時禁用所有通知。 macOS 可以讓您輕鬆地做到這一點。
相片1: 單擊按鈕 控制中心 在菜單欄的右上角。 然後,單擊 新月符號 啟用 請勿打擾模式 立即地。
相片2: 你也可以 使用 Opt + 單擊快捷鍵 في 日期和時間部分 菜單欄上的以啟用它。
2. 設置應用程序的通知首選項
如果您想減少通知混亂,可以設置每個應用程序的通知設置來單獨管理每個應用程序的通知。
相片1: 點擊 Apple قائمة 菜單 在左上角 菜單欄 並打開 系統偏好設置.
相片2: 在窗口 系統偏好設置 , 輕按 “注意事項和重點”。
意見3: 這將打開 發送通知的所有應用程序的列表。 要禁用某個應用程序的通知,請選擇該應用程序,然後關閉其旁邊的開關 允許通知.
相片4: 您可以定制 通知樣式 更多的。 定位 僅警報 如果您想要持久的通知,除非您將其關閉,否則它們不會消失。
相片5: 您還可以指定通知的顯示位置。 如果你不想 出現通知 在鎖定屏幕上或在 通知中心 ,您可以選中他們的框。 同樣,您可以關閉 通知聲音和應用程序徽章.
意見6: 點擊 現有清單 在“顯示預覽”選項旁邊,然後選擇是否需要 查看通知預覽 是否在鎖定屏幕上。 您還可以決定是否允許 macOS 通知組。
相片7: 在底部,你會看到 常規通知管理設置 適用於所有應用程序。
您可以在屏幕鎖定、睡眠模式或者 Mac 屏幕共享或鏡像時允許或禁止通知。
3. 暫時靜音通知
您可能不想完全禁用某些應用程序的通知。 如果這些應用程序通過通知分散您的注意力,您可以暫時將它們靜音。
相片1: 打開 通知中心 通過從右向左滑動跟踪或單擊 日期和時間 在菜單欄中。
相片2: 右鍵點擊 注意 並選擇 正確的選擇.
4. 使用對焦模式設置自動請勿打擾
macOS 還允許您根據時間、位置甚至應用程序設置自動請勿打擾模式。 您還可以在 Mac 上根據不同的首選項創建不同的焦點配置文件。 我們將使用默認的焦點配置文件,但您可以了解有關使用的所有信息 Mac 對焦模式 通過關注我們的鏈接文章。
相片1: 打開 系統偏好設置 然後去 設置“通知和焦點”。
相片2: 在這裡,選擇 專注。 你會看到 MacOS 已經建立了 請勿打擾個人資料 為你。
意見3: 打開 自動請勿打擾 , 點擊 符號 + 並選擇 操作員。 讓我們通過選擇創建一個基於時間的觸發器 選項“添加基於時間的自動化”。
相片4: 在這裡,您可以選擇激活的時間 “請勿打擾”。 您還可以選擇希望此自動化運行的日期。
相片5: 同樣,您可以創建 基於位置和應用程序的觸發器。 例如,您可以設置基於位置的觸發器來啟用 自動勿擾模式 當你到達辦公室時。
管理 MAC 上的通知並阻止不需要的通知
使用上述在 Mac 上管理通知的解決方案來控制您的通知。 如果您在閱讀本指南時遇到任何問題,請在下面的評論部分告訴我們,我們將回答您的問題。