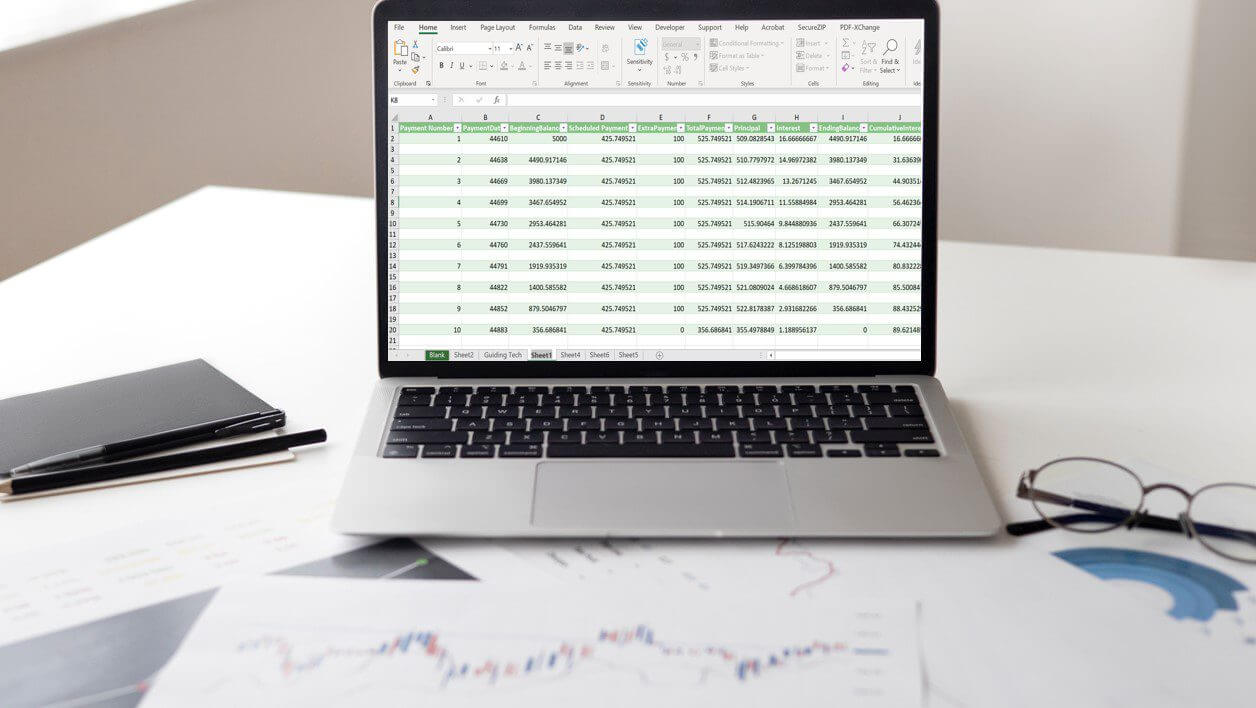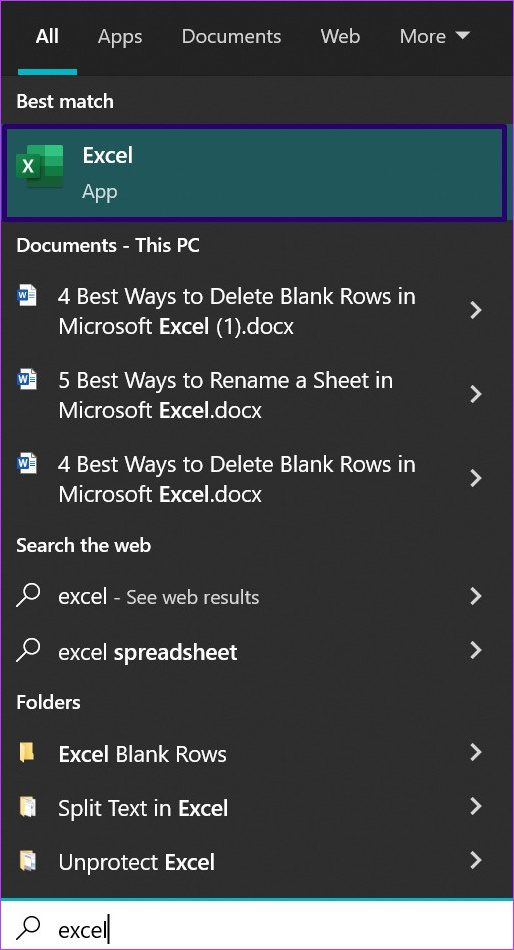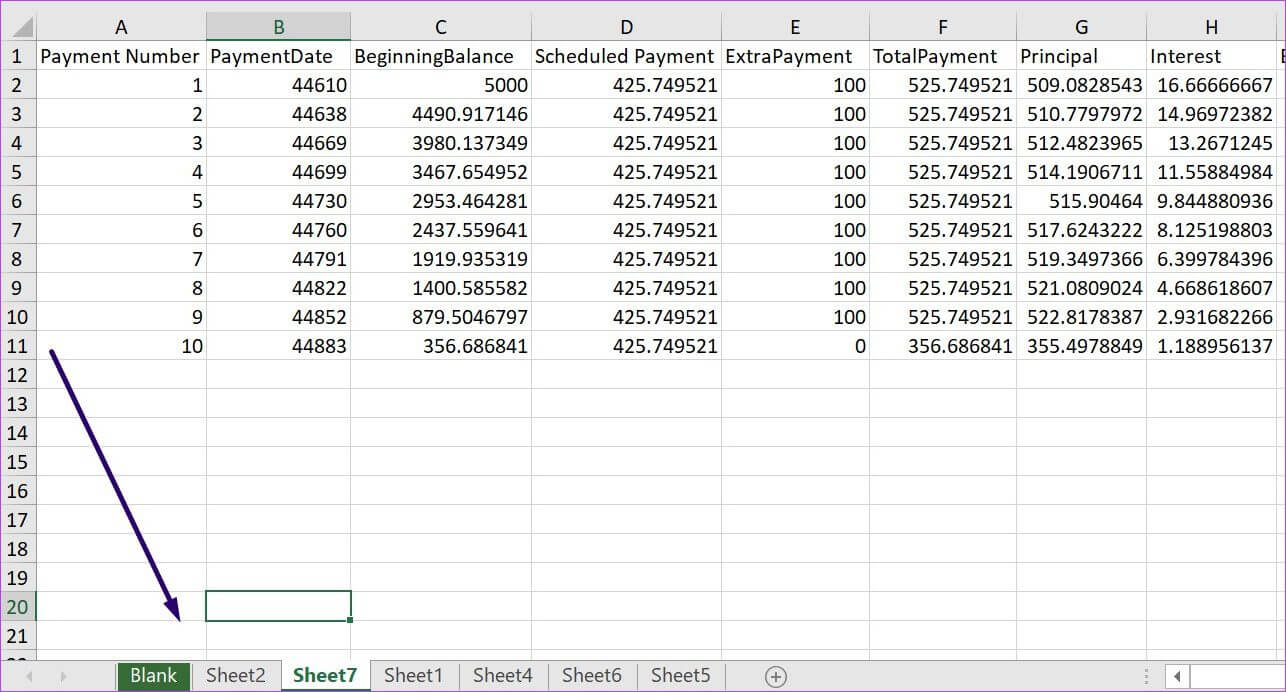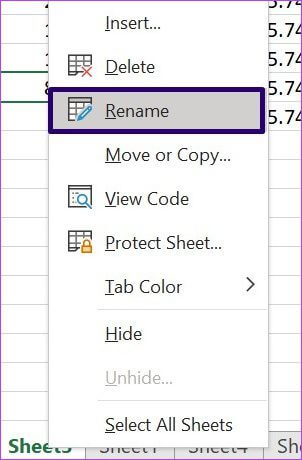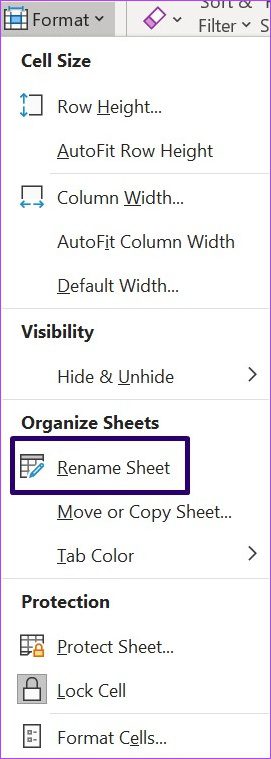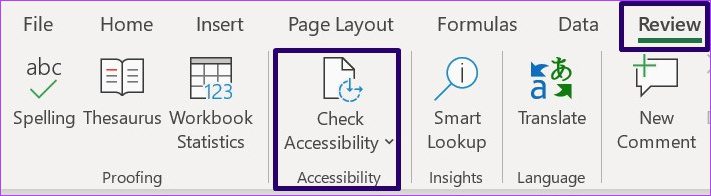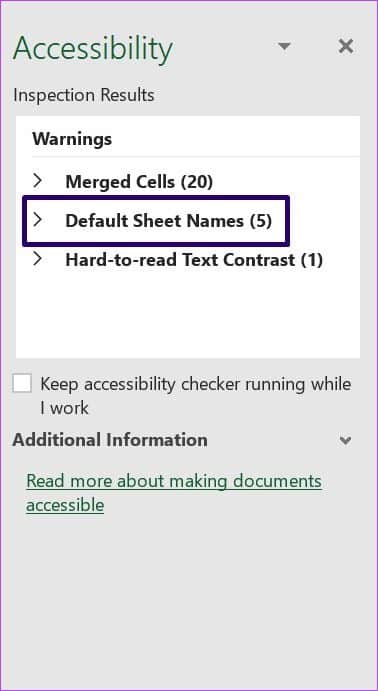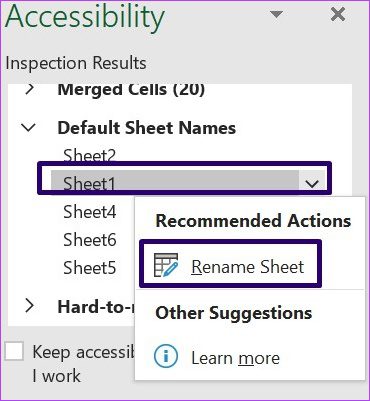在 Microsoft Excel 中重命名工作表的 5 大方法
您可以將其稱為工作簿而不是 Excel 文件。 在工作簿中,用戶可以創建多個工作表,從中創建 在此期間導入數據 或分析它們,甚至將它們呈現為圖表。 創建一個新的電子表格,Excel 將其命名為“Sheet”並按照創建順序附加一個數字,例如 Sheet5 表示工作簿中在它之前有四個工作表。
但是,保持 Excel 工作表的命名約定可能會有點混亂,尤其是當工作表包含不同信息時。 幸運的是,您可以重命名電子表格。 這裡有五種方法可以做到這一點。
重命名工作表時的注意事項
雖然在 Microsoft Excel 中重命名工作表非常重要,但您必須遵守某些規則。 它們如下:
- 您不能將工作表重命名為歷史記錄。
- 您不能將工作表名稱留空。
- 工作表名稱不能超過 31 個字符。
- 你不能使用像這樣的特殊字符嗎? , /, [, *, \, 等,同時命名工作表。
- 工作表名稱不能以撇號開頭或結尾。
- 有了這些信息,下面是我們在 Microsoft Excel 中重命名工作表的五種最佳方法。
使用鍵盤快捷鍵
在 Microsoft Excel 中,使用 Alt 快捷鍵重命名工作表。 讓我們向您展示要使用的鍵。
步 1: 打開 微軟 Excel 文件。
相片2: 點擊 論文 您要重命名以將其標記為活動的。
相片3: 點擊 Alt + H + O + R 在鍵盤上激活“重命名工作表”命令。
相片4: 輸入新名稱並按 Enter.
請注意,當您按下鍵盤上的 Alt 鍵時,您將激活熱鍵。 按 H 選擇“主頁”選項卡,按 O 選擇“格式”選項卡,按 R 選擇“重命名工作表”選項。 這個選項的主要挑戰是很難記住。
左鍵雙擊工作表列表
重命名工作表的最簡單方法是雙擊它。 它是這樣工作的:
相片1: 打開 微軟 Excel 文件。
相片2: 將光標移至 頁面規則 在任務欄之前,您會在這裡看到不同的工作表標籤。
相片3: 點擊 在工作表的左邊加倍 您要重命名的名稱,當前名稱將突出顯示以允許您修改它。
相片4: 寫 新工作表名稱 並按下 Enter.
右鍵單擊工作表菜單
重命名工作表的另一種快速方法是右鍵單擊當前名稱。 它是這樣工作的:
相片1: 打開 微軟 Excel 文件。
相片2: 移動 指針 إ 頁面規則 在任務欄之前,您會在這裡看到不同的工作表標籤。
相片3: 右鍵點擊 鼠 右鍵點擊 論文 你想重命名。
相片4: 定位 改名 突出顯示工作表的當前名稱。
第5步: 我寫的 工作表的新名稱,然後按 Enter。
這種方法的主要優點之一是它非常簡單。 您只需單擊兩次鼠標即可完成整個過程。
使用功能區上的“格式”選項卡
就像上述方法一樣,使用功能區上的“格式”選項卡非常簡單。 唯一的挑戰是,與前兩種方法相比,這種方法更長,並且需要導航多個選項卡。 查看以下步驟以了解如何使用此方法:
相片1: 打開 微軟 Excel 文件。
相片2: 點擊 論文 您要重命名以使其處於活動狀態。
第3步:在選項卡中 主頁 , 點擊 協調 以下 細胞分裂。
相片4: 點擊 重命名工作表 從可用選項列表中突出顯示工作表的名稱。
相片5: 寫 工作表的新名稱,然後按 Enter。
使用輔助功能菜單
這是我們將在本文中向您展示的最後一種方法。 它僅在您不更改默認工作表名稱時才有效。 Excel 中的默認工作表名稱為 Sheet1、Sheet2 等。 如果您的工作簿中有任何未命名的工作表,Word 將提醒您存在輔助功能問題。
原因是依賴屏幕閱讀器的人無法分辨他們在哪個工作表上,因為工作表的通用名稱。 因此,您可以通過運行輔助功能檢查器來重命名這些工作表。 下面介紹如何使用“輔助功能”菜單在 Excel 中重命名工作表名稱。
相片1: 播放文件 Microsoft Excel。
相片2: 點擊 論文 你要的那個 重命名它以激活它。
相片3: 定位 審閱選項卡 在功能區中,然後單擊驗證 無障礙. 您的操作將啟動一個窗口的一部分,其中包含掃描整個工作簿的結果。
相片4: 轉到名為的部分 默認工作表名稱 查看沒有新名稱的工作表。
相片5: 單擊圖標 秩 在要更改的工作表名稱右側,然後選擇向下按鈕 重命名工作表。
相片6: 寫 新工作表名稱 並按下 Enter 保存新名稱。
如果您的工作簿很大並且不確定是否要重命名所有工作表,則此方法非常有用。
在 MICROSOFT EXCEL 上管理單元格引用
重命名工作表有助於輕鬆識別 Excel 文件的內容。 它還可以輕鬆引用 Excel 中的單元格,因為您可以輕鬆選擇工作表。