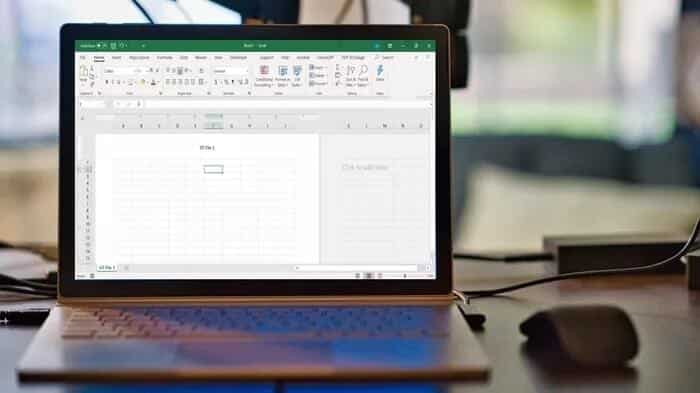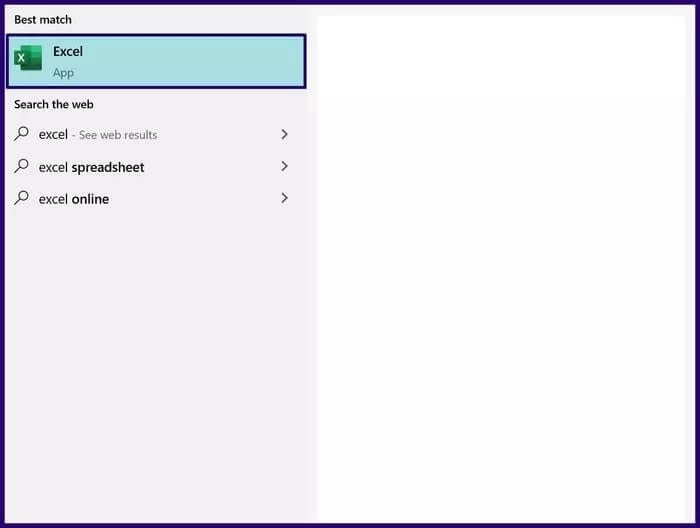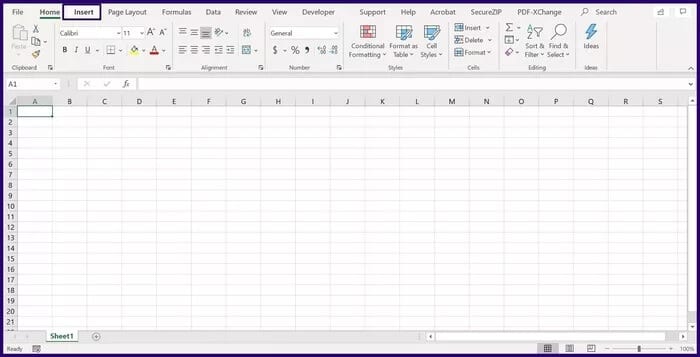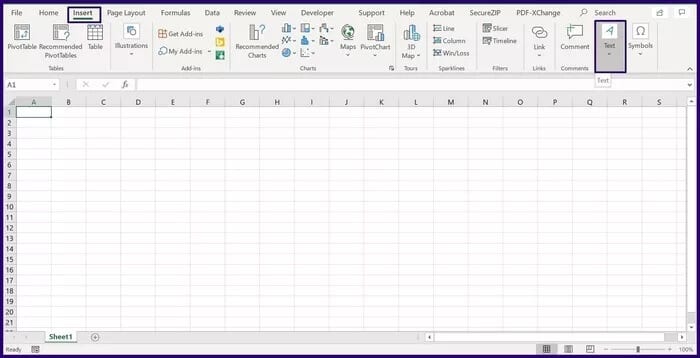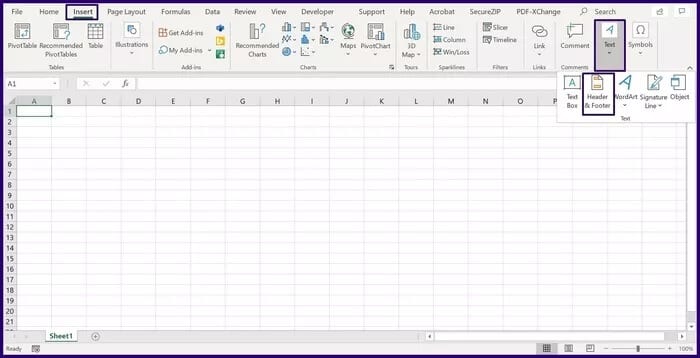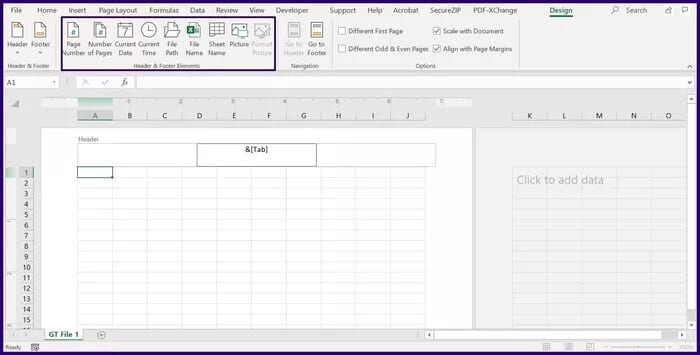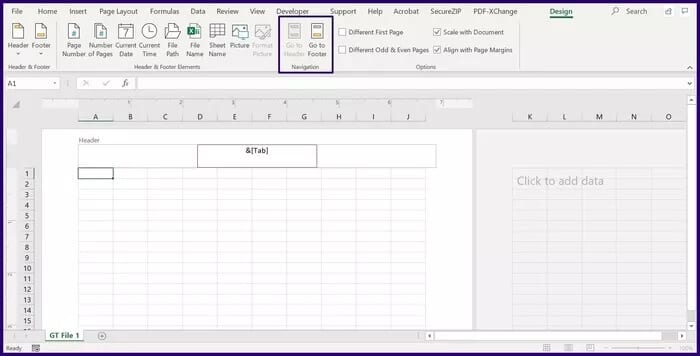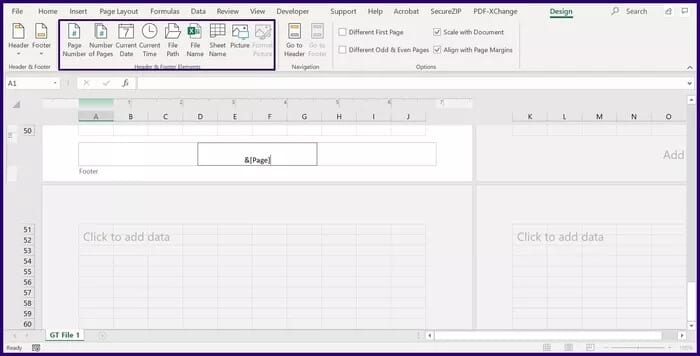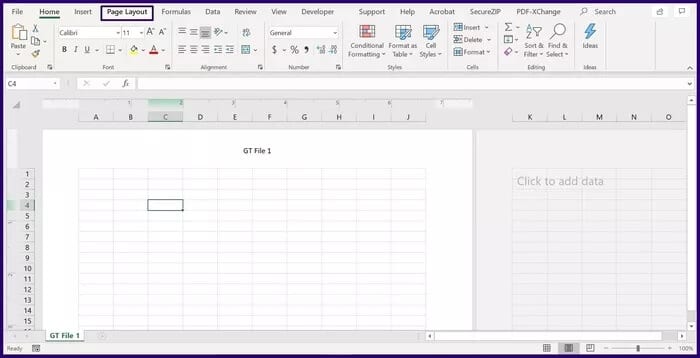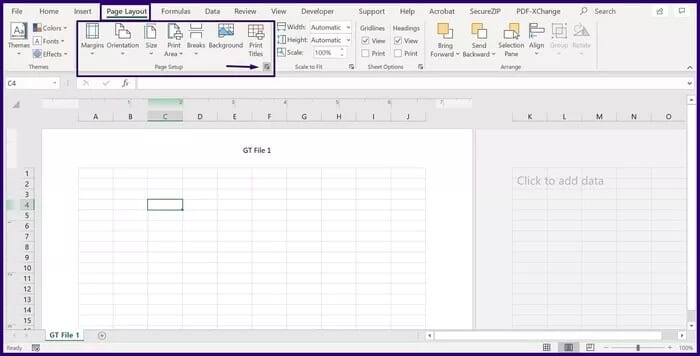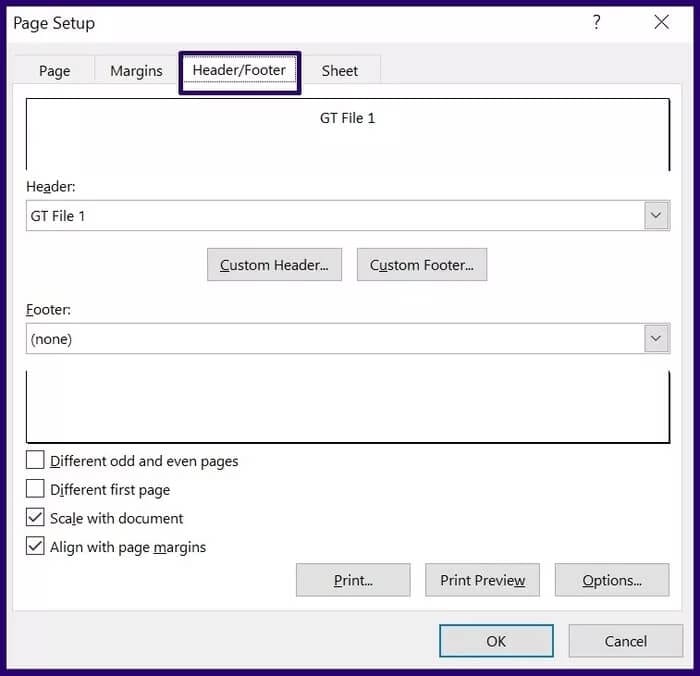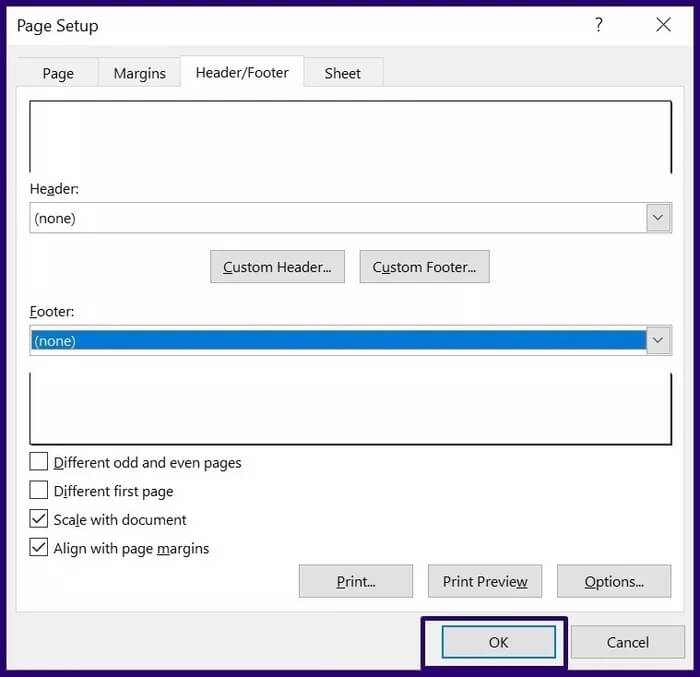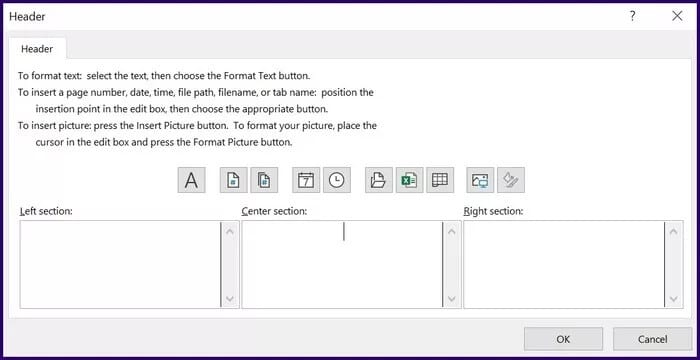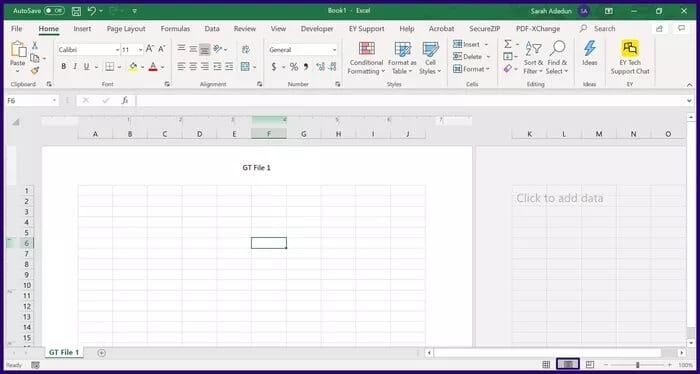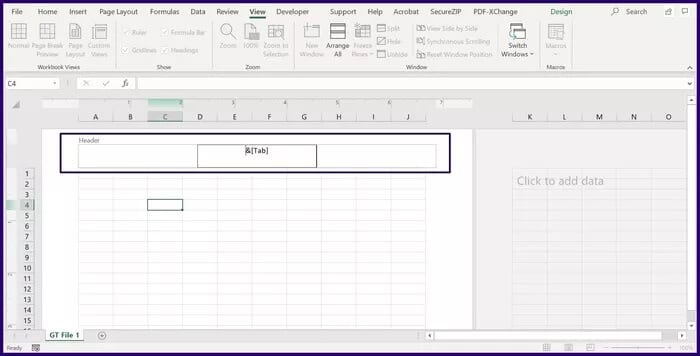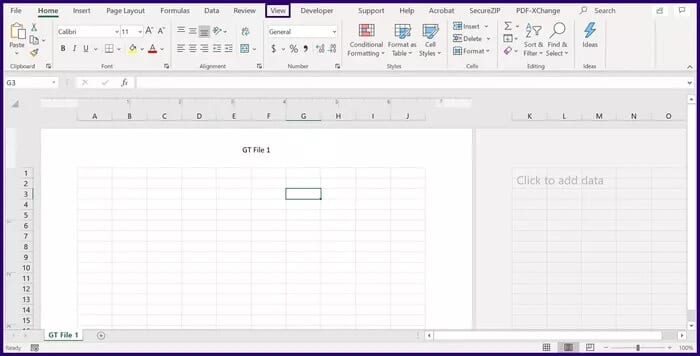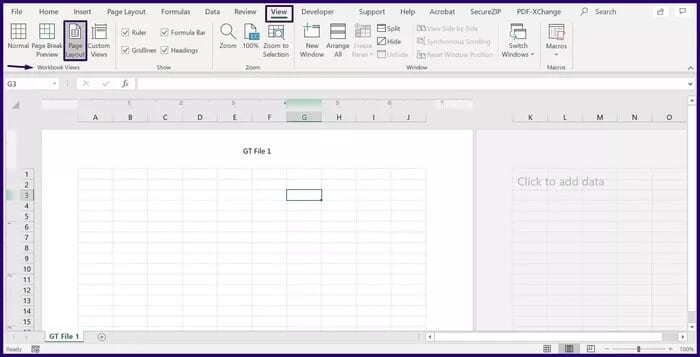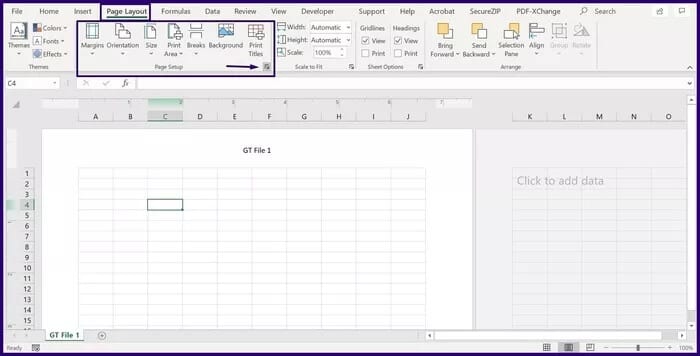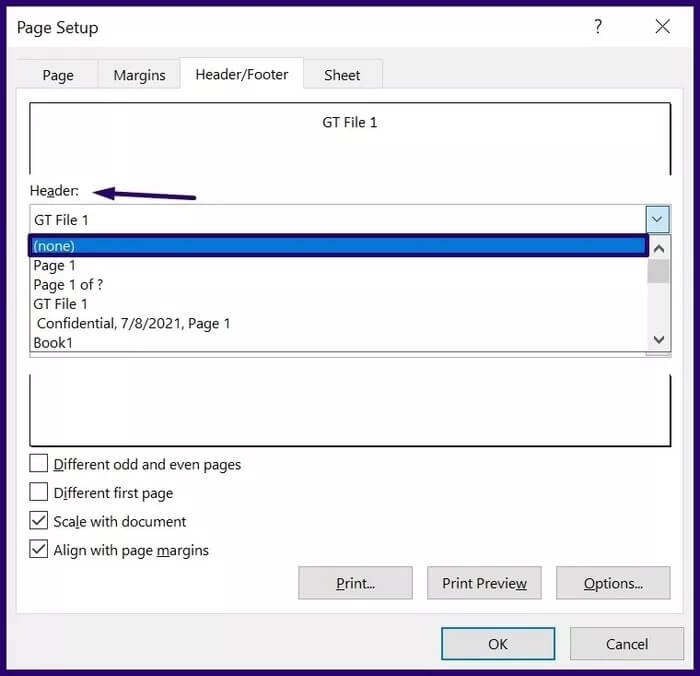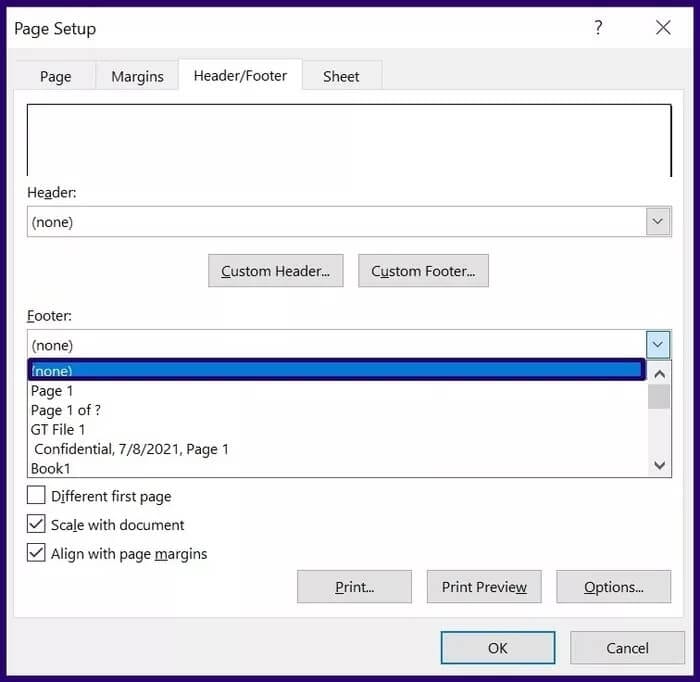如何在 Microsoft Excel 中插入頁眉和頁腳
在所有 Office 文檔中,頁眉代表頁面的上邊距,而頁腳代表下邊距。 頁眉和頁腳對於包含您希望出現在文檔每一頁上的信息很有用。 例如,頁碼、文檔標題或腳註。
في Microsoft Excel中 ,您只能在“頁面佈局”視圖、“打印預覽”或“頁面設置”對話框中訪問頁眉和頁腳。
因此,如果您想在 Excel 電子表格中添加頁眉和頁腳,請按照以下步驟操作。
在頁面佈局視圖中的 MICROSOFT EXCEL 中插入頁眉和頁腳
要在 Microsoft Excel 中包含頁眉或頁腳,您應該執行以下操作:
相片1: 打開微軟 Excel.
相片2: 單擊選項卡 插入.
意見3: 選擇文本組中的下拉菜單。
相片4: 選擇將工作表視圖更改為頁面佈局的頁眉和頁腳。
相片5: 在您的工作表上,將光標放在標記為 頭. 在欄的頂部,選擇標題項目(頁碼、圖像、當前時間、日期)。
意見6: 在導航字段的功能區頂部,選擇轉到頁腳以訪問工作表的下邊距。
相片7: 在您的工作表上,將光標放在標記為 頁腳. 在功能區的頂部,選擇頁腳項目(頁碼、圖像、當前時間、日期)。
相片8: 選擇鍵 逃逸 (Esc) 退出頁眉和頁腳菜單。
在頁面設置對話框中的 MICROSOFT EXCEL 中插入頁眉和頁腳
要在 Excel 中創建自定義頁眉或頁腳,您需要訪問 Excel 中的“頁面設置”對話框。 以下是它的工作原理:
相片1: 選擇要插入頁眉或頁腳的工作表。
相片2: 在功能區上,選擇 規劃 這一頁。
意見3: 在標題為 準備 頁面,單擊啟動器以顯示更多選項。 這應該會打開頁面設置對話框。
相片4: 在頁面設置框中,選擇列表 頁眉頁腳 這一頁。
相片5: 選擇標題為自定義頁眉或自定義頁腳的按鈕。
意見6: 在左側、中間或右側部分,輸入頁眉或頁腳詳細信息。 這可以是頁碼、圖像、當前時間、日期。 Excel 還提供了用於編輯頁眉或頁腳內容的屏幕說明。
在 MICROSOFT EXCEL 中編輯頁眉和頁腳
頁眉或頁腳只能在 Microsoft Excel 的頁面佈局視圖中進行編輯或更改。 以下是導航到頁面佈局視圖的方法:
選項 1:從 Microsoft Excel 的右下角更改視圖
如果您使用 Microsoft Excel 桌面 切換到頁面佈局視圖非常容易。 這是如何做到的:
相片1: 在 Excel 的右下角也稱為狀態欄,將光標懸停在 圖標.
相片2: 選擇顯示頁面佈局視圖的圖標。
意見3: 在您的工作表中,將光標放在頁眉或頁腳字段中並直接進行更改。
選項 2:更改 Microsoft Excel 功能區的寬度
如果您從 Web 使用 Microsoft Excel,則此選項更方便。 這是它的工作原理。
相片1: 在功能區上,選擇 寬度.
相片2: 在工作簿視圖字段中,選擇 頁面佈局. 這會將視圖更改為頁面佈局視圖。
意見3: 在您的工作表中,將光標放在頁眉或頁腳字段中並直接進行更改。
在 MICROSOFT EXCEL 中刪除頭和靴子
如果 Excel 文件中不再需要頁眉或頁腳,您可以隨時將其刪除。 這是如何做到的:
相片1: 選擇要從中刪除頁眉或頁腳的工作表。
相片2: 在功能區上,選擇 規劃 這一頁。
意見3: 在標題為“頁面設置”的字段中,單擊啟動器以顯示更多選項。 這應該會打開頁面設置對話框。
相片4: 在頁面設置框中,選擇列表 頁眉頁腳 這一頁。
相片5: 在標題為標題的字段中,選擇下拉箭頭。 向上滾動直到看到無選項。
意見6: 在標題為“頁腳,選擇下拉箭頭。 向上滾動直到看到無選項。
相片7: 單擊“保存更改”好的“。
查看 MICROSOFT EXCEL 論文側面
頁面佈局視圖功能不僅限於在 Microsoft Excel 中插入頁眉和頁腳。 您還可以使用選項卡並排查看多個 Excel 工作表。